Möchten Sie datengestützte Entscheidungen treffen, die bei Ihrer Zielgruppe wirklich ankommen? Die Erstellung einer Befragung ist Ihre Geheimwaffe. Indem Sie wertvolle Erkenntnisse direkt von den Benutzern sammeln, können Sie verborgene Möglichkeiten aufdecken, Ihre Strategien verfeinern und den Gesamterfolg steigern.
So können Sie z. B. herausfinden, welche neuen Funktionen eingeführt werden sollen oder ob eine bestimmte Werbekampagne bei den Nutzern gut ankam.
Bei WPBeginner haben wir Umfragen durchgeführt, um die Bedürfnisse und Vorlieben unserer Leser besser zu verstehen. Auf diese Weise können wir unsere Inhalte besser auf sie zuschneiden.
WPForms ist unser Lieblingstool für die Erstellung von Umfragen und Abstimmungen, aber auch das User Feedback Plugin ist eine ausgezeichnete Wahl.
In diesem Artikel zeigen wir Ihnen, wie Sie ganz einfach eine Umfrage in WordPress erstellen und schöne Berichte generieren können.
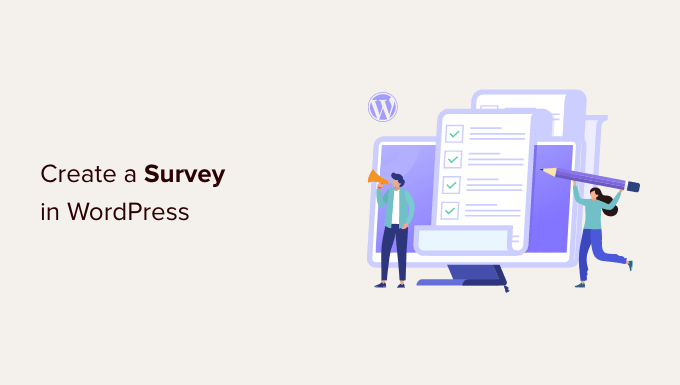
Warum eine Umfrage in WordPress erstellen?
Eine Online-Umfrage ist eine Reihe von Fragen, die Sie Ihren Besuchern stellen können, um Feedback und Vorschläge zu erhalten und ihre Interessen besser zu verstehen.
Umfragen eignen sich hervorragend, um herauszufinden, was sich Kunden von einem Produkt oder einer Dienstleistung wünschen. Sie können die Leute zum Beispiel fragen, welche Funktionen sie gerne sehen würden oder wie Sie bestimmte Funktionen verbessern können, um das Nutzererlebnis zu verbessern.
Wenn Sie einen WordPress-Blog haben, können Sie auch durch Umfragen Feedback zu Artikeln erhalten. Fragen Sie Ihr Publikum einfach, ob der Inhalt hilfreich war und über welche anderen Themen es gerne lesen würde.
Darüber hinaus können Sie in WordPress auch Online-Umfragen für interne Teammitglieder erstellen. Wenn Sie beispielsweise eine Umfrage zum Mitarbeiterengagement einrichten, können Sie deren Probleme besser verstehen und Wege zur Verbesserung Ihres Teams aufzeigen.
Sehen wir uns also an, welche WordPress-Umfragetools Sie für den Anfang verwenden können.
Die Wahl des besten Umfrage-Tools für WordPress
Es gibt viele Online-Dienste, mit denen Sie Umfrageformulare erstellen und in WordPress-Websites einbetten können. Der Nachteil dieser Formulare ist, dass die Daten auf Servern von Drittanbietern gespeichert werden und Sie nur begrenzte Anpassungsmöglichkeiten haben.
Bei einigen dieser Formulare ist auch die Anzahl der Beantwortungen begrenzt, die Sie erfassen können. Um mehr Antworten zu erhalten, müssen Sie extra bezahlen, und diese Dienste haben hohe monatliche Kosten.
Wäre es nicht schön, wenn Sie Umfragen auf Ihrer eigenen Website durchführen könnten, ohne auf Dienste Dritter angewiesen zu sein?
1. WPForms
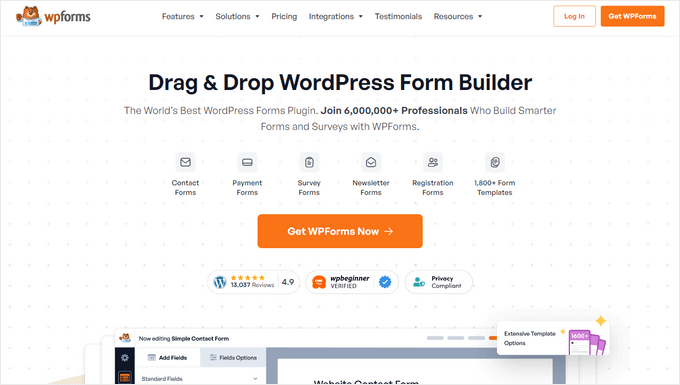
Dies ist, wo WPForms kommt in. Es ist das beste WordPress-Formularerstellungs-Plugin auf dem Markt, das von über 6 Millionen Websites verwendet wird.
Mit der WPForms-Umfrage-Funktion erhalten Sie einen leistungsstarken Drag-and-Drop-Formularersteller zum Erstellen von Umfragen und intelligenten Umfragefeldern wie Bewertung, Likert-Skala und mehr.
Es bietet auch bedingte Logik zur Personalisierung von Umfragefeldern auf der Grundlage von Benutzereingaben und interaktive Umfrageberichte mit Balken, Diagrammen, Grafiken und Tabellen. Mit WPForms können Sie Umfragediagramme als JPEG-, PDF- oder Druckformate exportieren oder Umfrageergebnisse als CSV exportieren, um sie anderweitig zu verwenden.
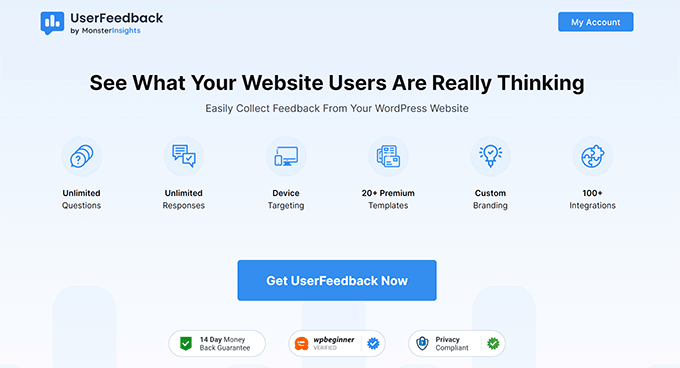
Eine weitere Möglichkeit, Umfragen in WordPress zu erstellen, ist das UserFeedback-Plugin.
UserFeedback verfügt über alle Funktionen, die Sie benötigen, z. B. mehrere Fragetypen, vorgefertigte Fragevorlagen, integrierte Berichte und vieles mehr. Außerdem können Sie unbegrenzt viele Umfragen erstellen und unbegrenzt viele Antworten erhalten.
Schauen wir uns also an, wie Sie auf einfache Weise Umfragen erstellen und zu Ihrer WordPress-Website hinzufügen können:
Methode 1. Erstellen einer Umfrage in WordPress mit WPForms (empfohlen)
Als Erstes müssen Sie das WPForms-Plugin installieren und aktivieren. Weitere Einzelheiten finden Sie in unserer Schritt-für-Schritt-Anleitung für die Installation eines WordPress-Plugins.
WPForms Umfragen und Umfragen Addon ist Teil ihrer Pro Plan. WPBeginner Benutzer können unsere WPForms Coupon verwenden, um 50% Rabatt auf alle WPForms Lizenzen zu erhalten.
Sobald das Plugin aktiviert ist, müssen Sie den Kopf über die WPForms “ Einstellungen Seite, um Ihre Lizenzschlüssel eingeben. Sie können diese Informationen unter Ihrem Konto auf der WPForms Website finden.

Als Nächstes müssen Sie die Seite WPForms “ Addons besuchen und bis zum Addon Umfragen und Abstimmungen scrollen.
Klicken Sie auf die Schaltfläche „Installieren“, um das Umfrage-Addon zu installieren und zu aktivieren.

Nun sind Sie bereit, ein Umfrageformular zu erstellen.
Um ein neues Formular zu erstellen, müssen Sie die Seite WPForms “ Add New aufrufen. Dies wird die WPForms Form Builder-Schnittstelle starten, und Sie können aus mehreren vorgefertigten Formularvorlagen wählen.
Geben Sie zunächst einen Titel für Ihr Umfrageformular ein und klicken Sie auf die Vorlage Umfrageformular.
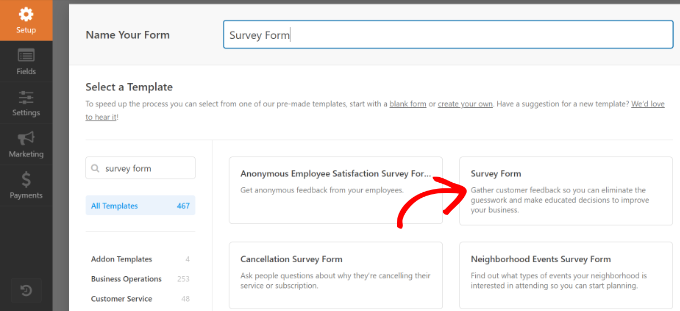
Dadurch wird eine Beispielvorlage für ein Kundenfeedbackformular geladen, dem bereits mehrere Felder hinzugefügt wurden.
Sie können einfach auf ein Feld zeigen und klicken, um es zu bearbeiten, es durch Ziehen und Ablegen neu anzuordnen oder es aus dem Formular zu entfernen. Sie können auch neue Formularfelder in der linken Spalte hinzufügen.
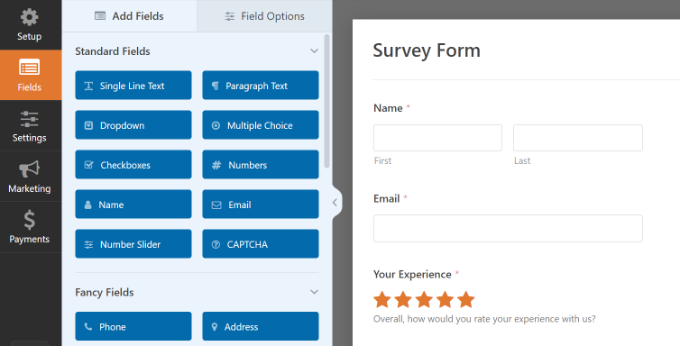
WPForms unterstützt alle häufig verwendeten Formularfelder, einschließlich Dropdown, Optionsfelder, Kontrollkästchen, Likert-Skala, Texteingabe, Bewertungsskala und viele mehr. Dies macht es super einfach für Sie, hoch interaktive Umfrageformulare zu erstellen.
WPForms enthält auch bedingte Logik, was bedeutet, dass Sie Ihre Umfragefragen auf der Grundlage von Benutzereingaben in einem der vorherigen Felder personalisieren können.

Nachdem Sie das Formular erstellt haben, müssen Sie auf die Schaltfläche „Speichern“ klicken, um Ihre Formulareinstellungen zu speichern.
Als Nächstes können Sie auf die Registerkarte Einstellungen gehen und Bestätigungen im WPForms Form Builder auswählen.

Hier können Sie wählen, ob eine Nachricht oder eine Seite angezeigt werden soll oder ob die Benutzer zu einer URL weitergeleitet werden sollen, wenn sie das Umfrageformular abschicken.
Außerdem können Sie mit WPForms auch die Benachrichtigungseinstellungen bearbeiten, so dass Sie E-Mail-Benachrichtigungen erhalten, wenn ein Benutzer Ihre Umfrage ausfüllt.

Sie können nun auf die Schaltfläche Schließen klicken, um den Formularersteller zu verlassen.
Hinzufügen des Umfrageformulars zu Ihrer WordPress-Website
WPForms macht es sehr einfach, Ihre Formulare überall auf Ihrer Website hinzuzufügen. Sie können Ihr Umfrageformular ganz einfach zu jedem WordPress-Beitrag, jeder Seite, jedem benutzerdefinierten Beitragstyp oder jeder Seitenleiste hinzufügen.
Es gibt eine Option im Page-Builder, um das Formular in eine neue oder bestehende Seite einzubetten. Klicken Sie einfach auf den Button „Einbetten“ am oberen Rand.
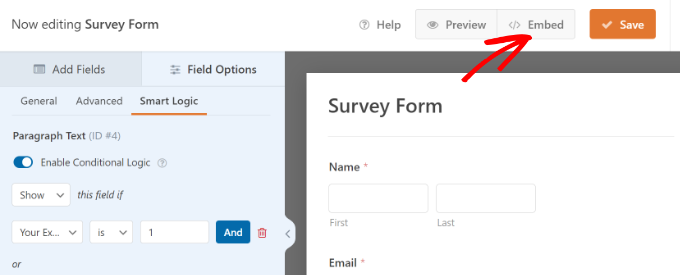
Daraufhin öffnet sich ein Popup-Fenster, in dem Sie auswählen können, ob Sie eine neue Seite erstellen oder eine bestehende Seite auswählen möchten.
Für diesen Lehrgang wählen wir die Option „Neue Seite erstellen“.

Im nächsten Schritt müssen Sie einen Namen für Ihre neue Seite eingeben.
Nachdem Sie Ihre Umfrageformularseite benannt haben, klicken Sie auf die Schaltfläche „Los geht’s“.

Das Plugin wird nun Ihr Umfrageformular auf der neuen Seite einbetten.
Alternativ können Sie auch einen WPForms-Block im Content-Editor hinzufügen und Ihr Umfrageformular aus dem Dropdown-Menü auswählen.

Sie sehen nun, dass das Formular dem Inhaltseditor hinzugefügt wurde.
Sobald Sie mit der Bearbeitung fertig sind, können Sie es veröffentlichen. Sie können Ihre Website besuchen, um Ihr Umfrageformular live in Aktion zu sehen.
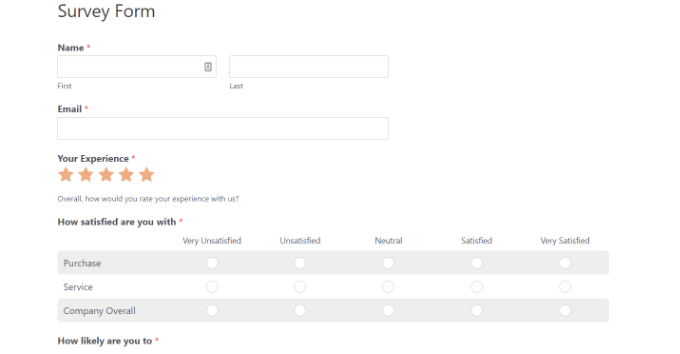
Mit WPForms können Sie Ihr Umfrageformular auch ganz einfach in eine beliebige Seitenleiste oder einen Widget-bereiten Bereich einfügen.
Gehen Sie einfach auf die Seite Erscheinungsbild “ Widgets in Ihrem WordPress-Administrationsbereich und fügen Sie einen WPForms-Widget-Block zu einer beliebigen Seitenleiste hinzu.

Wählen Sie in den Widget-Einstellungen das zuvor erstellte Umfrageformular aus dem Dropdown-Menü aus, und vergessen Sie nicht, auf die Schaltfläche „Aktualisieren“ zu klicken, um Ihre Änderungen zu speichern.
Sie können nun Ihre Website besuchen und Ihr Umfrageformular in der Seitenleiste sehen.
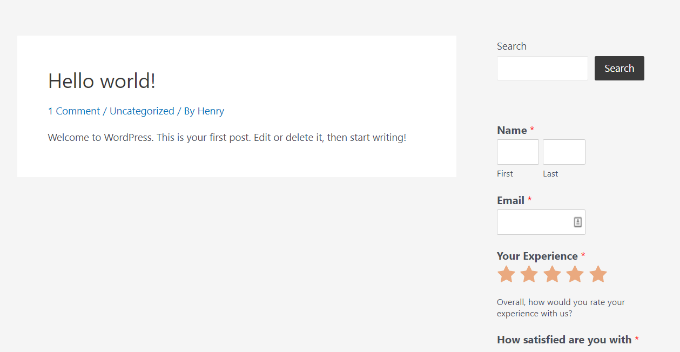
Anzeigen der Ergebnisse Ihres Umfrageformulars
WPForms zeigt Umfrageergebnisse in schönen Diagrammen und Grafiken. Sie können die Umfrageergebnisse auch drucken und in Ihre bevorzugte Tabellenkalkulationssoftware exportieren.
Um Ihre Umfrageergebnisse zu sehen, müssen Sie die Seite WPForms “ Alle Formulare besuchen und auf den Link „Umfrageergebnisse“ unter Ihrem Umfrageformular klicken.
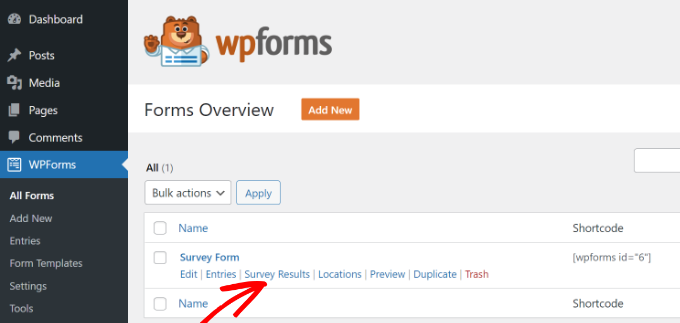
Auf der Ergebnisseite werden Ihre Umfrageantworten in einem interaktiven Diagramm und in Tabellen angezeigt.
Sie können Beantwortungen zu einer einzelnen Frage und die gesamte Umfrage exportieren.

Oben sehen Sie Optionen, um zu verschiedenen Diagrammtypen und Exportoptionen zu wechseln.
Sie können einzelne Umfrageergebnisse in den Formaten JPEG, PDF und Print speichern, um sie auf Präsentationsfolien, in Blogbeiträgen oder in sozialen Medien zu veröffentlichen.
Jedes Formular in eine Umfrage umwandeln
WPForms ermöglicht es Ihnen auch, jedes Formular in eine Umfrage zu konvertieren und frühere Ergebnisse als Umfrage anzuzeigen. Sie können sogar bestimmte Formularfelder auswählen, die als Umfragefelder behandelt werden sollen.
Dies ist besonders nützlich, wenn Sie Daten über andere Formulare wie ein Kontaktformular, eine Benutzerregistrierung oder ein Anmeldeformular für einen Newsletter erfassen möchten.
Um ein bestehendes WPForms-Formular in eine Umfrage umzuwandeln, bearbeiten Sie einfach das Formular in WPForms und gehen Sie zum Abschnitt Einstellungen “ Umfragen und Abstimmungen. Aktivieren Sie das Kästchen neben der Option „Umfrageberichte aktivieren“ und speichern Sie Ihre Änderungen.
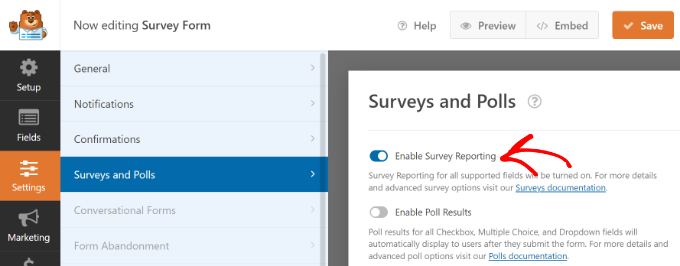
Um Umfrageberichte für ein einzelnes Formularfeld zu aktivieren, bearbeiten Sie einfach das Formular und klicken Sie auf das Feld, das Sie aktivieren möchten.
Unter dem Abschnitt „Feldoptionen“ auf der linken Seite müssen Sie auf „Erweiterte Optionen“ klicken und die Option „Umfrageberichte aktivieren“ ankreuzen.
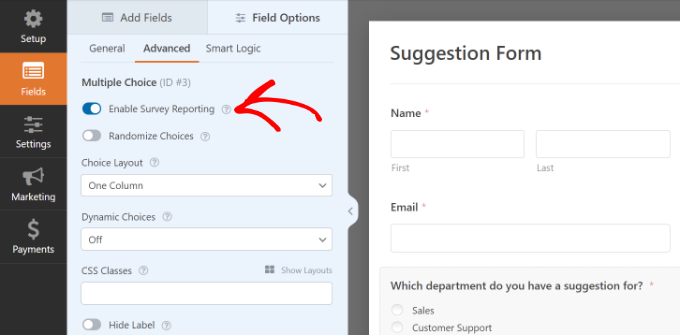
Methode 2. Erstellen einer Umfrage in WordPress mit UserFeedback
Zunächst müssen Sie das UserFeedback-Plugin installieren und aktivieren. Eine schrittweise Anleitung finden Sie in unserem Tutorial zur Installation eines WordPress-Plugins.
Hinweis: Es gibt eine kostenlose Version von UserFeedback, die Sie für den Einstieg nutzen können. Die Pro-Version verfügt jedoch über leistungsfähigere Funktionen wie Targeting auf Seitenebene, zusätzliche Fragetypen, Premium-Vorlagen und mehr.
Sobald das Plugin aktiviert ist, wird der Einrichtungsassistent automatisch gestartet. Klicken Sie auf die Schaltfläche „Start“, um die Einrichtung zu beginnen.

Als nächstes werden Sie aufgefordert, die Art der Frage auszuwählen, die Sie Ihren Website-Besuchern stellen möchten.
Sie können aus einer Reihe vorgefertigter Fragen wählen oder Ihre eigene Frage erstellen.

Machen Sie sich keine Sorgen. Sie können Ihre Fragen jederzeit ändern.
Nachdem Sie eine Frage ausgewählt oder eine eigene Frage geschrieben haben, klicken Sie auf die Schaltfläche „Nächster Schritt“, um fortzufahren.

Jetzt haben Sie die Möglichkeit, bestimmte UserFeedback-Funktionen zu aktivieren, je nach Lizenzstufe.
Aktivieren Sie die Funktionen, die Sie wünschen oder die Ihre Lizenzstufe zulässt.

Klicken Sie nun auf die Schaltfläche „Nächster Schritt“ unten auf der Seite.
Anschließend können Sie die E-Mail-Adresse eingeben, an die die Umfragebeantwortungen gesendet werden sollen.

Sie können auch die Kästchen ankreuzen, um UserFeedback zu erlauben, Ihnen wichtige Mitteilungen zu senden und dem UserFeedback-Team zu helfen, die Nutzer und ihre Websites besser zu verstehen. Klicken Sie dann auf die Schaltfläche „Nächster Schritt“, um fortzufahren.
Im letzten Schritt des Einrichtungsassistenten werden die von Ihnen aktivierten Funktionen und Addons installiert.

Anschließend können Sie auf die Schaltfläche „Zum Dashboard zurückkehren“ am unteren Rand der Seite klicken.
Danach können Sie die Umfrageeinstellungen ändern.

Bearbeiten Ihrer Umfrage
Auf dem UserFeedback-Dashboard können Sie die soeben erstellte Umfrage nun bearbeiten. Bewegen Sie dazu den Mauszeiger über Ihre Umfrage und klicken Sie auf den Link „Bearbeiten“.
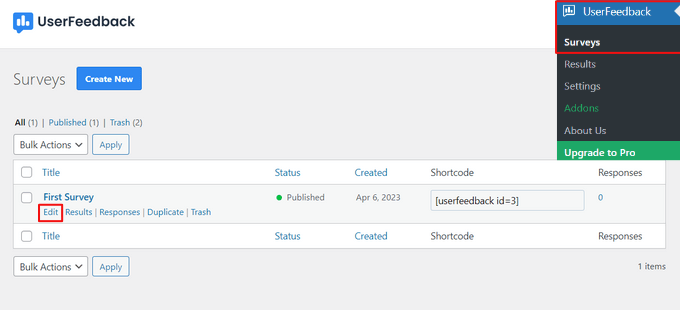
Jetzt können Sie den Fragetyp und den Fragentitel durch einfaches Zeigen und Klicken ändern.
Sie können zusätzliche Fragen zu Ihrer Umfrage hinzufügen, indem Sie auf die Schaltfläche „Frage hinzufügen“ klicken.
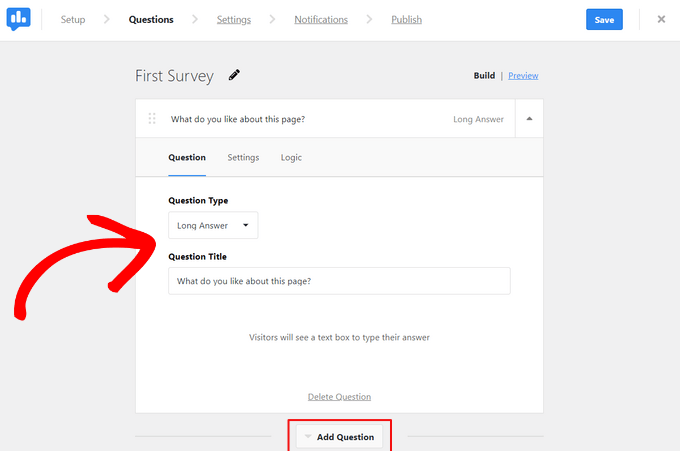
Sie können auch eine benutzerdefinierte Dankesnachricht erstellen und die Benutzer nach ihrer Eingabe weiterleiten.
Wenn Sie die Bearbeitung Ihrer Umfragefragen abgeschlossen haben, klicken Sie auf die Schaltfläche „Nächster Schritt“.
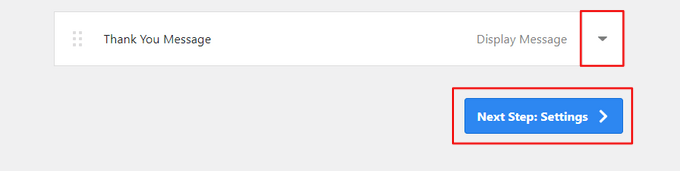
Auf der Seite „Einstellungen“ können Sie Ihre Umfrage noch weiter individualisieren. Im Abschnitt „Tracking“ können Sie das Google Analytics-Tracking mit MonsterInsights aktivieren oder deaktivieren.
Dann können Sie im Abschnitt „Targeting“ auswählen, auf welchen Geräten und Seiten Ihre Umfrage erscheinen soll.
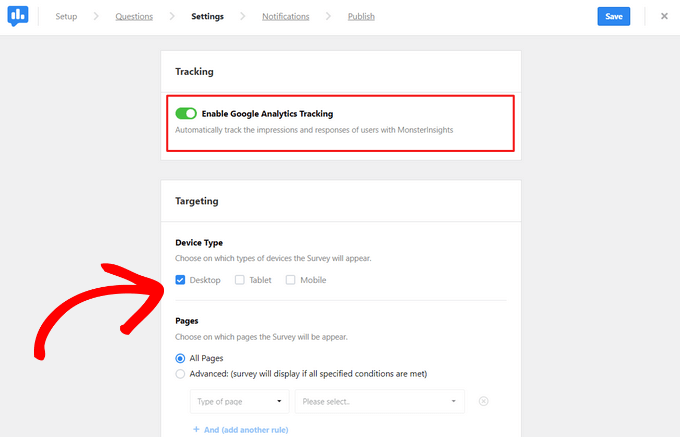
Sie können auch nach unten zum Abschnitt „Verhalten“ blättern. Hier können Sie Einstellungen konfigurieren wie:
- Anzeigezeitpunkt – Wann wird die Umfrage auf der Seite angezeigt?
- Anzeigedauer – Wie oft wird die Umfrage den Besuchern der Website angezeigt
- Laufzeit der Umfrage – Wie lange die Umfrage auf den angegebenen Seiten angezeigt wird
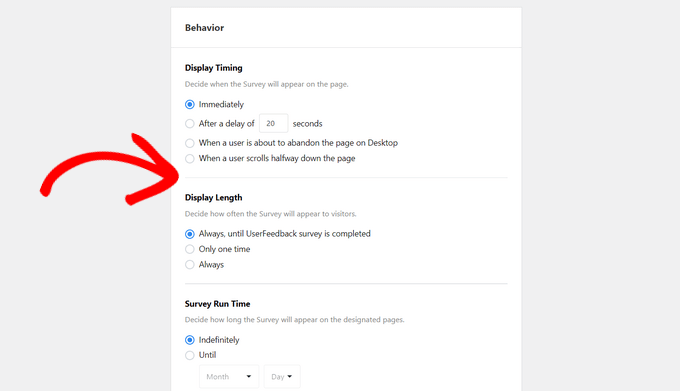
Darüber hinaus können Sie die Option „Umfrage minimiert starten“ aktivieren oder deaktivieren.
Dadurch wird eine weniger sichtbare Version Ihrer Umfrage angezeigt, anstatt automatisch die erste Frage zu öffnen.

Sobald Sie die Einstellungen geändert haben, können Sie auf die Schaltfläche „Nächster Schritt“ klicken.
Auf der Seite „Benachrichtigungen“ können Sie eine bedingte Logik aktivieren, um E-Mail-Benachrichtigungen auszulösen, wenn Besucher auf Ihre Fragen auf eine bestimmte Weise antworten.

Klicken Sie anschließend auf die Schaltfläche „Nächster Schritt“, um fortzufahren.
Veröffentlichen Sie Ihre Umfrage
Und schließlich gibt es die Möglichkeit, die Umfrage für einen späteren Zeitpunkt zu planen.
Wenn Sie Ihre Umfrage sofort veröffentlichen möchten, klicken Sie einfach auf die Schaltfläche „Speichern und veröffentlichen“.

Das war’s! Sie haben erfolgreich ein Umfrageformular erstellt.
Jetzt können Sie Ihre WordPress-Website besuchen, um Ihr Umfrage-Widget live und in Aktion zu sehen.

Sobald Sie Beantwortungen erhalten, können Sie diese direkt von Ihrem WordPress-Administrations-Dashboard aus anhand von übersichtlichen Berichten analysieren.
Der Bericht über die Umfrageergebnisse zeigt die Gesamtanzahl der Antworten, die Eindrücke und weitere Details.

Wir hoffen, dass dieser Artikel Ihnen geholfen hat zu lernen, wie Sie in WordPress einfach schöne Befragungen erstellen und hinzufügen können. Vielleicht interessiert Sie auch unsere Anleitung für Einsteiger, wie man ein Anmeldeformular in die WordPress-Seitenleiste einfügt, und unser ultimativer Leitfaden zur Verwendung von WordPress-Formularen.
Wenn Ihnen dieser Artikel gefallen hat, dann abonnieren Sie bitte unseren YouTube-Kanal für WordPress-Videotutorials. Sie können uns auch auf Twitter und Facebook finden.





Jiří Vaněk
Thank you for the article. I use, for instance, a statistics plugin as one form of online survey. I can see which article has what readership and visitation. I can sort articles by popularity, which gives me immediate feedback on what resonates and what doesn’t. An online survey is a great tool even when, for instance, you’re not sure what to write about. You can ask your readers what they would like to see on the blog using one of the aforementioned methods, and once you receive topic suggestions through feedback, you can start writing. This is a great thing even for creativity.
Moses
Can a link of the survey be shared to other social network.
WPBeginner Support
If you wanted to, you can share a link to the site.
Admin
mary doherty
is it possible to have a survey on the site that is only accessible by a link sent to specific people. I don’t want people who land on the site to take the survey, just certain clients.
Ruth T
Is it possible to create private surveys using this tool? i.e a page that needs a log in or password to access? This would allow the capture of information from a select group who have been directed there? Thanks!
Trey
How do you prevent people from taking surveys over and over again that so but have accounts in the website?
That seems to be the hard part with all surveys.
WPBeginner Support
Hi Trey,
There is no easy way to do this at the moment. However, we do have it as a feature request.
Admin