Als wir WPBeginner 2009 ins Leben riefen, hatten wir vor allem ein Ziel: Menschen beizubringen, wie sie mit WordPress erfolgreich sein können. Auch wenn wir mittlerweile über 16 Jahre damit verbracht haben, mehr als 2 Millionen Menschen beim Aufbau ihrer WordPress-Websites zu helfen, verstehen wir vollkommen, wenn du dich im Moment überfordert fühlst.
Vielleicht fragen Sie sich, ob Sie WordPress.com oder WordPress.org verwenden sollen, warum Sie für das Hosting bezahlen müssen, wenn WordPress kostenlos ist, oder ob Sie das Programmieren lernen müssen. Das sind Fragen, die wir täglich von unseren Besuchern hören.
In diesem Leitfaden zeigen wir Ihnen, wie Sie eine WordPress-Website auf die richtige Weise erstellen. Egal, ob Sie einen einfachen Blog oder eine Website für Ihr Online-Geschäft erstellen möchten, wir zeigen Ihnen alles, was Sie wissen müssen.
Keine Sorge – Sie brauchen keine technischen Fähigkeiten oder Programmierkenntnisse. Befolgen Sie einfach unsere einfachen Anweisungen, und Ihre Website ist noch heute einsatzbereit.

Wir führen Sie durch alle Schritte, von der Einrichtung von WordPress über das Hinzufügen Ihrer ersten Seiten bis hin zur Installation von unverzichtbaren Plugins. Außerdem stellen wir Ihnen die bewährten Werkzeuge und Methoden vor, die wir zur Erstellung erfolgreicher WordPress-Websites verwenden.
Wenn Sie jedoch mehr Unterstützung benötigen, richtet unser Team Ihre WordPress-Website gerne kostenlos ein.
→ Klicken Sie hier, um Ihre kostenlose WordPress-Website einzurichten! ←
Auswahl einer Website-Plattform: WordPress.com vs. WordPress.org
Anmerkung des Editors: In diesem Artikel wird WordPress.org empfohlen, da es Ihnen alle Freiheiten bietet. Wenn Sie diesen Abschnitt lieber überspringen und direkt zur Sache kommen möchten, können Sie mit dem Lesen des Tutorials fortfahren
Bevor wir mit der Erstellung Ihrer Website beginnen, sollten wir etwas Wichtiges klären. Es gibt zwei Arten von WordPress: WordPress.com und WordPress.org. Ja, das verwirrt viele Anfänger, aber keine Sorge – wir werden es einfach machen.
WordPress.org ist die beliebte Open-Source-Software, die über 43 % aller Websites im Internet betreibt. Es wird oft als “selbst gehostetes WordPress” bezeichnet, weil Sie dafür Ihr eigenes Hosting und einen eigenen Domainnamen benötigen.
Die wichtigsten Vorteile von WordPress.org sind die vollständige Kontrolle über Ihre Website, die Möglichkeit, beliebige Plugins und Themes zu installieren, und die volle Kontrolle über Ihre Inhalte. Allerdings sind Sie für das Hosting, die Updates und die Wartung verantwortlich.
In der Zwischenzeit ist WordPress.com ein Hosts-Dienst, der die WordPress.org-Software verwendet. Es gibt zwar ein kostenloses Angebot, aber es bietet nur begrenzte Funktionen und lässt sich nicht individuell anpassen, wie Sie es wünschen. Hervorgehobene Funktionen wie die Installation von Plugins und Themes sind nur in höheren Tarifen ab 25 $/Monat verfügbar.
| WordPress.org | WordPress.com | |
|---|---|---|
| Customization | Complete control | Limited by plan tier |
| Hosting | Self-managed | Included in all plans |
| Plugins & Themes | Install any you want | Available on Business plans and up ($25/mo) |
| Monetization | Complete freedom | Limited by plan tier |
| Maintenance | Self-managed | Handled for you |
| Best For | Complete website control | Hands-off hosting |
Sehen Sie sich auch unsere Infografik an, in der WordPress.org, WordPress.com (kostenlos) und WordPress.com (Business) verglichen werden.
Auch wenn WordPress.com anfangs einfacher erscheint, haben wir festgestellt, dass die meisten Benutzer schnell über seine Grenzen hinauswachsen. Mit WordPress.org haben Sie vom ersten Tag an die volle Kontrolle.
Deshalb konzentriert sich dieser Leitfaden auf das Erstellen einer Website mit WordPress.org. Wir werden Ihnen genau den Prozess zeigen, mit dem wir Tausenden von Anfängern geholfen haben, erfolgreiche Websites zu erstellen.
Im Folgenden werden die einzelnen Schritte erläutert. Über die unten stehenden Links können Sie zu dem von Ihnen gewünschten Thema springen:
- Step 1: Define Your Website Goal
- Step 2: Choose a Domain Name & WordPress Hosting
- Step 3: Install WordPress
- Step 4: Choose a Website Layout
- Step 5: Create Essential Pages and Blog Posts
- Step 6: Customize Your Website
- Step 7: Install Must-Have WordPress Plugins
- Step 8: Master WordPress
- Step 9: Take It Further
- Frequently Asked Questions About Making a Website (FAQs)
Fangen wir an!
Schritt 1: Definieren Sie Ihr Website-Ziel
Lassen Sie uns zunächst einmal darüber sprechen, was Sie mit Ihrer Website erreichen wollen. Ein häufiger Fehler, den wir beobachten, ist, dass sich die Leute direkt auf das Design und die Funktionen stürzen, ohne ein klares Ziel vor Augen zu haben. Das führt oft zu Zeitverschwendung und einer Website, die ihren Zweck nicht erfüllt.
Unser Hauptziel bei WPBeginner ist es, Menschen dabei zu helfen , WordPress zu lernen. So haben wir unsere Website aufgebaut: eine klare Navigation, um Tutorials leicht zu finden, kostenlose Ressourcen, die einfach zugänglich sind, und einen E-Mail-Newsletter, um WordPress-Tipps zu teilen.
Das Ziel Ihrer Website kann ein anderes sein. Hier sehen Sie, worauf sich die verschiedenen Arten von Websites in der Regel konzentrieren:
| Website Type | Main Goal | Key Features Needed |
|---|---|---|
| Business Site | Generate Leads | Contact forms, email signup, testimonials |
| Online Store | Make Sales | Product pages, shopping cart, payment system |
| Affiliate | Promote Products | Product reviews, comparison tables, tracking links |
| Membership | Restrict Content | Member login, subscription plans, protected pages |
| Education | Teach Skills | Course pages, member access, progress tracking |
| Portfolio | Showcase Work | Image galleries, project pages, contact info |
| Blog | Share Content | Clean layout, categories, search function |
Außerdem ist es normal, dass Ihre Website mehrere Ziele verfolgt.
Unsere Partner-Website OptinMonster z. B. hat das Ziel, ihr Softwareprodukt zur Lead-Generierung zu verkaufen. Aber sie haben auch einen Blog mit dem Ziel, die Besucher über Conversion-Optimierung zu informieren und ihr Geschäft auszubauen.
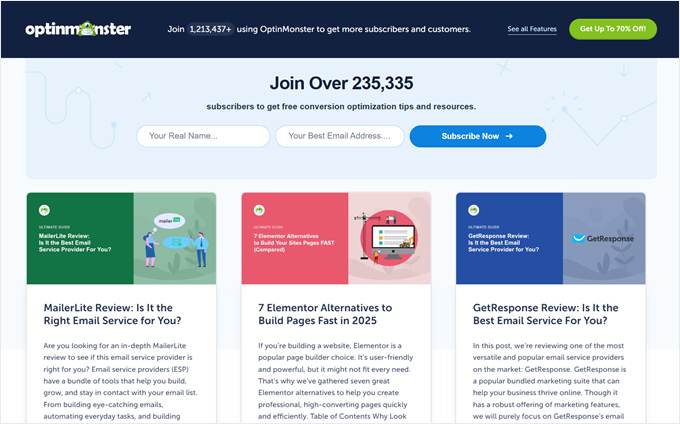
Dennoch ist es wichtig, ein Hauptziel zu definieren, denn davon hängt ab, welche Call-to-Action hervorgehoben werden soll und wie die Benutzer in diese Richtung gelenkt werden sollen. Diese Klarheit wird Ihnen helfen, bessere Entscheidungen über das Design, die Funktionen und die Inhaltsstrategie Ihrer Website zu treffen.
Da Sie nun ein klares Bild davon haben, welche Art von Website Sie erstellen möchten, lassen Sie uns zum nächsten Schritt übergehen.
Schritt 2: Wählen Sie einen Domain-Namen und WordPress-Hosting
Um Ihre Website mit WordPress.org zu erstellen, benötigen Sie zunächst einen Domainnamen und WordPress-Hosting. Viele neue Website-Besitzer verwechseln Domain-Namen mit Hosts oder denken, dass es sich um dasselbe handelt. Lassen Sie uns das aufschlüsseln.
Ein Domänenname ist die Adresse Ihrer Website im Internet. Betrachten Sie ihn als die Adresse Ihrer Website.
Unser Domänenname ist zum Beispiel wpbeginner.com – das ist das, was die Leute in ihren Browser eingeben, um uns zu finden.

Domänennamen kosten in der Regel etwa 14,99 $ pro Jahr, wobei die Preise je nach Erweiterung (.com, .org, .net usw.) variieren.
Das WordPress-Hosting hingegen ist der Ort, an dem sich die Dateien Ihrer Website tatsächlich befinden. Wenn Ihr Domain-Name Ihre Adresse ist, dann ist das Hosting das eigentliche Haus. Es ist der Ort, an dem alle Inhalte, Bilder und Dateien Ihrer Website gespeichert sind.
Heutzutage gibt es Dutzende von WordPress-Hosting-Anbietern, die verschiedene Arten von Hosting-Plänen anbieten. Es gibt Shared Hosting, Managed WordPress Hosting, VPS Hosting und mehr. Wir wissen, dass dies überwältigend sein kann.
Unsere Empfehlung? Nehmen Sie Bluehost. Hier ist, warum wir sie lieben:
- Sie bieten einen kostenlosen Domainnamen (im Wert von $14,99) für das erste Jahr. Das bedeutet auch, dass Sie sich nicht darum kümmern müssen, einen fremden Domain-Registrar mit Ihrem Webhosting zu verbinden!
- Sie sind der von WordPress.org am längsten empfohlene Host (seit 2005), was bedeutet, dass sie sich in Sachen WordPress wirklich auskennen.
- Sie sind erschwinglich und bieten Pläne für jedermann, ideal für neue Website-Besitzer.
Auch unser Gründer, Syed Balkhi, ist ein großer Fan von Bluehost:
Ich empfehle Bluehost seit 2012, und ihr Engagement für Qualität hat sich im Laufe der Jahre nur verbessert.
Ich hoste mehrere private und geschäftliche Websites bei Bluehost. Ihre Benutzerfreundlichkeit und Zuverlässigkeit machen sie für mich zur ersten Wahl.
Egal, ob Sie gerade erst anfangen oder Ihre Online-Präsenz ausbauen wollen, Bluehost bietet eine solide Hosting-Plattform, auf der Sie aufbauen können.


Founder of WPBeginner
Wenn Sie mehr Informationen benötigen, dann haben wir den Hosting-Anbieter in unserer vollständigen Rezension zu Bluehost ausführlicher behandelt.
Und das Beste daran? Bluehost bietet unseren Besuchern einen kostenlosen Domainnamen und einen großen Rabatt auf Webhosting an. Alles, was Sie tun müssen, ist auf den Button unten zu klicken, um das Angebot in Anspruch zu nehmen. Sie können auch unseren Bluehost-Gutscheincode verwenden, um bis zu 83% Rabatt zu erhalten!
Hinweis: Wir legen Wert auf Transparenz gegenüber unseren Besuchern. Wenn Sie unseren Bluehost Link verwenden, erhalten wir eine Provision – aber ohne zusätzliche Kosten für Sie. Vielmehr erhalten Sie spezielle Rabatte, einschließlich Hosting, einen kostenlosen Domainnamen und kostenlose SSL-Sicherheit. Obwohl wir von jedem beliebigen Hosting-Unternehmen Provisionen erhalten könnten, empfehlen wir nur Dienste, die wir persönlich nutzen und denen wir vertrauen.
Lassen Sie uns loslegen und einen Domänennamen und ein Hosting kaufen.
Zunächst müssen Sie die Bluehost-Website in einem neuen Browserfenster aufrufen und auf die grüne Schaltfläche “Jetzt starten” klicken.

Dadurch gelangen Sie auf eine Preisseite, auf der Sie ein Hosting-Angebot für Ihre Website auswählen müssen.
Die Tarife Basic und Choice Plus sind bei unseren Benutzern am beliebtesten.

Klicken Sie auf “Auswählen”, um den gewünschten Plan auszuwählen, und fahren Sie mit dem nächsten Schritt fort.
Auf dem nächsten Bildschirm werden Sie aufgefordert, einen neuen Domänennamen auszuwählen.

Idealerweise sollten Sie sich für einen .com-Domänennamen entscheiden. Achten Sie darauf, dass er einen Bezug zu Ihrem Unternehmen hat, leicht auszusprechen und zu buchstabieren ist und sich leicht merken lässt.
Benötigen Sie Hilfe bei der Auswahl eines Domänennamens für Ihre Website? Diese Tipps und Tools helfen Ihnen bei der Auswahl des besten Domainnamens.
Nachdem Sie Ihren Domänennamen ausgewählt haben, klicken Sie einfach auf den Button “Weiter”, um fortzufahren.
Nun werden Sie aufgefordert, Ihre Kontodaten wie Name, Adresse, E-Mail usw. anzugeben.
Auf dieser Ansicht sehen Sie auch optionale Optionen, die Sie erwerben können. Wir empfehlen im Allgemeinen nicht, diese Extras zu kaufen, aber Sie können sie später immer noch hinzufügen, wenn Sie sie brauchen.

Anschließend fügen Sie Ihre Zahlungsinformationen hinzu, um den Kauf abzuschließen.
Nach Abschluss des Kaufs erhalten Sie eine E-Mail mit Einzelheiten zum Einloggen in Ihr Webhosting-Dashboard.
Dies ist das Kontrollpanel Ihres Hosting-Kontos, in dem Sie alles verwalten, z. B. Support anfordern, E-Mails einrichten und so weiter. Am wichtigsten ist, dass Sie hier WordPress installieren.
Schritt 3: WordPress installieren
Wenn Sie sich über unseren Link bei Bluehost anmelden, wird WordPress automatisch für Sie installiert. Bluehost hat dieses Ein-Klick-WordPress-Installationsprogramm eingeführt, um es technisch nicht versierten Benutzern zu erleichtern, ihre Websites zu erstellen.
Das bedeutet, dass Sie sich einfach bei Ihrem Bluehost Konto anmelden und im Menü auf der linken Seite auf den Tab “Websites” gehen müssen. Von hier aus klicken Sie einfach auf den Button “Website bearbeiten”.

Sie können sich auch beim Dashboard anmelden, indem Sie die Anmelde-URL von WordPress (z.B. example.com/wp-admin/) direkt in Ihrem Browser aufrufen.
Wenn Sie einen anderen Hosting-Anbieter für WordPress-Websites wie SiteGround, Hostinger oder HostGator verwenden, finden Sie in unserer ausführlichen Anleitung zur Installation von WordPress eine Schritt-für-Schritt-Anleitung für diese Anbieter.
Sobald WordPress eingerichtet ist, können Sie mit der Erstellung Ihrer Website fortfahren.
War das nicht einfach?
Gehen wir nun zum nächsten Schritt über und wählen wir ein Design für Ihre Website aus.
Schritt 4: Wählen Sie ein Website-Layout
Standardmäßig verwendet Ihre WordPress-Website ein einfaches WordPress-Theme, wie dieses:
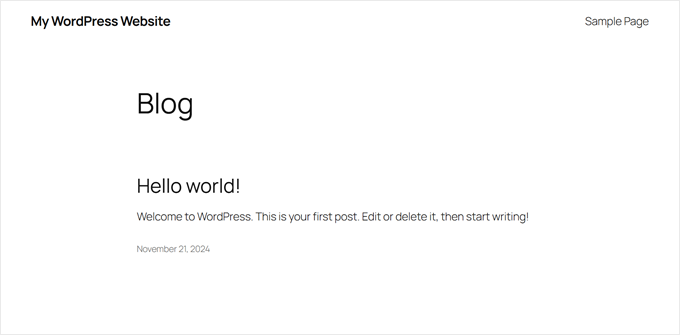
Dieses Standard-Layout funktioniert zwar gut, aber es wird Ihrer Website nicht helfen, sich von der Masse abzuheben.
In WordPress wird ein Layout als Theme bezeichnet. Dabei handelt es sich um eine Sammlung von Dateien, die bestimmen, wie Ihre Website aussieht und wirkt. Betrachten Sie es als das Outfit Ihrer Website – es bestimmt Farben, Schriften, die Struktur des Layouts und das Gesamtdesign, ohne den eigentlichen Inhalt zu verändern.
Eines der Dinge, die wir an WordPress lieben, ist die unglaubliche Vielfalt der verfügbaren Themes. Ganz gleich, ob Sie eine Website für ein kleines Unternehmen, einen Online-Shop oder einen persönlichen Blog erstellen möchten, es gibt das perfekte Theme für Ihre Bedürfnisse.
In der Vergangenheit war die Umstellung auf ein neues Webdesign mit der Einstellung eines Entwicklers verbunden, was teuer und zeitaufwändig war. Jetzt ist der Prozess jedoch viel einfacher. Ich muss nur ein WordPress Theme auswählen, das für meine Website geeignet ist, es installieren und aktivieren. Das geht viel schneller, als einen Entwickler zu suchen oder ein Theme von Grund auf zu programmieren.
John Turner – SeedProd
Die Installation eines Themes ist ganz einfach. Gehen Sie einfach in Ihrem WordPress-Dashboard auf Design ” Themes und klicken Sie auf “Neues Theme hinzufügen”.

Im offiziellen Verzeichnis von WordPress.org finden Sie über 11.000 kostenlose Themes, darunter Neve und OceanWP.
Eine Schritt-für-Schritt-Anleitung finden Sie in unserem Leitfaden für Einsteiger zur Installation eines WordPress-Themes.
Wir wissen jedoch, dass all diese Optionen überwältigend sein können. Zwischen Tausenden von kostenlosen Themes und unzähligen Premium-Optionen kann die Wahl des richtigen Themes eine Herausforderung sein.
Hier sind die Fragen, die wir bei der Auswahl eines WordPress-Themes stellen:
- Ist es mobilfreundlich? Da mehr als die Hälfte des Internetverkehrs über mobile Geräte erfolgt, muss Ihr Theme responsiv sein und auf allen Ansichten gut aussehen.
- Lädt es schnell? Ein langsam ladendes Theme kann sich negativ auf Ihr Suchranking auswirken und Besucher dazu bringen, Ihre Website zu verlassen.
- Ist es mit den wichtigsten Plugins kompatibel? Ihr Theme sollte gut mit den Plugins funktionieren, die Sie verwenden werden, um spätere Funktionsprobleme zu vermeiden.
- Wann wurde es zuletzt aktualisiert? Regelmäßige Updates bedeuten mehr Sicherheit und Kompatibilität mit der neuesten WordPress-Version.
- Passt es zum Zweck Ihrer Website? Wenn Sie zum Beispiel ein Online-Geschäft aufbauen, sollten Sie darauf achten, dass Ihr Theme Funktionen wie Galerien enthält, um Ihre Produkte zu präsentieren.
- Wie hoch ist Ihr Budget? Nicht alle kostenlosen Themes sind von schlechter Qualität, und nicht alle Premium-Themes haben den besten Support. In unserem Vergleich zwischen kostenlosen und Premium WordPress Themes finden Sie weitere Informationen.
Wenn Sie nicht sicher sind, wo Sie mit Ihrer Theme-Suche beginnen sollen, haben wir eine Liste der beliebtesten WordPress Themes zusammengestellt, die von unseren Experten handverlesen wurden.
Bei WPBeginner verwenden wir ein individuelles Theme, das auf dem Genesis-Framework basiert. Dies gibt uns die vollständige Kontrolle über unser Design und hilft uns, genau die Benutzererfahrung zu erstellen, die wir für unsere Besucher wünschen.
Möchten Sie Ihre Website so individuell anpassen? Wir empfehlen die Verwendung von SeedProd, einem leistungsstarken Theme und Page-Builder, der über 350 fertige Templates enthält. Sie können jedes Template auswählen und individuell anpassen, damit es perfekt zu Ihren Vorstellungen passt.
SeedProd enthält sogar einen KI-Website-Builder, mit dem eine komplette Website in weniger als 60 Sekunden erstellt werden kann. Sehen Sie sich das Video unten an, um zu sehen, wie es funktioniert:
Und das Beste daran? Sie brauchen keine Programmierkenntnisse, um SeedProd zu verwenden. Alles geschieht per Drag-and-drop, was es perfekt für Anfänger macht, die professionelle Ergebnisse wünschen.
In diesem Stadium müssen Sie nicht sofort alle Einstellungen des Themes abschließen. Sie können es viel besser anpassen, sobald Sie einige Inhalte auf Ihrer Website haben.
💡Brauchen SieHilfe bei der Gestaltung Ihrer WordPress Website? Lassen Sie WPBeginner Pro Services Ihre Vision zum Leben erwecken. Unsere erfahrenen Designer können für Sie eine individuelle WordPress-Website zu erschwinglichen Preisen erstellen. Holen Sie sich unsere WordPress Website Design Dienste heute!
Sehen wir uns nun an, wie Sie Ihrer WordPress Website Inhalte hinzufügen können.
Schritt 5: Erstellen Sie wichtige Seiten und Blog-Beiträge
WordPress verfügt über zwei Standard-Inhaltstypen: Seiten und Beiträge. Schauen wir uns an, wie man beide Typen effektiv nutzt.
Seiten sind für statische, zeitlose Inhalte wie die Info-Seite, die Kontakt-Seite und die Datenschutzerklärung gedacht. Betrachten Sie sie als das Fundament Ihrer Website – sie ändern sich selten, und die Besucher erwarten, dass sie leicht zu finden sind.
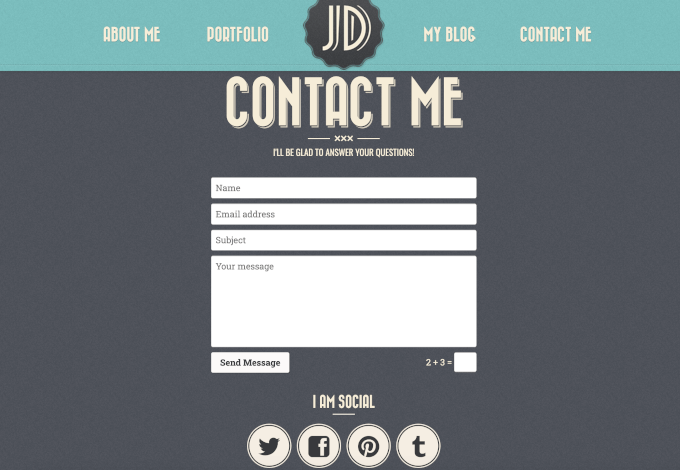
Beiträge hingegen sind für den Inhalt Ihres Blogs bestimmt und erscheinen in umgekehrter chronologischer Reihenfolge (die neuesten Beiträge zuerst).
Sie sind ideal für regelmäßige Aktualisierungen, Nachrichten oder andere Inhalte, die Sie häufig veröffentlichen.
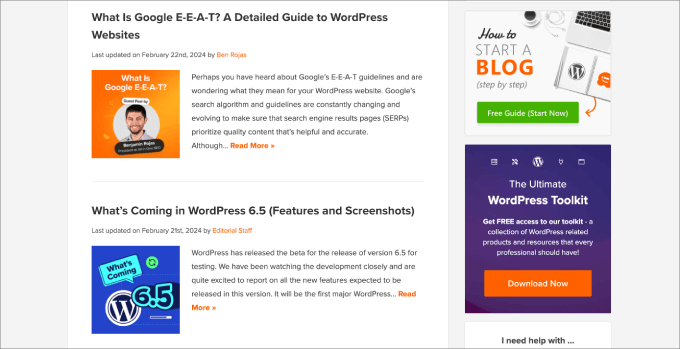
Ob Sie beide Arten benötigen, hängt vom Zweck Ihrer Website ab. Wenn Sie eine einfache Unternehmenswebsite erstellen, benötigen Sie vielleicht nur Seiten. Wenn Sie jedoch regelmäßige Updates veröffentlichen oder Content Marketing erstellen möchten, sollten Sie auch Beiträge verwenden.
Standardmäßig zeigt WordPress Ihre neuesten Blog-Beiträge auf Ihrer Homepage an. Die meisten Unternehmenswebsites bevorzugen jedoch stattdessen eine individuelle statische Startseite oder verwenden eine separate Seite für Blog-Beiträge.
Keine Sorge – Sie können dies in Ihren Einstellungen leicht ändern. Lesen Sie dazu unsere ausführliche Anleitung zum Erstellen einer individuellen Homepage und unseren Artikel zum Deaktivieren von Funktionen in WordPress, wenn Sie diese nicht benötigen.
Unser Tipp: Starten Sie auf jeden Fall einen WordPress-Blog, auch wenn Sie im Moment nicht vorhaben, irgendwelche Inhalte zu schreiben.
Viele unserer WordPress-Business-Websites haben einen Blog-Abschnitt, auch wenn ihr Hauptziel der Verkauf eines Produkts ist. Der Grund dafür ist, dass Sie durch das Bloggen Fachwissen auf Ihrem Gebiet aufbauen, den Traffic über Suchmaschinen erhöhen und mit Ihrer Zielgruppe in Kontakt treten können.
Fügen wir Ihrer Website nun einige Inhalte hinzu. Machen Sie sich keine Sorgen, wenn Sie auf Anhieb nicht genug Inhalt haben – Sie können ihn später immer noch bearbeiten und aktualisieren.
Um eine Seite oder einen Beitrag hinzuzufügen, gehen Sie zu Ihrem WordPress-Dashboard. Klicken Sie auf Seiten ” Neu hinzufügen für eine Seite oder auf Beiträge ” Neu hinzufügen für einen Blog-Beitrag. Beide verwenden die gleiche Ansicht des Editors, die wie folgt aussieht:
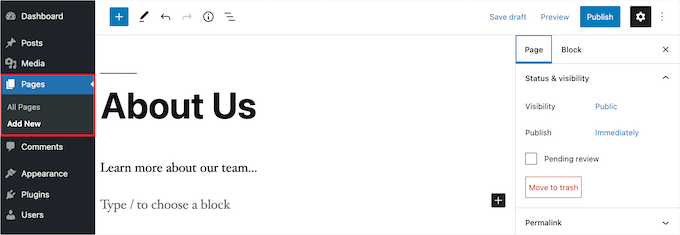
Fügen Sie zunächst oben Ihren Titel ein.
Verwenden Sie dann den Editor unten, um Ihre Inhalte hinzuzufügen – Sie können Text, Bilder, Videos und mehr einfügen. Wenn Sie Hilfe mit dem Editor benötigen, lesen Sie unseren Leitfaden für Anfänger zur Verwendung des WordPress Block-Editors, falls Sie Hilfe benötigen.
Vielleicht fällt Ihnen auf, dass die Beiträge zusätzliche Einstellungen wie Kategorien und Schlagwörter haben. Sie können diese verwenden, um Ihre Bloginhalte zu organisieren und den Besuchern zu helfen, die richtigen Informationen zu finden.
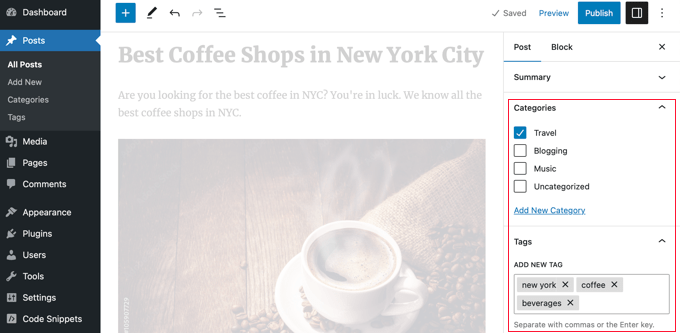
Wenn Sie fertig sind, können Sie ihn entweder als Entwurf speichern, um ihn später zu bearbeiten, oder auf “Veröffentlichen” klicken, um ihn auf Ihrer Website zu veröffentlichen.
Sie wissen nicht, welche Seiten Sie zuerst erstellen sollen? Sehen Sie sich unsere Liste der wichtigsten Seiten an, die jede WordPress-Website haben sollte.
Schritt 6: Passen Sie Ihre Website individuell an
Nun, da Sie einige Inhalte für Ihre Website erstellt haben, sollten wir dafür sorgen, dass sie professionell aussieht und für Ihre Besucher reibungslos funktioniert. Beginnen wir mit einigen grundlegenden, aber wichtigen Einstellungen.
Zunächst sollten Sie den Titel und den Untertitel Ihrer Website ändern. Diese erscheinen in den Suchergebnissen und oben auf Ihrer Website, sind also oft das Erste, was Besucher sehen. Gehen Sie zu Einstellungen ” Allgemein, um sie zu aktualisieren:

Wenn Sie einen Abschnitt in Ihrem Blog einrichten möchten, sollten Sie als Nächstes die Einstellungen für Kommentare vornehmen, indem Sie zu Einstellungen ” Diskussion gehen. Dies hilft, Spam zu verhindern und Diskussionen sinnvoll zu gestalten.
Weitere Einzelheiten finden Sie in unserem Leitfaden für Anfänger zur WordPress-Kommentarmoderation.

Als nächstes folgt die individuelle Anpassung des Themes. Der genaue Vorgang hängt von Ihrem Theme ab, umfasst aber in der Regel die Einrichtung:
- Logo und Favicon Ihrer Website
- Menü Navigation
- Farbschema
- Individuell angepasste Schriften
- Header, Footer und Seitenleisten
- Widget-Bereiche (für klassische Themes)
Klingt nach viel? Keine Sorge! Unser Leitfaden zu den wichtigsten WordPress-Design-Elementen zeigt Ihnen genau, welche Teile Ihrer Website Sie individuell anpassen müssen.
Wir haben auch einen ultimativen Leitfaden für die Bearbeitung einer WordPress-Website geschrieben. Der Grund, warum wir diesen Artikel erstellt haben, ist, dass WordPress so viele Möglichkeiten bietet, Ihr Theme individuell anzupassen, und Sie vielleicht Hinweise darauf brauchen, welche Methode für Ihre Bedürfnisse und Ihr Können am besten geeignet ist.

Hier sind einige weitere wichtige individuelle Anpassungen, die Sie berücksichtigen sollten:
- Einstellen des Datums- und Zeitformats
- Einrichten von 404 Fehler Seiten
- Hinzufügen von Social Media-Symbolen
- Erstellen einer individuellen WordPress-Anmeldeseite
Schritt 7: Installieren Sie die wichtigsten WordPress Plugins
Haben Sie bemerkt, dass einige Websites spezielle Funktionen wie Kontaktformulare, Popups, Lightboxes für Galerien und so weiter haben? All diese Funktionen werden durch WordPress Plugins ermöglicht.
WordPress Plugins sind wie Apps für Ihre WordPress Website. Sie ermöglichen es Ihnen, Funktionen und individuelle Anpassungen hinzuzufügen, ohne dass Sie Code schreiben müssen. Derzeit gibt es mehr als 59.000 kostenlose Plugins sowie viele Premium-Optionen von Drittentwicklern.
Wie finden Sie bei so vielen Plugins heraus, welche Sie installieren sollen? Unsere Faustregel lautet, dass wir uns für Plugins entscheiden, die:
- Regelmäßig aktualisiert
- Von Benutzern gut rezensiert
- Kompatibel mit Ihrer WordPress-Version
- Von seriösen Entwicklern
- Konzentriert auf die Lösung Ihrer spezifischen Bedürfnisse
Wenn Sie mehr über die Auswahl der richtigen Plugins erfahren möchten, lesen Sie unseren ausführlichen Leitfaden zur Auswahl des besten WordPress Plugins.
Unabhängig von der Art der Website sind wir jedoch der Meinung, dass alle WordPress-Websites von den folgenden Plugins profitieren können:

Verbindet Ihre Website mit Google Analytics, um das Besucherverhalten zu verfolgen
Was uns gefällt: Sehen Sie die wichtigsten Statistiken direkt in Ihrem WordPress-Dashboard, ohne Google Analytics öffnen zu müssen.
Kostenpflichtige Tarife beginnen bei $99,60/Jahr

Erstellt alle Arten von Formularen, von Kontaktformularen bis hin zu Zahlungsformularen
Was uns gefällt: Mit dem Drag-and-drop-Formularersteller lassen sich in wenigen Minuten professionelle Formulare erstellen.
Kostenpflichtige Tarife beginnen bei $49,50/Jahr
Wir halten diese drei Plugins für unverzichtbar, denn sie ermöglichen es Ihnen, die Leistung Ihrer Website zu verfolgen, mit Ihren Besuchern zu kommunizieren und die Platzierung Ihrer Website in den Suchmaschinen zu verbessern.
Neben diesen drei unverzichtbaren WordPress Plugins empfehlen wir Ihnen, je nach Ihren Bedürfnissen, auch die folgenden zu installieren:
- Leistung – Geschwindigkeit ist sowohl für Benutzer als auch für Suchmaschinen wichtig. Wir empfehlen WP Rocket (Premium) oder WP Super Cache (kostenlos), damit Ihre Website schneller lädt.
- Sicherheit – Fügen Sie mit Cloudflare eine zusätzliche Schutzschicht für Ihre Website hinzu. Sie bieten einen kostenlosen Plan, der grundlegende Sicherheitsfunktionen und CDN-Dienste umfasst.
- Design – Möchten Sie individuelle Seiten erstellen, ohne Code zu schreiben? Wir verwenden SeedProd, um individuelle Seiten zu gestalten, aber Thrive Theme Builder ist eine weitere hervorragende Option.
- Marketing – Wir verwenden PushEngage für Push-Benachrichtigungen (die inzwischen eine unserer wichtigsten Traffic-Quellen sind) und OptinMonster für die Lead-Generierung.
- E-Mail-Zustellung – Stellen Sie mit WP Mail SMTP sicher, dass die E-Mails Ihrer Website die Posteingänge der Benutzer erreichen. Es behebt WordPress E-Mail Zustellungsprobleme, die viele Benutzer haben.
- Feeds sozialer Medien – Mit Smash Balloon lassen sich Feeds sozialer Medien wunderbar darstellen. Es funktioniert mit Instagram, Facebook, Twitter, YouTube, TikTok und sogar Websites mit Rezensionen wie Google und Yelp.
- eCommerce – Bauen Sie ein Online-Geschäft? Verwenden Sie WooCommerce für physische Produkte oder Easy Digital Downloads für digitale Produkte (dies ist, was wir für unsere WordPress Unternehmen verwenden).
- Galerien – Erstellen Sie schöne Bildergalerien mit Envira Gallery. Es ist schnell, leichtgewichtig und einfach zu bedienen.
- Übersetzungen – Machen Sie Ihre Website mehrsprachig und erreichen Sie ein größeres Publikum mit Weglot. Es übersetzt automatisch Ihre gesamte Website mit leistungsstarkem maschinellem Lernen.
Wir empfehlen auch den Besuch des WPBeginner Solution Center. Hier haben wir die besten WordPress Plugins, Themes und Werkzeuge kuratiert, basierend auf unserer jahrelangen Erfahrung im Testen und Rezensieren von WordPress-Produkten.
Sie können sich auch den WPBeginner Blueprint ansehen, um genau zu sehen, welche Werkzeuge und Plugins wir verwenden, um WPBeginner erfolgreich zu betreiben. Es ist wie ein Blick hinter die Kulissen, wie wir unsere Website mit mehreren Millionen Besuchern aufgebaut haben.
Brauchen Sie Hilfe bei der Installation von Plugins? In unserer Schritt-für-Schritt-Anleitung erfahren Sie, wie Sie ein WordPress-Plugin installieren.
Schritt 8: WordPress beherrschen
WordPress ist einfach zu bedienen und dennoch unglaublich leistungsfähig. Auch wenn Sie schnell loslegen können, brauchen Sie vielleicht Hilfe auf dem Weg – und das ist völlig normal. Selbst wir stoßen nach jahrelanger Erfahrung immer noch auf häufige WordPress-Fehler!
Die gute Nachricht ist, dass es jede Menge kostenlose WordPress-Hilfe gibt. Hier erfahren Sie, wie Sie das Beste daraus machen können:
Merken Sie sich zunächst diese wichtigen Leitfäden. Sie werden Ihnen in Zukunft viel Zeit und Geld ersparen:
- Wie man richtig nach WordPress-Support fragt
- Anleitung für Anfänger zur Fehlerbehebung bei WordPress
- Die ultimative WordPress-Sicherheitsanleitung (Schritt für Schritt)
- Die ultimative WordPress SEO-Anleitung für Anfänger (Schritt für Schritt)
- Der ultimative Leitfaden zur Steigerung der Geschwindigkeit und Leistung von WordPress
Als größte WordPress Ressourcen Website im Internet, bietet WPBeginner auch mehrere Möglichkeiten zum Lernen:
- WPBeginner Blog – Hier veröffentlichen wir unsere WordPress-Tutorials, Anleitungen und Schritt-für-Schritt-Anleitungen.
- WPBeginner Videos – Diese Schritt-für-Schritt-Videos helfen Ihnen, WordPress SCHNELL zu lernen.
- WPBeginner auf YouTube – Brauchen Sie mehr Video-Anleitungen? Abonnieren Sie unseren YouTube-Kanal mit mehr als 1 Million Abonnenten und über 54 Millionen Aufrufen.
- WPBeginner Business Tools – Greifen Sie auf eine Sammlung kostenloser Werkzeuge zu, die Ihnen helfen, Ihre Website zu erweitern und mit den Großen zu konkurrieren.
- WPBeginner Dictionary – Der beste Ort für Anfänger, um sich mit dem WordPress-Jargon vertraut zu machen.
- WPBeginner Deals – Exklusive Rabatte auf WordPress Produkte und Dienstleistungen für WPBeginner Nutzer.
- WPBeginner Engage Group – Verbinden Sie sich mit unseren WordPress-Experten und anderen gleichgesinnten Website-Betreibern (über 98.000 Mitglieder).
Sie müssen etwas Bestimmtes finden? Hier ist ein Profi-Tipp: Verwenden Sie die Google-Suche mit “wpbeginner.com” am Ende Ihres Begriffs. Zum Beispiel: ‘wie man ein Kontaktformular erstellt wpbeginner.com’.
Sie können keine Antwort finden? Senden Sie Ihre Frage direkt über unser Kontaktformular, und wir werden unser Bestes tun, um zu antworten.
Wenn Ihnen das alles nicht reicht, können Sie jederzeit einen Blick auf unsere von Experten zusammengestellte Liste von Blogs über WordPress werfen, die Sie lesen und verfolgen sollten.
Schritt 9: Weiter gehen
Bisher haben wir Ihnen gezeigt, wie Sie eine WordPress-Website erstellen, ein neues Theme hinzufügen, neue Webseiten hinzufügen und wichtige Plugins installieren.
Möchten Sie es noch weiter treiben? Durch unsere jahrelange Erfahrung mit unseren Benutzern haben wir festgestellt, dass WordPress die Berechtigung hat, fast jede Art von Website zu erstellen, die Sie sich vorstellen können.
Hier sind nur einige Möglichkeiten:
- Einen eCommerce-Shop hinzufügen
- Starten Sie Ihren eigenen Podcast
- Erstellen Sie eine Website für Mitglieder
- Ein Webverzeichnis erstellen
- Eine Coupon-Website erstellen
- Erstellen einer Bewertungs-Website
- Eröffnen Sie einen Online-Schenkladen
- Mehrsprachige Websites erstellen
- Erstellen Sie eine Jobbörse-Website
- Erstellen Sie eine Website für soziale Medien
- Erstellen Sie eine Website mit Fragen und Antworten
- Erstellen einer Wiki-Website mit Wissensdatenbank
- Erstellen einer Kleinanzeigen-Website
- Erstellen einer Website für Reinigungsdienste
Und das Beste daran? Jeder dieser Website-Typen kann mit WordPress Plugins und Themes erstellt werden – keine Programmierung erfordert.
Weitere Beispiele finden Sie in unserer Liste der Arten von Websites, die Sie mit WordPress erstellen können.
Häufig gestellte Fragen zur Erstellung einer Website (FAQs)
Nachdem wir Tausenden von WordPress Benutzern geholfen haben, haben wir eine ganze Reihe von Fragen zur Erstellung einer Website beantwortet. Im Folgenden finden Sie die Antworten auf die am häufigsten gestellten Fragen zum Erstellen einer WordPress-Website.
What do I need to build a website?
Sie benötigen die folgenden drei Dinge, um Ihre WordPress Website einzurichten:
- WordPress-Hosting – hier werden die Dateien Ihrer Website gespeichert.
- Ein Domänenname – dies ist der Name Ihrer Website, z. B. google.com
- 45 Minuten für die Einrichtung Ihrer Website, indem Sie die obige Anleitung befolgen.
How much does a WordPress website cost?
Eine typische persönliche Website kann nur 100 $ kosten. Die Kosten für eine Unternehmenswebsite können zwischen 100 $ pro Jahr und bis zu 30.000 $ pro Jahr liegen.
Aber ehrlich gesagt hängt die Antwort auf diese Frage wirklich davon ab, welche Art von Website Sie erstellen möchten. Wir haben einen umfassenden Leitfaden verfasst, in dem wir erklären , wie viel es wirklich kostet, eine Website zu erstellen.
Wir empfehlen allen unseren Nutzern, klein anzufangen und dann weitere Funktionen zu Ihrer Website hinzuzufügen, wenn Ihr Unternehmen wächst. Auf diese Weise sparen Sie Geld und minimieren mögliche Verluste, ohne zu viel Geld auszugeben.
Which is the best website builder platform?
Wir empfehlen die Verwendung von selbst gehostetem WordPress als Plattform für den Aufbau Ihrer Website.
WordPress ist die beliebteste Website-Plattform der Welt. Sie betreibt fast 43 % aller Websites im Internet.
WordPress ist kostenlos und Open-Source. Es wird mit Tausenden von vorgefertigten Website-Designs und Erweiterungen geliefert. Es ist extrem flexibel und arbeitet mit fast allen Werkzeugen und Diensten von Drittanbietern zusammen, die Website-Besitzern zur Verfügung stehen.
Wir verwenden WordPress, um alle unsere Websites zu erstellen, auch diese, WPBeginner.
What’s the difference between WordPress.com vs. WordPress.org?
Wenn wir in unserem Tutorial von WordPress sprechen, meinen wir damit die beliebte, selbst gehostete Plattform WordPress.org. Es ist die leistungsstarke Open-Source-Software, von der Sie immer wieder hören.
WordPress.com ist ein begrenzter Dienst für das Hosting von Blogs. Sie haben vor kurzem ihre Plattform erweitert, um Website- und eCommerce-Pläne mit individuellen Domains anzubieten, aber sie sind teurer als andere WordPress Hosts wie Bluehost oder SiteGround.
Weitere Einzelheiten finden Sie in unserer detaillierten Vergleichstabelle WordPress.com vs. WordPress.org.
Is WordPress the only way to create a website?
Nein, es gibt eine Menge anderer Website-Anbieter wie Web.com, Wix, GoDaddy und andere. Aber wir glauben, dass WordPress die beste und einfachste Plattform für die Erstellung einer Website ist, die sowohl auf dem Desktop als auch auf mobilen Geräten funktioniert.
Andere Branchenexperten stimmen uns zu, weshalb über 43 % aller Websites WordPress verwenden.
Do I need to know HTML / CSS to create and customize my website?
Nein, Sie brauchen keine HTML-/CSS-Kenntnisse, um eine Website mit WordPress zu erstellen. Sie können eines der vielen Drag-and-drop Plugins für WordPress Page-Builder verwenden, um Ihr Webdesign individuell anzupassen.
Wir empfehlen die Verwendung von SeedProd, weil Sie damit komplett individuelle WordPress Themes von Grund auf ohne Code erstellen können. Schauen Sie sich unseren Leitfaden zu Page-Buildern im Vergleich zur manuellen Programmierung an, um zu sehen, wie viel einfacher es ist.
How can I start a website for free?
Einige Website-Ersteller bieten zwar kostenlose Optionen an, aber wir raten dringend davon ab, diese Lösungen zu nutzen. Oft fügen sie ihre Werbung auf Ihrer Website ein, was nicht professionell aussieht und den Benutzern ein schlechtes Gefühl vermittelt.
Es ist immer besser, einen eigenen Domainnamen und ein eigenes Hosting zu erwerben, damit Sie die volle Kontrolle über Ihre Website haben. Hier erfahren Sie, was der Unterschied zwischen Domainnamen und Webhosting ist.
Can I get a free domain for my website?
Ja, einige Webhosting-Unternehmen bieten eine kostenlose Domain an, wenn Sie sich entscheiden, eine Website bei ihnen zu erstellen. Bluehost ist ein offiziell empfohlener WordPress Hosting-Anbieter und bietet Benutzern von WPBeginner eine kostenlose Domain und einen großen Rabatt auf das Hosting an, wenn Sie sich entscheiden, Ihre Website mit ihrem Dienst zu erstellen.
Allerdings können Sie einen Domainnamen auch separat bei einem bekannten Domain-Registrar registrieren und dann das Webhosting bei einem anderen Hosting-Unternehmen wie SiteGround erwerben.
Can I pay someone to build my WordPress site?
Ja, Sie können eine WordPress-Entwicklungsagentur beauftragen, eine WordPress Website für Sie zu erstellen. Das ist eine gute Investition, wenn Sie technisch nicht versiert sind oder einfach nicht die Zeit haben, eine Website zu erstellen.
Wir empfehlen die WPBeginner Pro Dienste, weil wir fachkundige WordPress Website Design Dienste zu revolutionären Preisen anbieten. Die individuelle Website-Gestaltung umfasst einen eigenen Projektmanager, WordPress-Einrichtung, maßgeschneiderte Homepage-Gestaltung, professionelles Logo, 5 Template-Unterseiten, Analytics-Einrichtung und vieles mehr.
How much traffic can WordPress handle?
WordPress kann praktisch unbegrenzten Website-Traffic bewältigen, abhängig von Ihrer Hosting-Plattform und Ihrem Caching-Setup. Wir haben einen detaillierten Leitfaden darüber geschrieben, wie viel Traffic WordPress bewältigen kann, zusammen mit Tipps von Experten zur Skalierung.
Can you build a website from scratch with WordPress?
Ja, Sie können WordPress verwenden, um eine vollständig benutzerdefinierte Website von Grund auf zu erstellen, indem Sie ein Drag-and-Drop-Plugin wie SeedProd verwenden, das ohne Code auskommt.
How do I make money from my website?
Nachdem ich Nutzern bei der Erstellung einer Website geholfen habe, ist dies die mit Abstand am häufigsten gestellte Frage. Es gibt viele Möglichkeiten, mit Ihrer Website online Geld zu verdienen.
Wir haben eine Liste von Möglichkeiten, mit WordPress online Geld zu verdienen. Das sind keine Vorlagen, mit denen man schnell reich werden kann. Wenn Sie nach einer Möglichkeit suchen, schnell reich zu werden, indem Sie online Geld verdienen, dann muss ich Ihnen leider eine schlechte Nachricht überbringen: Es gibt keine solche Möglichkeit.
How do I start a website where I can sell products?
Sie können Ihrer WordPress-Website ganz einfach einen Online-Shop hinzufügen. Wir haben eine Liste mit den besten eCommerce-Plugins für WordPress erstellt. Sie können auch unserer Schritt-für-Schritt-Anleitung folgen, wie Sie einen Online-Shop einrichten.
Obwohl es viele andere eCommerce-Plattformen wie Shopify, BigCommerce usw. gibt, empfehlen wir die Verwendung des WooCommerce-Plugins für WordPress.
Es bietet mehr benutzerfreundliche Funktionen zu einem noch günstigeren Preis, weshalb WooCommerce die beliebteste eCommerce-Plattform auf dem Markt ist.
Wenn Sie digitale Produkte verkaufen möchten, empfehlen wir Ihnen die Verwendung von Easy Digital Downloads. Das ist das, was wir für den Verkauf unserer digitalen Produkte in WordPress verwenden.
How can I start a website like eBay?
Mit einem Auktions-Plugin für WordPress können Sie ganz einfach eine Website wie eBay erstellen. Wir haben eine Schritt-für-Schritt-Anleitung für die Erstellung einer Online-Auktions-Website mit WordPress, die Sie befolgen können.
Can I create a website like Facebook?
Ja, Sie können WordPress verwenden, um Ihre Website in ein soziales Netzwerk zu verwandeln. Wir haben eine Schritt-für-Schritt-Anleitung, wie Sie eine Website wie Facebook mit WordPress erstellen können.
Can I start a website with a discussion board / forum?
Die Antwort lautet wieder: Ja. Sie können eines dieser Forum-Plugins in WordPress verwenden, um eine Website mit Diskussionsforum-Funktionen zu erstellen.
How do I grow my online presence?
Nun, da Sie Ihre neue Website erstellt haben, ist es an der Zeit, Ihre Online-Präsenz auszubauen und für mehr Besucher zu sorgen.
Wir haben einen ultimativen Leitfaden mit umsetzbaren Tipps erstellt , um den Traffic auf Ihrer neuen WordPress Website zu erhöhen.
Der wichtigste Rat, den wir Kleinunternehmern geben, ist, sofort mit dem Aufbau einer E-Mail-Liste zu beginnen.
E-Mail-Marketing ermöglicht es Ihnen, mit Besuchern und Kunden Ihrer Website in Kontakt zu bleiben, nachdem diese Ihre Website verlassen haben. Es hat sich gezeigt, dass es einen ROI von 4300% auf die Investition hat.
Hier ist unser Vergleich der besten E-Mail-Marketingdienste für kleine Unternehmen.
I accidentally started my site with WordPress.com or another website builder, can I switch?
Ja, Sie können Ihre Website jederzeit auf WordPress umstellen. Oft machen Anfänger den Fehler, den falschen Website-Builder zu verwenden und stellen dann fest, dass diese Plattformen nicht alle Funktionen haben, die sie brauchen.
Wir haben ausführliche Anleitungen für die korrekte Migration von anderen Website-Buildern zu WordPress verfasst. Das Wichtigste ist, dass Sie sicherstellen, dass Ihre Permalinks (URL-Struktur) nahtlos übernommen werden, damit Sie keine SEO-Rankings verlieren.
Hier finden Sie unsere ausführlichen Anleitungen für den Umzug Ihrer Website zu WordPress:
- Wie man richtig von Squarespace zu WordPress umzieht
- Wie man richtig von WordPress.com zu WordPress.org umzieht
- Wie man von Blogger zu WordPress wechselt, ohne Rankings zu verlieren
- Wie man von Wix zu WordPress umzieht, Schritt für Schritt
- Wie man von Weebly zu WordPress wechselt (Anleitung für Anfänger)
- Wie man einfach von Medium zu WordPress wechselt
Wir hoffen, dass dieser Leitfaden Ihnen geholfen hat, zu lernen, wie man eine Website erstellt, ohne einen Webdesigner zu beauftragen oder zu viel Geld auszugeben. Vielleicht interessieren Sie sich auch für unsere Anleitung zum Erstellen einer professionellen E-Mail-Adresse für Unternehmen und unseren Vergleich der besten Telefondienste für kleine Unternehmen.
Wenn Ihnen dieser Artikel gefallen hat, dann abonnieren Sie bitte unseren YouTube-Kanal für WordPress-Videotutorials. Sie können uns auch auf Twitter und Facebook finden.


Nusi Alam
This is a fantastic site! Thank you!
I will be starting a new blog. One quick question – is it better to write a post first in Microsoft Word or any such editor, and then copy paste in WordPress editor? Or do you recommend I start typing in WordPress directly? The idea is to write 3 or 4 blogs posts before publishing live. What’s the best way?
Thank you!
WPBeginner Comments
This is really up to personal preference. If you are used to Word and prefer it’s interface, then you may want to check out this guide for importing .docx files into WordPress: https://www.wpbeginner.com/plugins/how-to-import-docx-documents-in-wordpress/
On the other hand, if you want to learn to use the WordPress Editor, it may be a bit faster to edit directly inside WordPress.
Moinuddin Waheed
Detailed and easy illustration of step by step guide on how to start a wordpress website keeping it beginners friendly. I really appreciate the approach of wpbeginner editorial team.
I have been using wordpress for quite a long time but whenever I come to wpbeginner website, I get new insights for even the simpler topics.
Fajri
Clear and easy to follow as always. Thanks to wpbeginner.
Remember that you can always start your website using free version of plugins listed above.
When you ready, scale it up by trying suitable plugin plan. Happy blogging mates!
My fav is Monsterinsight btw, as I have to track multiple author’s performance
Lance
Awesome!
Thank you for this tutorial. As someone who is working towards exiting the blue collar life and entering the powerful world of digital business this helps immensely.
Here’s to all that the future holds!
WPBeginner Support
We wish you luck
Admin
THANKGOD JONATHAN
I wish I had met this post before. I think I was just wasting my time with Blogger platform now I have to switch to WordPress.
Hope to find more great articles in this site.
Bayazid Hossain
very nice presentation about WordPress.
WPBeginner Support
Thank you
Admin
aziz
I want to study the WordPress
WPBeginner Support
We hope our guides help you learn WordPress
Admin
Suresh
Incredible guide on building a WordPress site.
WPBeginner Support
Thank you
Admin
Lara Carter
I have been interested in web development since I did some experiments with it in lockdown but never really learned how to properly do it. I was recommended this sight at a career fair at my school, and I have read a few articles that explain how to use WordPress as a beginner from this sight. This article was well explained, and the steps were clear and easy to follow. I personally understand things better when I can see them, therefore the pictures throughout the article with the arrows pointing to the function really helped me to process the information and understand how it would apply to the website. Thank you so much for this resource!
WPBeginner Support
You’re welcome! Glad our content was easy to follow and helpful
Admin
Nixan
When I first started my blog back in late 2020, this article helped me get my WordPress site up and running. Although I did not buy hosting back then when I tried cause I was just trying XD. But now I run multiple blogs thanks to this knowledge
WPBeginner Support
Glad our article was helpful back then and we hope the recommendations we add continue to be helpful
Admin
Christine M Foster
We have domain and hosting. Used GoDaddy. Also purchased wordpress from them to build our site. Will the directions you provided work okay with their site?
Please advise.
WPBeginner Support
The steps to install the site on the hosting may be slightly different but you should still be able to follow the guide
Admin
Brandy Noles
Thanks you have been so much help xoxo
WPBeginner Support
Glad our guide was helpful!
Admin
Tushar Salvi
Fantastic blog. Thank for sharing this wonderful website with us. I’ll share this blog with my colleagues. I’m sure this info will be useful to those who need it.
WPBeginner Support
Thank you for your kind words and for sharing our site with others
Admin
Greg
The woman who narrated the 27-minute How To video was the best I’ve ever heard. It was so clear, and so well paced that I was able to follow the Dodgers game at the same time.
I plan to start a travel blog with a ton of material that I have. Now I will go back over the video without the distraction of the baseball game, and get serious.
WPBeginner Support
Glad you found our video helpful!
Admin
Amber
Thank you for taking the time to create and share this video! I was feeling frustrated and believing that I was not going to be able to create my own website, but you walked me through the whole process. It became fun and easy instead of frustrating and scary.
Sincerely,
Amber
WPBeginner Support
Glad our guide was helpful!
Admin
René
Hello,
I do already have a domain and a hosting. But I want to create a new website i WP with same domain. It’s a small business web. I want to run my exiting site on-line until launch of the new with same domain. How do I do this ?
Rgds
René
WPBeginner Support
For what it sounds like you’re wanting, we would recommend taking a look at our guide on how to create a staging site below:
https://www.wpbeginner.com/wp-tutorials/how-to-create-staging-environment-for-a-wordpress-site/
Admin
Moses Kor
Thank you Editorial team. My question is can one use WordPress on mobile phone to create a website?
WPBeginner Support
Yes, you can create a WordPress site using a mobile phone. The reason most do not other than ease of typing is on mobile you would not be able to see how your site would be viewed on desktop devices.
Admin
Steven Baldwin
First I would like to thank you for all your help. My question know is. once I have created a home page, about page and a blog, if I publish them so I can view them to make changes, add plug-ins, etc. can anyone else see them? Or would it be better to save them in draft?
Thanks
WPBeginner Support
If you publish the pages they will be visible on the internet, rather than leaving them in draft we would recommend setting up a coming soon page following our guide below:
https://www.wpbeginner.com/plugins/how-to-create-beautiful-coming-soon-pages-in-wordpress-with-seedprod/
Admin
Angela
Thank you for this detailed article. The offer that’s linked on this page also has a 3 year upfront payment option. Would that include everything that thrown in for free for the 1st year as well such as domain name etc?
Christa Scheffer
Thank you so much for this informative article. I’m a newbie to WordPress and your article just clearly explained a lot of the things I’ve been unclear about. I appreciate the time and effort you put in.
Cynthia Harden
I thought “.org” was used solely for non-profits. If so, how can I include affiliate marketing on my site to at some point make some money? Do I need to use “.com” instead which you state is more limited? I am confused.
WPBeginner Support
The org vs com in this case we are talking about the hosting of the website, not the domain name. For a better explanation of hosting vs domains, you would want to take a look at our article below:
https://www.wpbeginner.com/beginners-guide/whats-the-difference-between-domain-name-and-web-hosting-explained/
Admin
Vanessa
This article explains the steps really well. Thank you for this!
Last year I made my first and only website in WordPress, which I now want to change the content of.
I have chosen a theme and I also know how to create new pages.
But as soon as I install and activate a theme, it immediately takes over the content/information of my “old website”.
Is there a way to choose a new theme and completely rebuild each page?
Are there any useful tips for this or is there a guide or a video that explains this?
WPBeginner Support
That is how themes work, they do not change your content. If you wanted to completely reset your site and remove all content you would want to follow our guide below:
https://www.wpbeginner.com/wp-tutorials/how-to-restart-a-wordpress-site-reset-wordpress-the-fast-way/
Admin
Radha
How will other people be able to see this website? Only people with username and password will be able to see?
WPBeginner Support
If someone visited your domain they would see the site but not have access to the editing tools. Logging into the site is what allows you to edit it.
Admin
Charles
Could you recommend best plugin(s) or method(s) for having guest contributors write for your blog?
Thanks!!
WPBeginner Support
You would want to take a look at our article below for more on that subject:
https://www.wpbeginner.com/wp-tutorials/how-to-allow-users-to-submit-posts-to-your-wordpress-site/
Admin
Robert
I really thank you for this article. I have been looking for it so that I can start building a website with WordPress. I am sure this step by step guide will help me. Thank you for your hardwork.
WPBeginner Support
Glad our guide could help
Admin
Abdul
I have a blogspot Web site but I am thinking to move it to WordPress but I want all the content as it is in blogger and the website name as well is it possible? And thanks for the guide.
WPBeginner Support
For transferring a site instead of creating a new one, you would want to take a look at our guide below:
https://www.wpbeginner.com/wp-tutorials/how-to-switch-from-blogger-to-wordpress-without-losing-google-rankings/
Admin
Lina
Is this article explaining how to create a wordpress.com website or a wordpress.org website?
WPBeginner Support
All of our guides are for WordPress.org sites.
Admin
obaid
how to write custom css for separate pages.
i m trying to write some custom css but it applies on all pages like i m trying to change the color of header of my about us section but it changes rest of the pages solution.
WPBeginner Support
You would want to use Inspect Element which we cover in our article below to add the page ID to your CSS and target the specific page/post ID.
https://www.wpbeginner.com/wp-tutorials/basics-of-inspect-element-with-your-wordpress-site
Admin
Tayyab Shafique
That was really helpful as I want to build a website (Portfolio Website).
This will help me.
Thanks
WPBeginner Support
Glad our guide was helpful
Admin
souad
thank you very nice website article
WPBeginner Support
Glad you found our guide helpful
Admin
Sophie
Really impressed with how detailed you made this. It clarified so many things for me and I felt ready to make a website! Sadly when I went onto Bluehost, it does not offer .co.uk as a domain. Which other web host site would you recommend please? Many thanks
WPBeginner Support
You may want to take a look at SiteGround for another option.
https://www.wpbeginner.com/deals/siteground-coupon/
Admin
Dan De Ment
Can I use the WordPress Site Builder with WordPress.org on BlueHost
WPBeginner Support
Yes, a site created on a host like BlueHost is a WordPress.org site.
Admin
Marlene
Definitely interested to use WordPress.org for my small business, but with the free standard themes for all to use I might be using in a worst case scenario a theme that looks similar to my “competition”?
WPBeginner Support
There are thousands of themes you can choose from and you can use page builders for further customization should you want to modify the design so there is a low chance of that.
Admin
Divya Bhatia
is it necessary to first buy domain and hosting whatif if we want to create first website by installing wordpress, make it and at last i buy domain and hosting to run it
WPBeginner Support
You can create a test installation by installing WordPress locally following our guide below:
https://www.wpbeginner.com/how-to-install-wordpress/#installlocal
Admin
michael salmon
hello i have started my website but have encountered a problem on the mysite section on blue host.
after reading the wpbeginner in the settings tab i tried to change the http to https and also changed the wordpress address url
WPBeginner Support
If you reach out to BlueHost they should be able to assist with your domain working correctly and ensuring you are pointing it to the correct location.
Admin
Hammed Raheem Owonifaari
clear, concise and eruditely compelling !
Thanks so much !
WPBeginner Support
You’re welcome
Admin
Noor
Hi WPB,
I need some clarity. I have read your post about wordpress.org vs wordpress.com and choose to use wordpress.org as it seems to be the better of the two.
I just want to be sure here: this tutorial page is about the creation of a website on wordpress.com or wordpress.org?
Because I thought it was about a creation of a website on wordpress.org at the beginning. But I googled wordpress.org and on the website I found it says you have to install a software.
Looking forward to hear from you
Thanks
WPBeginner Support
This guide is for installing a WordPress.org site
Admin
Lisa
Hi
Such a great guide thank you. I’m looking at the blue host plans and I’m unsure of which one I need!! If I go for the basic plan can I upgrade it before the term is up?
WPBeginner Support
Glad you found our guide helpful, you can upgrade your plan later
Admin
Ahsan Choudry
Your article have too much information for beginners. You and your team doing great work for worldwide. I have expertise about how to create website,But after the reading of this article mine expertise change in concrete form.
You way of convey is outstanding. On every top you have bundle of content which is amazing for understanding what should i do and how to do.
Thanks a lot brother for this great virtue
WPBeginner Support
Glad our article was helpful and we hope our content continues to be helpful
Admin
Abhinand
I have a domain address. But when I changing the host site, can I also change the designing site to wordpress?
WPBeginner Support
It seems like you’re slightly confused, you would want to take a look at our article below:
https://www.wpbeginner.com/beginners-guide/whats-the-difference-between-domain-name-and-web-hosting-explained/
Admin
ashok pawar
can i build a website like olx, swiggy, ola etc etc using worpress??
WPBeginner Support
It may take some custom tools but you can create a site like thsoe with WordPress.
Admin
bilalroshan
there is no “add new” button for new theme installation. i am beginner so i am using free wordepress.com . i want to install a new theme which i downloaded from another website. But i cant find “add new” button for theme installation.
plz help me.
thankyou
WPBeginner Support
Our tutorials are for WordPress.org sites, you’re running into a WordPress.com limitation. You would want to take a look at our comparison article below:
https://www.wpbeginner.com/beginners-guide/self-hosted-wordpress-org-vs-free-wordpress-com-infograph/
Admin
tali
hello,
I am now working on an iPad pro. when I log in to wordpress I have to re enter each time my password even though I select « se souvenir de moi »
can you tell me why?
tali
WPBeginner Support
You may want to ensure your cookies are not being cleared in your browser.
Admin
Adil Khan
Great Bro and i like your article.
WPBeginner Support
Thank you, glad you like our content
Admin
Eleonora
Thank you for this article, it was super informative and helpful!
WPBeginner Support
You’re welcome, glad our guide was helpful
Admin
Tan
is it reliable and secure to publish a website with a free WordPress theme?
WPBeginner Support
Yes
Admin
siddhi
I have domain name and hosting center of my own.How do i i skip bluehost and begin creating my website?
WPBeginner Support
You would use the tools from your hosting provider to install WordPress and the steps would be the same afterward.
Admin
Julian Doesburg
I have a logo and a new domain name and want to put together a simple website. As well, I’d like to create other websites on a professional level. Is WordPress the right choice for this?
WPBeginner Support
We would recommend WordPress
Admin
Jean-Pierre Zacaropoulos
My site has a fatal error.
There has been a critical error on your website. Please check your site admin email inbox for instructions.
I do not know where to go to check the email inbox.
WPBeginner Support
To fix that error, you would want to take a look at our article below:
https://www.wpbeginner.com/beginners-guide/beginners-guide-to-troubleshooting-wordpress-errors-step-by-step/
Admin
eric
see above where it says go to the cPanel and download wordpress. That doesn’t work and now i’ve paid money and seem to just be winging it without a clear and easy way to download wp
WPBeginner Support
For our guide covering the new installation method, you may want to take a look at our guide below:
https://www.wpbeginner.com/start-a-wordpress-blog/
Admin