WP-CLI oder WordPress Command Line Interface ist ein Tool, mit dem Sie Ihre WordPress-Website verwalten können, ohne auf das Backend-Dashboard zuzugreifen.
Mit dem Kommandozeilen-Tool können Sie verschiedene Aufgaben wie die Installation von Plugins und Themes, die Verwaltung von Benutzern, die Änderung von Einstellungen und vieles mehr durchführen. Es bietet eine Alternative zur Verwendung von WordPress-Admin.
Das Beste daran ist, dass WP-CLI den Prozess der Verwaltung Ihrer Website schnell macht. Sie können einfach Befehle eingeben, anstatt auf Schaltflächen zu klicken oder durch verschiedene Seiten zu navigieren.
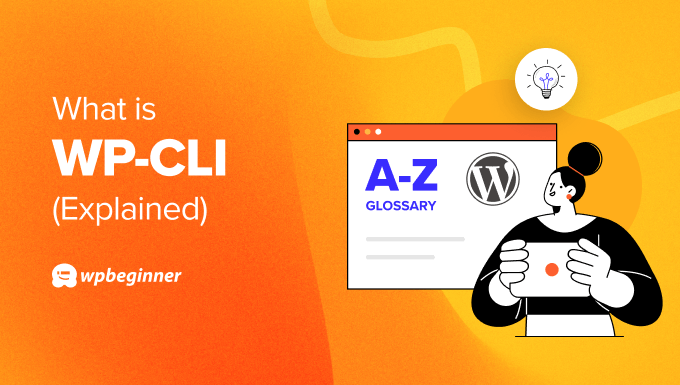
Was sind die Voraussetzungen für die Einrichtung von WP-CLI?
Einer der Vorteile von WP-CLI ist, dass Sie auf die Einstellungen Ihrer Website zugreifen können, ohne einen Webbrowser zu verwenden. Bevor Sie WP-CLI jedoch auf Ihrem Computer einrichten können, müssen Sie einige Voraussetzungen erfüllen.
Zunächst sollte Ihr WordPress-Hostingdienst SSH-Zugang (Secure Shell) anbieten. SSH ist ein sicheres Protokoll, mit dem Sie Ihren Computer über eine Befehlszeilenschnittstelle mit Ihrer WordPress-Website verbinden können.
Außerdem gibt es noch einige andere Voraussetzungen für die Verwendung von WP-CLI:
- PHP Version 5.6 oder höher
- WordPress mit Version 3.7 oder höher
- Eine SSH-Software
So installieren Sie WP-CLI auf Ihrem Computer und bei Ihrem Hosting-Anbieter
Auf den meisten Computern ist heutzutage SSH-Software vorinstalliert. Sie können zum Beispiel Terminal auf dem Mac oder PowerShell auf Windows mit OpenSSH verwenden.
Wir empfehlen jedoch die Verwendung einer kostenlosen Open-Source-Software namens PuTTY. Für den Anfang können Sie die PuTTY-Website besuchen und die Anwendung herunterladen.
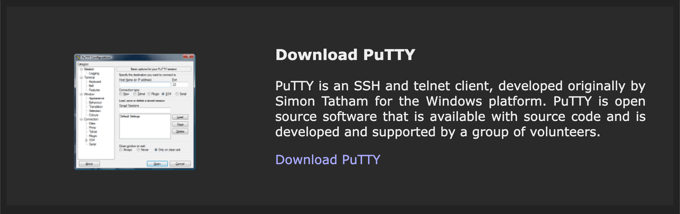
Anschließend können Sie die Software auf Ihrem Computer installieren und starten.
Hier müssen Sie den Hostnamen (IP-Adresse) und die Portnummer eingeben. Klicken Sie anschließend auf die Schaltfläche “Öffnen”.

Danach öffnet sich ein Terminal-Fenster, in dem Sie den Benutzernamen und das Passwort eingeben können, um sich mit Ihrer WordPress-Website zu verbinden.
Sie finden den Benutzernamen, das Passwort, die IP-Adresse und die Portnummer im cPanel Ihres Hosting-Providers. Wenn Sie diese Informationen nicht finden können, empfehlen wir Ihnen, sich an den Kundensupport zu wenden.
Darüber hinaus müssen Sie WP-CLI auf Ihrem Webhosting-Server installieren. Die meisten Hosting-Dienste wie Bluehost bieten WP-CLI standardmäßig an.
Wenn Sie WP-CLI jedoch nicht vorinstalliert haben, können Sie die Datei wp-cli.phar mit diesem Befehl herunterladen:
1 | curl -O https://raw.githubusercontent.com/wp-cli/builds/gh-pages/phar/wp-cli.phar |
Weitere Einzelheiten finden Sie in der von WordPress.org bereitgestellten Installationsanleitung für die Einrichtung von WP-CLI.
Wie können Sie WP-CLI in WordPress verwenden?
Nachdem Sie WP-CLI auf Ihrem Computer und Server konfiguriert haben, können Sie es nun für die Verwaltung Ihrer Website verwenden. Sie können zum Beispiel WordPress-Plugins und Themes installieren, aktivieren und deaktivieren.
Mit WP-CLI können Sie auch WordPress-Kerndateien aktualisieren, Kommentare verwalten, den Cache leeren, Sprachpakete kontrollieren, Backups erstellen, WordPress-Einstellungen ändern und vieles mehr.
Das Beste daran ist, dass die Kommandozeile Ihnen bei der Fehlersuche auf Ihrer Website hilft, falls etwas schief läuft und Sie keinen Zugriff auf die Verwaltungskonsole haben. So können Sie beispielsweise widersprüchliche Plugins deaktivieren oder Einstellungen über die Befehlszeile bearbeiten, um Ihre Website wiederherzustellen.
Um WP-CLI zu verwenden, können Sie hier einige gängige Befehle eingeben, um Ihre Website zu betreiben:
- wp core download – Sie können diesen Befehl verwenden, um WordPress herunterzuladen.
- wp core install – Geben Sie diesen Befehl ein, um WordPress zu installieren.
- wp core version – Überprüfen Sie die WordPress-Version und stellen Sie sicher, dass WordPress erfolgreich installiert wurde.
- wp plugin install [plugin-name] – Führen Sie diesen Befehl aus, um ein Plugin auf Ihrer Website zu installieren (ersetzen Sie “plugin-name” durch den Namen des WordPress-Plugins, z. B. wpforms-lite).
- wp plugin activate [plugin-name] – Nachdem Sie das Plugin installiert haben, verwenden Sie einfach diesen Befehl, um das Plugin zu aktivieren.
- wp theme install [theme-name] – Mit diesem Befehl installieren Sie ein WordPress-Theme (vergessen Sie nicht, “theme-name” durch das gewünschte Thema zu ersetzen).
- wp theme activate [theme-name] – Geben Sie einfach diesen Befehl ein, um ein WordPress-Theme zu aktivieren.
- wp user create – Erstellen Sie mit diesem Befehl einen neuen Benutzer.
- wp user add-role user ID role – Mit diesem Befehl können Sie eine Rolle für einen Benutzer hinzufügen (geben Sie einfach die Benutzer-ID und die Rolle ein, die Sie zuweisen möchten).
- wp admin – Zum Öffnen des WordPress-Verwaltungsbereichs in einem Browser.
Wir hoffen, dass dieser Artikel Ihnen geholfen hat, mehr über WP-CLI in WordPress zu erfahren. Vielleicht möchten Sie auch unsere Liste mit weiterführenden Artikeln über nützliche WordPress-Tipps, -Tricks und -Ideen lesen, die Sie weiter unten finden.
Wenn Ihnen dieser Artikel gefallen hat, dann abonnieren Sie bitte unseren YouTube-Kanal für WordPress-Videotutorials. Sie können uns auch auf Twitter und Facebook finden.




