Updates ist ein Abschnitt im WordPress-Administrationsbereich, in dem Benutzer über neue Versionen von WordPress Core, Plugins und Themes informiert werden und diese installieren können. Wir empfehlen Ihnen, WordPress auf dem neuesten Stand zu halten und neue Versionen zu installieren, nachdem Sie ein Backup Ihrer Website erstellt haben.
Stellen Sie sich vor, Sie würden nie die neuesten Software-Updates für Ihr Smartphone herunterladen. Es könnte anfangen, langsamer zu laufen oder anfällig für Sicherheitsrisiken zu werden. Das Gleiche gilt für Ihre WordPress-Website.
Updates sind wichtig, damit Ihre WordPress Website sicher und stabil bleibt und reibungslos funktioniert. Diese Updates können neue Funktionen, Fehlerbehebungen, Leistungsverbesserungen und vor allem Sicherheitspatches enthalten, die Ihre Website vor Hackern und Malware schützen.
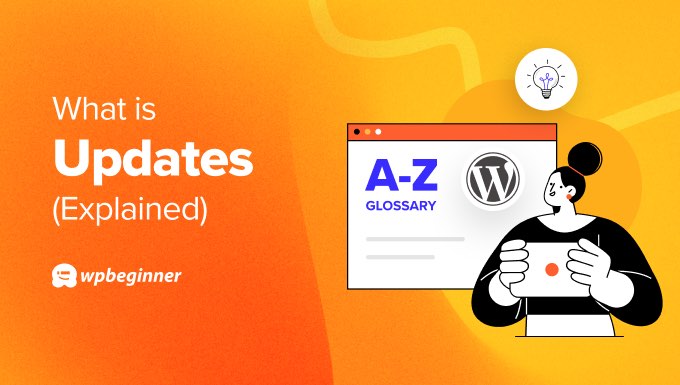
WordPress-Kern aktualisieren
Wenn eine neue Version der WordPress-Software, oft “WordPress Core” genannt, verfügbar ist, werden Sie im Abschnitt “Updates” Ihres WordPress-Dashboards benachrichtigt. Sie können diesen Bereich besuchen, indem Sie zu Dashboard ” Updates navigieren.
Sie können das Update einfach installieren, indem Sie auf den Button “Update auf Version X.X.X” klicken.

WordPress holt sich die neueste Softwareversion und installiert sie für Sie.
Während des Upgrades versetzt WordPress Ihre Website in den Wartungsmodus, und Sie können den Fortschritt der Aktualisierung auf Ihrer Ansicht verfolgen.

Während der Aktualisierung ist Ihre Website für Benutzer sichtbar, aber Sie können keine Plugins oder Themes installieren, bis die Aktualisierung abgeschlossen ist.
WordPress installiert alle Sicherheitsupdates automatisch, ohne dass der Benutzer eingreifen muss. Andere Updates müssen mit der oben beschriebenen Methode installiert werden. Sie können dieses Standardverhalten ändern, indem Sie diese Anleitungen befolgen:
- So aktivieren Sie automatische Updates in WordPress für Hauptversionen
- Wie man automatische WordPress-Updates besser verwaltet
- So deaktivieren Sie automatische Updates in WordPress
Fortgeschrittene Benutzer können WordPress alternativ auch per FTP aktualisieren.
Mehr dazu erfahren Sie in unserem Leitfaden für Einsteiger, wie Sie WordPress sicher aktualisieren.
WordPress Plugins aktualisieren
Der nächste Abschnitt der Seite Updates listet alle WordPress Plugins auf, die aktualisiert werden können.
Setzen Sie einfach ein Häkchen neben die Plugins, die Sie aktualisieren möchten, und klicken Sie auf den Button “Update Plugins”. Wenn Sie das Kästchen “Alle auswählen” am Anfang der Liste anklicken, werden sofort alle Boxen für Sie markiert.

Ausführlichere Anweisungen finden Sie in unserem Leitfaden zur korrekten Aktualisierung von WordPress Plugins.
Sie können auch automatische Updates für WordPress Plugins aktivieren, und fortgeschrittene Benutzer können WordPress Plugins manuell per FTP aktualisieren.
WordPress Themes aktualisieren
Auf der Seite Dashboard ” Updates werden auch Ihre Themes für WordPress angezeigt, die neue Versionen haben. Wie bei Plugins können Sie auf das Kontrollkästchen “Alle auswählen” und dann auf den Button “Themes aktualisieren” klicken, um sie alle schnell zu aktualisieren.

Sie können auch automatische Updates für WordPress-Themes aktivieren.
Wenn Sie Ihr Theme jedoch individuell angepasst haben, indem Sie Code in die Theme-Dateien eingefügt haben, werden diese Dateien bei der Aktualisierung überschrieben und Sie verlieren Ihre Änderungen.
Wie Sie das vermeiden können, erfahren Sie in unserer Anleitung, wie Sie ein WordPress Theme aktualisieren können, ohne die individuelle Anpassung zu verlieren.
Aktualisierungen der PHP-Programmsprache
Da WordPress in der Programmiersprache PHP geschrieben ist, wird PHP auf Ihrem Webhosting Server installiert sein.
Von Zeit zu Zeit kann Ihr Hosting-Anbieter ein Upgrade auf die neueste PHP-Version durchführen.
Was das für Ihre Website bedeutet, erfahren Sie in unserem Leitfaden über die Auswirkungen von PHP-Updates durch Ihren Webhost auf WordPress Websites.
Lesen Sie auch unseren Leitfaden zur Aktualisierung Ihrer PHP-Version in WordPress, um zu erfahren, wie Sie die Aktualisierung selbst durchführen können.

Wir hoffen, dass dieser Artikel Ihnen geholfen hat, mehr über Updates in WordPress zu erfahren. Vielleicht möchten Sie auch unsere Liste mit weiterführenden Artikeln über nützliche WordPress-Tipps, -Tricks und -Ideen lesen, die Sie weiter unten finden.
Wenn Ihnen dieser Artikel gefallen hat, dann abonnieren Sie bitte unseren YouTube-Kanal für WordPress-Videotutorials. Sie können uns auch auf Twitter und Facebook finden.
Additional Reading
- Rollback WordPress – WordPress-Updates rückgängig machen (einfacher Weg)
- Anleitung für Anfänger: Wie Sie WordPress sicher aktualisieren (Infografik)
- Manuelle Aktualisierung von WordPress-Plugins per FTP
- Wie man WordPress-Plugins richtig aktualisiert (Schritt für Schritt)
- Wie man WordPress zwingt, nach Plugin-Updates zu suchen (einfacher Weg)
- Sollte ich WordPress oder Plugins zuerst aktualisieren? (Richtige Update-Reihenfolge)
- Wie man nach WordPress-Sicherheitsupdates sucht (Anleitung für Anfänger)
- Wie man automatische Updates in WordPress für Hauptversionen aktiviert
- Wie Sie Ihre PHP-Version in WordPress aktualisieren (der RICHTIGE Weg)
- Wie man ein WordPress-Theme aktualisiert, ohne die Anpassungsfähigkeit zu verlieren




