Mit dem Dropdown-Menü Ansicht-Optionen können Sie die Anzeige einer bestimmten Seite in Ihrem WordPress-Dashboard konfigurieren und verschiedene Abschnitte einer Ansicht ein- und ausblenden.
Es kann auch die Option enthalten, die Anzahl der Elemente zu wählen, die auf der Ansicht des Administrators angezeigt werden sollen (z. B. möchten Sie vielleicht mehr als 20 Kommentare sehen, wenn Sie sie moderieren).
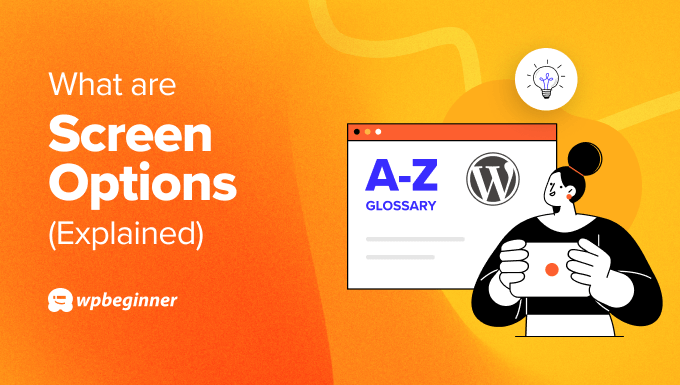
Warum sollten Sie die Ansicht-Optionen in WordPress anpassen?
Die Optionen im Menü Ansicht-Optionen können von einer Ansicht zur anderen angepasst werden. Der Grund für das Vorhandensein von Ansicht-Optionen ist, dem Benutzer so viel Kontrolle wie möglich zu geben. Mit den Ansicht-Optionen können Sie Abschnitte auf dem Verwaltungsbildschirm anzeigen, ausblenden und individuell anpassen.
In der Ansicht der WordPress-Beiträge kann ein Benutzer beispielsweise die Schlagwörter, Kommentare und das Veröffentlichungsdatum des Beitrags ausblenden, wenn er diese Informationen nicht häufig benötigt.
So können Sie Ihre Arbeitsabläufe straffen, die Zugänglichkeit verbessern und die Geschwindigkeit Ihrer Verwaltung erhöhen.
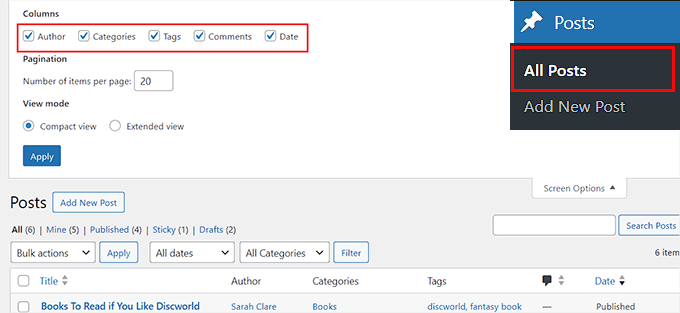
Verwendung von Ansicht-Optionen auf WordPress-Seiten und -Beiträgen
Um die für WordPress-Seiten verfügbaren Optionen anzuzeigen, besuchen Sie die Ansicht Seiten “ Alle Seiten in der Seitenleiste der WordPress-Verwaltung.
Um den Tab zu erweitern, klicken Sie auf den Button „Ansicht-Optionen“ in der oberen rechten Ecke der Ansicht.
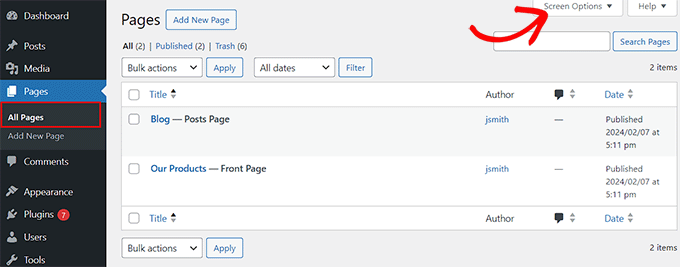
Sie können nun die Boxen ankreuzen, um den Namen des Autors, die Kommentare und das Veröffentlichungsdatum für jede Seite anzuzeigen, die Sie auf Ihrer Website veröffentlicht haben.
Sie können auch die Anzahl der pro Seite anzuzeigenden Elemente auswählen und den Anzeigemodus ändern. Wenn Sie fertig sind, klicken Sie einfach auf den Button „Übernehmen“, um Ihre Einstellungen zu speichern.
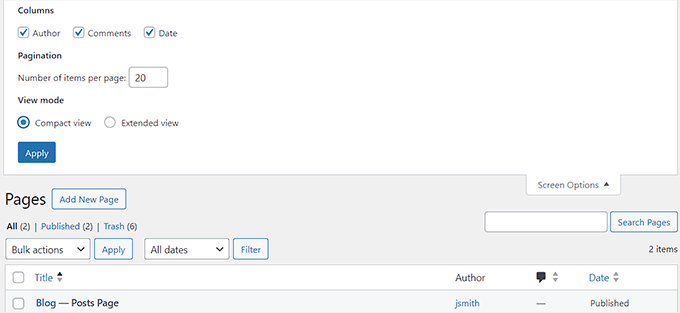
Sie können die Ansicht-Optionen für Ihre Beiträge auch anzeigen, indem Sie die Seite Beiträge “ Alle Beiträge im WordPress-Dashboard aufrufen.
Beim Erweitern des Tabs werden Sie feststellen, dass sich die Optionen für Beiträge leicht von denen für Seiten unterscheiden, da dieses Menü auch die Anzeige von Schlagwörtern und Kategorien für jeden Beitrag ermöglicht.
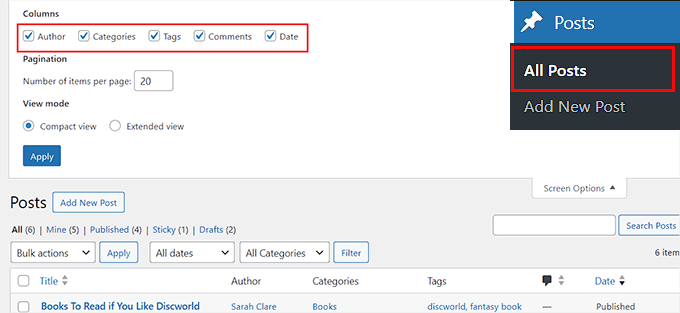
Wenn Sie mit den Änderungen zufrieden sind, klicken Sie einfach auf den Button „Übernehmen“, um Ihre Einstellungen zu speichern.
Ansicht-Optionen für WordPress-Kommentare anpassen
Um die Optionen für die Ansicht von Kommentaren anzuzeigen, besuchen Sie den Tab Kommentare im WordPress-Dashboard und klicken Sie auf den Button „Ansicht-Optionen“.
Dies öffnet das Fly-Down-Menü, in dem Sie die Option ‚Autor‘ ankreuzen können, wenn Sie möchten, dass der Benutzername des Autors des Kommentars in der Ansicht angezeigt wird.
Wenn Sie die Option „Als Antwort auf“ ankreuzen, zeigt WordPress den Namen des Beitrags oder der Seite an, auf der der Kommentar veröffentlicht wurde.
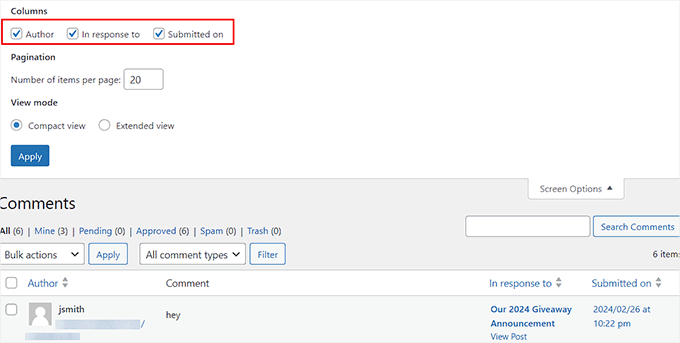
Nachdem Sie die Änderungen vorgenommen haben, klicken Sie einfach auf den Button „Übernehmen“.
Ansicht-Optionen für WordPress-Menü anpassen
Wenn Sie ein Navigationsmenü erstellen, müssen Sie die Optionen in der Ansicht anpassen, um individuelle Links, bestimmte Beiträge, Kategorien oder Schlagwörter zu Ihrem Menü hinzuzufügen.
Sie können auch CSS-Klassen hinzufügen, um Ihr Navigationsmenü mit Optionen in der Ansicht individuell anzupassen.
Rufen Sie dazu die Seite Design “ Menüs auf und klicken Sie auf den Tab „Optionen für die Ansicht“. Sie können nun die Optionen auswählen, die Sie zu Ihrem WordPress-Menü hinzufügen möchten.
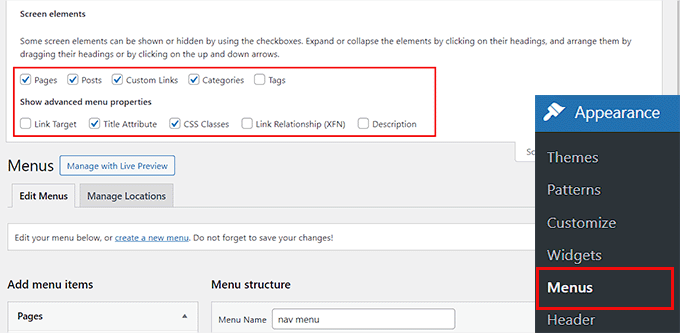
Sobald Sie dies getan haben, werden die ausgewählten Elemente zum Abschnitt „Menüelemente hinzufügen“ hinzugefügt, von wo aus Sie ganz einfach ein Navigationsmenü erstellen können.
Weitere Informationen finden Sie in unserer Anleitung zum Hinzufügen bestimmter Beiträge im WordPress-Navigationsmenü.

Deaktivieren der Optionen in der Ansicht
Wenn Sie aus irgendeinem Grund die Optionen in der Ansicht deaktivieren möchten, können Sie dies tun, indem Sie das Plugin Adminimize installieren und aktivieren.
Einzelheiten finden Sie in unserer Anleitung zur Installation eines WordPress Plugins.
Gehen Sie nach der Aktivierung auf die Seite Einstellungen “ Verwalten und klicken Sie auf den Link „Globale Optionen“.

Sie sehen nun eine Liste aller Inhalte, die Sie auf Ihrem WordPress-Dashboard ausblenden können.
Suchen Sie hier nach „Ansicht-Optionen“ und aktivieren Sie die Boxen für jede Rolle, in der Sie die Buttons für die Optionen deaktivieren möchten.

Klicken Sie anschließend auf den Button „Optionen aktualisieren“, um Ihre Änderungen zu speichern. Weitere Informationen finden Sie in unserer Anleitung zum Deaktivieren des Buttons „Ansicht-Optionen“ in WordPress.
Wir hoffen, dass dieser Artikel Ihnen geholfen hat, mehr über die Optionen für die Ansicht in WordPress zu erfahren. Vielleicht möchten Sie auch unsere Liste mit weiterführenden Artikeln über nützliche WordPress-Tipps, -Tricks und -Ideen lesen, die Sie weiter unten finden.
Wenn Ihnen dieser Artikel gefallen hat, dann abonnieren Sie bitte unseren YouTube-Kanal für WordPress-Videotutorials. Sie können uns auch auf Twitter und Facebook finden.




