phpMyAdmin ist eine kostenlose Webanwendung, mit der Sie MySQL-Datenbanken verwalten können. Sie ist Open-Source und kann ohne Programmierkenntnisse verwendet werden.
WordPress speichert die meisten seiner Informationen in einer MySQL-Datenbank, und mit phpMyAdmin kann man direkt auf die WordPress-Datenbank zugreifen.
Dies ist besonders nützlich, wenn sie aus Ihrem WordPress-Dashboard ausgesperrt sind und keine normalen Verwaltungsaufgaben auf Ihrer Website durchführen können.
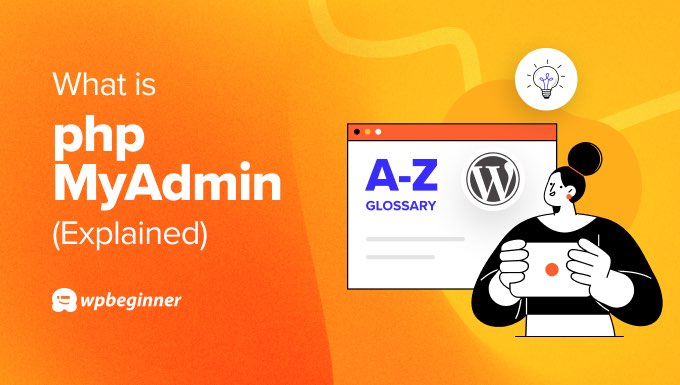
Was ist phpMyAdmin?
phpMyAdmin ist eine webbasierte Software, mit der Sie MySQL-Datenbanken im Browser verwalten können. Dies ist nützlich, da WordPress die meisten Daten Ihrer Website in einer MySQL-Datenbank speichert.
Diese Datenbank wird bei der ersten Installation von WordPress eingerichtet. Sie werden aufgefordert, einen Datenbanknamen, einen Host, einen Benutzernamen und ein Passwort anzugeben. WordPress speichert diese Informationen in einer Konfigurationsdatei namens wp-config.php.

Normalerweise interagieren Sie mit der WordPress-Datenbank indirekt, indem Sie die Funktionen des WordPress-Dashboards oder des Admin-Bereichs nutzen, z. B. wenn Sie einen neuen Beitrag erstellen oder einen Benutzer hinzufügen.
phpMyAdmin bietet eine Alternative, die Sie wahrscheinlich nur in Notsituationen verwenden werden.
Sie können in der benutzerfreundlichen Oberfläche von phpMyAdmin arbeiten, um Datenbanktabellen, -zeilen und -felder zu durchsuchen und zu bearbeiten, sowie alle Daten innerhalb einer Datenbank zu importieren, zu exportieren oder zu löschen.
Fortgeschrittene Benutzer führen diese Aufgaben in MySQL oft mit Codeschnipseln durch, die Abfragen genannt werden.
Hinweis: SQL-Abfragen sind nicht für Anfänger geeignet. Die Eingabe eines falschen Befehls kann Ihre WordPress-Website zum Absturz bringen oder einfach zu einer Fehlermeldung führen.
Hier ist zum Beispiel ein Code, der eine SQL-Abfrage durchführt, die einen neuen WordPress-Admin-Benutzer hinzufügt:
1 2 3 4 5 6 7 | INSERT INTO `databasename`.`wp_users` (`ID`, `user_login`, `user_pass`, `user_nicename`, `user_email`, `user_url`, `user_registered`, `user_activation_key`, `user_status`, `display_name`) VALUES ('3', 'demo', MD5('demo'), 'Your Name', 'test@example.com', 'http://www.example.com/', '2022-09-01 00:00:00', '', '0', 'Your Name'); INSERT INTO `databasename`.`wp_usermeta` (`umeta_id`, `user_id`, `meta_key`, `meta_value`) VALUES (NULL, '3', 'wp_capabilities', 'a:1:{s:13:"administrator";s:1:"1";}'); INSERT INTO `databasename`.`wp_usermeta` (`umeta_id`, `user_id`, `meta_key`, `meta_value`) VALUES (NULL, '3', 'wp_user_level', '10'); |
phpMyAdmin ist eine nützliche Alternative für alle, die mit SQL-Code nicht vertraut sind und eine typischere Benutzeroberfläche für die Interaktion mit den Daten ihrer Website verwenden möchten.
Wie man auf phpMyAdmin zugreift
Die meisten der führenden WordPress-Hosting-Unternehmen bieten phpMyAdmin in ihrem Dashboard an.
Wenn Sie zum Beispiel Bluehost verwenden, finden Sie unten auf der Registerkarte Websites eine Schaltfläche zum Öffnen von phpMyAdmin.

Sie finden sie auch im cPanel-Dashboard, das von vielen Hosting-Unternehmen bereitgestellt wird.
Scrollen Sie einfach nach unten zum Abschnitt Datenbanken im cPanel, wie in diesem Screenshot von Bluehost.

Ihre cPanel-Oberfläche kann je nach Hosting-Provider unterschiedlich aussehen.
Einmal geöffnet, sieht die phpMyAdmin-Oberfläche wie folgt aus. Zu Beginn sehen Sie eine Liste Ihrer WordPress-Datenbanken.
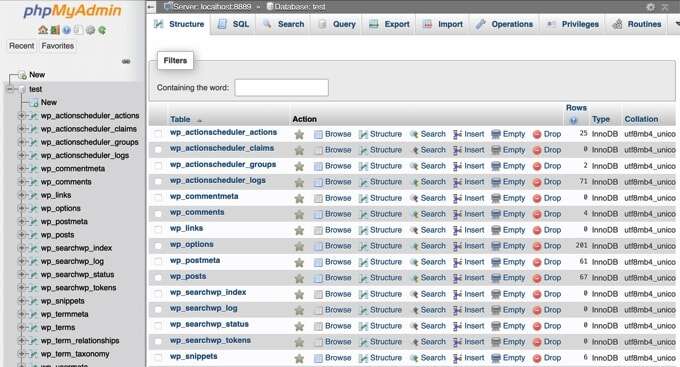
Sie können eine Datenbanktabelle im linken Fensterbereich anzeigen, indem Sie auf den Namen der Datenbank klicken.
Sie können auch auf die Funktionen von phpMyAdmin zugreifen, indem Sie auf die Registerkarten am oberen Rand der Seite klicken.
Wie man mit phpMyAdmin seine WordPress-Datenbank verwaltet
Wir haben einen kompletten Leitfaden für Einsteiger in die Datenbankverwaltung mit phpMyAdmin geschrieben. Dieses Tutorial wird Ihnen helfen, Datenbanktabellen zu verstehen und Ihnen zeigen, wie Sie nützliche Aufgaben auf Ihrer WordPress-Website durchführen können.
Vielleicht interessieren Sie sich auch für diese individuellen Anleitungen, wie Sie bestimmte Aufgaben der Datenbankverwaltung mit phpMyAdmin durchführen:
- Wie man eine WordPress-Datenbank-Sicherung manuell erstellt
- Wiederherstellung einer WordPress-Website mit einer einfachen Datenbanksicherung
- Wie man die WordPress-Datenbank mit phpMyAdmin dupliziert
- Einfaches Suchen und Ersetzen von Text in Ihrer WordPress-Datenbank

phpMyAdmin zur Lösung von Problemen in WordPress verwenden
Wenn Sie sich jemals aus dem WordPress-Administrationsbereich (wp-admin) ausgesperrt haben, können Sie keine Beiträge schreiben, keine Plugins installieren oder deinstallieren und keine Wartungsarbeiten an Ihrer Website durchführen.
Aber phpMyAdmin wird in Notsituationen wie dieser zur Verfügung stehen.
Hier sind einige Möglichkeiten, wie phpMyAdmin helfen kann, wenn Sie aus Ihrem WordPress-Dashboard ausgesperrt sind:
- Wie man ein WordPress-Passwort von phpMyAdmin aus zurücksetzt
- Hinzufügen eines Admin-Benutzers zur WordPress-Datenbank über MySQL
- Wie man WordPress-Plugins von der Datenbank aus aktiviert/aktiviert
- Deaktivieren aller Plugins, wenn kein Zugriff auf WP-Admin möglich ist
- Ändern der WordPress Admin E-Mail
- So setzen Sie Ihre WordPress-Datenbank auf die Standardeinstellungen zurück
Wir hoffen, dass dieser Artikel Ihnen geholfen hat, mehr über phpMyAdmin in WordPress zu erfahren. Vielleicht möchten Sie auch unsere Liste mit weiterführenden Artikeln über nützliche WordPress-Tipps, -Tricks und -Ideen lesen, die Sie weiter unten finden.
Wenn Ihnen dieser Artikel gefallen hat, dann abonnieren Sie bitte unseren YouTube-Kanal für WordPress-Videotutorials. Sie können uns auch auf Twitter und Facebook finden.
Additional Reading
- Wie Sie Ihre WordPress-Datenbank auf die Standardeinstellungen zurücksetzen
- Wie man alle Plugins deaktiviert, wenn man nicht auf WP-Admin zugreifen kann
- Datenbank
- Anleitung für Anfänger zur WordPress-Datenbankverwaltung mit phpMyAdmin
- WordPress-Datenbank-Backup manuell erstellen (Schritt für Schritt)
- Wie man WordPress-Plugins von der Datenbank aus aktiviert
- Einfaches Suchen und Ersetzen von Text in Ihrer WordPress-Datenbank
- Wiederherstellung einer WordPress Website mit einer einfachen Datenbanksicherung
- MySQL
- Was tun, wenn Sie aus der WordPress-Administration ausgesperrt sind (wp-admin)




