.htaccess ist eine Konfigurationsdatei, die vom Apache-Webserver verwendet wird. Es handelt sich um eine versteckte Datei, die sich im Stammverzeichnis Ihrer Website befindet und Regeln darüber enthält, wie der Webserver funktionieren soll.
WordPress speichert einige seiner Einstellungen automatisch in .htaccess, und fortgeschrittene Benutzer können die Datei manuell bearbeiten, um ihre Website zu konfigurieren und Probleme zu lösen.
Andere Webserver verwenden die .htaccess-Datei nicht. Wenn Ihr WordPress-Hosting-Provider zum Beispiel Nginx oder Microsoft Windows Server verwendet, hat Ihre Website keine .htaccess-Datei.
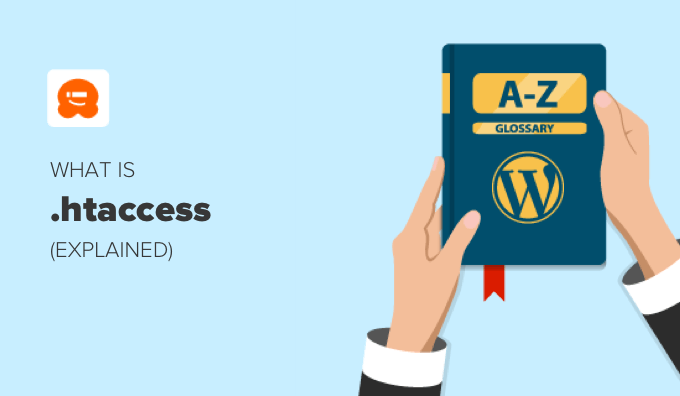
Wie WordPress die .htaccess-Datei verwendet
WordPress speichert einige seiner Einstellungen automatisch in der Datei .htaccess. Zum Beispiel verwendet es .htaccess, wenn es URLs umschreibt, um sie für Menschen und Suchmaschinen besser lesbar zu machen.
Wenn Sie zu Einstellungen ” Permalinks navigieren und die URL-Struktur für Ihr Blog auswählen, schreibt WordPress Ihre .htaccess-Datei automatisch um, um die von Ihnen gewählte URL-Struktur zu handhaben.
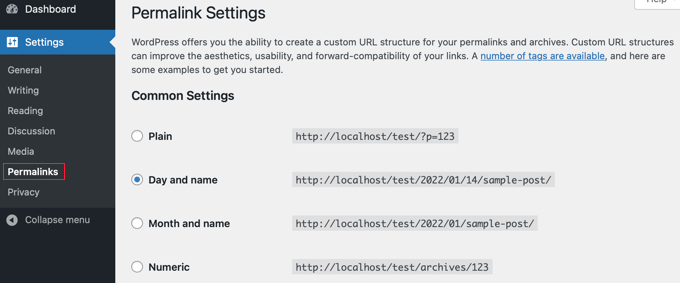
Außerdem ändern Plugins wie W3 Total Cache Ihre .htaccess-Datei, um die Caching- und Optimierungstools zu konfigurieren, die Teil des Plugins sind.
Manuelles Konfigurieren der .htaccess-Datei
Die manuelle Bearbeitung der .htaccess-Datei ist riskant, da sie bei falscher Konfiguration schwere Serverfehler verursachen kann. Wir empfehlen Ihnen, eine Kopie Ihrer .htaccess-Datei als Sicherheitskopie auf Ihren Computer herunterzuladen. Sie können diese Datei verwenden, falls etwas schief geht.
Manchmal ist WordPress nicht in der Lage, in die .htaccess-Datei zu schreiben und fordert Sie auf, dies manuell zu tun. Achten Sie darauf, dass Sie nur den genauen Inhalt kopieren, den WordPress Ihnen vorgibt.
Sehen Sie sich auch unseren Leitfaden zu den nützlichsten .htaccess-Tricks für WordPress an, in dem wir Codeschnipsel vorstellen, mit denen Sie Ihre Website optimieren können. Wir zeigen Ihnen, wie Sie Ihren WordPress-Administrationsbereich mit einem Passwort schützen, Weiterleitungen einrichten, verdächtige IP-Adressen sperren und vieles mehr.
Wenn Sie bei WPBeginner nach .htaccess suchen, finden Sie außerdem Dutzende von Artikeln, die Ihnen zeigen, wie Sie .htaccess bearbeiten können, um Ihre Website zu verbessern und bestimmte Probleme zu lösen.
Wie man auf die .htaccess-Datei zugreift
Um auf die .htaccess-Datei zuzugreifen, müssen Sie einen FTP-Client wie FileZilla oder die Dateimanager-Option in Ihrem WordPress-Hosting-Kontrollpanel verwenden.
Wenn Sie noch nie mit FTP gearbeitet haben, sollten Sie sich unseren Leitfaden zum Hochladen von Dateien in WordPress mit FTP ansehen.
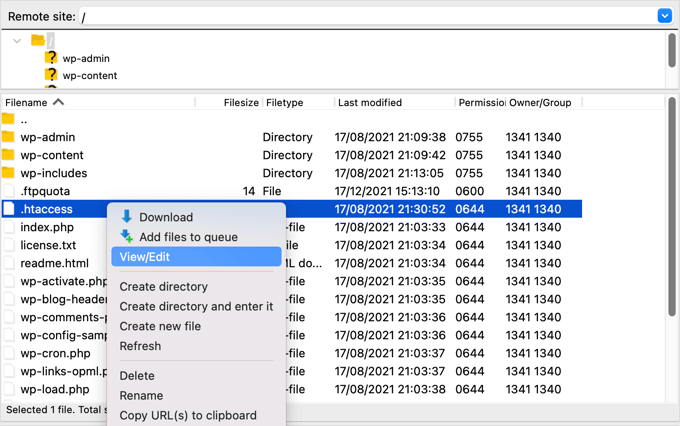
Tipp: Das All in One SEO-Plugin verfügt auch über ein Tool zur Bearbeitung von .htaccess.
Sie sollten .htaccess im Stammverzeichnis Ihrer WordPress-Website finden. Es kann jedoch sein, dass Ihr FTP-Client die Datei zunächst nicht anzeigt, da Dateinamen, die mit einem Punkt beginnen, vom Server als versteckt betrachtet werden.
Wenn Sie diese versteckten Dateien nicht sehen können, müssen Sie die Option “versteckte Dateien anzeigen” in Ihrem FTP-Client aktivieren. Wenn Sie Ihre .htaccess-Datei immer noch nicht finden können, lesen Sie unsere Anleitung, wie Sie die .htaccess-Datei in WordPress finden.
Wir hoffen, dass dieser Artikel Ihnen geholfen hat, mehr über .htaccess in WordPress zu erfahren. Vielleicht möchten Sie auch unsere Liste mit weiterführenden Artikeln über nützliche WordPress-Tipps, -Tricks und -Ideen lesen, die Sie weiter unten finden.
Wenn Ihnen dieser Artikel gefallen hat, dann abonnieren Sie bitte unseren YouTube-Kanal für WordPress-Videotutorials. Sie können uns auch auf Twitter und Facebook finden.
Additional Reading
- FTP zum Hochladen von Dateien in WordPress für Einsteiger verwenden
- Apache
- Warum Sie die .htaccess-Datei auf Ihrer WordPress-Website nicht finden können
- Wie man die PHP-Ausführung in bestimmten WordPress-Verzeichnissen deaktivieren kann
- Passwortschutz für das WordPress Admin (wp-admin) Verzeichnis
- Die 12 nützlichsten .htaccess-Tricks für WordPress
- FTP




