FTP steht für “File Transfer Protocol” und ist eine schnelle und einfache Möglichkeit, Dateien von Ihrem Computer auf Ihre Website hochzuladen oder Dateien von einer Website auf eine andere zu übertragen.
Wenn Sie zum Beispiel eine neue WordPress-Website erstellen, können Sie FTP verwenden, um alle WordPress-Dateien von Ihrem Computer auf Ihren Server hochzuladen.
Dazu führen Sie auf Ihrem Computer eine Software namens FTP-Client aus. Er kann eine Verbindung zum FTP-Server Ihrer Website herstellen, so dass Sie Dateien übertragen können.
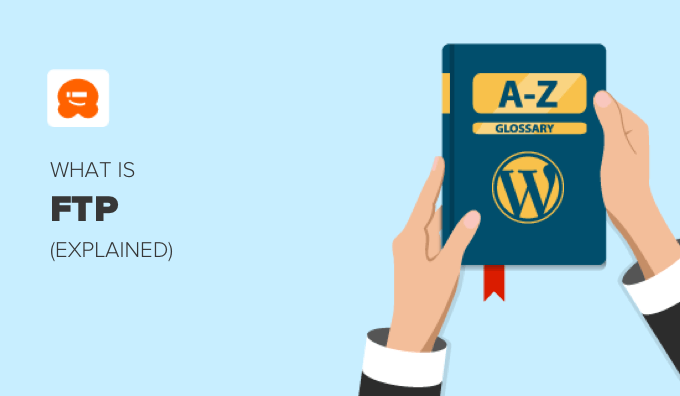
Video-Anleitung
Wenn Sie eine schriftliche Anleitung bevorzugen, lesen Sie weiter.
Warum FTP verwenden?
Sie können sich FTP als Dateiverwaltung für das Internet vorstellen. Sie können es zum Kopieren, Verschieben, Umbenennen, Löschen, Hochladen, Bearbeiten und Herunterladen von Dateien und Ordnern auf Ihrer WordPress-Website verwenden.
Die meisten Webhosting-Anbieter bieten einen FTP-Server an, auf den Benutzer WordPress und andere Dateien hochladen können. Die Verbindung zum FTP-Server erfolgt über eine FTP-Client-Software auf Ihrem Computer.
Über das FTP-Protokoll wird eine Verbindung zwischen dem Client und dem Server hergestellt. Danach können Sie auf die Dateien auf Ihrer Website zugreifen. Neben der Installation von WordPress können Sie FTP verwenden, um Plugins zu installieren, Mediendateien in großen Mengen hochzuladen, die Datei functions.php Ihres Themes zu ändern und vieles mehr.
Manchmal kann das Hinzufügen eines Plugins oder eine Änderung an der Datei functions.php dazu führen, dass Sie nicht mehr in den WordPress-Administrationsbereich gelangen. Wenn Sie wissen, wie man FTP benutzt, können Sie sich einfach mit Ihrem FTP-Client mit Ihrem Server verbinden und Ihr WordPress-Problem beheben.
Die meisten Hosting-Anbieter bieten als Alternative zu FTP auch eine browserbasierte Dateimanager-Anwendung an. Auf diese können Sie über Ihr Webhosting-Kontrollpanel zugreifen.

Die beste FTP-Client-Software
Es gibt mehrere kostenpflichtige und kostenlose FTP-Clients für verschiedene Plattformen und Betriebssysteme. Sie bieten eine einsteigerfreundliche Benutzeroberfläche für den Zugriff und die Verwaltung Ihrer Dateien.
Sie brauchen einen FTP-Client, der zuverlässig, sicher und einfach zu bedienen ist, wenn Sie Ihre WordPress-Dateien hochladen und bearbeiten. Hier sind ein paar FTP-Programme, die wir empfehlen:
- WinSCP (Windows, kostenlos)
- Cyberduck (Windows, Mac, kostenlos)
- Transmit (Mac, kostenlos, kostenpflichtige Version $45)
- Free FTP (Windows, kostenlos, kostenpflichtige Version $39)
- FileZilla (Windows, Mac, Linux, kostenlos)
- WS_FTP Professional (Windows, ab $874,50)
Wenn Sie mehr über diese Programme erfahren möchten, lesen Sie unseren Leitfaden über die besten FTP-Clients für Mac- und Windows-WordPress-Benutzer.

Wie man FTP in WordPress verwendet
Eine FTP-Verbindung erfordert einen Benutzernamen und ein Kennwort, damit Ihre Dateien sicher sind. Wenn Sie also Ihren FTP-Client öffnen, müssen Sie Ihre FTP-Anmeldedaten eingeben.
Diese wurden Ihnen per E-Mail zugesandt, als Sie sich für Ihren WordPress-Hosting-Account angemeldet haben. Sie finden die Informationen zu Ihrem FTP-Konto auch im cPanel-Dashboard Ihres Hosting-Kontos.
Sie müssen diese Daten in Ihren FTP-Client eingeben, bevor er sich mit dem FTP-Server Ihres Webhosts verbinden kann.
In FileZilla zum Beispiel müssen Sie im Menü Datei ” Site Manager wählen, eine neue Site erstellen und dann Ihre Anmeldedaten eingeben.

Sobald die Verbindung hergestellt ist, sehen Sie zwei Spalten mit Dateien und Ordnern. In der linken Spalte sind die lokalen Dateien auf Ihrem Computer aufgeführt.
In der rechten Spalte werden die entfernten Dateien auf Ihrer Website aufgelistet. Dieses Layout erleichtert die Übertragung von Dateien zu und von Ihrer Website.
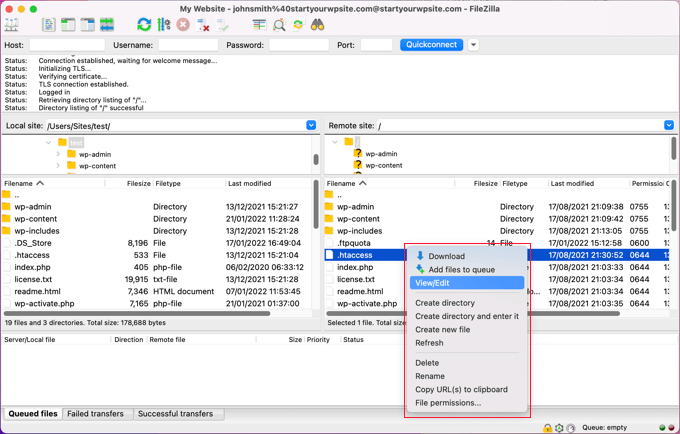
Sie können dann mit der rechten Maustaste auf eine Datei klicken, um auf Dateiverwaltungsfunktionen wie Herunterladen, Bearbeiten, Kopieren, Löschen, Umbenennen und vieles mehr zuzugreifen.
Weitere Informationen finden Sie in unserem Leitfaden für Einsteiger zum Hochladen von Dateien auf WordPress per FTP.
Wir hoffen, dass dieser Artikel Ihnen geholfen hat, mehr über FTP in WordPress zu erfahren. Vielleicht möchten Sie auch unsere Liste mit weiterführenden Artikeln über nützliche WordPress-Tipps, -Tricks und -Ideen lesen, die Sie weiter unten finden.
Wenn Ihnen dieser Artikel gefallen hat, dann abonnieren Sie bitte unseren YouTube-Kanal für WordPress-Videotutorials. Sie können uns auch auf Twitter und Facebook finden.
Additional Reading
- Wie man WordPress installiert – Vollständige WordPress-Installationsanleitung
- Massen-Upload von WordPress-Mediendateien per FTP
- FTP zum Hochladen von Dateien in WordPress für Einsteiger verwenden
- Wie man den WordPress White Screen of Death behebt (Schritt für Schritt)
- Anleitung für Anfänger zur Fehlerbehebung bei WordPress (Schritt für Schritt)
- Manuelle Aktualisierung von WordPress-Plugins per FTP
- Die 6 besten FTP-Clients für Mac- und Windows-WordPress-Benutzer




