Ein aktuelles WordPress-Backup schützt Sie vor unerwarteten Ausfällen des Servers und vor Hacks.
Wenn Ihre Website wächst und die Größe Ihrer Backup-Dateien zunimmt, fragen Sie sich vielleicht, welche WordPress-Dateien Sie sichern müssen. Sie müssen jedoch nicht jede Datei sichern, wenn Sie das nicht wollen.
Wir sind seit über 15 Jahren in der Branche tätig und können Ihnen mit unserer Erfahrung helfen, Ihre Sicherungsdateien zu optimieren. Wir erklären Ihnen die verschiedenen WordPress-Dateien, ihre Bedeutung und ob es sich lohnt, sie zu sichern oder nicht.
In diesem Artikel zeigen wir Ihnen, welche WordPress-Dateien Sie sichern sollten und wie Sie dies tun.
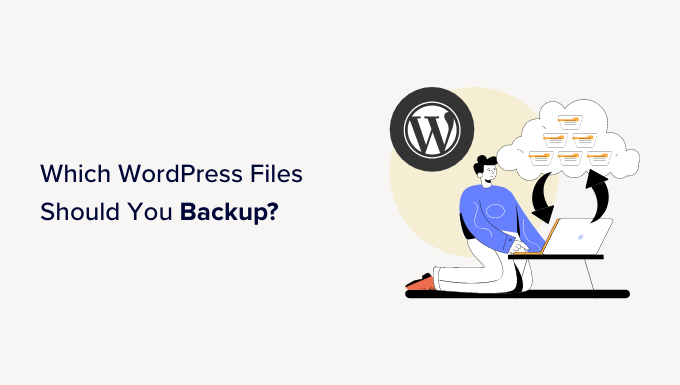
Warum WordPress-Backups einrichten?
Alle Websites sind anfällig für Hackerangriffe, DDoS-Attacken, Datendiebstahl und Datenverlust. Das kann selbst den sichersten WordPress-Websites im Internet passieren.
Eine WordPress-Backup-Lösung für Ihre Website ist Ihre Versicherung gegen all diese schrecklichen Dinge. Damit können Sie Ihre Inhalte sicher aufbewahren und Ihre Website nach einem Unfall wiederherstellen.
Viele Anfänger glauben, dass ihre Websites wahrscheinlich kein Backup-System benötigen. Das ist so lange, bis sie auf Probleme stoßen und feststellen, wie einfach es gewesen wäre, wenn sie ein Backup gehabt hätten.
Wir werden in diesem Artikel mehrere Themen behandeln. Sie können auf die Links unten klicken, um einfach zu jedem Abschnitt zu springen:
- What Is the Best Way to Create WordPress Backups?
- Which WordPress Files Should You Back Up?
- Backing Up Core WordPress Files
- Backing Up the wp-content Folder
- Backing Up WordPress Configuration Files
- Backing Up WordPress Database
- Why Not Just Back Up All WordPress Files and Database Every Time?
- Create Multiple WordPress Backup Schedules
Was ist der beste Weg, um WordPress-Backups zu erstellen?
Es gibt mehrere Möglichkeiten, Ihre WordPress-Website zu sichern. Der beste Weg, ein Backup einzurichten, ist jedoch die Verwendung eines Plugins. Das liegt daran, dass es einfacher zu bedienen ist, Sie keine technischen Kenntnisse benötigen und Sie mehr Kontrolle darüber haben, welche Dateien und Ordner gespeichert werden.
Es gibt viele kostenlose und kostenpflichtige WordPress-Backup-Plugins. Sie können einen Blick auf unsere Expertenauswahl der besten WordPress-Backup-Plugins werfen.
Wir empfehlen die Verwendung von Duplicator Pro, weil es ein einsteigerfreundliches und leistungsstarkes Plugin ist. Mehr als 1.500.000 Profis nutzen es, um Backups, Klone oder Migrationen ihrer Websites zu erstellen. Es bietet einen Schritt-für-Schritt-Assistenten, um Backups zu erstellen und sie einfach wiederherzustellen.
Sie können Duplicator Pro auch in Cloud-Speicherdienste wie Google Drive und Dropbox integrieren, automatische Sicherungszeitpläne einrichten, Wiederherstellungspunkte erstellen und vieles mehr.
Darüber hinaus gibt es manuelle Methoden zur Sicherung einer WordPress-Website. Sie können zum Beispiel das cPanel Ihres Hosting-Anbieters oder einen FTP-Client verwenden, um auf wichtige Dateien, Ordner und Datenbanken zuzugreifen. Von hier aus laden Sie sie einfach als Backups auf Ihren Computer herunter.
Die manuellen Methoden können für Anfänger überfordernd sein. Außerdem können sie zeitaufwendig sein, da Sie keine automatischen Backups planen können.
Weitere Einzelheiten finden Sie in unserer vollständigen Anleitung zum Sichern Ihrer WordPress-Website.
Sehen wir uns also an, welche Dateien Sie in WordPress sichern sollten.
Welche WordPress-Dateien sollten Sie sichern?
Ihre WordPress-Website hat drei Arten von Dateien und eine Datenbank:
- WordPress-Kerndateien
- Dateien im Ordner
wp-content(Ihre Themen, Plugins und Uploads) - WordPress-Konfigurationsdateien
- Ihre WordPress-Datenbank
Sie sollten von jeder dieser Dateien und Datenbanken eine Sicherungskopie erstellen. Auf diese Weise können Sie Ihre Website leicht in einen früheren Zustand zurückversetzen, in dem sie korrekt funktionierte.
Sichern der WordPress-Kerndateien
WordPress-Kerndateien sind die Dateien, die Ihre WordPress-Website betreiben. In der Regel ändern Sie diese Dateien nie, sodass sie auf allen WordPress-Websites gleich bleiben.
Die WordPress-Kerndateien umfassen alle Dateien im Root-Ordner, wp-includes und dem wp-admin Ordner.
Sie können jederzeit neue Kopien dieser Dateien von der WordPress.org-Website erhalten. Aus diesem Grund müssen Sie diese Dateien nicht immer sichern.
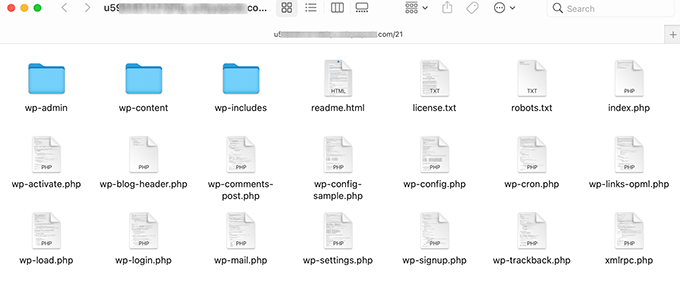
Sichern des Ordners wp-content
Im Ordner wp-content speichert WordPress alle Ihre Bilder, Mediendateien, Themes und Plugins. Der Inhalt dieses Ordners ist einzigartig für Ihre Website.
Wenn Sie wissen, welche WordPress-Plugins und -Themes auf Ihrer Website installiert sind, können Sie immer frische Kopien davon aus den jeweiligen Quellen beziehen. In diesem Fall müssen Sie die Plugin- und Theme-Ordner nicht sichern.
Wenn Sie sich nicht mehr an alle Plugins oder das installierte Theme erinnern können, sollten Sie auch diese Ordner sichern. Wenn Sie außerdem ein benutzerdefiniertes Theme haben, sollten Sie diese Ordner unbedingt sichern.
Alle Ihre Bilder und Uploads befinden sich im Ordner /wp-content/uploads. Wenn Sie diesen Ordner verlieren, können Sie ihn nicht wiederherstellen. Deshalb müssen Sie immer eine Sicherungskopie dieses Ordners erstellen.
Der wp-content-Ordner ist auch der Ort, an dem Ihre anderen WordPress-Plugins ihre eigenen Ordner anlegen können.
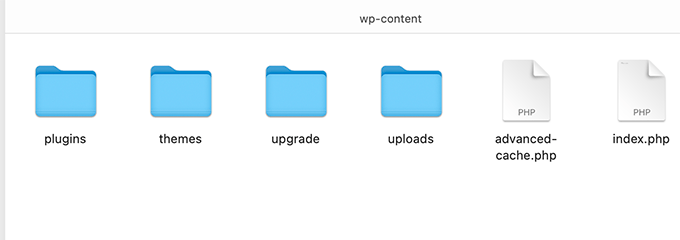
Plugins wie W3 Total Cache und WP Super Cache erstellen möglicherweise Ordner und Dateien in Ihrem wp-content-Ordner. Sie können diese Dateien getrost ignorieren, da diese Plugins diese Dateien neu generieren können.
Andere Plugins wie Envira Gallery erstellen jedoch Ordner zum Speichern von Dateien für Ihre Bildergalerien. Daher müssen Sie diese Ordner sichern.
Außerdem müssen Sie sicherstellen, dass Dateien, die Sie mit Plugins hochladen, nicht von Backups ausgeschlossen werden.
Sichern der WordPress-Konfigurationsdateien
Die WordPress-Konfigurationsdateien enthalten wichtige Einstellungsinformationen für Ihren WordPress-Blog. Die beiden wichtigsten WordPress-Konfigurationsdateien sind:
Diese Dateien enthalten Einstellungen, die für Ihre WordPress-Website relevant sind. Sie können manuell neu erstellt werden, aber es ist sicher, sie immer zu Backups hinzuzufügen.
Sichern der WordPress-Datenbank
WordPress speichert alle Daten in einer MySQL-Datenbank. Hier werden alle Ihre Beiträge, Seiten, Benutzer, Kommentare und alles andere gespeichert.
Dies ist der Teil Ihrer WordPress-Website, der am häufigsten aktualisiert wird. Aus diesem Grund müssen Sie häufiger Datenbank-Backups erstellen.
Warum nicht einfach alle WordPress-Dateien und die Datenbank jedes Mal sichern?
Sie sollten mindestens einmal im Monat eine vollständige Sicherung aller WordPress-Dateien und der Datenbank erstellen. Bei stark frequentierten Websites können Sie vollständige Backups einmal pro Woche oder sogar einmal pro Tag erstellen.
Sie müssen jedoch bedenken, dass die Erstellung vollständiger Backups ressourcenintensiv ist. Wenn Sie ein gemeinsam genutztes WordPress-Hosting verwenden, kann dies eine Menge Serverressourcen in Anspruch nehmen. Dies kann zu einer langsamen Website führen oder Ihre Website sogar unzugänglich machen.
Die Speicherung großer Sicherungsdateien in der Cloud beansprucht Ihren Speicherplatz. Auch bei gemeinsam genutzten Servern kann die Übertragung großer Dateien schwierig sein, was zu unvollständigen Uploads oder beschädigten Sicherungen führen kann.
Schauen wir uns also eine ideale Strategie zur Sicherung Ihrer WordPress-Website an.
Mehrere WordPress-Backup-Zeitpläne erstellen
Die beste Art, eine Sicherung einzurichten, ist die Verwendung mehrerer Zeitpläne. Sie können einen Zeitplan wie diesen verwenden:
- Vollständige WordPress-Sicherung jeden Monat
- Partielle WordPress-Sicherung jede Woche
- Tägliches Backup nur der Datenbank
Mit den meisten WordPress-Backup-Plugins können Sie mehrere Zeitpläne einrichten. Mit dem Plugin Duplicator Pro können Sie zum Beispiel ganz einfach WordPress-Backups planen.
Zunächst müssen Sie in Ihrem WordPress-Dashboard auf Duplicator Pro ” Backups planen gehen und auf die Schaltfläche “Neu hinzufügen” klicken.

Auf dem nächsten Bildschirm können Sie einen Namen für Ihren Zeitplan eingeben.
Duplicator Pro zeigt auch eine Option an, mit der Sie eine Paketvorlage auswählen und bestimmen können, welche Dateien gesichert werden sollen. Wir empfehlen, diese Einstellung als Standard zu belassen, wenn Sie eine vollständige Sicherung der Website wünschen.
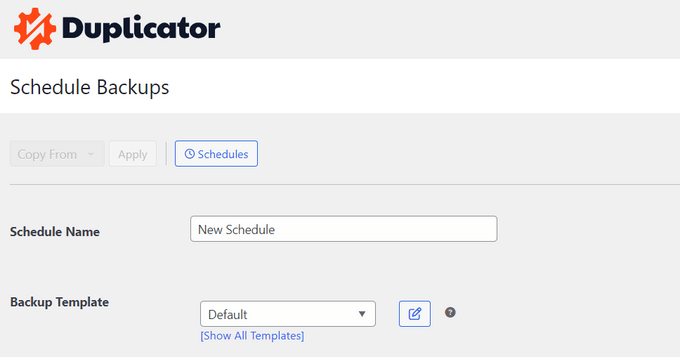
Danach können Sie nach unten blättern und einen Speicherort für Ihre Zeitpläne auswählen.
Es gibt auch die Möglichkeit, die Häufigkeit Ihrer Backups auszuwählen. Wenn Sie z. B. jede Woche ein vollständiges Backup Ihrer Website erstellen möchten, können Sie die Option “Wiederholungen” auf “Wöchentlich” ändern und den Tag auswählen, an dem das Backup ausgeführt werden soll.
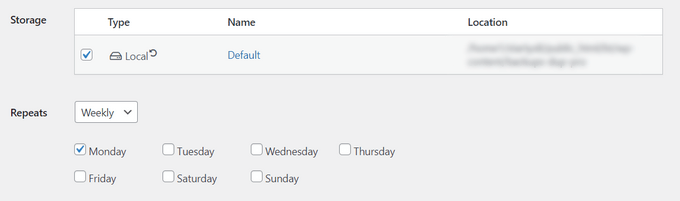
Als Nächstes müssen Sie nach unten blättern und den Zeitpunkt für den Beginn der Sicherung auswählen.
Aktivieren Sie anschließend die Option “Diesen Zeitplan aktivieren” und klicken Sie auf die Schaltfläche “Zeitplan speichern”.
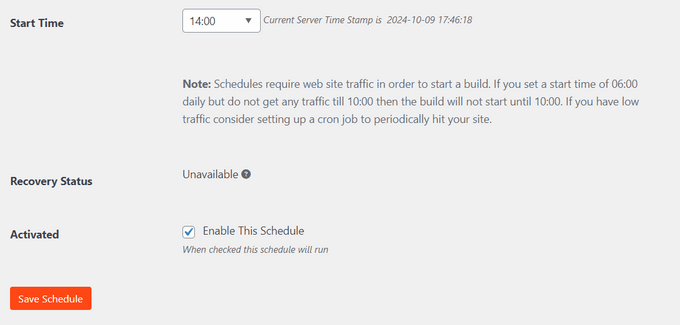
Das war’s. Duplicator Pro führt Backups für Ihre Website zur geplanten Zeit und am geplanten Tag durch. Sie können weitere Zeitpläne und Sicherungsprofile hinzufügen, um sicherzustellen, dass Ihre Sicherungen nicht zu umfangreich sind, zuverlässig verschoben und leicht wiederhergestellt werden können.
Das Beste an Duplicator Pro ist, dass es Ihnen auch hilft, Ihre Backups wiederherzustellen. Sie müssen nur dem Assistenten folgen, um Ihre Inhalte und Einstellungen wiederherzustellen. Weitere Details finden Sie in unserer Anleitung zur Wiederherstellung von WordPress aus einem Backup.
Wir hoffen, dieser Artikel hat Ihnen geholfen zu erfahren, welche WordPress-Dateien Sie sichern sollten. Vielleicht interessieren Sie sich auch für unseren vollständigen Leitfaden zur WordPress-Sicherheit und unsere Expertenauswahl der besten WordPress-Sicherheits-Plugins, um Ihre Website sicher zu halten.
Wenn Ihnen dieser Artikel gefallen hat, dann abonnieren Sie bitte unseren YouTube-Kanal für WordPress-Videotutorials. Sie können uns auch auf Twitter und Facebook finden.





Valeria
Hello, to be more specific about manual backup it would be correct to tell to download all the files under “public_html” folder? Am i right?
I have a hosting solution that gives me multiple folders (etc, logs, mail, public_ftp, public_html, ssl, tmp, www), but if i want to manually restore the website should i have to upload only the “public_html” folder?
Thanks in advance
WPBeginner Support
If that is where your site is installed, as we state in the article, the files you need to download are the core WordPress files which include all files in the root folder, wp-includes, and wp-admin folder.
Admin
Prashant
Sir when i update my wordpress any page (like Home/About us etc..) then page without update, automatically all post section of wordpress open.
please tell me how can i solve this probleam?
Michael Megowan
BackupBuddy is not free. It is a subscription service
Ron
Coming from the Joomla world a big name there is Akeeba, which also has a version for WordPress.
I have been succesfully using it on WordPress sites. It also has an option to start a backup from outside the backend (with wget).
Rehan Kohli
There are two parts to backing up your WordPress site: Database and Files.
This section talks about Files only.
Your WordPress site consists of the following files:
WordPress Core Installation
WordPress Plugins
WordPress Themes
Images and Files
Javascripts, PHP scripts, and other code files
Additional Files and Static Web Pages
Everything that has anything to do with the look and feel of your site is in a file somewhere and needs to be backed up. Additionally, you must back up all of your files in your WordPress directory (including subdirectories) and your .htaccess file.
While most hosts back up the entire server, including your site, it is better that you back up your own files. The easiest method is to use an FTP program to download all of your WordPress files from your host to your local computer.
By default, the files in the directory called wp-content are your own user-generated content, such as edited themes, new plugins, and uploaded files. Pay particular attention to backing up this area, along with your wp-config.php, which contains your connection details. The remaining files are mostly the core files, which are supplied by the WordPress download zip file.
If you need to back up your WordPress database, see the Backing Up Your Database.
Rehan Kohli
ademola
but what if i just need my contents to be transfered and not the main core files since i can reinstall my theme. the reason is because of the use of my site by spammer and malware threats i have getting from my hosting but it is not stopping no matter what i do.
Nawaze
I have used back up buddy once, but most time i like to use All-in-One WP Migration. It is so easy to change domain, hosting and create a full backup.
Ian Mostar
Thanks! As you said it is so quick and simple to install these plugins but are usually overlooked.