Wir haben mit Tausenden von WordPress Benutzern gearbeitet, die die Einstellungen ihrer Website für eine bessere Leistung anpassen mussten. Eine wichtige Datei, die diese Einstellungen steuert, ist die Datei “php.ini”.
Die Datei “php.ini” hilft bei der Verwaltung wichtiger PHP-Konfigurationen, wie z. B. Speicherbegrenzungen und Uploads von Dateien. Durch die Anpassung dieser Einstellungen können Sie die Geschwindigkeit und Funktionalität Ihrer Website verbessern.
Die Datei “php.ini” zu finden und zu bearbeiten, kann jedoch verwirrend sein, vor allem, wenn Sie mit serverseitigen Dateien nicht vertraut sind. Wir haben gesehen, dass viele Benutzer Schwierigkeiten haben, die Datei in ihrem Hosts-Setup zu finden.
In dieser Anleitung zeigen wir Ihnen, wo Sie die Datei “php.ini” in WordPress finden und wie Sie sie sicher bearbeiten können, um die Leistung Ihrer Website zu verbessern.
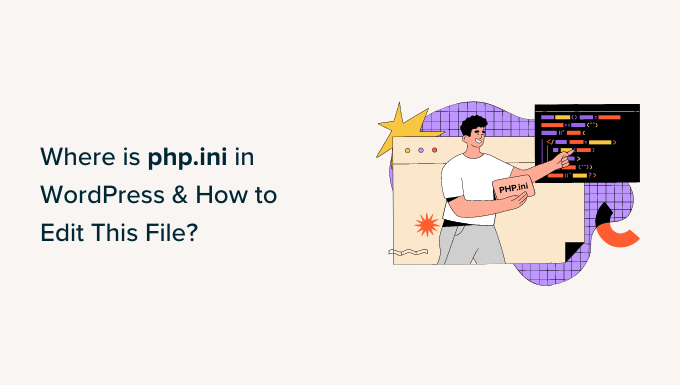
Um Ihnen die Navigation in diesem Beitrag zu erleichtern, können Sie auf die Links unten klicken, um zu den einzelnen Abschnitten zu springen, die Sie interessieren:
- What Is the php.ini File in WordPress?
- Why Do You Need to Edit the php.ini File in WordPress?
- Finding the php.ini File Location in WordPress
- Use cPanel to Locate the php.ini File
- Locate the php.ini File using a File Manager Plugin
- Finding php.ini Path in WordPress using the phpinfo.php File
- Editing the php.ini File in WordPress
- Hire WordPress Experts to Edit the php.ini File
- Bonus Resources:
Was ist die Datei php.ini in WordPress?
In unserer Erfahrung mit WordPress-Benutzern mit Leistungsproblemen haben wir oft festgestellt, dass die Datei `php.ini` eine Schlüsselrolle spielt. Sie ist eine zentrale Konfigurationsdatei für PHP, die Skriptsprache, die WordPress-Websites antreibt.
Diese Datei arbeitet auf der Serverseite Ihrer Webhosting-Umgebung. PHP steuert, wie WordPress Inhalte anzeigt, einschließlich Blog-Beiträge, Medien und Produkte.
Die Datei `php.ini` legt wichtige PHP-Einstellungen fest, wie z. B. die Speicherbegrenzung, die Größe des Uploads von Dateien und die Ausführungszeit von Skripten. Diese Faktoren wirken sich direkt darauf aus, wie reibungslos Ihre Website läuft.
Wir haben Fälle gesehen, in denen die Anpassung der Datei `php.ini` geholfen hat, Probleme wie Speicherfehler und Uploads zu beheben. Jedes Mal, wenn PHP auf Ihrer Website läuft, prüft es diese Datei auf Anweisungen.
Im Folgenden erklären wir, wann und warum Sie diese Datei auf Ihrer WordPress Website bearbeiten müssen.
Warum müssen Sie die Datei php.ini in WordPress bearbeiten?
Die Datei php.ini ist sehr wichtig für die Leistung und Funktionalität Ihrer Website. Das heißt, Sie können sie bearbeiten, um sicherzustellen, dass Ihre Website reibungslos funktioniert, oder um Fehler zu beheben.
Durch die Bearbeitung der Datei php.ini können Sie beispielsweise die maximale Datei-Upload-Größe und die Ressourcenlimits erhöhen.
Wenn Sie eine Fotografie-Website haben oder eine Website, die viele Videos und Bilder benötigt, dann kann es sein, dass Sie die Fehlermeldung “hochgeladene Datei überschreitet die upload_max_filesize” erhalten.
Wenn Sie die Upload-Größe in der Datei php.ini erhöhen, wird dieser Fehler behoben und Sie können problemlos größere Mediendateien hochladen. Außerdem können Sie den verfügbaren Speicherplatz erhöhen, um lange Blogbeiträge mit vielen Bildern unterzubringen.

In ähnlicher Weise können Sie in der Datei php.ini die Zeitüberschreitungseinstellungen für Dateien bearbeiten. Wenn die Verarbeitung einer Datei länger dauert, kann Ihre Website eine Zeitüberschreitung erleiden und die Verarbeitung der Anfrage abbrechen. Um dies zu verhindern, können Sie die Anzahl der Sekunden vor der Zeitüberschreitung in der Datei php.ini erhöhen.
Und schließlich können Sie auch Dateierweiterungen in PHP aktivieren oder deaktivieren, indem Sie die Datei bearbeiten. Dies ist sehr nützlich, wenn Sie auf Ihrer Website die Fehlermeldung “Ihrer PHP-Installation scheint die MySQL-Erweiterung zu fehlen” sehen. Es hilft, diesen Fehler zu beheben und Probleme beim Herstellen einer Datenbankverbindung zu beheben.
Sehen wir uns nun an, wo sich die Datei php.ini in WordPress befindet.
Auffinden des Speicherorts der php.ini-Datei in WordPress
Es gibt mehrere Möglichkeiten, die Datei php.ini zu finden und anzuzeigen.
Sie können das cPanel Ihres Hosting-Dienstes, ein Plugin oder einen FTP-Client verwenden, um auf die Dateien und Verzeichnisse Ihrer Website zuzugreifen.
1. Verwenden Sie cPanel, um die Datei php.ini zu finden
Sie können das cPanel Ihres WordPress-Hosting-Anbieters verwenden und den Dateimanager aufrufen, um die Datei zu finden. Diese Methode ist ziemlich einfach, und Sie müssen keinen Code bearbeiten.
In diesem Tutorial verwenden wir Bluehost für den Zugriff auf das cPanel. Wenn Sie einen anderen Hosting-Dienst verwenden, können die Schritte variieren.
Zunächst müssen Sie sich bei Ihrem Bluehost-Konto anmelden. Von hier aus klicken Sie einfach auf die Schaltfläche “Einstellungen” unter Ihrer Website.
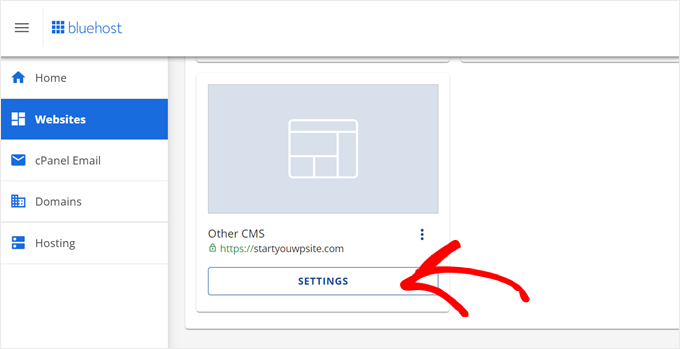
Als Nächstes können Sie im oberen Menü auf die Registerkarte “Erweitert” wechseln.
Blättern Sie dann zum Abschnitt cPanel und klicken Sie auf die Schaltfläche “Verwalten”.

Auf dem nächsten Bildschirm sehen Sie das cPanel Ihrer Website.
Scrollen Sie einfach nach unten zum Abschnitt Dateien und klicken Sie auf die Option Dateimanager.

Danach sehen Sie alle Ordner und Dateien Ihrer WordPress-Website.
In der linken Leiste können Sie zum Ordner “public_html” navigieren. Als nächstes sollten Sie die Dateien im Ordner auf der rechten Seite sehen. Sie können nach unten scrollen und die Datei “php.ini” suchen.

Um die Datei zur Bearbeitung herunterzuladen, können Sie einfach mit der rechten Maustaste auf die Datei php.ini klicken und sie auf Ihrem Computer speichern.
2. Suchen Sie die Datei php.ini mit einem Dateimanager-Plugin
Eine andere Möglichkeit, herauszufinden, wo sich die Datei php.ini in WordPress befindet, ist die Verwendung eines Plugins wie WP File Manager.
Es ist ein kostenloses WordPress-Plugin, mit dem Sie Ihre Dateien und Ordner direkt über das WordPress-Dashboard bearbeiten, herunterladen, löschen und organisieren können. Sie müssen keinen FTP-Client oder cPanel verwenden, um auf die Dateien Ihrer Website zuzugreifen.
Zunächst müssen Sie das WP File Manager-Plugin installieren und aktivieren. Wenn Sie Hilfe benötigen, lesen Sie bitte unsere Anleitung zur Installation eines WordPress-Plugins.
Nach der Aktivierung können Sie den WP-Dateimanager über Ihr WordPress-Administrationspanel aufrufen.
Als Nächstes müssen Sie den Ordner “public_html” aus dem Panel auf der linken Seite auswählen. Danach können Sie nach unten scrollen und zur Datei “php.ini” navigieren.

Sobald Sie die Datei gefunden haben, klicken Sie einfach mit der rechten Maustaste, um sie auf Ihren Computer herunterzuladen.
3. Finden des php.ini Pfades in WordPress mit Hilfe der Datei phpinfo.php
Sie können die Datei php.ini auch finden, indem Sie eine Datei phpinfo.php erstellen und diese im Stammverzeichnis Ihrer WordPress-Installation ablegen.
Dies ist eine etwas fortgeschrittene Methode und wird für Personen empfohlen, die wissen, wie man einen FTP-Client benutzt und auf das Stammverzeichnis einer Website zugreift.
Zunächst müssen Sie eine neue Texteditor-Datei erstellen. Sie können dafür Notepad, Bracket, Sublime Text oder eine ähnliche Software verwenden. Geben Sie in diese Datei den folgenden Code ein:
1 | <?PHP phpinfo(); ?> |
Als nächstes müssen Sie die Datei speichern und sie phpinfo.php nennen. Sie können auch einen anderen Namen verwenden, aber achten Sie darauf, dass am Ende ein “.php” steht.
Danach müssen Sie einen FTP-Client verwenden, um auf das Stammverzeichnis Ihrer Website zuzugreifen und die Datei hochzuladen. Ziehen Sie einfach die Datei phpinfo.php aus dem linken Fenster und legen Sie sie im Stammverzeichnis Ihrer Website ab.

Wenn Sie Hilfe benötigen, lesen Sie bitte unsere Anleitung zum Hochladen von Dateien in WordPress mit FTP.
Als nächstes müssen Sie die folgende Webadresse in Ihren Browser eingeben:
1 | www.example.com/phpinfo.php |
Achten Sie nur darauf, dass Sie das “example.com” durch Ihren Domänennamen ersetzen.
Hier sehen Sie Details zur PHP-Installation auf Ihrer Website und den Pfad zur php.ini-Datei.

Um den Pfad der Datei zu finden, können Sie in den Feldern “Pfad der Konfigurationsdatei” oder “Geladene Konfigurationsdatei” nachsehen.
In einem der beiden Felder wird der Pfad für die Datei php.ini angezeigt.

Sobald Sie den Pfad kennen, können Sie mit einem FTP-Client auf die Dateien Ihrer Website zugreifen.
Gehen Sie dann einfach zu dem Pfad, den Sie gerade entdeckt haben, und laden Sie die Datei php.ini herunter.

Bearbeiten der Datei php.ini in WordPress
Da Sie nun wissen, wo sich die Datei php.ini befindet, müssen Sie sie herunterladen und bearbeiten.
⚠️Note: Änderungen an der Datei php.ini wirken sich auf Ihre gesamte Website aus. Deshalb ist es wichtig, ein vollständiges WordPress-Backup zu erstellen. Wir empfehlen die Verwendung von Duplicator, mit dem Sie Ihre Website auch leicht wiederherstellen können, falls etwas schiefgeht.
Öffnen Sie die Datei in Notepad oder einem anderen Texteditor.

Anschließend können Sie die Datei bearbeiten, um die Leistung Ihrer Website zu verbessern. Im Folgenden finden Sie einige gängige Konfigurationen, die Sie in der Datei php.ini vornehmen können:
- max_execution_time – Dies ist die Zeit, die für die Ausführung von Befehlen und Skripten benötigt wird. Sie können die Standardzeit von 60 auf eine höhere Zahl erhöhen, wenn Sie große Dateien auf den Server hochladen.
- memory_limit – Bezieht sich auf den zum Hochladen von Dateien und Ausführen von Befehlen benötigten Speicherplatz. Die Bearbeitung des Speicherlimits hilft Ihnen, lange Inhalte und viele Bilder unterzubringen. Standardmäßig ist es auf 256M eingestellt, aber Sie können das Speicherlimit erhöhen.
- upload_max_filesize – Wenn Sie diese Option bearbeiten, können Sie große Mediendateien hochladen und das Limit erhöhen.
- post_max_size – Wenn Ihre Blog-Beiträge viele Bilder und Videos enthalten, erhöht sich die Größe des Beitrags. Um Fehler zu vermeiden, können Sie die post_max_size-Größe erhöhen, um umfangreichere Artikel unterzubringen.
Sobald Sie diese Änderungen an der Datei php.ini vorgenommen haben, können Sie sie einfach mit dem cPanel, einem FTP-Client oder dem Dateimanager-Plugin wieder an derselben Stelle auf Ihren Server hochladen.
Beauftragen Sie WordPress-Experten mit der Bearbeitung der php.ini-Datei
Wenn Sie einige technische Kenntnisse über WordPress haben, ist die Bearbeitung der Datei php.ini einfach. Wenn Ihre Website jedoch wächst, kann es eine Herausforderung sein, die Datei manuell zu bearbeiten und die Leistung Ihrer Website zu verbessern.
An dieser Stelle kann es sinnvoll sein, eine WordPress-Support-Agentur zu beauftragen.
Der WPBeginner Wartungs- und Supportdienst ist zum Beispiel die beste und günstigste Support-Agentur auf dem Markt.
Unser Expertenteam verfügt über mehr als 16 Jahre Erfahrung in der Branche, und wir können die php.ini-Datei bearbeiten, um Ihre Website zu optimieren. Sie erhalten außerdem 24/7-Support, regelmäßige Cloud-Backups, Malware-Scans, Überwachung der Betriebszeit, Geschwindigkeitsoptimierung und andere Dienste.

Bonus Ressourcen:
Vielleicht möchten Sie auch diese nützlichen Ressourcen zur Verbesserung der Verwaltung von WordPress Websites kennenlernen.
- Tipps zur Wartung von eCommerce-Websites – Wie Sie Ihren Shop pflegen
- Wie man das Format von Datum und Uhrzeit in WordPress ändert
- Wie Sie verhindern, dass Kunden WordPress Plugins deaktivieren
- Hinzufügen oder Ändern Ihres vollständigen Namens in WordPress
Wir hoffen, dass dieser Artikel Ihnen geholfen hat zu erfahren, wo sich die php.ini in WordPress befindet und wie man sie bearbeitet. Vielleicht interessiert Sie auch unser Leitfaden zu den häufigsten Fehlern in WordPress und den besten Plugins für das Aktivitätsprotokoll und die Nachverfolgung in WordPress.
Wenn Ihnen dieser Artikel gefallen hat, dann abonnieren Sie bitte unseren YouTube-Kanal für WordPress-Videotutorials. Sie können uns auch auf Twitter und Facebook finden.





Moinuddin Waheed
I have faced this problem when I was using bluehost shared hosting plan and I was clueless about solving it. then I found one article which had the solution through .htaccess file.
changing the file size there helped me overcome the problem.
Thanks for the guide. It means there are several approaches to the same set of problems.
WPBeginner Support
There can be and you cam always reach out to your host for assistance if you don’t find the files
Admin
Ralph
I didn’t know i should take care of that file. I always thought my hosting upgrade my php to the newest version and thats it. Good to know i can upgrade post max size. My wife has furniture blog and there are lots of step by step pictures. This may help. Thank you for this guide.
WPBeginner Support
You’re welcome, your host can override some of these changes so if you run into trouble don’t forget to check with your hosting provider
Admin
Jiří Vaněk
On many shared web hosting servers without a control panel, it is also possible to edit PHP through the .htaccess or .user.ini file. It always depends on the server configuration and the provider. However, many adjustments can be made using this method as well.
WPBeginner Support
It definitely depends on the server and host for what tools are available
Admin