Gravatar (Globally Recognized Avatar) ist ein Dienst, mit dem Sie Ihren Online-Avatar verwalten und sicherstellen können, dass er auf verschiedenen Plattformen gleich aussieht. Er ermöglicht es Ihnen, auf WordPress Websites ein Avatar-Bild neben Ihrem Namen anzuzeigen.
Aufgrund unserer jahrelangen Erfahrung mit WordPress haben wir die Vorteile der Verwendung von Gravatar für das persönliche und geschäftliche Branding aus erster Hand erfahren. In diesem Artikel werden wir besprechen, was ein Gravatar ist und warum Sie es sofort verwenden sollten.
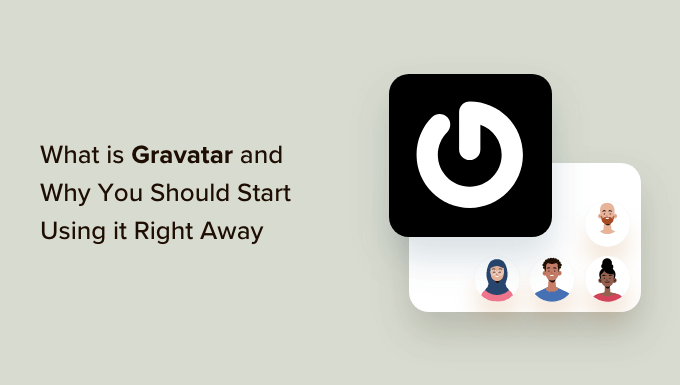
Geschichte: Avatar
Der Begriff Avatar wurde in den späten 90er und frühen 2000er Jahren von Online-Gaming-Communities übernommen.
Davor waren Online-Foren hauptsächlich textbasierte Gemeinschaften, in denen die Benutzer nur durch ihren Benutzernamen identifiziert wurden.
Je größer diese Gemeinschaften wurden, desto schwieriger wurde es, die Nutzer nur anhand ihres Namens zu identifizieren.
Um dieses Problem zu lösen, erlaubten Online-Foren ihren Nutzern, ein Bild als ihr Profilfoto hochzuladen. Sie nannten dies ein “Avatar”-Bild anstelle eines Profilfotos.
Der Begriff Avatar bezieht sich auf ein Bild, das eine Person oder einen Benutzer darstellt. Dieses Bild kann ihr eigenes oder ein anderes Bild sein, das sie als Profilfoto verwenden möchten.
Als sich das Web und das Bloggen weiterentwickelten, standen WordPress-Blogs vor einem ähnlichen Problem. WordPress-Kommentare wurden zum Dreh- und Angelpunkt für die Konversation in vielen Blogs, und es war schwieriger, die Kommentatoren nur anhand ihrer Namen zu identifizieren.
Im Gegensatz zu Online-Foren, in denen die Benutzer ein Konto erstellen mussten, brauchten WordPress-Kommentatoren im Allgemeinen kein Konto zu erstellen, um einen Kommentar zu hinterlassen.
Da kam der Gravatar ins Spiel.
Verwandt: Siehe unseren Leitfaden über die Geschichte des Bloggens.
Was ist ein Gravatar?
Gravatar steht für Globally Recognized Avatar. Es ist ein beliebter Webdienst, der es Menschen ermöglicht, ein Profil zu erstellen und Avatar-Bilder mit ihren E-Mail-Adressen zu verknüpfen.
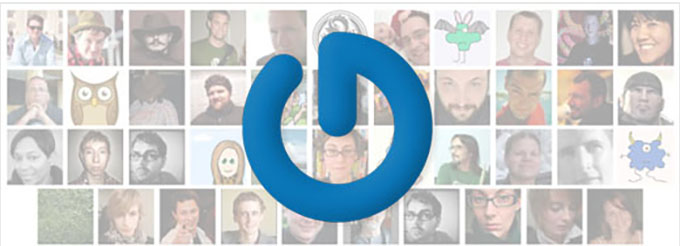
Sobald Sie einen Gravatar hinzufügen, wird er auf allen Plattformen mit integrierter Gravatar-Unterstützung erkannt, einschließlich WordPress, Slack, GitHub, Stack Overflow, Atlassian und anderen.
Das bedeutet, dass, wenn Sie einen Kommentar auf einer der Websites hinterlassen, die Gravatar unterstützen, Ihr weltweit anerkannter Avatar von deren Servern abgerufen und neben Ihrem Namen in den Kommentaren und anderen Bereichen angezeigt wird.
Wenn ein Nutzer beispielsweise einen Kommentar auf einer WordPress-Website hinterlässt, wird sein Gravatar automatisch neben seinem Kommentar angezeigt.
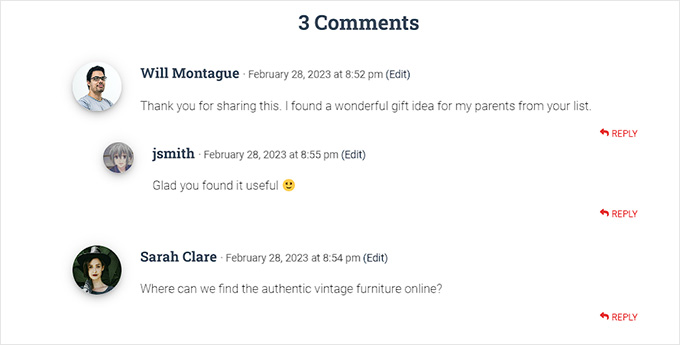
So kann jeder Kommentator seine Identität im Internet behalten.
Warum sollte ich Gravatar hinzufügen?
Wenn Sie ein Blogger, ein gemeinnütziger Verein, ein kleines Unternehmen oder jemand sind, der eine Marke aufbauen möchte, müssen Sie mit Gravatar beginnen.
Mit einem Gravatar können Sie Ihre Identität im Internet aufbauen und sich in Ihrer Branche eine maßgebliche Stimme verschaffen.
Wenn Sie in Blogs kommentieren, ist Ihr Gravatar anfangs vielleicht nicht sofort zu erkennen.
Wenn jedoch dieselbe Person Ihren Kommentar auf zahlreichen von ihr gelesenen Websites sieht, wird sie wahrscheinlich Ihre Website besuchen.
Einige Website-Besitzer beschweren sich darüber, dass Gravatar ihre Websites verlangsamt, und dies ist der am häufigsten genannte Grund, warum Blogger sich dafür entscheiden, Gravatar zu deaktivieren.
Pro-Tipp: In unserem ultimativen Leitfaden zur Beschleunigung von WordPress finden Sie weitere Informationen zur Leistungsoptimierung.
Wie kann ich einen Gravatar bekommen?
Sie können einen Gravatar erhalten, indem Sie die Gravatar-Website besuchen und sich für ein kostenloses Konto anmelden.
Es ist ganz einfach, einen Gravatar für Ihr Profil zu erstellen.
Zuerst müssen Sie die Gravatar-Website besuchen und auf den Button “Get Started Now” klicken.
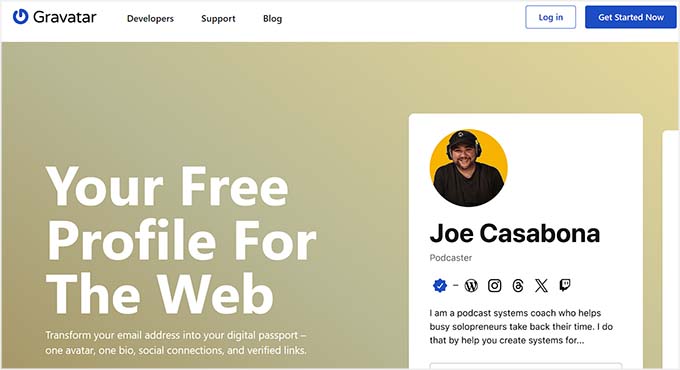
Sie werden nun zur Seite für die Anmeldung weitergeleitet.
Hier müssen Sie Ihre E-Mail-Adresse eingeben und auf den Button “Weiter” klicken. Daraufhin erhalten Sie eine E-Mail mit einem Bestätigungscode. Geben Sie einfach diesen Code ein und klicken Sie auf den Button “Weiter”.
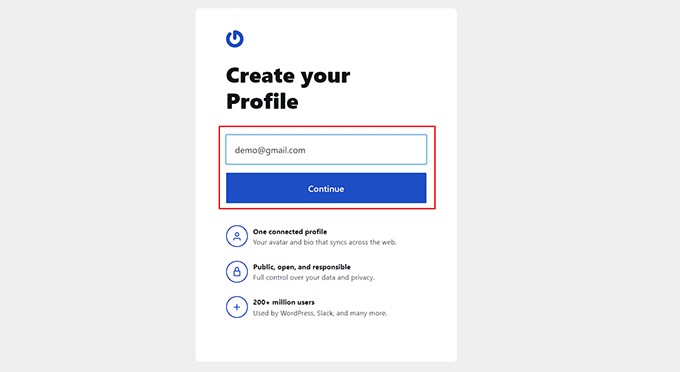
Sie werden nun zum Dashboard Ihres Gravatar-Kontos weitergeleitet.
Klicken Sie auf den Tab “Avatare” in der linken Spalte, um einige neue Einstellungen zu öffnen.
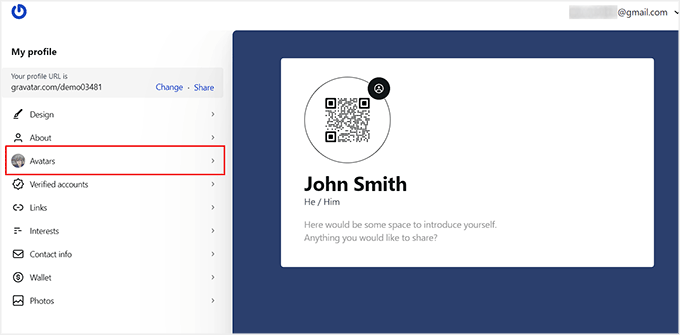
Dort klicken Sie auf den Button “Bild hochladen” in der linken Spalte, um ein Gravatar-Bild von Ihrem Computer hinzuzufügen. Sie können auch Ihr eigenes Bild in Echtzeit aufnehmen, indem Sie auf den Button “Kamera verwenden” klicken.
Wir empfehlen, ein schönes Profilbild von Ihnen oder Ihr Firmenlogo für den Gravatar zu wählen. Wenn Sie jedoch anonym bleiben möchten, können Sie jedes andere Bild verwenden, das Sie repräsentiert.
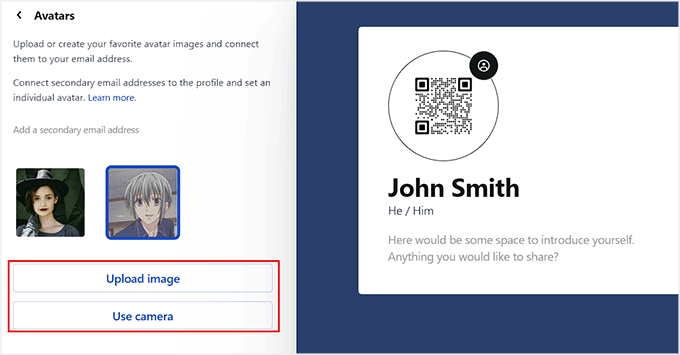
Dadurch wird der Editor von Gravatar geöffnet, in dem Sie Ihr Bild zuschneiden, drehen, zoomen und in der Vorschau anzeigen können.
Sie können auch Filter hinzufügen und die Helligkeit, die Sättigung und den Kontrast des Bildes nach Ihren Wünschen einstellen. Wenn Sie zufrieden sind, klicken Sie einfach auf den Button “Fertig” am oberen Rand.
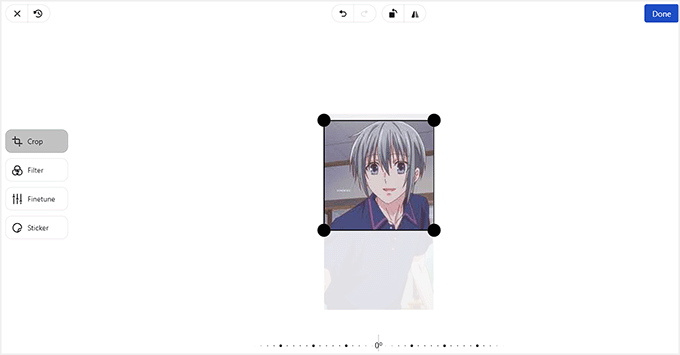
Ihr Gravatar ist nun eingerichtet.
Um diesen Gravatar auf Ihrer WordPress Website anzuzeigen, erweitern Sie den Tab ‘Verifizierte Konten’ in der linken Spalte des Dashboards.
Daraufhin öffnet sich eine Liste von Plattformen, auf denen Sie Ihren Gravatar aktivieren können. Wählen Sie hier die Option “WordPress” aus.
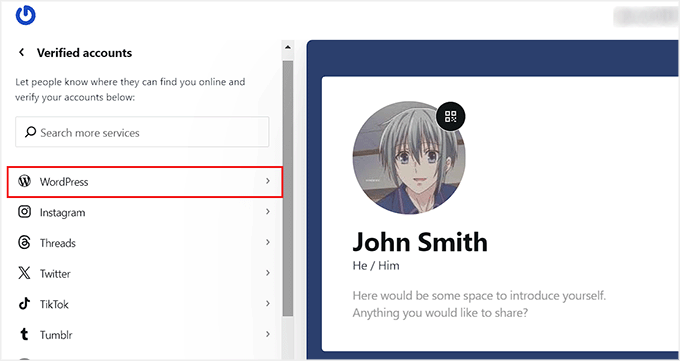
Daraufhin öffnen sich neue Einstellungen, in denen Sie den Anweisungen auf dem Bildschirm in der linken Spalte folgen müssen, um einen Gravatar zu Ihrer Website hinzuzufügen.
Kopieren Sie dazu den in der Seitenleiste angegebenen Einbettungscode und fügen Sie ihn in eine veröffentlichte Seite oder einen Beitrag auf Ihrer Website ein. Fügen Sie anschließend die URL der Seite unter der Option “WordPress URL” hinzu.
Klicken Sie dann auf den Button “Konto verifizieren”.
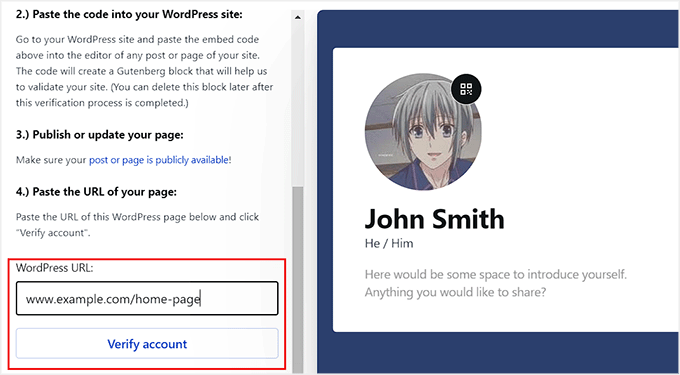
Jetzt können Sie Ihren Gravatar ausprobieren, indem Sie einen Kommentar auf einer Website hinterlassen oder das Autorenprofil in Ihrem WordPress-Blog überprüfen.
So sah unser Gravatar im Abschnitt der Autorenbiografie auf einer Demoseite aus.
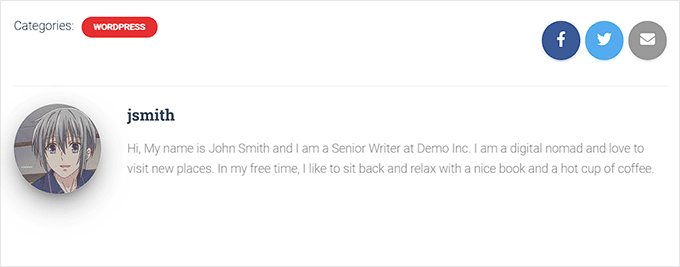
Häufig gestellte Fragen zu Gravataren in WordPress
Benutzer stellen uns oft Fragen zur Verwendung von Gravatar für ihr eigenes Avatarbild und zur Verwendung von Gravatar auf ihren Websites.
Im Folgenden finden Sie die Antworten auf die am häufigsten gestellten Fragen zur Verwendung von Gravatar.
1. Wie kann ich Gravatar auf meiner WordPress-Website deaktivieren?
Sie können Gravatar auf Ihrer WordPress-Website deaktivieren, indem Sie einfach die Seite Einstellungen ” Diskussion aufrufen und das Häkchen neben der Option Avatar-Anzeige entfernen.
Weitere Details finden Sie in unserer Anleitung zum Deaktivieren von Gravatar-Bildern in WordPress.
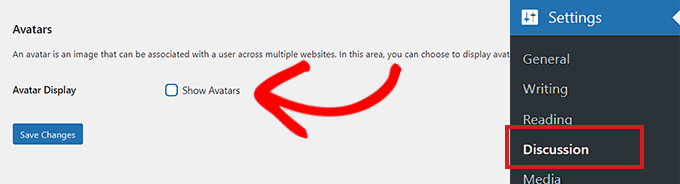
2. Was passiert, wenn ein Benutzer kein Gravatar-Bild hat?
Standardmäßig zeigt WordPress das mysteriöse Männchen neben den Kommentaren an, wenn der Kommentarautor kein Gravatar-Bild mit seiner E-Mail-Adresse verknüpft hat. Dies wird das Standard-Gravatar-Bild genannt.
Sie können dieses Bild ändern, indem Sie die Seite Einstellungen ” Diskussion aufrufen und zum Abschnitt Standard-Avatar scrollen.
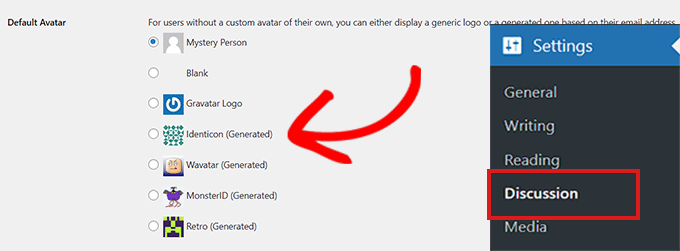
Hier sehen Sie mehrere Optionen. Einige von ihnen versuchen automatisch, ein eindeutiges Bild zu erzeugen, indem sie einen Algorithmus verwenden, der auf dem Namen oder der E-Mail-Adresse des Benutzers basiert.
3. Kann ich mehr als ein Bild oder eine E-Mail-Adresse zu meinem Gravatar-Konto hinzufügen?
Ja, Sie können mehrere Bilder und E-Mail-Adressen zu Ihrem Gravatar-Konto hinzufügen. Sie können jedoch nur ein Bild als Gravatar für jede E-Mail-Adresse verwenden.
4. Kann ich mein Gravatar-Konto deaktivieren?
Ja, Sie können Ihr Gravatar-Konto jederzeit deaktivieren. Melden Sie sich einfach in Ihrem Konto auf der Gravatar-Website an und wählen Sie die Option “Kontoeinstellungen” aus dem Dropdown-Menü auf der rechten Seite.
Daraufhin wird eine Eingabeaufforderung geöffnet. Sie müssen zum Tab “Sicherheit & Daten” wechseln und den Button “Deaktivieren” für Ihr Konto anklicken.
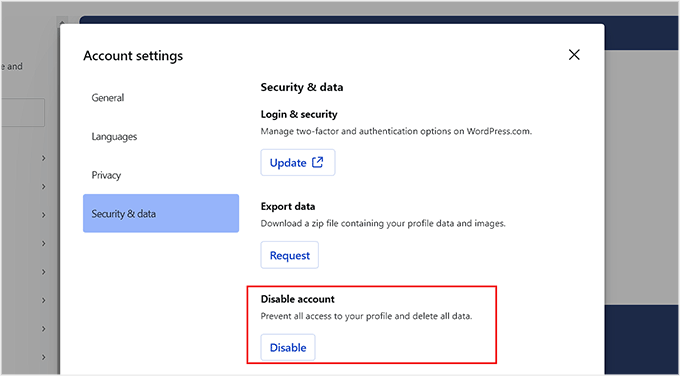
Wenn Sie Ihr Gravatar-Bild deaktivieren, werden Ihre Bilder nicht mehr verarbeitet, und auf allen Websites, auf denen Sie Kommentare hinterlassen haben, wird Ihr Gravatar-Bild nicht mehr angezeigt.
Wir hoffen, dass dieser Artikel Ihnen geholfen hat zu erfahren, was Gravatar ist und warum Sie es verwenden sollten. Vielleicht interessieren Sie sich auch für unsere Anleitung zum Ändern des Standard-Gravatars in WordPress und unsere Top-Picks für die besten Plugins zur Verbesserung von WordPress-Kommentaren.
Wenn Ihnen dieser Artikel gefallen hat, dann abonnieren Sie bitte unseren YouTube-Kanal für WordPress-Videotutorials. Sie können uns auch auf Twitter und Facebook finden.





Jon
So do I have to be logged in to Gravatar for it to work? I never really figured that out.
WPBeginner Support
You do not need to be logged in, you would need to use the same email as your account on Gravatar and any site that uses gravatar would pull in your image for you
Admin
Jon
Nice! Thanks for answering my question.
Now I just have to go check which email address I registered with Gravatar, it’s been a while since I looked at it.
WPBeginner Support
Glad we could help!
Emmanuel Mwaele
Indeed. It is really helpful
WPBeginner Support
Glad you found it helpful!
Admin
Dia
Lemme see if the GRAvatar thingy works…
WPBeginner Support
We’ve disabled Gravatars on the front-end at the moment but your Gravatar appears to be set.
Admin
dan dugas
testing the avatar
WPBeginner Support
Looks like it’s working
Admin
Gerardo
Learning about gravatar here. Thank you!
Nishita Reza
Really helpful. Testing
Kristin
Thanks for the tutorial and the helpful links. Testing my new gravatar now.
WPBeginner Support
Looks like you have it set
Admin
Richa Gupta
nice,testing my avtar
WPBeginner Support
It appears to be set
Admin
Mark Lombard
Had to test now!
WPBeginner Support
Looks like you were able to set it
Admin
Dr Deborah Lee
I’ve learnt somehting today as a gravatar was new to me! Thank you!
WPBeginner Support
Glad we could show you something new
Admin
David
Uhh leave a comment for a demo? Odd
WPBeginner Support
It’s an easy way to test if your Gravatar is updated without needing to set something else up
Admin
Dave
Thank you! This was informative and I will be using it from now on.
WPBeginner Support
Glad our guide was helpful
Admin
Michael Collins
Thank you for clear explanation
WPBeginner Support
Glad our guide was helpful
Admin
Fynn Perry
Thank you. Useful
WPBeginner Support
You’re welcome
Admin
Ayoola
Very helpful tutorial.
This is a test to check it works and to say thank you.
WPBeginner Support
Glad our guide was helpful and it looks like you have it set up
Admin
Bruno Freitas
Thanks for the great tutorial. Checking if it is working…
WPBeginner Support
Looks like you set your Gravatar
Admin
Ron Frey
Thanks for the interesting post – One Question, if I have multiple websites should I have Multiple Gravitars and manage them accordingly?
WPBeginner Support
Normally no, the gravatar would be for you, not the sites you run.
Admin
Taeikul islam
I wanted to know about gravatar for a long. Thanks for sharing.
WPBeginner Support
Glad our guide was helpful!
Admin
Atul Sinha
I am a regular reader of your site. it’s very impressive. Now I am Testing my gravatar.
WPBeginner Support
It appears to be set
Admin
Bachir Djebbar
Thanks a lot for this tutorial.
WPBeginner Support
You’re welcome
Admin
Sara Wright
As you suggested – checking out if my gravatar works. I am enjoying your site and helpful courses
WPBeginner Support
Glad our site is helpful, you may want to ensure you’re using the same email as your Gravatar account
Admin
Mike30
I really like gravatar.
WPBeginner Support
Glad you like it
Admin