Nachdem Sie WordPress installiert haben, müssen Sie noch einige Dinge tun, um Ihre Website richtig einzurichten und zu starten.
Im Laufe der Jahre haben wir Tausenden von Benutzern bei ihren ersten Schritten mit WordPress geholfen. Wir haben gelernt, dass Sie nach der Installation eine Reihe wichtiger Aufgaben erledigen müssen, z. B. die Einrichtung Ihrer Website für Suchmaschinen, das Erstellen eines Kontaktformulars, damit Benutzer mit Ihnen in Kontakt treten können, das Hinzufügen von Analysewerkzeugen, die Sicherung Ihrer Website und vieles mehr.
In diesem Artikel stellen wir Ihnen die wichtigsten Dinge vor, die Sie nach der Installation von WordPress sofort erledigen sollten.
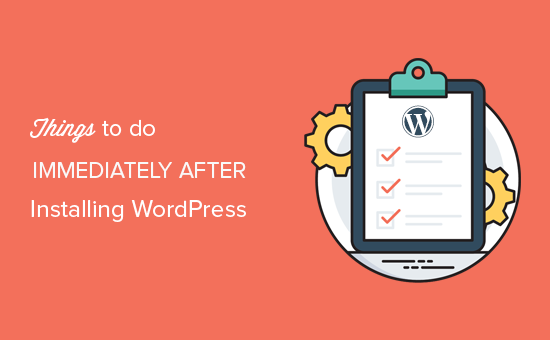
Nachdem Sie eine WordPress Website eingerichtet haben, sollten Sie sicherstellen, dass einige wichtige WordPress Einstellungen auf Ihrer Website aktiviert sind.
Wir haben eine Liste von Einstellungen zusammengestellt. Sie können auf die Links unten klicken, um zu Ihrem bevorzugten Bereich zu gelangen:
- Add a Contact Form
- Change Site Title, Tagline, and Timezone
- Setup WordPress SEO
- Install Google Analytics
- Install Caching
- Setup Backups
- Setup WordPress Security
- Setup Spam Protection
- Delete Unused WordPress Themes
- Setup WordPress Comments
- Delete Default Content
- Setup a Default Category
- Setup Front and Blog Pages
- Upload Your Gravatar
- Complete Your User Profile
- Upload Favicon and Site Icon
- Change WordPress Email Address
- Setup Your WordPress Theme
1. Kontakt-Formular hinzufügen
Alle Websites im Internet brauchen ein Kontaktformular. Es ermöglicht Ihren Website-Besuchern, Sie schnell zu kontaktieren, indem sie einfach ein Formular auf Ihrer Website ausfüllen.
Sie können Feedback von Nutzern erhalten und ihnen bei der Lösung ihrer Fragen helfen. Standardmäßig verfügt WordPress nicht über ein eingebautes Kontaktformular.
An dieser Stelle kommt WPForms ins Spiel. Es ist das beste WordPress-Kontaktformular-Plugin, mit dem Sie leicht schöne Kontaktformulare für Ihre Website erstellen können.
Es gibt auch eine kostenlose Version von WPForms, die Sie aus dem WordPress.org Plugin-Repository herunterladen können.

In unserer Schritt-für-Schritt-Anleitung erfahren Sie, wie Sie ein Kontaktformular in WordPress erstellen.
2. Website-Titel, Tagline und Zeitzone ändern
Als Nächstes müssen Sie den Titel der Website, die Tagline und die Zeitzoneneinstellungen ändern.
Gehen Sie einfach auf die Seite Einstellungen ” Allgemein und ändern Sie diese Einstellungen.
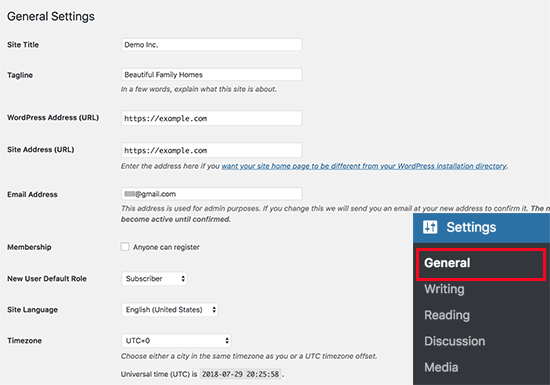
3. WordPress-SEO einrichten
SEO, die Abkürzung für Search Engine Optimization, wird von Website-Besitzern verwendet, um mehr Besucher von Google und anderen Suchmaschinen zu erhalten.
WordPress ist von Haus aus ziemlich SEO-freundlich. Es gibt jedoch noch viel mehr, was Sie tun können, um Ihre SEO zu optimieren und mehr Besucher auf Ihre Website zu bringen.
Der beste Zeitpunkt, um die Suchmaschinenoptimierung Ihrer Website einzurichten, ist direkt nach der Installation von WordPress.
Wir empfehlen die Verwendung des All in One SEO-Plugins. Es ist das umfangreichste WordPress-SEO-Plugin auf dem Markt und kümmert sich um alle wichtigen SEO-Einstellungen von Haus aus.

Eine vollständige Schritt-für-Schritt-Anleitung finden Sie in unserem ultimativen WordPress-SEO-Leitfaden für Anfänger.
Profi-Tipp: Wenn Sie neu in der Welt der Suchmaschinenoptimierung sind und nicht wissen, wie Sie Ihre Website optimieren sollen, können Sie einen Profi beauftragen. Mit den WPBeginner WordPress SEO Diensten legen unsere Experten den Grundstein, um Ihnen zu mehr Rankings, Traffic und langfristigem Wachstum zu verhelfen.
4. Google Analytics installieren
Als Inhaber einer Website müssen Sie Ihr Publikum verstehen, wissen, wonach es sucht und wie Sie ihm helfen können, es zu finden. Diese Erkenntnisse helfen Ihnen, klügere Entscheidungen zu treffen, um Ihr Geschäft auszubauen.
Hierfür brauchen Sie Google Analytics. Es zeigt Ihnen, wie viele Menschen Ihre Website besuchen, woher sie kommen und was sie auf Ihrer Website tun.
Der einfachste Weg, Google Analytics zu installieren, ist die Verwendung von MonsterInsights. Es ist das beste Google Analytics Plugin für WordPress und zeigt schöne Analyseberichte direkt in WordPress an.
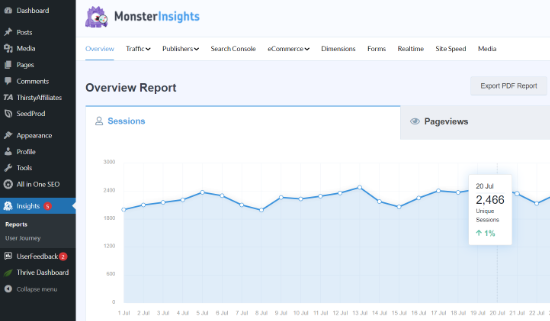
Die vollständige Einrichtung finden Sie in unserem Leitfaden für Einsteiger zur einfachen Installation von Google Analytics in WordPress.
5. Installieren Sie ein Caching-Plugin
Studien zeigen, dass eine Verzögerung von 1 Sekunde bei der Seitenladezeit zu einem Verlust von 7 % bei den Konversionen, 11 % bei den Seitenaufrufen und 16 % bei der Kundenzufriedenheit führen kann.
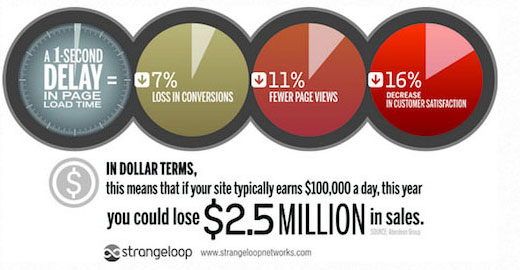
Als Inhaber einer Website müssen Sie dafür sorgen, dass Ihre Website schnell ist und auch bei hohem Datenverkehr gut funktioniert.
Hier kommt das Caching ins Spiel. Es ermöglicht Ihrer Website, den Nutzern schnell zwischengespeicherte Kopien Ihrer Seiten zur Verfügung zu stellen, anstatt sie im laufenden Betrieb zu erstellen. Dies verringert die Serverlast auf Ihrer Website und verbessert die Ladegeschwindigkeit der Seiten.
Es gibt eine Vielzahl von Caching Plugins für WordPress, aber wir empfehlen das WP Rocket Plugin.
Eine ausführliche Anleitung zur Installation und Einrichtung des WP Rocket-Plugins finden Sie in unserem Leitfaden.
Allein durch Caching kann die Geschwindigkeit Ihrer Website erheblich verbessert werden. Es gibt jedoch noch viele andere Dinge, die Sie tun können, um sie schneller zu machen. Lesen Sie unseren vollständigen Leitfaden zur Verbesserung der Geschwindigkeit und Leistung von WordPress.
6. Backups einrichten
Jedes Jahr entstehen durch Datenverluste Schäden in Millionenhöhe. Die Erstellung von Backups ist der einzige Weg, um sicherzustellen, dass Sie Ihre Website im Falle einer Katastrophe problemlos wiederherstellen können.
Einige WordPress-Hosting-Unternehmen bieten im Rahmen ihrer Hosting-Angebote begrenzte Sicherungsdienste an. Diese Backups sind jedoch nicht garantiert, und es liegt in Ihrer Verantwortung, Ihre Website selbst zu sichern.
Glücklicherweise gibt es mehrere großartige WordPress-Backup-Plugins, die Sie verwenden können, um automatisch Backups zu erstellen.
Wir empfehlen die Verwendung von Duplicator Pro. Es ist das beste WordPress-Backup-Plugin und ermöglicht es Ihnen, automatische Backup-Zeitpläne einzurichten. Sie können Ihre Backups auch sicher auf Remote-Cloud-Speicherdiensten wie Google Drive, Amazon S3, Dropbox und anderen speichern.
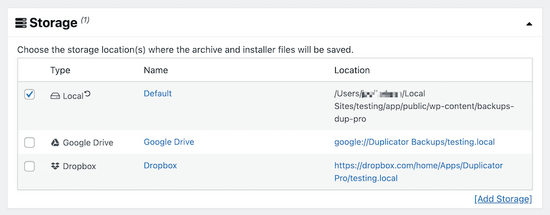
Es gibt auch eine kostenlose Version von Duplicator, mit der Sie manuelle Sicherungen erstellen können.
Eine Schritt-für-Schritt-Anleitung finden Sie in unserem Tutorial zum Sichern Ihrer WordPress-Website.
Profi-Tipp: Sie können auch Experten beauftragen, Ihre Website zu warten und regelmäßig Backups zu erstellen. Mit den WordPress-Wartungsdiensten von WPBeginner erhalten Sie Profis, die dafür sorgen, dass Ihre Website reibungslos läuft, Cloud-Backups erstellen, 24/7-Support bieten, die Betriebszeit überwachen und vieles mehr.
7. WordPress-Sicherheit einrichten
WordPress ist von Haus aus ziemlich sicher. Dennoch müssen Sie bewährte Sicherheitspraktiken befolgen, um Ihre Website sicher zu halten.
Einige dieser bewährten Praktiken können Sie ganz einfach selbst anwenden, z. B. die Verwendung sicherer Passwörter, die Sicherung des WordPress-Administrationsbereichs und die Installation von Updates.
Für andere Dinge werden Sie ein Plugin benötigen. Es gibt einige großartige WordPress-Sicherheits-Plugins, die Sie verwenden können.
Für kleinere Websites empfehlen wir den Einsatz von Sucuri. In dieser Größenordnung ist Sucuri der Branchenführer für Website-Sicherheit, Schwachstellen-Scans und Malware-Schutz.
Das Beste an der Verwendung von Sucuri ist, dass es das beste WordPress-Firewall-Plugin bietet. Eine Website-Firewall verhindert, dass verdächtiger Datenverkehr überhaupt Ihre Website erreicht.
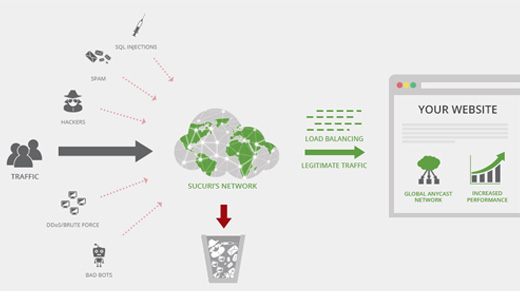
Wenn Ihre Website für ein weltweites Publikum oder eine große Anzahl von Besuchern bestimmt ist, könnte Cloudflare aufgrund seines beeindruckenden Content Delivery Network die bessere Option sein.

Eine vollständige Anleitung finden Sie in unserem ultimativen WordPress-Sicherheitsleitfaden für Anfänger.
8. Spamschutz einrichten
Spam-Kommentare können recht problematisch sein. Die meisten von ihnen enthalten Links zu bösartigen Websites, die für die Verbreitung von Malware bekannt sind. Spam-Kommentare können Ihr Suchranking und den Ruf Ihrer Website beeinträchtigen.
Sie können die Kommentarmoderation in WordPress aktivieren, um zu verhindern, dass ein Kommentar ohne Genehmigung erscheint. Da die Menge an Spam jedoch zunimmt, werden Sie viel Zeit mit der Moderation von Kommentaren verbringen.
Um dies zu beheben, müssen Sie das Akismet-Plugin installieren und aktivieren. Es ist ein WordPress-Anti-Spam-Plugin und eines der beiden einzigen Plugins, die auf jeder WordPress-Website vorinstalliert sind.
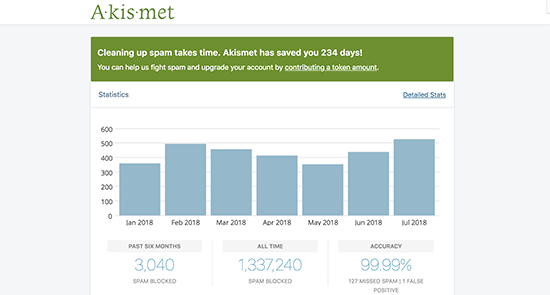
Weitere Informationen finden Sie in unserer Anleitung zur Einrichtung des Akismet Anti-Spam-Plugins in WordPress.
9. Nicht verwendete WordPress-Themes löschen
Die meisten WordPress-Benutzer installieren und testen einige WordPress-Themes, bevor sie sich für eines entscheiden, das sie behalten wollen. Anstatt diese ungenutzten Themes installiert zu lassen, sollten Sie sie löschen. Der Grund dafür ist, dass auch inaktive Themes aktualisiert werden müssen.
Wir empfehlen, mindestens ein Standardthema zu installieren. Dieses Theme dient als Fallback, falls Sie bei der Fehlerbehebung das Theme wechseln müssen.
Gehen Sie einfach auf die Seite Erscheinungsbild ” Themen und klicken Sie auf ein nicht verwendetes Thema, das Sie löschen möchten. Daraufhin wird ein Popup mit den Details des Themas angezeigt. In der unteren rechten Ecke des Popup-Fensters sehen Sie den Link zum Löschen des Themas.
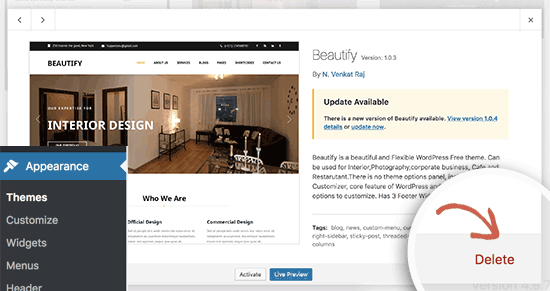
Wiederholen Sie den Vorgang, um alle nicht verwendeten Themen zu löschen.
10. WordPress-Kommentare einrichten
Kommentare spielen in den meisten Blogs eine wichtige Rolle. Sie sind ein guter Indikator für das Engagement der Nutzer und ermöglichen es Ihnen, eine Gemeinschaft rund um Ihren Blog aufzubauen.
Gehen Sie einfach auf die Seite Einstellungen ” Diskussion, um Kommentare einzurichten. Von hier aus können Sie Kommentare aktivieren oder deaktivieren, Kommentarbenachrichtigungen konfigurieren und die Kommentar-Moderation aktivieren.
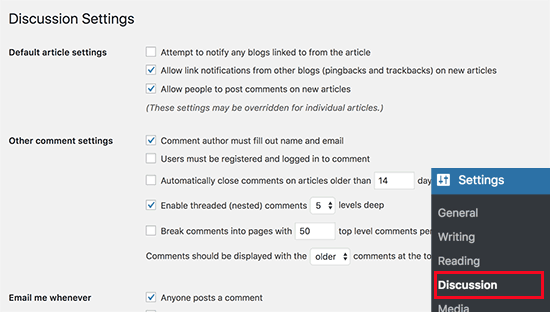
In unserem Beitrag über die besten Plugins zur Verbesserung von WordPress-Kommentaren finden Sie weitere Tipps.
11. Standardinhalt löschen
WordPress wird mit einigen Standardinhalten geliefert, die als Platzhalter verwendet werden können. Dazu gehören ein Blogbeitrag mit dem Titel “Hello World”, ein Beispielkommentar und eine Beispielseite.
Gehen Sie einfach auf die Seite Beiträge ” Alle Beiträge. Gehen Sie mit der Maus auf den Beitrag “Hello World” und klicken Sie dann auf den Link “Papierkorb”.
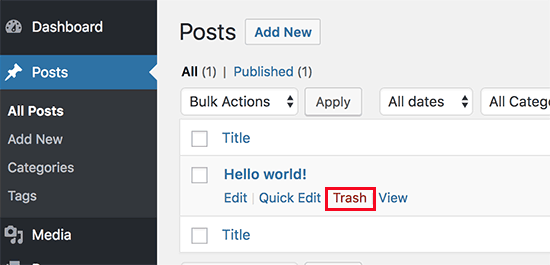
Gehen Sie dann auf die Seite Seiten ” Alle Seiten und löschen Sie die Musterseite.
Rufen Sie schließlich die Seite Kommentare auf und löschen Sie den Standardkommentar.
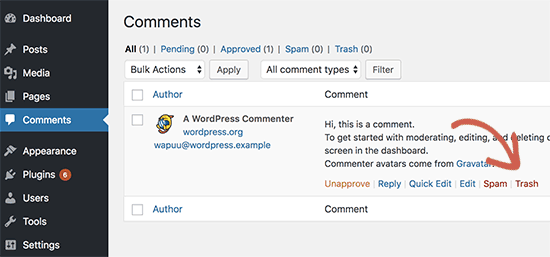
12. Einrichten einer Standardkategorie
WordPress-Beiträge müssen unter mindestens einer Kategorie abgelegt werden. Standardmäßig verwendet WordPress die Kategorie “Uncategorized” als Standardkategorie.
Wenn Sie die Kategorie beim Verfassen eines Blogeintrags nicht ändern, wird er automatisch in der Standardkategorie abgelegt.
Um die Standardkategorie zu ändern, müssen Sie zunächst die Seite Beiträge ” Kategorien aufrufen und eine neue Kategorie erstellen. Diese wird dann als Ihre neue Standardkategorie verwendet.
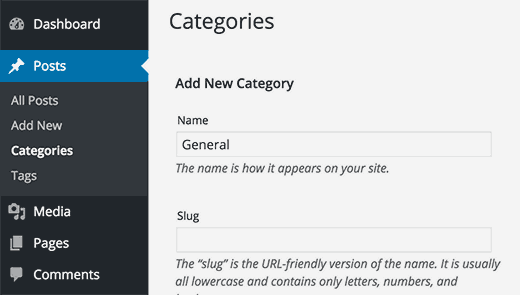
Gehen Sie danach auf Einstellungen “ Seite Schreiben.
Hier sehen Sie die Option Standardkategorie. Sie können fortfahren und die neue Kategorie auswählen, die Sie zuvor erstellt haben.
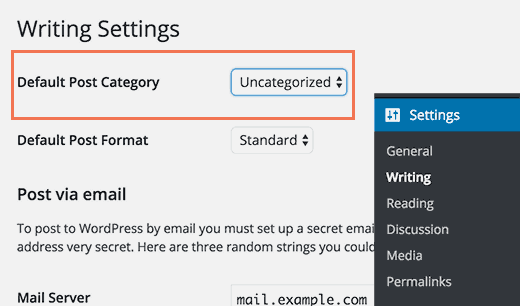
Schließlich können Sie auf die Seite Beiträge ” Kategorien gehen und die Kategorie “Uncategorized” löschen.
Weitere Informationen finden Sie in unserer Anleitung zum Ändern der Standardkategorie Uncategorized in WordPress.
13. Front- und Blog-Seiten einrichten
Standardmäßig zeigt WordPress Ihre Blogbeiträge auf der Startseite an. Wenn Sie jedoch eine Website für ein kleines Unternehmen erstellen, sollten Sie eine statische Seite als Startseite verwenden.
Auch die meisten Blogs möchten eine statische Startseite als Homepage verwenden. Dies ermöglicht es ihnen, individuelle Layouts für ihre Homepage zu erstellen.
Um diese Seiten einzurichten, gehen Sie einfach in Ihrem WordPress-Dashboard auf Einstellungen ” Lesen und wählen die Seiten aus, die Sie als Startseite und Blogseite verwenden möchten.
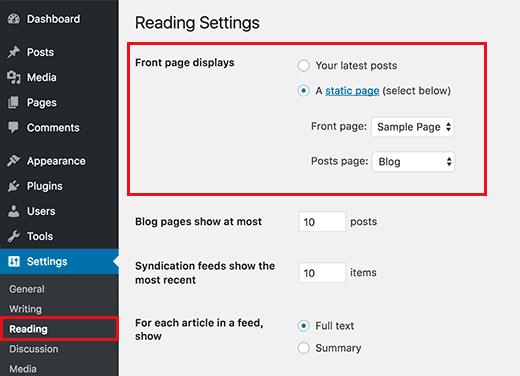
Weitere Einzelheiten finden Sie in unserem Artikel über das Hinzufügen einer separaten Seite für Blogbeiträge in WordPress.
14. Ihr Gravatar hochladen
WordPress verwendet Gravatar, um Fotos von Benutzern in Autoren-Bios und in WordPress-Kommentaren anzuzeigen.
Gravatar ist ein Dienst zum Hosten von Profilbildern, der es Benutzern ermöglicht, dasselbe Foto auf Millionen von Websites als Profilbild zu verwenden.
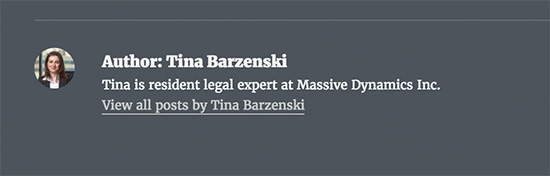
Gehen Sie einfach auf die Website von Gravatar und erstellen Sie ein Konto mit der E-Mail-Adresse, die Sie in Ihrem WordPress-Konto verwendet haben.
Danach können Sie diese E-Mail-Adresse verwenden, um auf Millionen von Websites mit Gravatar zu kommentieren, auch auf Ihrer eigenen Website.
Weitere Einzelheiten finden Sie in unserem Artikel über die Verwendung von Gravatar in WordPress.
15. Vervollständigen Sie Ihr Benutzerprofil
Als nächstes sollten Sie Ihr WordPress-Benutzerprofil vervollständigen.
Gehen Sie einfach in Ihrem WordPress-Administrationsbereich auf Benutzer ” Ihr Profil, um Ihre Profilinformationen zu aktualisieren.
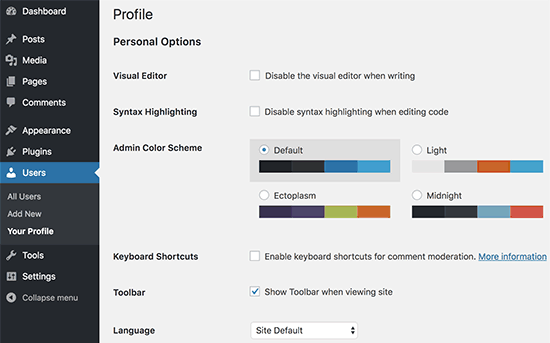
Standardmäßig verwendet WordPress Ihren Benutzernamen neben Ihren Blogbeiträgen und Kommentaren. Sie sollten ihn durch Ihren vollständigen Namen oder Spitznamen ersetzen. In unserem Artikel erfahren Sie, wie Sie Ihren vollständigen Namen in WordPress hinzufügen oder ändern können.
Sie sollten auch einen Link zu Ihrer Website angeben. Andere WordPress-Plugins können auch ihre eigenen benutzerdefinierten Felder zu Ihrem Benutzerprofil hinzufügen, z. B. Links zu sozialen Medien.
Geben Sie schließlich eine kurze Biografie über sich selbst ein. So können Sie Ihren Nutzern eine kurze Einführung geben und ihnen helfen, mehr über den Autor hinter den Artikeln zu erfahren.
16. Favicon und Website-Symbol hochladen
Ein Favicon oder Site Icon ist das kleine Bild, das neben dem Titel Ihrer Website im Browser erscheint.
Sie hilft Ihren Nutzern, Ihre Website zu identifizieren und erhöht den Wiedererkennungswert Ihrer Marke bei Ihren häufigsten Besuchern.
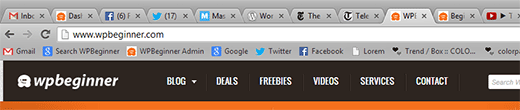
Zunächst müssen Sie ein Bild mit den Abmessungen von genau 512×512 Pixeln erstellen und es im PNG-, JPEG- oder GIF-Format speichern.
Danach müssen Sie auf Darstellung ” Anpassen gehen und auf die Registerkarte “Website-Identität” klicken. Unter dem Abschnitt “Site Icon” klicken Sie auf die Schaltfläche “Datei auswählen”, um Ihr Favicon hochzuladen.
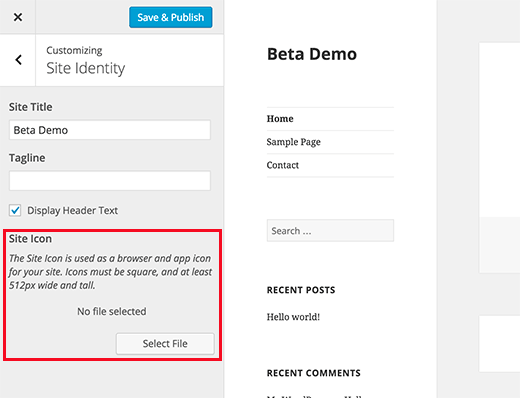
Weitere Einzelheiten finden Sie in unserem Artikel über das Hinzufügen eines Favicons und eines Website-Symbols in WordPress, der eine schrittweise Anleitung enthält.
17. Ändern der WordPress-E-Mail-Adresse
Die meisten Benutzer fügen bei der Installation von WordPress ihre eigenen E-Mail-Adressen hinzu. Das bedeutet, dass ihr erstes Benutzerprofil und die E-Mail-Adresse ihrer Website die gleiche ist.
Um dies zu ändern, können Sie auf die Seite Einstellungen ” Allgemein gehen und die neue E-Mail-Adresse eingeben, die Sie für die Website verwenden möchten.
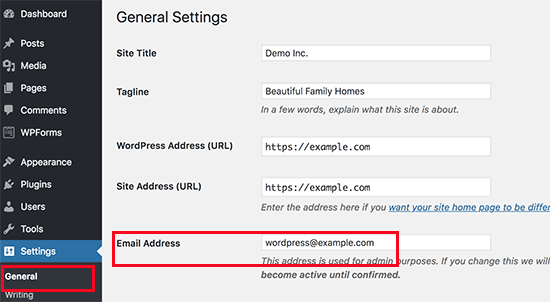
Vergewissern Sie sich, dass die neue E-Mail-Adresse aktiv ist, da WordPress eine Bestätigungs-E-Mail an diese Adresse senden wird.
Sie können hier eine beliebige E-Mail-Adresse verwenden. Es wäre jedoch am besten, eine E-Mail-Adresse zu verwenden, aus der hervorgeht, dass diese Adresse für automatisierte E-Mails von Ihrer Website verwendet wird.
Wenn Sie E-Mail-Konten mit Ihrem eigenen Domainnamen verwenden möchten, lesen Sie bitte unsere Anleitung zum Erstellen einer kostenlosen geschäftlichen E-Mail-Adresse für Ihre WordPress-Website.
18. Ihr WordPress-Theme einrichten
Der nächste Schritt besteht darin, Ihr WordPress-Theme einzurichten. Die meisten WordPress-Themes verfügen über verschiedene Funktionen und Anpassungsmöglichkeiten.
Es gibt jedoch einige Grundeinstellungen, die bei allen WordPress-Themes gleich sind. In der Tat sind sie bei den meisten Websites auf der Welt gleich.
Beginnen wir mit der Einrichtung von Navigationsmenüs. Es handelt sich dabei um das Links-Menü, das normalerweise im Kopfbereich erscheint. Es enthält Links zu verschiedenen Bereichen Ihrer Website.
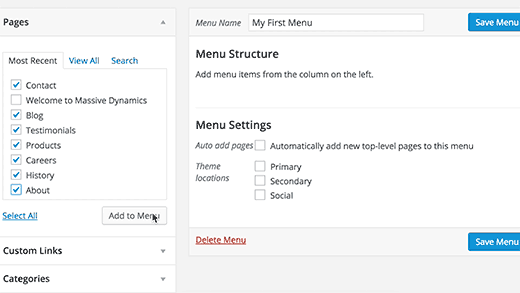
Detaillierte Anweisungen finden Sie in unserem Leitfaden für Einsteiger zum Einrichten von Navigationsmenüs in WordPress.
Als Nächstes sollten Sie Widgets zu Ihrem WordPress hinzufügen. Mit Widgets können Sie verschiedene Blöcke in die Seitenleiste Ihrer Website oder in Widget-bereite Bereiche einfügen.
Standardmäßig zeigt WordPress einige Standard-Widgets in Ihrer primären Seitenleiste an. Sie möchten diese neu anordnen oder andere Widgets hinzufügen. Ihr Theme verfügt möglicherweise auch über eigene benutzerdefinierte Widgets für soziale Medien und andere Funktionen, die Sie verwenden möchten.
Detaillierte Anweisungen finden Sie in unserem Leitfaden für Einsteiger zum Hinzufügen und Verwenden von Widgets in WordPress.
Ihr Thema kann auch viele andere Optionen wie Farbschemata, Layout-Optionen, Kopfzeilenstile und mehr enthalten. Erkunden Sie diese Optionen und richten Sie sie nach Ihrem Geschmack ein.
Wir hoffen, dass dieser Artikel Ihnen geholfen hat, Dinge zu lernen, die Sie sofort nach der Installation von WordPress tun wollen. Vielleicht interessiert Sie auch unser Leitfaden, wie Sie herausfinden, welches WordPress Theme eine Website verwendet, und welche Fehler Sie bei WordPress am häufigsten machen.
Wenn Ihnen dieser Artikel gefallen hat, dann abonnieren Sie bitte unseren YouTube-Kanal für WordPress-Videotutorials. Sie können uns auch auf Twitter und Facebook finden.





Kabsha Majid
You have put a lot of effort into this guide. Very simple and easy-to-understand content. I learned new things from it. Thank you!
WPBeginner Support
You’re welcome, glad our recommendations were helpful!
Admin
Shiv K Mittal
Thank you for all the useful details.Really simple and great way to explain.
WPBeginner Support
Glad you found our guide helpful
Admin
Emmanuel Amadi
Should I delete the blogger importer and Blogger to WordPress plugins after the migrations from blogger to WordPress entire process. I am looking for ways to make my WordPress Dashboard load faster
WPBeginner Support
For speeding up your site, we would recommend taking a look at our article below:
https://www.wpbeginner.com/wordpress-performance-speed/
Those two plugins shouldn’t affect your dashboard’s speed. If you remove the Blogger to WordPress plugin it can break redirects but you can delete the Blogger importer if you wanted.
Admin
Adrian
I would add that you should also ensure that your host has blocked directory access to your uploads folder by default! I only found out after someone told me that all of the profile pictures of our private clients could be seen by anyone looking at the oursite.com/wp-content/uploads folder.
WPBeginner Support
While not all sites need that feature, you can manually add that using the method in our guide below:
https://www.wpbeginner.com/wp-tutorials/disable-directory-browsing-wordpress/
Admin
Rahul
This article made my blog better..thank you …
WPBeginner Support
You’re welcome
Admin
Alok Sharma
This is the great guide for a beginner!
Thank you so much!
WPBeginner Support
You’re welcome
Admin
Michelle Cooke
Are these plug-ins free? I am looking to make the switch from WordPress.com to .org. I have the business plan over at .com and I am trying to see if switching will actually cost more in the end. Like outside of hosting, what are the other fees I need to account for?
WPBeginner Support
It would depend on the type of site for how much cost, you would want to take a look at our article below for more:
https://www.wpbeginner.com/beginners-guide/how-much-does-it-cost-to-build-a-wordpress-website/
Admin
Vidhya
Thank you. I am a newbee here who knows nothing about running website. This blog made by day’s learning.
WPBeginner Support
Glad you found our guides helpful
Admin
Bren Haas
Thank you so much for all the work you put into your blog. I refer to your wordpress help often and share with others.
Thank you! Bren
WPBeginner Support
You’re welcome, glad you’ve found our guides helpful
Admin
dinesh dhamala
really helpful . i learnt many things from this post . thanks for providing such useful content.
WPBeginner Support
You’re welcome, glad our guide was helpful
Admin
Beginner
Can I sign up with a hosting provider after doing all these things?
In other words, at the same time as signing up with a hosting provider, is it possible to publish a site by exporting an existing WordPress to the provider instead of installing a new WordPress?
WPBeginner Support
You can do that by creating a local site and then transfer it to a host using the method in our article here: https://www.wpbeginner.com/wp-tutorials/how-to-move-wordpress-from-local-server-to-live-site/
Admin
Deborah
Thank you for all the best in-depth articles for new WordPress users. I was going to ask how to put the little icon next to my website name, and found the answer in this article. THANKS!
Ban sharma
thanks for this post. i have a question when we use static front page .so it’s compulsry to select a blog page.becoz i don’t have a particular blog page ..so what i select
Naureen
No, it is not compulsory.
Njofie Wilson
You can use a plugin called “Post Grid” to display blog posts on any page of your website that you want, using a shortcode. Just install the plugin and play around with to your taste.
Monica
Thank you for your generosity with those who just started. Very useful!!!!