Die Konfiguration eines Domain Name System (DNS) für Ihre WordPress Website stellt sicher, dass Ihre Besucher Ihre Website leicht finden können. Wie ein Telefonbuch übersetzt das DNS menschenfreundliche Domain-Namen in IP-Adressen und verbindet Benutzer mit Ihrer Website.
Viele unserer Besucher haben uns mitgeteilt, dass die DNS-Konfiguration für sie eine große Herausforderung darstellt, insbesondere für diejenigen, die neu in der Verwaltung ihrer Website sind. Unserer Erfahrung nach ist es jedoch wichtig, die Einrichtung richtig vorzunehmen, um Probleme wie Ausfallzeiten und Traffic-Verluste zu vermeiden, die die Erreichbarkeit und den Ruf Ihrer Website beeinträchtigen können.
In diesem ultimativen Leitfaden vereinfachen wir die WordPress DNS-Konfiguration. Mit klaren, schrittweisen Anweisungen, die auf Anfänger zugeschnitten sind, lernen Sie, wie Sie Ihre DNS-Einstellungen sicher verwalten und Ihre Website für Ihre Besucher verfügbar halten.
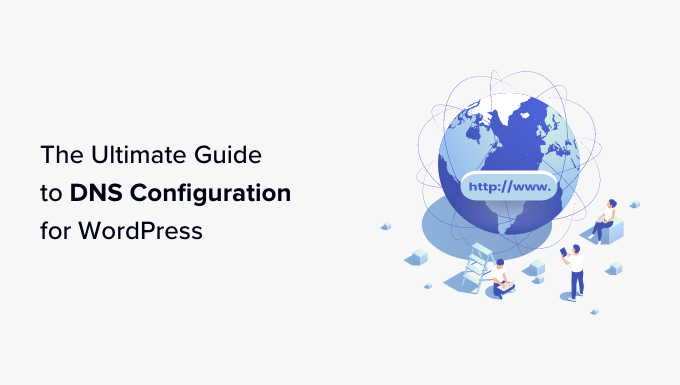
Hier ist ein kurzer Überblick über die Inhalte des Leitfadens. Sie können auf die Links unten klicken, um zu einem beliebigen Abschnitt zu springen:
Was ist WordPress DNS?
DNS (Domain Name System) ermöglicht es Ihnen, eine Verbindung zu Websites herzustellen, indem es für Menschen lesbare Domänennamen in IP-Adressen übersetzt.
Wenn Sie eine Website-URL (z. B. wpbeginner.com) in Ihren Browser eingeben, übersetzt DNS diese in eine eindeutige ID des Servers, auf dem die Website gespeichert ist (z. B. die IP-Adresse 192.124.249.166), und hilft Ihrem Gerät, die richtige Richtung einzuschlagen.
Ein Domänenname und die dazugehörige IP-Adresse werden als DNS-Einträge bezeichnet.
Wenn Sie eine WordPress-Website betreiben, ist es wichtig zu verstehen, wie diese Einträge funktionieren und DNS richtig zu konfigurieren.
Schauen wir uns an, wie DNS funktioniert und was im Hintergrund abläuft, wenn Sie eine Website besuchen.
Wie funktioniert das DNS?
Sie können sich DNS wie ein Telefonverzeichnis für das Internet vorstellen, in dem Sie Wegbeschreibungen zu allen Websites finden.
Sie können die Funktionsweise des DNS leicht verstehen, wenn Sie die folgenden Schritte befolgen:
- Angenommen, Sie geben www.wpbeginner.com in Ihren Browser ein und drücken die Eingabetaste. Sofort wird eine schnelle Suche durchgeführt, um festzustellen, ob Sie die Website bereits besucht haben. Wenn ein DNS-Eintrag im DNS-Cache Ihres Computers gefunden wird, werden Sie direkt zur Website weitergeleitet.
- Wenn es keinen DNS-Eintrag gibt, wird eine Anfrage an den DNS-Server gesendet. Dies ist in der Regel der Server Ihres Internetanbieters oder der auflösende Nameserver des Domänenhosts.
- Wenn der Eintrag nicht auf dem auflösenden Nameserver zwischengespeichert ist, wird er an die “Root-Nameserver” weitergeleitet. Dies sind Server in der ganzen Welt, die für die Speicherung von DNS-Daten zuständig sind.
- Sobald der DNS-Eintrag in den Root-Nameservern gefunden wird, wird er von Ihrem Computer zwischengespeichert. Sie werden dann lokalisiert, und es wird eine Verbindung zwischen dem Server, auf dem Ihre Website gespeichert ist, hergestellt. Sie können nun www.wpbeginner.com auf Ihrem Bildschirm anzeigen.
Zur Veranschaulichung können Sie sich den Prozess in der folgenden Abbildung ansehen:

Weitere Informationen finden Sie in unserem Leitfaden zum Thema “Was ist ein Domänenname” und wie Domänen funktionieren.
Konfigurieren der WordPress DNS-Einstellungen
Nachdem Sie nun wissen, was DNS ist und wie es funktioniert, wollen wir uns ansehen, wie Sie es für Ihre WordPress-Website konfigurieren können.
Normalerweise werden die DNS-Einstellungen von Ihrem Domain-Registrar und WordPress-Hosting-Unternehmen verwaltet. Sie können auf sie zugreifen, um die DNS-Einträge zu verwalten und verschiedene Arten von Einträgen zu bearbeiten.
Beachten Sie, dass die Einstellungen je nach dem von Ihnen genutzten Hosting-Dienst variieren können. Für diesen Artikel werden wir Bluehost verwenden.
Loggen Sie sich zunächst in Ihr Bluehost-Konto ein und gehen Sie im Menü auf der linken Seite zu Domains.

Als Nächstes können Sie Ihre Website auswählen und auf die Schaltfläche “Einstellungen” klicken.
Danach sehen Sie verschiedene Domain-Einstellungen bei Bluehost. Scrollen Sie einfach nach unten und klicken Sie auf die Option “Erweiterte Tools”.

Von hier aus wird der Bereich Erweiterte Tools erweitert und zeigt verschiedene Optionen an.
Hier zeigt Bluehost die Nameserver für Ihre Domain und andere Einträge an. Um DNS-Einträge zu verwalten, können Sie auf die Schaltfläche “Verwalten” vor “Erweiterte DNS-Einträge” klicken.

Als nächstes zeigt Bluehost eine Warnmeldung an, dass nur fortgeschrittene Benutzer die DNS-Einträge ändern sollten.
Sie können einfach auf die Schaltfläche “Weiter” klicken.

Auf dem nächsten Bildschirm sehen Sie mehrere Arten von DNS-Einträgen.
Sie können diese Einträge nun ändern und DNS für Ihre WordPress-Website konfigurieren.
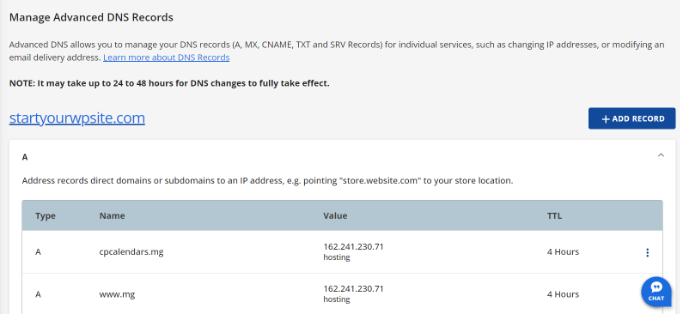
Einige dieser Aufzeichnungen sind:
- Address Record oder A Record – Er leitet Domains und Subdomains zu einer IP-Adresse.
- CNAME – Kurz für Canonical Name Record, cNAME-Datensatz verweist eine Domain oder Subdomain auf einen anderen Domainnamen.
- MX (Mail Exchanger) Record – Der Haupt-Exchanger leitet E-Mails an einen bestimmten Server weiter, der E-Mails für Ihre Domain bearbeitet.
- TXT-Datensätze – Sie bieten anderen Diensten wie der Google Search Console beschreibende Domäneninformationen im Textformat.
Domain-Nameserver ändern
Domänen-Nameserver sind spezielle Servertypen, die alle DNS-Einträge Ihres Domänennamens aufbewahren. Ihr Zweck ist es, die DNS-Informationen für jeden bereitzustellen, der sie anfordert.
Sie können auf den Nameserver für Ihre Website über den WordPress-Hostingdienst oder die Registrierungsstelle für Domänennamen zugreifen. Jeder Nameserver hat seine eigene Adresse und kann Datensätze für mehrere Websites speichern.
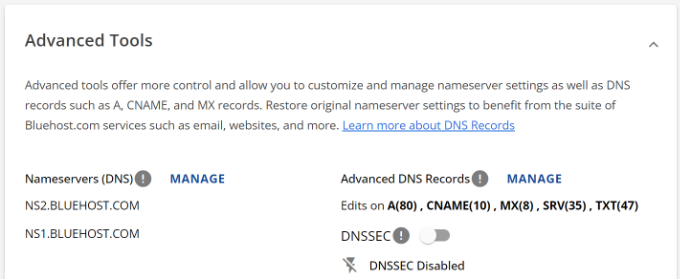
Bitte beachten Sie, dass die Nameserver-Adresse je nach Hosting-Provider oder Domain-Registrierungsdienst variieren kann.
Wenn Sie zum Beispiel Bluehost verwenden, sehen die Nameserver wie folgt aus:
1 2 | NS2.bluehost.comNS1.bluehost.com |
In der Regel gibt es 2 Hauptgründe für eine Änderung der Nameserver.
Erstens: Sie wechseln zu einem neuen Webhosting-Dienst. Zweitens müssen Sie eine Web Application Firewall (WAF) wie Sucuri oder Cloudflare hinzufügen.
Wenn Sie Ihre WordPress-Website zu einem neuen Hosting-Anbieter umziehen, müssen Sie unbedingt die Nameserver-Informationen ändern. Auf diese Weise wird Ihre Domain auf den neuen Hosting-Standort verwiesen.
Außerdem müssen bei der Implementierung einer Firewall für Ihre Website mithilfe eines WordPress-WAF-Plugins auch die Nameserver geändert werden. Das liegt daran, dass WAF-Plugins Ihre Website vor Cyberangriffen schützen, indem sie sie auf DNS-Ebene blockieren.
Die Schritte zur Bearbeitung der Domain-Nameserver hängen vom jeweiligen Hosting-Provider oder Domain-Registrar ab. Weitere Informationen finden Sie in unserer Anleitung zum einfachen Ändern von Domain-Nameservern.
Richtiges Einrichten von Umleitungen in WordPress
Umleitungen sind ein wesentlicher Bestandteil der DNS-Konfiguration von WordPress. Obwohl die Umleitung nicht auf DNS-Ebene erfolgt, ermöglichen viele Domain-Registrierungsstellen die Einrichtung von Umleitungen bei der Konfiguration der DNS-Einstellungen Ihrer Website.
Wenn Sie zum Beispiel eine Website auf eine neue Domäne migrieren oder eine URL auf einen anderen Link umleiten, müssen auch Ihre DNS-Einträge aktualisiert werden.
Wenn Sie Umleitungen manuell vornehmen, besteht die Gefahr von Fehlern. Dies kann zu einem Problem führen, bei dem Ihre WordPress-Website nach der Migration auf die alte Domain umgeleitet wird.
Eine der Hauptursachen für dieses Problem sind DNS-Probleme. Wenn ein DNS-Eintrag nicht aktualisiert wird oder der DNS-Server nicht antwortet, können die Nutzer die neue Website-URL nicht sehen.
Sie können dies vermeiden, indem Sie ein WordPress SEO-Plugin wie AIOSEO verwenden. Es bietet einen leistungsstarken Umleitungsmanager, mit dem Sie Umleitungen in WordPress einrichten und vollständige Website-Umleitungen durchführen können.

Mit AIOSEO können Sie Ihre Domain einfach migrieren und Weiterleitungen einrichten, ohne sich um DNS-Probleme zu kümmern. Außerdem zeigt das Plugin ein 404-Fehlerprotokoll an und hilft bei der Behebung defekter Links.
Weitere Einzelheiten finden Sie in unserem Leitfaden zur korrekten Durchführung einer vollständigen Website-Umleitung in WordPress.
MX-Einträge für WordPress-Website ändern
MX- oder Mail Exchange-Einträge teilen den Internet-Servern mit, wohin E-Mails von und zu Ihrer Website-Domäne gesendet werden sollen.
Sie müssen die MX-Einträge ändern, um eine geschäftliche E-Mail-Adresse mit Ihrem Domänennamen zu erstellen.
Nehmen wir an, Sie möchten mit Google Workspace eine professionelle E-Mail-Adresse mit Ihrem Domainnamen erstellen (name@mywebsite.com). Sie müssen die MX-Einträge ändern und alle Ihre E-Mails über die Google Mail-Server leiten.
Eine weitere Situation, in der Sie MX-Einträge aktualisieren oder hinzufügen müssen, ist die Verwendung eines SMTP-Anbieters für den Versand von WordPress-E-Mails. Ein SMTP-Dienst verbessert die Zustellbarkeit von E-Mails und sorgt dafür, dass Ihre E-Mails nicht im Spam landen.
Um MX-Einträge zu ändern oder hinzuzufügen, müssen Sie sich bei Ihrem WordPress-Hosting-Provider oder Domain-Registrar anmelden.
Wenn Sie z. B. Hostinger verwenden, können Sie zum Bereich Domains gehen und den Bereich “DNS / Nameserver” aufrufen. Anschließend können Sie im Bereich “DNS-Einträge verwalten” einen neuen Eintrag hinzufügen und MX als Eintragstyp wählen.

In unserem Leitfaden zum Ändern von MX-Einträgen für WordPress-Websites finden Sie vollständige Schritt-für-Schritt-Anleitungen für verschiedene Hosting-Dienste und Domain-Register.
So löschen Sie den DNS-Cache von Ihrem Computer
Wurden Sie jemals aufgefordert, den DNS-Cache auf Ihrem Computer zu leeren?
Ein DNS-Cache ist wie ein Adressbuch, das alle IP-Adressen aller von Ihnen besuchten Websites enthält. Die DNS-Cache-Informationen können jedoch veraltet sein und zu zahlreichen DNS-bezogenen Problemen auf Ihrer WordPress Website führen.
Das Leeren des DNS-Caches kann viele dieser Probleme lösen. Dadurch kann Ihr Computer neue DNS-Informationen sammeln und den Cache aktualisieren.
Die Schritte zum Leeren des DNS-Cache sind für Windows, Mac und Chrome unterschiedlich. Unter Windows müssen Sie zum Beispiel die Eingabeaufforderung öffnen und den folgenden Befehl eingeben. Mac-Benutzer können dies mit der Terminal-App tun.
1 | ipconfig /flushdns |
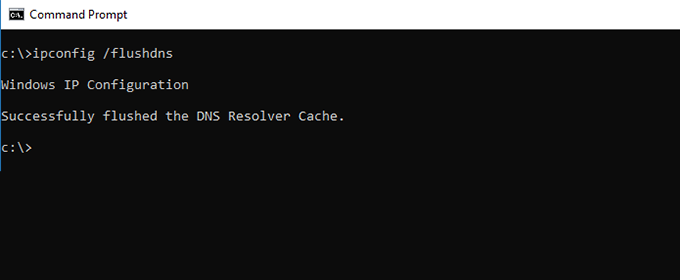
Weitere Informationen finden Sie in unserer Anleitung zum Löschen des DNS-Caches.
Fehlerbehebung bei DNS-bezogenen WordPress-Problemen
Wenn Sie eine WordPress-Website betreiben, werden Sie häufig mit verschiedenen DNS-Problemen konfrontiert.
Im Folgenden werden einige der Fehler, die Ihnen unterlaufen können, näher beleuchtet und es wird erläutert, wie Sie sie schnell beheben können.
1. DNS-Server antwortet nicht
Einer der häufigsten WordPress-Fehler, auf den Benutzer stoßen, ist das Problem “DNS-Server antwortet nicht”.

Dieser Fehler bedeutet, dass Ihr Browser nicht in der Lage ist, eine Verbindung mit den Servern herzustellen, die die Website hosten. Er tritt auf, wenn der DNS-Anbieter nicht verfügbar ist, ein Firewall-Problem oder Probleme mit der Internetverbindung vorliegen.
Um den Fehler “DNS-Server antwortet nicht” zu beheben, können Sie Ihre Internetverbindung überprüfen und sicherstellen, dass sie ordnungsgemäß funktioniert. Außerdem können Sie versuchen, die Firewall oder Antivirensoftware auf Ihrem Computer zu deaktivieren.
Das Leeren oder Löschen des DNS-Caches auf Ihrem System hilft ebenfalls, diesen Fehler zu beheben. Weitere Informationen finden Sie in unserer Anleitung zur Behebung des Fehlers “DNS-Server antwortet nicht” in WordPress.
2. DNS_PROBE_FINISHED_NXDOMAIN Fehler
Der Fehler DNS_PROBE_FINISHED_NXDOMAIN ist eine Fehlermeldung von Google Chrome, die angezeigt wird, wenn der Browser die Website, die Sie aufrufen möchten, nicht finden kann.
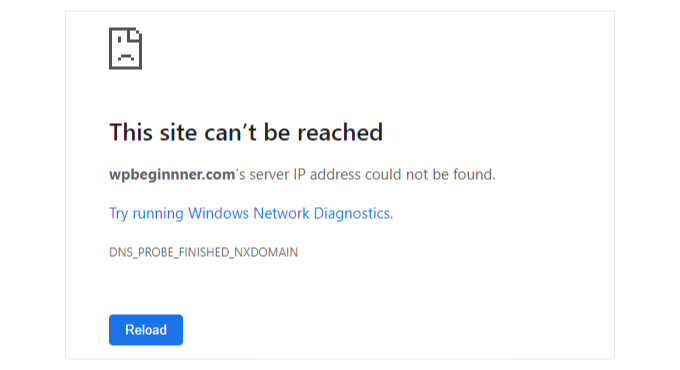
Der Fehler tritt auf, wenn das DNS die IP-Adresse der Website nicht finden oder keine Verbindung zu ihr herstellen kann. Infolgedessen geht der Browser davon aus, dass die Website nicht existiert.
Das gleiche Problem tritt auch in anderen Browsern auf, wie Mozilla Firefox, Microsoft Edge und Safari. Allerdings sieht der DNS-Fehler anders aus.
Um dieses Problem zu beheben, können Sie zunächst den Browser-Cache und den DNS-Cache Ihres Computers leeren. Sie können auch versuchen, die öffentlichen DNS-Server von Google zu verwenden und die Host-Dateien Ihres Computers zu überprüfen.
Weitere Einzelheiten finden Sie in unserer Anleitung zur einfachen Behebung des Fehlers DNS_PROBE_FINISHED_NXDOMAIN.
3. ERR_CONNECTION_RESET Fehler
Ein weiteres Problem, mit dem Sie möglicherweise konfrontiert werden, ist der Fehler ERR_CONNECTION_RESET in Ihrem Google Chrome-Browser.
Normalerweise bedeutet dieser Fehler, dass Ihre WordPress-Website funktioniert, aber etwas verhindert, dass der Browser darauf zugreifen kann.

Es handelt sich zwar nicht um ein DNS-Problem, aber es kann auftreten, wenn Sie die Domain vor kurzem auf eine neue Hosting-Plattform oder einen neuen Domainnamen verschoben haben.
Eine Möglichkeit, das Problem zu beheben, besteht darin, den DNS-Cache zu leeren und Ihren DNS-Cache zu ändern, z. B. Google Public DNS.
Sie können mehr erfahren, indem Sie die Tipps in unserem Leitfaden zur Behebung des ERR_CONNECTION_RESET-Fehlers in WordPress befolgen.
4. WordPress leitet nach der Migration auf die alte Domain um
Wenn Sie Ihre WordPress-Website vor kurzem auf einen neuen Domänennamen migriert haben und die Umleitung nicht richtig funktioniert, werden die Benutzer möglicherweise wieder auf die alte Domäne umgeleitet.
Dieser Fehler tritt in der Regel auf, wenn die Werte der Website-URL und der Home-URL in der WordPress-Datenbank unterschiedlich sind. Oder der DNS-Server antwortet nicht, oder die DNS-Einträge wurden nicht aktualisiert.
Um dieses Problem zu beheben, können Sie zunächst Ihre WordPress-Einstellungen überprüfen. Versuchen Sie dann, den DNS-Cache zu löschen, damit er mit den neuesten DNS-Informationen aktualisiert wird.
Sie finden alle Möglichkeiten, dieses Problem zu beheben, indem Sie unserem Leitfaden zur Behebung der WordPress-Weiterleitung auf die alte Domain nach der Migration folgen.
Wir hoffen, dass dieser Artikel Ihnen geholfen hat, mehr über die WordPress DNS-Konfiguration zu erfahren. Vielleicht interessiert Sie auch unsere Anleitung, wie Sie ein kostenloses SSL-Zertifikat für Ihre WordPress Website erhalten und wie Sie den besten Domainnamen auswählen.
Wenn Ihnen dieser Artikel gefallen hat, dann abonnieren Sie bitte unseren YouTube-Kanal für WordPress-Videotutorials. Sie können uns auch auf Twitter und Facebook finden.





THANKGOD JONATHAN
I am trying to connect my domain to my Blogger blog and I was asked to make some changes to my domain DNS in my domain registrar clean area. And I was like I don’t understand it but now I get it.
that you for the post. it really helped
WPBeginner Support
Glad our guide was helpful
Admin
Moinuddin Waheed
Thanks for giving thorough explanation for the DNS record setting.
we usually need to set the DNS records when we have domain name and hosting provider on different platforms.
the domain names must be pointed to the server to be available online.
what I have done till now to change nameservers only.
is it necessary to update other information such as cname, a records and others?
WPBeginner Support
If you update the nameservers then you would only need to update the other records at the new location if you are using a record different than the new host’s
Admin
Jiří Vaněk
If you change the DNS server from one provider to another, always make sure that you have the same records on the new DNS servers as on the original ones. That is, assuming you need them. Many people make the mistake of changing DNS servers and then find that they had set MX records for mail on the original DNS and they are missing them on the new DNS. After changing the DNS servers, their mail will stop working. So it is important to make sure that the new DNS servers are not missing any records that are in active use, as there is a risk that something will stop working correctly.
Jiří Vaněk
How much time it could take, when the change of DNS servers will take effect?
WPBeginner Support
It depends on the change but the changes can take 24-48 hours.
Admin
Jiří Vaněk
I understand, so if one is in a hurry it is better to change only the records instead of the servers. So those should follow the TTL value and it should be faster. I understand that now.