Wenn Sie neu in WordPress sind, kann die Installation und Aktivierung von Plugins einschüchternd wirken. Der Installationsprozess kann verwirrend sein, wenn Sie es noch nie gemacht haben.
Doch gerade Plugins machen WordPress so vielseitig. Sie können zum Beispiel ein Plugin verwenden, um die Suchmaschinenoptimierung Ihrer Website zu verbessern oder einen Online-Shop einzurichten – ganz ohne Programmierkenntnisse.
Keine Sorge – wir haben schon vielen Website-Besitzern durch diesen Prozess geholfen, und wir sind hier, um auch Ihnen zu helfen! In diesem Leitfaden führen wir Sie durch die verschiedenen Methoden, die Sie zur Installation eines WordPress Plugins verwenden können.
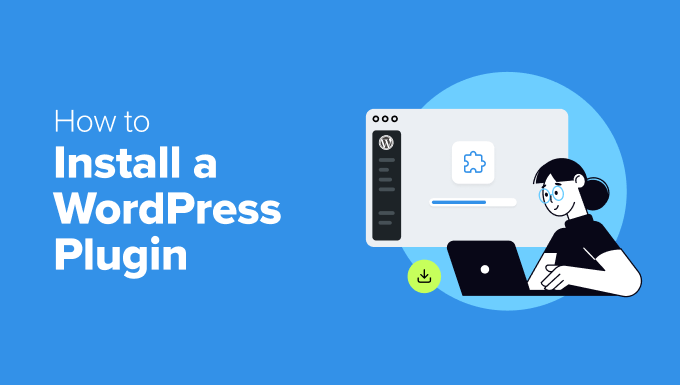
Bevor Sie beginnen
Wenn Sie WordPress.com verwenden, können Sie keine Plugins installieren, es sei denn, Sie führen ein Upgrade auf den Business-Plan oder höher durch.
Wir bekommen oft Beschwerden von Benutzern, die sagen, dass sie das Plugins-Menü in ihrem WordPress-Dashboard nicht sehen können. Dies geschieht, weil sie WordPress.com verwenden, das seine Einschränkungen hat.
Auf der anderen Seite können Sie jedes beliebige Plugin auf Ihrer selbst gehosteten WordPress.org-Website direkt aus der Box heraus installieren.
Wenn Sie noch Fragen haben, sollten Sie sich unseren Artikel über selbst gehostetes WordPress.org und WordPress.com ansehen.
Und wenn Sie von WordPress.com zu WordPress.org wechseln möchten, dann lesen Sie einfach unsere Anleitung, wie man richtig von WordPress.com zu WordPress.org umzieht.
Im Folgenden finden Sie einen kurzen Überblick über alle Methoden, die wir für die Installation eines WordPress Plugins auf Ihrer Website anwenden werden:
Sind Sie bereit? Dann fangen wir an.
✋ B rauchen Sie Hilfe bei der Installation eines WordPress Plugins? WPBeginner Pro Services kann das für Sie erledigen! Mit unseren erschwinglichen WordPress-Support-Diensten können Sie Experten beauftragen, ein Plugin zu installieren, Plugin-Fehler zu beheben, ein WordPress-Theme zu installieren und vieles mehr.
Machen Sie sich keinen Stress mehr wegen Ihrer Website und kümmern Sie sich darum. Melden Sie sich noch heute für günstige WordPress Support Dienste an!
Methode 1: Installieren Sie ein Plugin mit der WordPress Plugin-Suche
Nach der Installation von WordPress muss jeder Anfänger als Erstes lernen, wie man ein WordPress Plugin installiert. Die Beherrschung dieser Fähigkeit ist der Schlüssel zur vollen Entfaltung des Potenzials Ihrer Website.
Der einfachste Weg, ein WordPress Plugin zu installieren, ist die Verwendung der Plugin-Suche. Der einzige Nachteil dieser Option ist, dass sich ein Plugin im WordPress Plugin Verzeichnis befinden muss, das auf kostenlose Plugins beschränkt ist.
Als Erstes müssen Sie die Seite Plugins ” Neues Plugin hinzufügen in Ihrem WordPress-Verwaltungsbereich aufrufen.
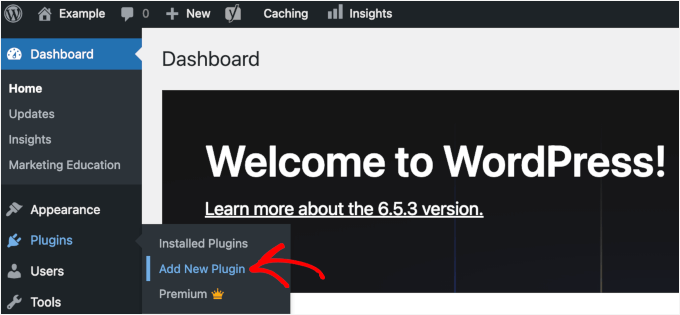
Jetzt können Sie das zu installierende Plugin finden, indem Sie den Namen des Plugins oder die gewünschte Funktion eingeben.
Hier geben wir zum Beispiel“WPForms” in die Suchleiste ein.
Wenn der Ladevorgang abgeschlossen ist, sehen Sie eine Reihe von Auflistungen wie im folgenden Beispiel:
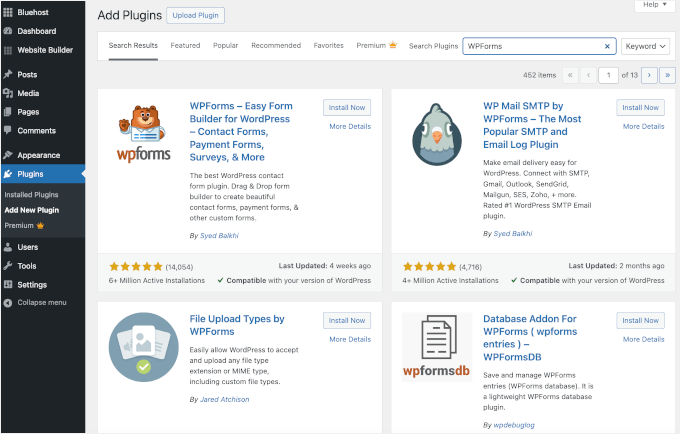
Da wir nach WPForms, dem besten WordPress Plugin für Kontaktformulare, gesucht haben, klicken wir auf den Button “Jetzt installieren” daneben.
WordPress wird nun das Plugin für Sie herunterladen und installieren. Sobald die Installation abgeschlossen ist, werden Sie feststellen, dass sich der Button “Jetzt installieren” in den Button “Aktivieren” ändert.
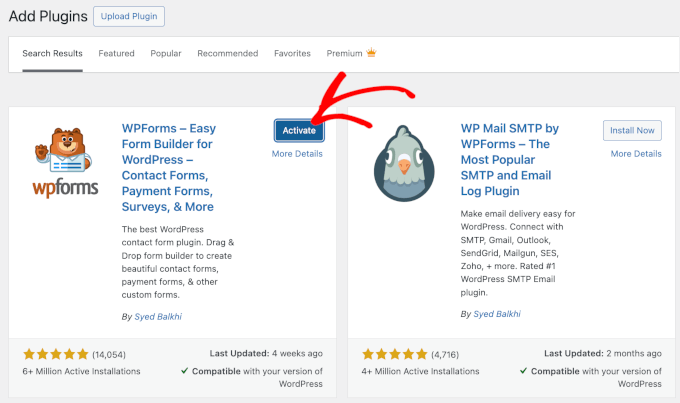
Beachten Sie, dass ein WordPress Plugin erst dann funktioniert, wenn Sie es aktiviert haben. Klicken Sie also auf den Button “Aktivieren”, um das Plugin auf Ihrer WordPress-Website zu verwenden.
Das war’s schon! Sie haben Ihr erstes WordPress Plugin erfolgreich installiert.
Der nächste Schritt ist die Konfiguration der Plugin-Einstellungen. Da diese Einstellungen für jedes Plugin unterschiedlich sind, werden wir sie in diesem Beitrag nicht behandeln.
Methode 2: Installieren Sie ein Plugin mit Hilfe des WordPress Admin Plugin Uploads
Bezahlte WordPress Plugins sind nicht im Verzeichnis der WordPress Plugins aufgeführt und können nicht mit der ersten Methode installiert werden.
Deshalb verfügt WordPress über die Upload-Methode zur Installation dieser Plugins. In diesem Abschnitt zeigen wir Ihnen, wie Sie WordPress Plugins mit Hilfe der Upload Option im Admin-Bereich installieren können.
Zuerst müssen Sie das Plugin von der Stelle herunterladen, an der Sie es gekauft haben, und zwar als Zip-Datei. Danach können Sie im WordPress-Verwaltungsbereich zu Plugins ” Neu hinzufügen navigieren.
Danach klicken Sie einfach auf den Button ‘Upload Plugin’ am oberen Rand der Seite.
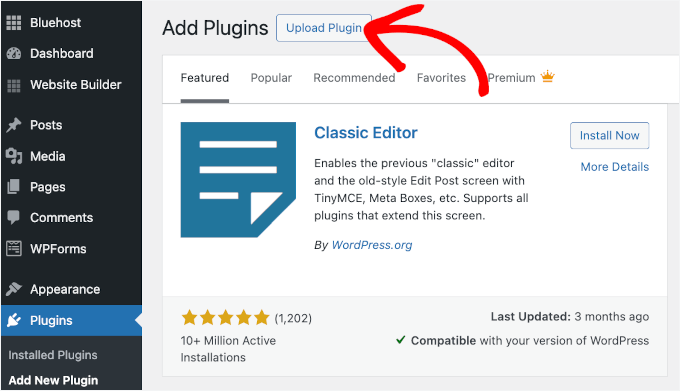
Hier wird das Formular für den Upload von Plugins angezeigt.
Klicken Sie auf den Button “Datei auswählen” und wählen Sie die Plugin-Datei aus, die Sie zuvor auf Ihren Computer heruntergeladen haben.
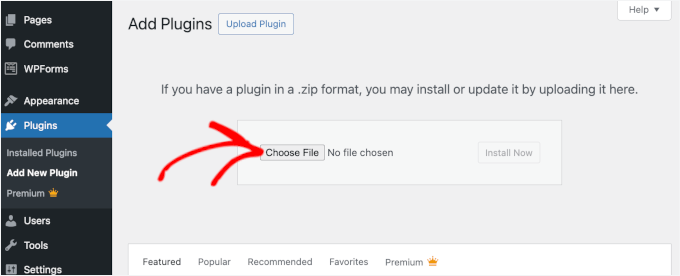
Nachdem Sie die Datei ausgewählt haben, klicken Sie auf den Button “Jetzt installieren”.
WordPress wird nun die Plugin-Datei von Ihrem Computer hochladen und für Sie installieren. Nachdem die Installation abgeschlossen ist, sehen Sie eine Erfolgsmeldung wie diese.
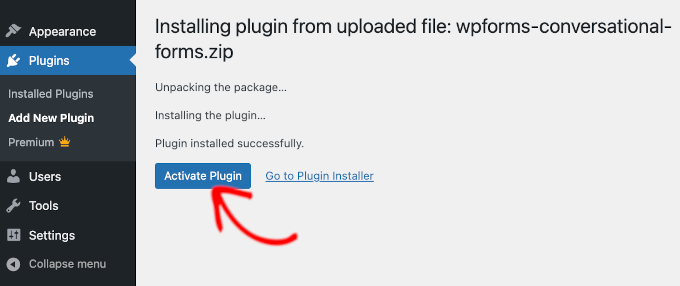
Dann müssen Sie nur noch auf den Button “Plugin aktivieren” klicken, um das Plugin zu verwenden.
Der nächste Schritt besteht darin, die Einstellungen des Plugins an Ihre Bedürfnisse anzupassen. Da diese Einstellungen für jedes Plugin unterschiedlich sind, werden wir in diesem Beitrag nicht darauf eingehen.
Methode 3: Manuelle Installation eines WordPress Plugins per FTP
In einigen seltenen Fällen kann es vorkommen, dass Ihr WordPress Hosting-Anbieter Dateibeschränkungen hat, die die Möglichkeit einschränken, ein Plugin über den Admin-Bereich zu installieren.
In diesem Fall ist es am besten, das Plugin manuell per FTP zu installieren. Die Methode mit dem FTP-Manager ist jedoch die am wenigsten anfängerfreundliche Option.
Bevor wir loslegen, müssen Sie die Zip-Datei des Plugins herunterladen und auf Ihrem Computer entpacken.
Durch das Extrahieren der Plugin-Zip-Datei wird ein neuer Ordner mit demselben Namen erstellt. Sie müssen das WordPress Plugin in diesem Ordner manuell mit einem FTP-Client installieren.
Vergewissern Sie sich nun, dass Sie über den FTP-Manager Zugang zu Ihrem Hosts haben. Wenn Sie Ihren FTP-Benutzernamen und Ihr Passwort nicht kennen, sollten Sie sich an Ihren WordPress Hosting-Anbieter wenden und ihn fragen.
Wenn Sie den extrahierten Ordner und die FTP-Anmeldedaten bereit haben, können Sie den FTP-Client auf Ihrem Computer öffnen.
Als Erstes müssen Sie sich mit den FTP-Anmeldedaten, die Sie von Ihrem Hosts erhalten haben, mit Ihrer Website verbinden. Sobald Sie verbunden sind, können Sie zum Ordner /wp-content/plugins/ auf Ihrer Website wechseln.
Hier laden Sie einfach den Ordner, den Sie aus der Zip-Datei extrahiert haben, in den Ordner /wp-content/plugins/ auf Ihrem Webserver hoch.
Weitere Informationen finden Sie in unserer Anleitung zum Hochladen von Dateien in WordPress mit FTP.
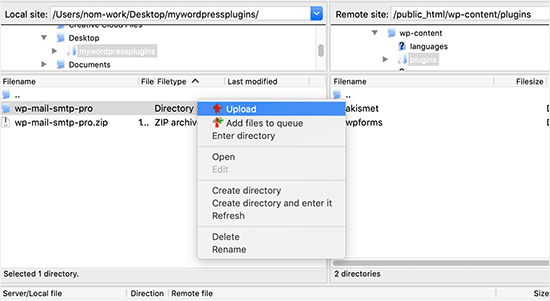
Nach dem Upload der Dateien müssen Sie den WordPress-Verwaltungsbereich aufrufen und auf den Menüpunkt “Plugins” klicken.
Auf der Seite mit den Plugins sollten Sie sehen, dass Ihr Plugin erfolgreich installiert wurde. Um das Plugin zu verwenden, klicken Sie auf den Link “Aktivieren” im entsprechenden Abschnitt.
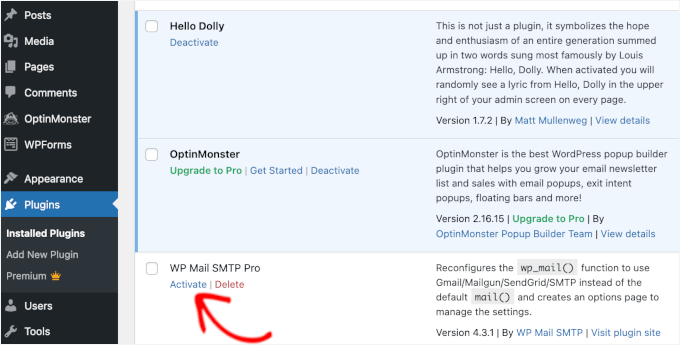
Nach der Aktivierung müssen Sie möglicherweise die Einstellungen des Plugins konfigurieren. WordPress Plugins haben ihre eigenen Einstellungen, die sich von Plugin zu Plugin ändern, daher werden wir sie hier nicht beschreiben.
FAQs zur Installation von WordPress Plugins
Als Anfänger haben Sie vielleicht ein paar Fragen zur Installation von WordPress Plugins. Als größte WordPress Ressourcen Website haben wir schon so viele davon gehört.
In diesem Abschnitt beantworten wir einige der am häufigsten gestellten Fragen zur Installation von WordPress Plugins.
1. Wie finde ich die besten WordPress Plugins, die ich auf meiner Website installieren kann?
Es gibt mehr als 59.000 WordPress Plugins allein im kostenlosen WordPress Plugin Verzeichnis, und viele weitere sind als Premium Plugins verfügbar. Das macht es ein wenig schwierig, das beste Plugin für die benötigte Funktion zu finden.
Wir haben eine Liste aller wichtigen WordPress Plugins zusammengestellt, die die meisten WordPress Websites benötigen.
Wir haben auch eine detaillierte Anleitung zur Auswahl des besten WordPress Plugins, die Ihnen zeigt, worauf Sie bei der Suche nach Plugins achten sollten.
2. Was ist der Unterschied zwischen installierten und aktiven Plugins?
WordPress ermöglicht es Ihnen, ein Plugin zu installieren, ohne es überhaupt zu benutzen. Um ein Plugin auf Ihrer Website zu verwenden, müssen Sie es “aktivieren”.
Sie können aktive Plugins sehen, indem Sie die Seite “Plugins” im WordPress-Verwaltungsbereich besuchen. Diese Plugins werden mit einem blauen Hintergrund hervorgehoben.
Möglicherweise sehen Sie auch die Aufschrift “Upgrade to Pro” oder etwas Ähnliches. Dies zeigt Ihnen, dass es eine Premium-Version des Plugins gibt, die Sie vielleicht ausprobieren möchten.
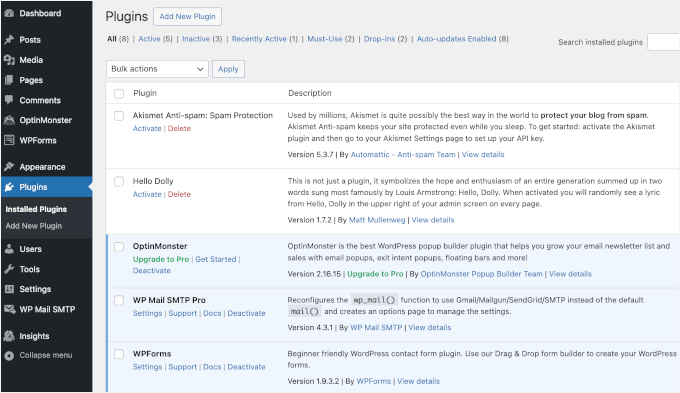
Plugins mit weißem Hintergrund sind auf Ihrer Website installiert, aber nicht aktiviert.
3. Soll ich inaktive Plugins löschen?
Wenn Sie ein Plugin nicht verwenden, empfehlen wir, es von Ihrer Website zu löschen. Mehr zu diesem Thema erfahren Sie in unserem Artikel darüber, warum Sie inaktive Plugins in WordPress löschen sollten.
4. Wie viele Plugins kann ich in WordPress installieren?
Sie können so viele WordPress Plugins installieren, wie Sie benötigen. Es ist nicht die Anzahl der Plugins, die die Geschwindigkeit Ihrer Website beeinflusst, sondern die Qualität dieser Plugins. Weitere Informationen finden Sie in unserem Artikel darüber, wie viele WordPress Plugins Sie installieren sollten.
5. Wie kann ich ein WordPress Plugin deinstallieren?
Sie können ein WordPress Plugin deinstallieren, indem Sie die Seite “Plugins” im WordPress-Administrationsbereich aufrufen.
Wenn das Plugin, das Sie entfernen möchten, derzeit aktiv ist, müssen Sie es zunächst deaktivieren. Danach können Sie einfach auf den Button “Löschen” klicken, um es von Ihrer Website zu entfernen.
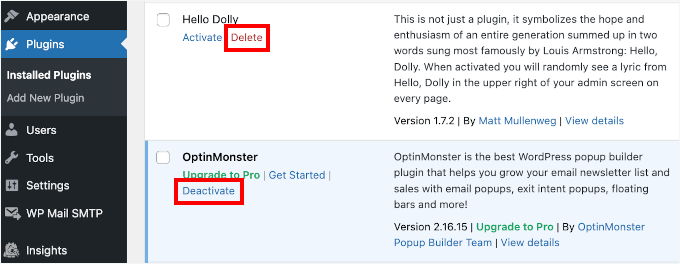
Ausführlichere Anweisungen finden Sie in unserer Anleitung zur ordnungsgemäßen Deinstallation eines WordPress Plugins.
6. Ist es sicher, ein veraltetes Plugin zu verwenden?
Die Verwendung veralteter Plugins kann Ihre Website Sicherheitslücken, Kompatibilitätsproblemen und Leistungseinbußen aussetzen. Es ist wichtig, alle Plugins auf dem neuesten Stand zu halten, um eine sichere und effiziente Website zu erhalten.
Weitere Informationen finden Sie in unserem Leitfaden über die sichere Verwendung veralteter WordPress Plugins.
Video Tutorial – Installation eines WordPress Plugins
Um es Ihnen leicht zu machen, haben wir ein Video-Tutorial zur Installation eines WordPress Plugins erstellt, das Sie sich unten ansehen können.
Wir hoffen, dass dies Ihnen geholfen hat, zu lernen, wie man WordPress Plugins installiert. Vielleicht interessiert Sie auch unser Leitfaden darüber, welche WordPress Plugins Ihre Website verlangsamen, und unsere Expertenauswahl der besten WordPress Plugins, die Ihnen Spaß machen und die Sie nicht nutzen können.
Wenn Ihnen dieser Artikel gefallen hat, dann abonnieren Sie bitte unseren YouTube-Kanal für WordPress-Videotutorials. Sie können uns auch auf Twitter und Facebook finden.





Jiří Vaněk
WordPress plugins are a great thing, but I would totally disagree with the statement in the FAQ article that you can install as many plugins as you need. You are minimally limited by the memory limit, which is set on the hosting and which will eventually run out. I think that a reasonable solution is up to 20 plugins. Then the amount will start to show on the speed of the website. A combination of plugin and snippet is good. If not everything can be solved immediately with a plugin, and there is a snippet for many problems.
WPBeginner Support
It heavily depends on the plugin for how much they would affect a site, we would recommend taking a look at our article below:
https://www.wpbeginner.com/opinion/how-many-wordpress-plugins-should-you-install-on-your-site/
Admin
Moinuddin Waheed
Most often I use the first method by going through the plugin options and searching in the WordPress repository.
it does make a lot of sense in terms of knowing that the repository is always safe to use.
I have used upload methods as well mostly for premium plugins as they come directly from plugins own websites.
Much appreciated the efforts of wpbeginner to make even the simple things more simple.
Ahmed Omar
A beginner-friendly, step-by-step guide on installing WordPress plugins.
Also, the video make it more easy and understandable.
Thanks for making the plugin installation journey smooth
WPBeginner Support
Glad you found our content helpful
Admin
Lara Carter
Thank you, this explained so well and clearly on how to install and start a plug in. Thank you for this resource.
WPBeginner Support
You’re welcome, glad our guide was helpful!
Admin
Carlo
I can’t see the Plugin section in the left column in the dashboard.
I’ve wordpress 4.8.14. Is this the problem?
WPBeginner Support
You would want to take a look at the recommendations for troubleshooting in our article below:
https://www.wpbeginner.com/plugins/why-cant-i-add-or-install-plugins-in-wordpress/
Admin
Barbara
Cant install any plugin. I receive the note instead: Installation failed: Download failed. Destination directory for file streaming does not exist or is not writable.
WPBeginner Support
For that issue, you would want to go through the recommendations in our article below:
https://www.wpbeginner.com/beginners-guide/how-to-fix-file-and-folder-permissions-error-in-wordpress/
Admin
Dadi
it seems you have to pay for Business subscription, to use your advice?
WPBeginner Support
Our tutorials are for WordPress.org sites, you would want to take a look at our comparison article here: https://www.wpbeginner.com/beginners-guide/self-hosted-wordpress-org-vs-free-wordpress-com-infograph/
Admin
Hanghua Jin
i just followed your tutorial step by step but wasn’t able to add a new plugin.
there is a max execution time exceed error.
i tried to increase that value from 30 to 180 but still couldn’t solve the problem.
Please help me out.
Thanks.
WPBeginner Support
It sounds like you are either installing a massive plugin or there may be an issue with your hosting, we would recommend reaching out to your hosting provider to ensure there is no error from their end.
Admin
Peggy
This is out of date.
WPBeginner Support
The methods in this article are still correct. If you are unable to install plugins you are likely on WordPress.com: https://www.wpbeginner.com/beginners-guide/self-hosted-wordpress-org-vs-free-wordpress-com-infograph/
Admin
Shravan
Hi,
For some reason any plugin I am trying to upload are not uploading fully. They get stuck at 58% or 74%. The same case with themes as well. How do I resolve this?
WPBeginner Support
You may want to check with your hosting provider to ensure there are no errors on their end, but you would want to start troubleshooting using our guide here: https://www.wpbeginner.com/beginners-guide/beginners-guide-to-troubleshooting-wordpress-errors-step-by-step/
Admin
Karen Diebolt
This article doesn’t help because I have to have a paid plan to get the plugin. Is there any help for those of us with a free blog site from WordPress?
WPBeginner Support
Our articles are for WordPress.org sites, you may want to take a look at our article here: https://www.wpbeginner.com/beginners-guide/self-hosted-wordpress-org-vs-free-wordpress-com-infograph/
Admin