Kürzlich fragte uns einer unserer Benutzer, wie er große Bilder in WordPress hochladen kann. Während dies vor Jahren noch ein häufiges Problem war, bieten die meisten modernen WordPress Hosting-Anbieter jetzt großzügige Upload-Limits (oft 64 MB bis 512 MB), die den meisten Bildgrößen gerecht werden.
Wenn Sie heute an die Grenzen des Uploads stoßen, sollten Sie überlegen, ob Sie wirklich so große Dateien benötigen. Die meisten qualitativ hochwertigen Web-Bilder sind deutlich unter 5 MB groß, und mit der richtigen Optimierung kann man sie weiter verkleinern, ohne an Qualität zu verlieren.
Wenn Sie jedoch außergewöhnlich große Dateien hochladen müssen (z. B. hochauflösende Fotos oder Designdateien), zeigen wir Ihnen, wie Sie diese Grenzen anpassen können. Bedenken Sie jedoch, dass sehr große Bilder Ihre Website verlangsamen und die Benutzerfreundlichkeit beeinträchtigen können.
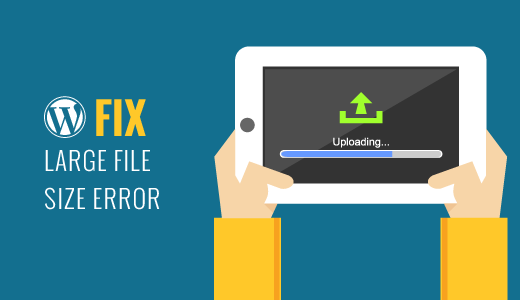
Die Grenzen des WordPress Uploads von Bildern verstehen
Wenn Sie eine Fehlermeldung sehen, die besagt, dass “Dateiname.jpg die maximale Upload-Größe für diese Website überschreitet”, werden Sie vielleicht überrascht sein zu erfahren, dass dies normalerweise keine Beschränkung mehr ist.
Das Shared Hosting-Angebot von Bluehost, das wir zum Testen der WordPress-Tutorials verwenden, hat ein Upload-Limit von 512 MB, und das ist nicht einmal das teuerste Angebot. Die meisten anderen WordPress Hosting-Anbieter setzen heute ähnlich großzügige Limits, in der Regel zwischen 64 MB und 512 MB.
Zur Veranschaulichung: So sehen typische optimierte Webbilder aus:
- Blog-Beiträge veröffentlicht: Normalerweise 1-2MB
- Produktfotos: 2-3MB
- Header-Bilder: 2-4MB
- Fotografie-Portfolio: 3-5MB
Wenn Sie jedoch immer noch Probleme mit dem Upload haben, können Sie Ihr aktuelles Limit überprüfen, indem Sie die Seite Media ” Add New besuchen. Diese Einschränkungen können durch die Einstellungen des Hosting-Anbieters, die Speicherbegrenzung oder die Konfiguration des Servers bedingt sein.
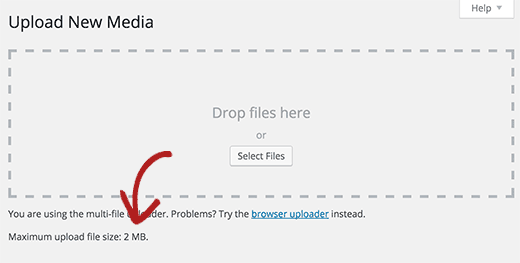
Wenn Sie auf einen dieser Fehler stoßen, wird dieser Artikel Ihnen helfen, ihn zu beheben, damit Sie problemlos große Dateien in WordPress hochladen können.
Bevor Sie mit dem Rest des Tutorials fortfahren, empfehlen wir Ihnen dringend, zunächst ein Werkzeug zur Bildoptimierung zu verwenden, um die Dateigröße ohne Qualitätsverlust zu reduzieren. Dadurch wird Ihre Website schneller geladen und in den Suchmaschinen besser platziert.
In unserem Leitfaden zur Optimierung von Bildern für die Web-Performance finden Sie eine schrittweise Anleitung.
Wie man die maximale Größe des Uploads von Bildern in WordPress erhöht
Wenn Sie große Bilder und Mediendateien in WordPress hochladen möchten, erfahren Sie hier, wie Sie das Problem mit der Größe der hochgeladenen Bilder in WordPress lösen können.
Diese Methode erfordert, dass Sie Code in WordPress hinzufügen. Wenn Sie das noch nicht getan haben, machen Sie sich keine Sorgen, denn wir werden ein kostenloses Code Snippet Plugin namens WPCode verwenden, um dies sicher zu tun.

Um loszulegen, müssen Sie das kostenlose WPCode-Plugin installieren und aktivieren. Eine Anleitung dazu finden Sie in diesem Tutorial zur Installation eines WordPress-Plugins.
Sobald das Plugin aktiviert ist, gehen Sie in Ihrem WordPress-Dashboard auf die Seite Code-Snippets ” + Snippet hinzufügen.
Klicken Sie dort auf den Button “+ Individuelles Snippet hinzufügen” unter der Option “Individuellen Code hinzufügen (neues Snippet)”.

Fügen Sie dann einen Titel für Ihren Code ein und fügen Sie den unten stehenden Codeausschnitt in die Box “Codevorschau” ein:
1 2 3 | @ini_set( 'upload_max_size' , '256M' );@ini_set( 'post_max_size', '256M');@ini_set( 'max_execution_time', '300' ); |
Stellen Sie sicher, dass Sie ‘256M’ durch die gewünschte maximale Dateigröße ersetzen.
Vergessen Sie nicht, im Dropdown-Menü auf der rechten Seite der Ansicht als Codetyp “PHP Snippet” auszuwählen.
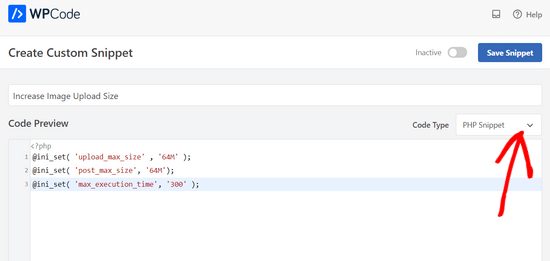
Zum Schluss schalten Sie einfach den Schalter von “Inaktiv” auf “Aktiv” um.
Klicken Sie dann auf den Button “Snippet speichern”.

Dieser Code versucht, die maximale Dateigröße beim Upload, die maximale Größe der Beiträge und die maximale Ausführungszeit für Ihre WordPress Website zu erhöhen.
Allerdings funktioniert diese Methode möglicherweise nicht für alle Websites. In diesem Fall können Sie einen Blick auf unsere Anleitung werfen, wie Sie die maximale Größe für den Upload von Dateien in WordPress erhöhen können, um weitere Informationen zu erhalten.
Müssen Sie wirklich große Bilddateien in WordPress hochladen?
Lassen Sie uns die Bildgrößen ins rechte Licht rücken. Die meisten optimierten Webbilder sind weniger als 5 MB groß, selbst bei hochwertigen Fotos.
Selbst wenn Sie ein professioneller Fotograf sind und Ihre Arbeit präsentieren wollen, sollten Sie bedenken, dass Webbesucher nicht die gleiche Auflösung wie bei Printmedien benötigen. Ein richtig optimiertes 3-MB-Bild kann auf der Ansicht genauso atemberaubend aussehen wie ein 15-MB-Bild und wird viel schneller geladen.
Große Bilddateien wirken sich in mehrfacher Hinsicht auf Ihre Website aus:
- Langsamere Ladezeiten für Seiten
- Höhere Speichernutzung beim Hosting
- Geringere Platzierung in Suchmaschinen
- Schlechte Benutzerfreundlichkeit auf mobilen Geräten
Wir empfehlen stattdessen Folgendes:
- Optimieren Sie Ihre Bilder vor dem Upload, wie von uns empfohlen.
- Verwenden Sie ein Plugin für Galerien wie Envira Gallery für Fotografie-Websites. Es übernimmt automatisch die Bildoptimierung und erstellt responsive Galerien, die auf allen Geräten schnell laden.
- Ziehen Sie die Nutzung eines CDN (Content Delivery Network) in Betracht, wenn Sie eine große Bildbibliothek haben. CDNs stellen Ihre Bilder von Servern auf der ganzen Welt bereit und verbessern so die Ladezeiten und die Benutzerfreundlichkeit. Detaillierte Anweisungen finden Sie in unserem Leitfaden zur Installation und Einrichtung einer WordPress CDN-Lösung.
Wir hoffen, dass dieser Leitfaden Ihnen geholfen hat, zu lernen, wie man große Bilder in WordPress hochlädt. Vielleicht interessieren Sie sich auch für unseren Leitfaden zu effektiven WordPress-Design-Elementen und unsere Auswahl der besten Drag-and-drop Page-Builder für WordPress.
Wenn Ihnen dieser Artikel gefallen hat, dann abonnieren Sie bitte unseren YouTube-Kanal für WordPress-Videotutorials. Sie können uns auch auf Twitter und Facebook finden.





edizzz
How do I put a button to download the image of the post like the wallpapers sites?
Tyler Simonds
Re-sizing images prior to upload is a pain–a whole ‘nother step that WordPress should do automatically.
Brittney
Hello,
I tried using this code the 1st code into the functions folder, and now my website no longer works. I am getting “Parse error: syntax error, unexpected ‘@’ in ___” even after I have deleted the code and tried to update it back to normal. Any suggestions?
Wali shah afridi
i upload the above code but still the large image file does not upload in my block , kindly tell my that what i do know ??
Chase
I would like to clarify that making changes to functions.php files has no effect and that editing my .htaccess file causes an internal server error no matter how perfect I try to make the code. Should I be uploading large video files using another method? The main reason I want to upload the video is to share with a small group of people. I can’t upload it with YouTube, and therefore can embed into WordPress via YouTube because they claim a copyright on my music and the audio is automatically hushed. I need that specific audio track with my video, so YouTube is not an option. So I guess if I can’t solve this problem I need to either find a video hosting service that does not flag copyrighted material or try to host it myself, both of which are a bit off topic for this message board. I am assuming in am out of luck at this point.
Chase
Nothing works to upload large files on my GoDaddy WordPress multi-site account running the new version of php. I certainly can’t add directly though my WordPress media browser, so I upload the recommended way via FTP first. The problem is I can’t get the files from my ftp folder to the WordPress media browser. Very little relevant information is posted about the topic online. The recommended “Add from server” plugin does not work. The backup version does not work. The developer does not know. I have all my settings at the right levels in the cPanel configuration settings. I verified with GoDaddy three times. GoDaddy said I can’t do anything more on the hosting end and that it should work. Since the actual php.ini file is not accessible in GoDaddy, creating a new php5.ini or regular php.ini is recommended for GoDaddy servers, but this does not work for me. I can’t edit my actual php.ini file as the video shows. My files size a 150MB mp4 video file and can’t get it much smaller. I adjusted all of the WordPress settings for uploading large files and video files. This did not work. Does anybody know what to do? In the meantime, I am trying to find an another plugin that actually works.
WPBeginner Support
You can simply paste the link of the uploaded file into your WordPress post editor and it will embed it for you. For example if you uploaded the file /wp-content/uploads/my-video.mp4 then you can just add http://example.com/wp-content/uploads/my-video.mp4 in a blog post (replace example.com with your own domain name) and WordPress will embed it for you. Give it a try let us know how it goes.
Admin
Lutaaya paddy
thank you for this article it has worked for me . the code which is put in the .htaccess
Penelope
The reason I would like my max upload size increased is because I have a button that opens a URL link of my catalog for customers to download. This link is from my media folder in wordpress.
If I use a link in a button, does this slow down my website? Do you have a recommendation on how to go about allowing viewers to view a pdf catalog without slowing down a website?
Ankit Agarwal
Though for photographers, using a template ( or theme ) that does not allows large image sizes is not understandable. And for rest of us using a plugin seems logical since we will never want to upload a 10 MB+ ( even that’s too high) for the fear of reducing speed. Other wise can there be another reason of uploading high res images?
gary odom
You call this WP for beginners but when you proceed to talk about things like php file and ftp client you assume a beginner knows of what you speak. I am sure there many that do, but do real beginners really know what you are talking about? Of course, you are entitled to do what you wish, but it certainly does not cater to true beginners that are still finding they way around the WP program. Many of us had our hosting service install WordPress for us so we are not acquainted with much of what you speak. i am anxious to learn but first I must understand the basics.
WPBeginner Support
Thanks for the feedback. We do miss things occasionally, but you can always ask us to clarify in the comments. We will be happy to offer further explanation.
PHP is the programming language in which WordPress is written. FTP client is a software that allows you to connect to your web server to edit and upload files on your shared hosting server. Take a look at our guide on how to use FTP to upload files to WordPress for beginners.
Admin
Rybird
Very well written informative article.