Viele Menschen möchten WordPress erst einmal ausprobieren, bevor sie Zeit und Geld in die Einrichtung einer kompletten Website investieren. Das ist verständlich. Schließlich kann der Einstieg in eine neue Plattform entmutigend sein.
Die gute Nachricht ist, dass Sie nichts kaufen müssen, um Ihre WordPress-Reise zu beginnen. Es gibt mehrere Möglichkeiten, WordPress kostenlos auszuprobieren, sodass Sie dieses leistungsstarke Content-Management-System nutzen können, ohne etwas auszugeben.
In diesem anfängerfreundlichen Leitfaden stellen wir Ihnen mehrere Methoden vor, mit denen Sie WordPress ohne Domain oder Hosts kostenlos ausprobieren können.
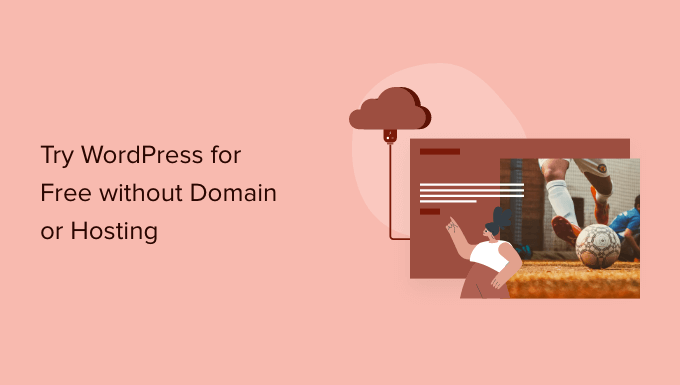
Warum WordPress kostenlos ausprobieren ohne Domain oder Hosting?
Normalerweise benötigen Sie einen Domainnamen und ein Hosting-Konto, um eine WordPress-Website zu erstellen.
Ein Domänenname kostet in der Regel $14,99 pro Jahr (oft nicht erstattungsfähig), und das Webhosting beginnt bei $7,99 pro Monat (in der Regel jährlich zu zahlen).
Das ist eine beträchtliche Summe, wenn Sie WordPress nur ausprobieren wollen.
Leider bietet die Website WordPress.org keine kostenlose Testversion von WordPress an.
Zum Glück gibt es immer noch viele Möglichkeiten, WordPress kostenlos auszuprobieren, ohne einen Domainnamen zu kaufen oder sich für ein Hosting-Konto anzumelden.
Werfen wir einen Blick auf einige der einfachsten Möglichkeiten, selbst gehostetes WordPress.org kostenlos auszuprobieren (keine Domain oder kein Hosting-Konto erforderlich):
Option 1: WordPress Playground verwenden (völlig kostenlos)
Wenn Sie auf der Suche nach der schnellsten und einfachsten Möglichkeit sind, WordPress unverbindlich auszuprobieren, ist WordPress Playground Ihre beste Wahl. Es handelt sich um eine völlig kostenlose Option ohne Anhang, die nicht einmal eine Anmeldung für ein Konto erfordert.
WordPress Playground ist wie ein virtueller Sandkasten für WordPress. Es erstellt eine temporäre WordPress-Website direkt in Ihrem Browser, so dass Sie erforschen und experimentieren können, ohne eine Live-Website zu beeinträchtigen oder eine technische Einrichtung zu benötigen.

Sie müssen nur die WordPress Playground Website besuchen und einige Sekunden warten, bis Ihre temporäre WordPress Website geladen ist.
Sobald es fertig ist, können Sie sofort mit der Erkundung beginnen. Sie haben die Möglichkeit, Plugins zu installieren und zu testen, verschiedene Themes auszuprobieren, den Block-Editor zu verwenden und verschiedene WordPress-Einstellungen anzupassen.

Wenn Sie einen Fehler machen oder einfach von vorne anfangen wollen, können Sie die Seite aktualisieren und neu beginnen. Diese Funktion macht sie zu einer idealen Lernumgebung, in der Sie frei experimentieren können, ohne Angst haben zu müssen, etwas dauerhaft kaputt zu machen.
Weitere Informationen finden Sie in unserer ausführlichen Anleitung zur Verwendung von WordPress in Ihrem Browser mit WordPress Playground.
Option 2: WordPress online ausprobieren mit voller Rückerstattung des Hosts
Eine weitere Möglichkeit, WordPress online auszuprobieren, ist die Nutzung eines WordPress Hosts, der eine risikofreie Geld-zurück-Garantie anbietet (d. h. eine vollständige Rückerstattung für bis zu 30 Tage oder in manchen Fällen sogar 90 Tage).
Der Vorteil dieser Methode ist, dass Sie WordPress für die Erstellung Ihrer Website ausprobieren und lernen können. Wenn es Ihnen gefällt, können Sie Ihre Website mit einem einzigen Klick online stellen (keine zusätzliche Arbeit erforderlich).
Und wenn es Ihnen nicht gefällt, können Sie von Ihrem WordPress-Hosting-Unternehmen eine vollständige Rückerstattung verlangen.
Bei dieser Methode benötigen Sie eine Kreditkarte, um das WordPress-Hosting im Voraus zu bezahlen, aber wenn es Ihnen nicht gefällt, können Sie eine volle Rückerstattung erhalten.
Hier sind einige der größten WordPress-Hosting-Unternehmen, die eine vollständige Rückerstattung Politik bieten:
- Bluehost – bietet eine kostenlose Domain + Webhosting mit einer 30-Tage-Geld-zurück-Garantie.
- Hostinger – bietet eine kostenlose Domain + Webhosting mit einer 30-tägigen Rückerstattungsregelung.
- SiteGround – bietet WordPress-Hosting mit einer risikofreien 30-tägigen Rückerstattungsrichtlinie.
- Dreamhost – bietet eine kostenlose Domain + WordPress-Hosting mit einer 97-tägigen Rückerstattungsrichtlinie.
Bei allen oben genannten Hosting-Unternehmen ist WordPress bereits vorinstalliert, oder sie bieten eine 1-Klick-Einrichtungsoption für WordPress an.
Sie können mit jedem von ihnen schnell loslegen und WordPress online risikofrei ausprobieren.
In diesem Tutorial zeigen wir Schritt für Schritt, wie das bei Bluehost aussieht, einem der von WordPress am meisten empfohlenen Hosting-Anbieter.
Zunächst müssen Sie die Bluehost-Website besuchen und auf die grüne Schaltfläche “Jetzt starten” klicken.

Als Nächstes werden Sie aufgefordert, einen Tarif zu wählen.
Wir empfehlen, mit Basic zu beginnen, da Sie WordPress nur ausprobieren möchten. Wenn Sie sich entscheiden, bei Bluehost zu bleiben, können Sie Ihr Hosting-Angebot jederzeit erweitern.

Nun werden Sie aufgefordert, einen Domainnamen zu wählen. Bluehost bietet WPBeginner-Benutzern derzeit einen kostenlosen Domainnamen und einen Rabatt von 77 % mit unserem Bluehost-Gutschein.
Wenn Sie jedoch einen Domainnamen registrieren, wird das Unternehmen die Domainkosten abziehen, wenn Sie eine Rückerstattung beantragen. Klicken Sie auf die Option “Ich erstelle meine Domain später” am Ende des Formulars, um diesen Schritt zu überspringen und eine vollständige Rückerstattung zu erhalten.
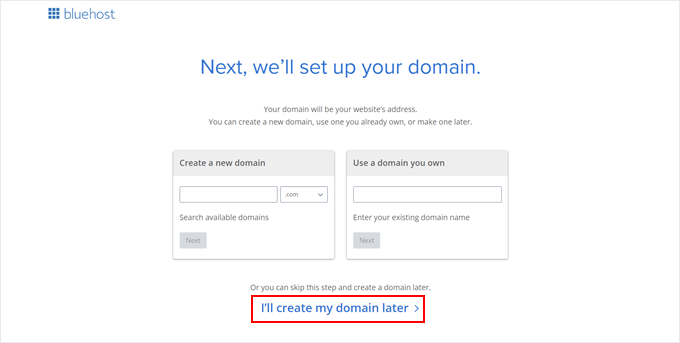
Als Nächstes werden Sie aufgefordert, Ihre persönlichen Daten anzugeben und das Hosting-Paket abzuschließen.
Es ist wichtig, dass Sie alle optionalen Zusatzprogramme auf dieser Seite deaktivieren.

Addon-Kosten sind nicht erstattungsfähig, und Sie haben nur Anspruch auf die volle Rückerstattung Ihrer Hosting-Rechnung, nicht auf Addons.
Zum Schluss müssen Sie Ihre Zahlungsinformationen eingeben, um den Kauf abzuschließen.
Bluehost erstellt nun Ihren Hosting-Account und schickt Ihnen eine E-Mail mit Anweisungen, wie Sie auf Ihr Hosting-Control Panel zugreifen können.
In der Standardeinstellung hat Bluehost WordPress bereits für Sie installiert. Jetzt müssen Sie nur noch auf die Registerkarte “Websites” gehen und Ihre Website dort finden.
Klicken Sie dann auf “Site bearbeiten”, um sich bei WordPress anzumelden.

Antrag auf Rückerstattung bei Bluehost
Loggen Sie sich in das Dashboard Ihres Bluehost-Kontos ein und klicken Sie auf das Support-Symbol. Von dort aus müssen Sie nach unten zum Abschnitt Kontakt scrollen und eine Live-Chat-Sitzung starten.

Sobald Sie mit einem Live-Chat-Agenten verbunden sind, können Sie ihn bitten, eine vollständige Rückerstattung vorzunehmen und Ihr Konto zu löschen.
Wichtig: Wenn Sie ein Hosting-Unternehmen nutzen, das oben nicht aufgeführt ist, sollten Sie sich vor dem Kauf über dessen Rückerstattungsbedingungen informieren. Wenden Sie sich im Zweifelsfall an das Hosting-Unternehmen, indem Sie ihm eine E-Mail schicken.
Option 3: WordPress auf Ihrem Computer ausprobieren (lokale Entwicklung)
Eine weitere beliebte Möglichkeit, WordPress auszuprobieren, ist die Installation auf Ihrem Computer. Dies tun viele erfahrene Entwickler für Kunden-Websites.
Mit dieser Methode können Sie WordPress kostenlos ausprobieren, ohne eine Domain oder ein Hosting zu kaufen. Sie können Plugins und Themes installieren und eine vollständige Website auf Ihrem eigenen Computer erstellen.
Der Nachteil ist, dass Ihre Website auf Ihren eigenen Computer beschränkt und nicht über das Internet öffentlich einsehbar ist, aber Sie können Ihre lokale Website später mit Hilfe unseres Tutorials online stellen.
Es gibt mehrere erstaunliche kostenlose Software, mit der Sie all dies auf Ihrem Computer einrichten können.
Die einfachste von ihnen heißt Local. Damit können Sie ganz einfach eine lokale WordPress-Entwicklungsumgebung auf Ihrem Computer einrichten. Sie funktioniert unter MacOS, Windows und Linux.
Rufen Sie einfach die lokale Website auf und laden Sie die Software für Ihr Betriebssystem herunter.
Abhängig von Ihrem Betriebssystem kann der Installationsassistent leicht abweichen. Unter MacOS klicken Sie einfach auf das heruntergeladene Paket und ziehen Sie die Datei “Local.app” per Drag & Drop in den Ordner “Programme”.
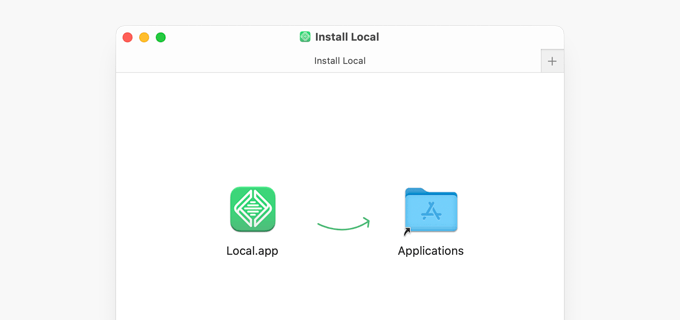
Sobald Sie Local installiert haben, öffnen Sie die App auf Ihrem Computer.
Klicken Sie dann auf die Schaltfläche “Neue Website erstellen”.
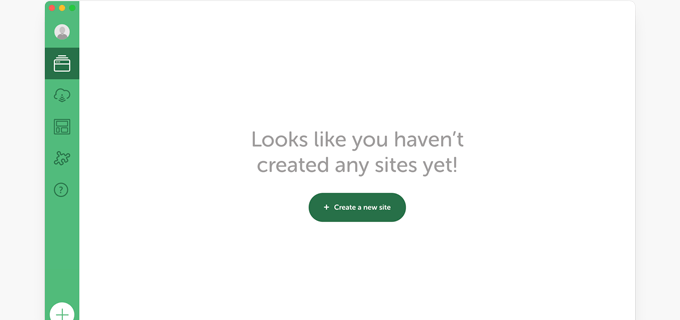
Als nächstes werden Sie aufgefordert, einen Titel für Ihre Website anzugeben.
Geben Sie einfach einen beliebigen Namen für Ihre Demo-Site ein und klicken Sie auf die Schaltfläche “Weiter”.
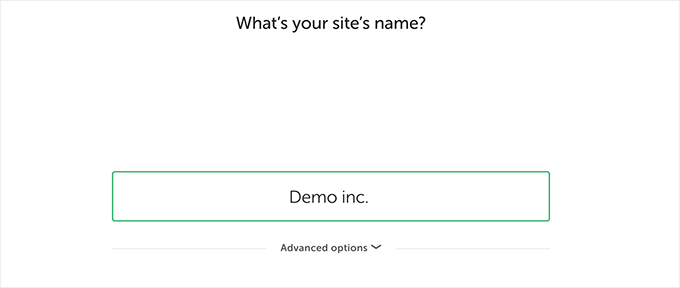
Danach werden Sie aufgefordert, die lokale Umgebung auszuwählen. Zum Beispiel, welche Serversoftware Sie verwenden möchten, welche MySQL- oder PHP-Version Sie verwenden möchten.
Wenn Sie sich nicht sicher sind, können Sie einfach die Optionen “Bevorzugt” verwenden und auf “Weiter” klicken.
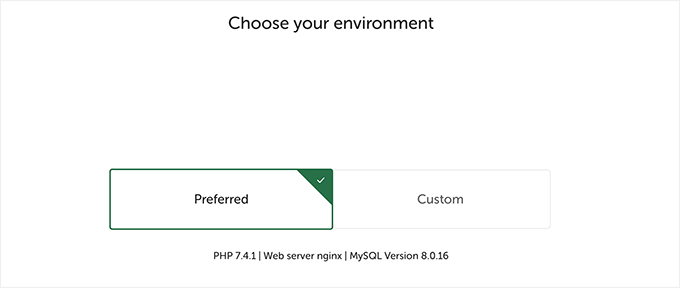
Auf dem nächsten Bildschirm können Sie einen Benutzernamen und ein Passwort für den Zugriff auf den WordPress-Administrationsbereich Ihrer lokalen Website wählen.
Sie können auch die WordPress-Administrator-E-Mail ändern, falls Sie Ihre Anmeldedaten wiederherstellen müssen.
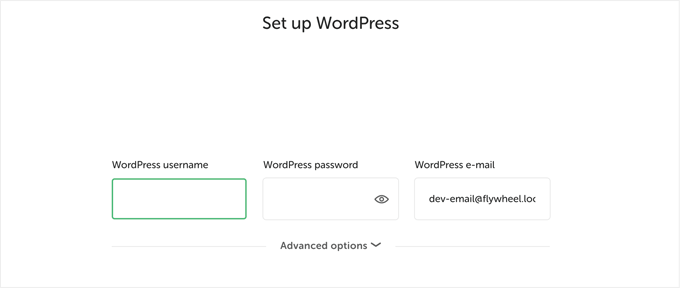
Klicken Sie auf die Schaltfläche “Weiter”, um den Einrichtungsassistenten zu beenden.
Local holt und installiert nun die neueste Version von WordPress und erstellt eine neue lokale Website für Sie.
Sobald Sie fertig sind, sehen Sie die Details Ihrer lokalen Website. Von hier aus können Sie auf die Schaltfläche WP Admin klicken, um auf das WordPress-Dashboard zuzugreifen.

Wenn Local aus irgendeinem Grund nicht funktioniert oder Sie einfach eine Alternative ausprobieren möchten, können Sie MAMP (für MacOS) oder WAMP (für Windows) ausprobieren.
Option 4: Versuchen Sie WordPress mit WordPress.com (keine Domain erforderlich)
Eine weitere Möglichkeit, WordPress auszuprobieren, ist WordPress.com.
Bevor Sie das tun, ist es wichtig, dass Sie verstehen, wie sich WordPress.com von einer selbst gehosteten WordPress.org-Website unterscheidet.
WordPress.com ist ein Website-Hosting-Unternehmen und eine Veröffentlichungsplattform. Im Grunde genommen müssen Sie WordPress nicht installieren oder sich um die Wartung der Website kümmern.
Der Nachteil ist, dass Sie nicht die volle Kontrolle über die im Hintergrund laufende Software haben. Das nimmt Ihnen die Flexibilität und Freiheit.
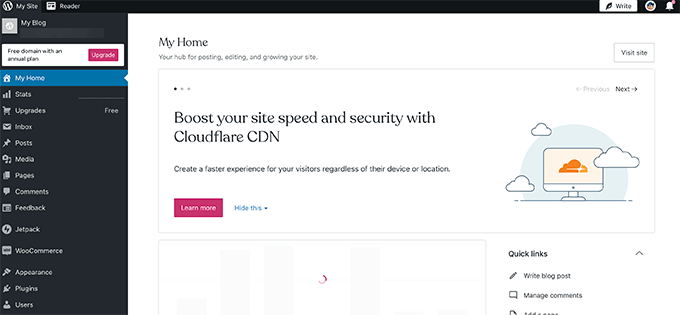
WordPress.com bietet eine begrenzte kostenlose Version an, die Sie ausprobieren können. Allerdings fehlen dann viele Funktionen einer selbst gehosteten WordPress.org-Website.
Weitere Informationen zu diesem Thema finden Sie in unserem ausführlichen Leitfaden über die Unterschiede zwischen WordPress.com und WordPress.org.
In den letzten Jahren hat WordPress.com kostenpflichtige Tarife hinzugefügt, mit denen Sie Plugins und Themes installieren können, aber sie sind teurer als andere Optionen für WordPress-Hosting, die wir oben beschrieben haben. Wenn Sie sich für diese Option entscheiden, können Sie mit unserem Gutscheincode WPB50 50% Rabatt auf Ihr erstes Jahr bei WordPress.com Hosts erhalten.
Außerdem hat WordPress.com Studio veröffentlicht, eine kostenlose App, die Sie auf Ihren Computer herunterladen können. Damit können Sie WordPress.com Websites lokal und kostenlos entwickeln und mit mehreren Personen teilen.
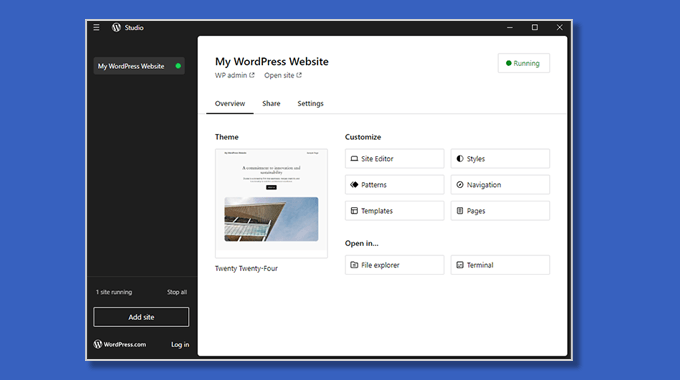
Ich habe eine kostenlose WordPress Website erstellt, was nun?
Nachdem Sie nun eine kostenlose Website erstellt haben, fragen Sie sich wahrscheinlich, was Sie als Nächstes auf Ihrer WordPress-Website tun sollten.
1. Inhalte in WordPress erstellen
Wir empfehlen Ihnen, mit der Erstellung von Blogbeiträgen zu beginnen und einige Must-Have-Seiten für Ihre Website zu erstellen.
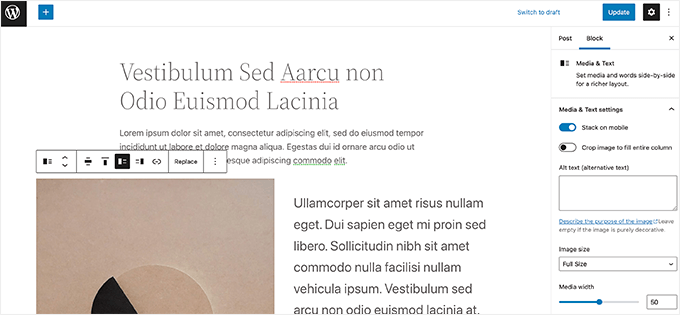
2. Auswahl eines Website-Designs
Danach möchten Sie vielleicht ein Design für Ihre Website auswählen. Es gibt so viele kostenlose und kostenpflichtige WordPress-Themes, die Sie verwenden können. Wir empfehlen Ihnen, ein kostenloses Theme zu wählen und es an Ihr eigenes Design anzupassen.
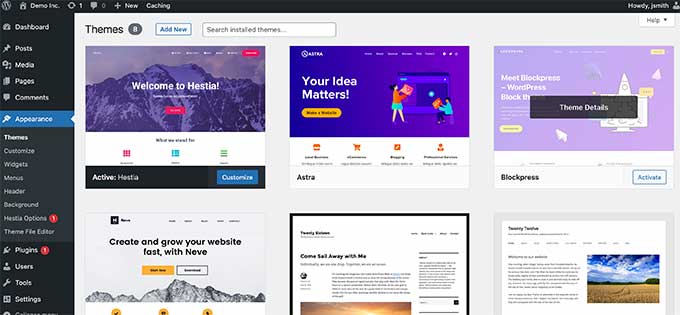
Sie können sogar ein kostenloses Seitenerstellungs-Plugin wie SeedProd installieren, um Ihre Website mit einer Drag-and-Drop-Oberfläche zu gestalten.
3. WordPress-Plugins erforschen
Die wahre Stärke von WordPress liegt in den WordPress-Plugins. Diese sind wie Apps für Ihre WordPress-Website und ermöglichen es Ihnen, die Funktionalität Ihrer Website durch neue Funktionen zu erweitern.
Es sind über 59.000 kostenlose WordPress-Plugins verfügbar.
Im Folgenden finden Sie einige WordPress-Plugins, die Sie unbedingt ausprobieren sollten:
- WPForms – Es ermöglicht Ihnen, ein schönes Kontaktformular oder eine Befragung auf Ihrer Website hinzuzufügen. Es gibt eine WPForms Lite-Version, die Sie kostenlos testen können.
- All in One SEO for WordPress – Es ist das beste WordPress SEO Plugin auf dem Markt und hilft Ihnen, Ihre Website für Suchmaschinen zu optimieren. Es gibt auch eine kostenlose AIOSEO-Version, die Sie ausprobieren können.
- SmashBalloon – Es ist das beste WordPress Plugin für soziale Medien, mit dem Sie Inhalte aus Ihren Konten in schönen Galerien und Layouts anzeigen können. Es gibt eine kostenlose Version von Smash Ballon für Instagram Feed, Facebook Feed, Twitter Feed und YouTube Feed.
Benötigen Sie weitere Plugin-Vorschläge? Sehen Sie sich unsere vollständige Liste der wichtigsten WordPress-Plugins an, die Sie in Ihrer kostenlosen WordPress-Demo ausprobieren können.
4. WordPress-Grundlagen lernen
Wenn Sie Schwierigkeiten haben, sich in WordPress zurechtzufinden, oder sich einfach nur mit den Grundlagen von WordPress vertraut machen wollen, dann können Sie WordPress hier kostenlos lernen.
WPBeginner ist die weltweit größte WordPress-Ressourcen-Website für Anfänger. Es gibt uns seit 2009 und wir haben eine riesige Bibliothek von Ressourcen für Anfänger.
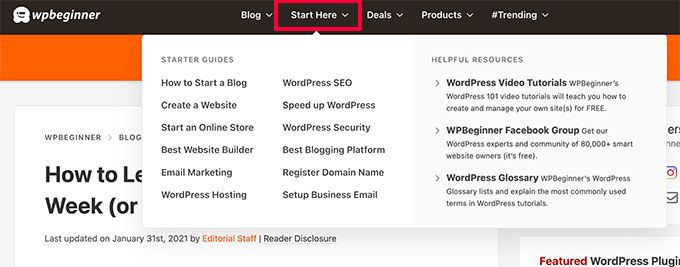
Am besten fangen Sie auf unserer Seite an, wie Sie WordPress kostenlos lernen können. Dort finden Sie ein Schritt-für-Schritt-WordPress-Programm, das in sieben Trainingstage unterteilt ist.
Sie können auch mit unserer kostenlosen WordPress-Videoserie beginnen. Das ist auch ein Schritt-für-Schritt-Programm für Anfänger.
Wenn Sie sich mit den Grundlagen vertraut gemacht haben, können Sie die WordPress-Tutorials weiter erforschen, das WordPress-Glossar durchsehen oder unseren YouTube-Kanal abonnieren, um regelmäßig Tipps, Tricks und Anleitungen zu WordPress zu erhalten.
So starten Sie Ihre WordPress-Website
Wenn Sie WordPress einmal ausprobiert haben, möchten Sie vielleicht offiziell einen WordPress-Blog oder eine WordPress-Website ins Leben rufen.
Dazu benötigen Sie einen Domänennamen und ein Hosting-Konto.
Wir empfehlen die Verwendung von Bluehost. Sie sind die größten WordPress-Hosting-Unternehmen und haben zugestimmt, WPBeginner-Nutzern einen kostenlosen Domainnamen und einen großzügigen Rabatt auf das Hosting anzubieten.
Sobald Sie sich angemeldet haben, können Sie unserer Schritt-für-Schritt-Anleitung folgen, wie Sie eine WordPress-Website erstellen.
Einige von Ihnen möchten nun vielleicht die Website, die Sie mit Ihrer kostenlosen WordPress-Testversion erstellt haben, auf Ihre neue Website übertragen.
Folgen Sie einfach unserer Anleitung, wie Sie Ihre WordPress-Website zu einem neuen Hoster verschieben. Wir zeigen Ihnen, wie Sie Ihre WordPress-Website migrieren können.
Wir hoffen, dass dieser Artikel Ihnen geholfen hat, WordPress kostenlos und ohne Domainnamen auszuprobieren. Vielleicht interessiert Sie auch unser Vergleich der besten Website-Baukästen auf dem Markt oder unsere Anleitung, wie Sie einen Online-Shop erstellen und mit dem Verkauf beginnen.
Wenn Ihnen dieser Artikel gefallen hat, dann abonnieren Sie bitte unseren YouTube-Kanal für WordPress-Videotutorials. Sie können uns auch auf Twitter und Facebook finden.





Moinuddin Waheed
For local development I have used both local by flywheel and xampp and found both of them very useful.
As for the hosting providers, we need to pay for availing the services and if we don’t need then we can ask for refund.
I used to think for these websites like dreamhost which offers 97 days no risk refund guarantee that whether they would act on their promise.
But yes, If they are promising specially these ones , they might give refund without any questions asked.
Shelly Searcy
This article is so clear and well written. I am absolutely going to install it on my computer and follow your articles for learning WordPress. Thank you for continuing to create such excellent content – it is greatly appreciated!
WPBeginner Support
You’re welcome! Glad you like our written articles
Admin