Microsoft Outlook ist eine ausgezeichnete Wahl für Unternehmen jeder Größe. Wenn Sie jedoch einen kostenlosen Plan verwenden, werden Sie mit der Standard E-Mail-Domäne oben gehalten. Das bedeutet, dass Sie am Ende Ihrer E-Mail-Adresse “@outlook.com” sehen werden.
Die Beibehaltung der Standard E-Mail-Domäne ist nicht ideal, da sie keinen guten Eindruck auf Ihre Zielgruppe macht. Das liegt daran, dass eine generische E-Mail-Adresse weder eine starke Markenidentität unterstützt noch sehr professionell aussieht.
Glücklicherweise können Sie mit dem Microsoft 365 Business Premium-Plan Ihren Domänennamen verwenden, um eine geschäftliche E-Mail-Adresse mit Outlook zu erstellen. Dies erstellt ein professionelleres Erscheinungsbild beim Versenden von E-Mails. Außerdem bietet Ihnen der Premium-Plan leistungsstarke Funktionen wie Spam-Schutz und bessere Sicherheit.
In diesem Artikel zeigen wir Ihnen, wie Sie eine individuelle E-Mail-Adresse mit Outlook einrichten können.

Was ist eine professionelle Marken-E-Mail-Adresse?
Eine professionelle E-Mail enthält den Namen Ihres Unternehmens. Zum Beispiel ist “support@yourdomain.com” eine professionelle E-Mail-Adresse. Im Gegensatz dazu ist “yourdomain@yahoo.com” keine professionelle E-Mail-Adresse.
Es gibt viele Möglichkeiten, wie Sie eine professionelle E-Mail-Adresse erstellen können. Sie können den integrierten Mailserver verwenden, der bei den meisten WordPress-Hosting-Unternehmen im Lieferumfang enthalten ist.
Dies ist für die meisten Einsteiger-Websites mit kleinem Budget geeignet. Es fehlen jedoch einige wichtige Funktionen wie ein besserer Spam- und Virenschutz, verbesserte Sicherheit, einfache Verwaltung von Konten und mehr.
Wenn Sie die oben genannten leistungsstarken Funktionen nutzen möchten, benötigen Sie einen professionellen E-Mail-Dienst für Unternehmen, der mit Ihrem bestehenden Firmen- oder Domänennamen funktioniert.
Was ist Outlook.com?
Outlook ist ein E-Mail-Dienst, der von Microsoft angeboten wird. Sie können ein kostenloses Konto “yourname@outlook.com” erstellen, um den Dienst zu nutzen.
Wenn Sie jedoch eine professionell gestaltete E-Mail-Adresse mit Outlook.com erstellen möchten, müssen Sie sich für ein Microsoft 365 Business Premium-Konto anmelden.
Es handelt sich um einen kostenpflichtigen Dienst ab 6,00 $ pro Benutzer/Monat. Er umfasst 1 TB OneDrive-Speicher und die neuesten Versionen von Outlook, Word, Excel und PowerPoint für Ihren PC oder Mac.
Bei WPBeginner verwenden und empfehlen wir Workspace oder G Suite von Google für geschäftliche E-Mail-Adressen, weil sie kostengünstiger sind. Wir bevorzugen auch Google Cloud, da unser Team mit Gmail und anderen Google Apps vertraut ist.
Weitere Details finden Sie in unserem Vergleich zwischen G Suite und Office 365, um zu erfahren, wie sich die Lösung gegenüber Outlook.com schlägt.
Schauen wir uns also an, wie Sie eine benutzerdefinierte E-Mail-Adresse mit Outlook.com erstellen können.
Anmeldung für Outlook Premium mit Microsoft 365
Zunächst müssen Sie die Microsoft 365-Website besuchen und sich für das Abonnement “Microsoft 365 Business Premium” anmelden.
Es ist das einzige Abonnement, das Unterstützung für benutzerdefinierte Domains bietet. Um zu beginnen, klicken Sie einfach auf die Schaltfläche “Jetzt kaufen”.

Im nächsten Schritt müssen Sie Ihre E-Mail-Adresse eingeben. Dies kann Ihre Arbeits- oder Schul-E-Mail sein.
Sobald Sie die E-Mail eingegeben haben, klicken Sie auf die Schaltfläche “Weiter”.

Es wird dann geprüft, ob die Adresse bereits mit einem Microsoft-Konto verknüpft ist oder ob Sie ein neues Konto erstellen müssen.
Anschließend werden Sie aufgefordert, persönliche Daten wie Ihren Namen, Ihre geschäftliche Telefonnummer, Ihren Firmennamen, Ihre Unternehmensgröße und Ihr Land anzugeben.
Nachdem Sie diese Angaben eingegeben haben, klicken Sie auf die Schaltfläche “Weiter”.

Auf dem nächsten Bildschirm müssen Sie die Telefonnummer Ihres Unternehmens bestätigen.
Sie können wählen, ob Sie eine Textnachricht oder einen Anruf erhalten möchten, um den Verifizierungscode zu erhalten.

Nach der Überprüfung werden Sie aufgefordert, ein Passwort und einen Domänennamen einzugeben.
Wenn Sie fertig sind, können Sie auf die Schaltfläche “Weiter” klicken.

Von hier aus müssen Sie die Anzahl der gewünschten Microsoft 365 Business Premium-Konten auswählen.
Klicken Sie anschließend auf “Zahlungsmethode hinzufügen”, um fortzufahren.

Microsoft fordert Sie nun auf, eine Zahlungsmethode, z. B. eine Kreditkarte, auszuwählen.
Geben Sie die Zahlungsdaten ein, um den Anmeldevorgang abzuschließen.

Danach landen Sie auf dem Office 365 Dashboard.
Einrichten von Outlook-E-Mail mit benutzerdefinierter Domäne
Im Dashboard sehen Sie verschiedene Tools und Anwendungen, die von Microsoft im Rahmen der Office 365-Suite angeboten werden.
Die linke Seitenleiste enthält Verknüpfungen zu den verschiedenen Diensten und Anwendungen, auf die Sie mit Ihrem Abonnement Zugriff haben.

Als Nächstes können Sie im Menü der Seitenleiste auf die Option “Apps” klicken.
Unter Apps werden nun weitere Tools angezeigt. Gehen Sie weiter und wählen Sie die Option “Admin”.

Als nächstes sehen Sie oben auf der Seite das “Microsoft 365 Admin Center”.
Von hier aus können Sie die Option “E-Mail mit benutzerdefinierter Domäne einrichten” auswählen.

Daraufhin öffnet sich ein Popup-Fenster, in dem Sie gefragt werden, ob Sie eine bestehende Domain verwenden oder eine neue kaufen möchten.
Klicken Sie einfach auf die Schaltfläche “Verwenden Sie eine Domain, die Sie bereits besitzen”.

Danach wird ein Einrichtungsassistent geöffnet, der Sie bei der Konfiguration einer benutzerdefinierten Domäne mit Outlook unterstützt.
Der erste Schritt gibt Ihnen einen Überblick über die zu befolgenden Schritte. Klicken Sie auf die Schaltfläche “Weiter” am unteren Rand.

Auf dem nächsten Bildschirm werden Sie aufgefordert, den Domainnamen einzugeben, den Sie einrichten möchten.
Nachdem Sie den Domänennamen eingegeben haben, klicken Sie auf die Schaltfläche “Weiter”.

Microsoft sucht nun nach Ihrem Domänennamen.
Danach werden Sie aufgefordert, die Inhaberschaft zu bestätigen, indem Sie Informationen zu den DNS-Einstellungen Ihrer Domain hinzufügen.

Dazu müssen Sie eine neue Registerkarte oder ein neues Fenster im Browser öffnen und die Seite mit den Einstellungen Ihrer Domain aufrufen. Je nach Ihrem Domain-Registrar befindet sich diese Seite in Ihrem Konto. Sie müssen die Option DNS-Einstellungen finden.
Wenn Ihre Domain bei Ihrem WordPress-Hosting-Unternehmen registriert ist, finden Sie die Domain-Einstellung in Ihrem cPanel-Dashboard unter der Bezeichnung “Zone Editor” oder “DNS Zone Editor”.
Hinweis: Wenn Sie ein SiteGround-Benutzer sind, haben Sie kein cPanel. Sie finden dies im Abschnitt “Domain” in Ihrem Site Tools Dashboard.
Für dieses Tutorial werden wir das Bluehost Dashboard verwenden. Um zu beginnen, können Sie im Menü auf der linken Seite zu Domains gehen. Suchen Sie dann Ihre Website und klicken Sie auf den Button “Einstellungen”.
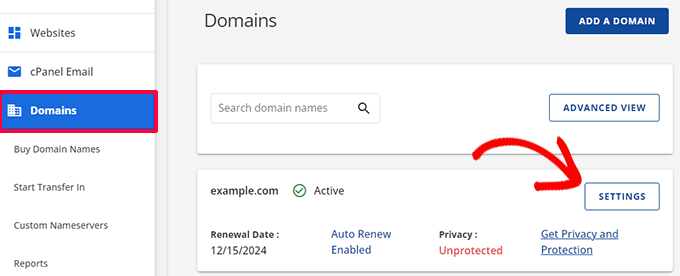
Von hier aus können Sie in den Domäneneinstellungen nach unten blättern.
Klicken Sie nun auf die Option “Erweiterte Werkzeuge”.

Hier zeigt Bluehost die Nameserver für Ihre Domain und andere Einträge an.
Um DNS-Einträge zu verwalten, können Sie auf den Button “Verwalten” neben “Erweiterte DNS-Einträge” klicken.
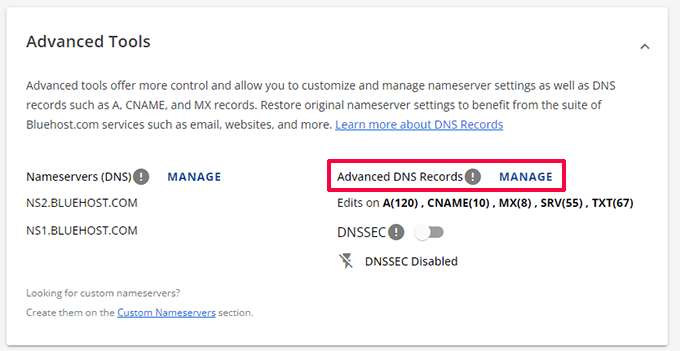
Bluehost wird dann eine Warnmeldung anzeigen.
Sie können auf den Button “Weiter” klicken, um fortzufahren.

Als nächstes sehen Sie verschiedene Arten von DNS-Einträgen.
Klicken Sie einfach auf den Button “+ Datensatz hinzufügen”.

Es erscheint nun ein neues Popup-Fenster zum Hinzufügen des Datensatzes.
Klicken Sie dann auf das Dropdown-Menü und wählen Sie “TXT” als Typ.

Von hier aus müssen Sie die TXT-Details eingeben. Dazu gehören der Host-Eintrag, der TXT-Wert und die TTL-Zeit.
Sie können diese Informationen leicht auf der Registerkarte Microsoft Office 365 finden.
Sobald Sie die Details hinzugefügt haben, klicken Sie auf den Button “Hinzufügen”.

Achten Sie beim Hinzufügen eines DNS-Eintrags darauf, dass die von Ihnen eingegebenen Informationen mit den von Office 365 angezeigten Informationen übereinstimmen.
Als Nächstes müssen Sie zurück zum Microsoft Office 365-Administrationsportal wechseln und auf die Schaltfläche “Verifizieren” klicken.

Office 365 sucht nun nach DNS-Einträgen, um zu überprüfen, ob Sie der Eigentümer des Domänennamens sind. Die DNS-Überprüfung kann 5 bis 10 Minuten dauern, da Ihre DNS-Einstellungen manchmal nicht sofort aktualisiert werden.
Nach der Verifizierung werden Sie aufgefordert, Ihre neue Marken-E-Mail-Adresse anzugeben. Klicken Sie anschließend einfach auf die Schaltfläche “Aktualisieren und abmelden”.

Als Nächstes müssen Sie sich erneut mit der neuen E-Mail-Adresse anmelden, die Sie gerade hinzugefügt haben.
Nach der Anmeldung sehen Sie weitere Einträge, die Sie zu Ihrer Domäne hinzufügen und mit Outlook-E-Mail verbinden können.
Für den E-Mail-Austausch werden drei DNS-Einträge benötigt, darunter ein MX-Eintrag, ein CNAME-Eintrag und ein TXT-Eintrag.

Auch hier müssen Sie die DNS-Einstellungen für Ihre Domäne aufrufen und diese Einträge einzeln hinzufügen.
Erstens haben Sie einen MX-Eintrag, der Anweisungen darüber enthält, wohin die E-Mails zugestellt werden sollen.
Gehen Sie bei Bluehost zu den DNS-Einstellungen Ihrer Website und klicken Sie auf den Button “+ Eintrag hinzufügen”, um einen neuen MX-Eintrag hinzuzufügen.

Daraufhin wird ein Popup mit den Datensatzeinstellungen angezeigt.
Klicken Sie zunächst auf das Dropdown-Menü am oberen Rand und wählen Sie die Option “MX”.

Wenn Ihre Website bereits einen MX-Eintrag hatte, wird er durch diesen ersetzt. Dadurch wird sichergestellt, dass Sie die Mailserver von Outlook zum Senden und Empfangen von E-Mails von Ihrer benutzerdefinierten Domänen-E-Mail-Adresse verwenden können.
Danach haben Sie einen TXT-Eintrag, der verhindert, dass jemand Ihre E-Mail fälscht, um Spam zu versenden.

Schließlich haben Sie einen CNAME-Eintrag, der es Software wie Outlook ermöglicht, den E-Mail-Dienst zu erkennen und eine Verbindung zu ihm herzustellen.
Fügen Sie einfach einen neuen CNAME-Eintrag in Bluehost hinzu und geben Sie die Details über das Microsoft-Dashboard ein.
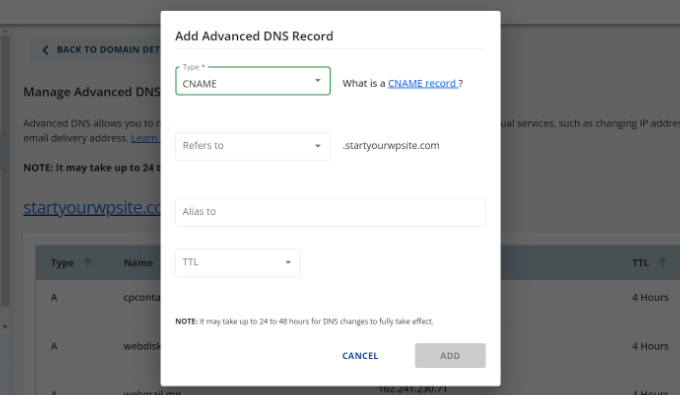
Sobald Sie alle DNS-Einträge eingegeben haben, können Sie zur Registerkarte Microsoft Office 365 zurückkehren und auf die Schaltfläche “E-Mail verbinden” klicken.
Office 365 überprüft nun die DNS-Einstellungen Ihrer Domäne. Beachten Sie, dass es 24 bis 48 Stunden dauern kann, bis die TXT-Einträge überprüft sind.

Wenn alles in Ordnung ist, sind Sie am Ende der Einrichtung angelangt.
Im letzten Schritt sehen Sie eine Zusammenfassung Ihrer Konfiguration. Schließen Sie nun den Einrichtungsassistenten.
Das war’s! Sie haben Ihren Domänennamen erfolgreich für die Arbeit mit Outlook eingerichtet.
Hinzufügen einer benutzerdefinierten Marken-E-Mail-Adresse in Outlook
Jetzt können Sie mit Outlook benutzerdefinierte Domänen-E-Mail-Adressen erstellen.
Gehen Sie in Ihrem Office 365 Dashboard zu Benutzer ” Aktive Benutzer.

Als nächstes sehen Sie eine Liste Ihrer aktiven Benutzer.
Klicken Sie nun auf die Option “Benutzer hinzufügen”.

Auf dem nächsten Bildschirm müssen Sie die persönlichen Daten des Benutzers angeben und dann eine E-Mail-Adresse auswählen.
Nach Eingabe der Daten klicken Sie einfach auf die Schaltfläche “Weiter”.

Dann müssen Sie einen geografischen Standort für Ihren Benutzer auswählen und eine Produktlizenz zuweisen.
Im Plan Microsoft 365 Business Premium können Sie bis zu 25 Lizenzen zuweisen. Wenn Sie fertig sind, klicken Sie einfach auf die Schaltfläche “Weiter”.

Microsoft bietet auch zusätzliche Einstellungen für neue Benutzerprofile an.
So können Sie beispielsweise eine Benutzerrolle auswählen und den Zugriff auf das Admin Center gewähren. Es besteht auch die Möglichkeit, Profilinformationen wie Berufsbezeichnung, Abteilung, Büro und mehr hinzuzufügen.

Diese Einstellungen sind optional und Sie können sie auch leer lassen. Wenn Sie fertig sind, klicken Sie einfach auf die Schaltfläche “Weiter”.
Zum Schluss sehen Sie eine Zusammenfassung des neuen Benutzers, den Sie gerade hinzugefügt haben. Sie können die Details überprüfen, notwendige Änderungen vornehmen und dann auf die Schaltfläche “Hinzufügen beenden” klicken.

Jetzt haben Sie erfolgreich einen neuen Benutzer hinzugefügt und eine markengeschützte E-Mail-Adresse in Outlook erstellt.
Sie können sich nun mit der E-Mail-Adresse und dem Kennwort anmelden, die Sie im vorherigen Schritt erstellt haben, um Ihre neue, professionell gestaltete E-Mail in Outlook zu verwenden.

Sie können auch Office 365-Anwendungen auf Ihrem Mac und PC installieren, einschließlich Outlook. So können Sie Ihre gebrandete Microsoft Outlook-Geschäfts-E-Mail-Adresse mit Offline-Zugriff über die Outlook-App verwenden.
Wir hoffen, dass dieser Artikel Ihnen geholfen hat, zu erfahren, wie Sie eine professionelle E-Mail-Adresse mit Outlook einrichten können. Vielleicht interessieren Sie sich auch für unseren Artikel über die besten SMTP-Anbieter mit hoher Zustellbarkeit von E-Mails und unseren Leitfaden für Einsteiger zur WordPress-E-Mail-Automatisierung.
Wenn Ihnen dieser Artikel gefallen hat, dann abonnieren Sie bitte unseren YouTube-Kanal für WordPress-Videotutorials. Sie können uns auch auf Twitter und Facebook finden.





Nishant Thakur
Was looking for this! Perfect!
Peter
Hello, thanks for this tutorial, please where do I need to add this
v=spf1 include:hotmail.com ~all
Jay
its more than 72 hrs of changing my dns. but now also it is showing “You need to prove ownership of this domain by creating a DNS record. Use the settings below.”
WPBeginner Support
This probably means your DNS records are not correctly set.
Admin
Abhay
hey! nice article…thank you
Rani
Hi,
I set up the account following your instructions.Thanks
But I have this problem , i am not receiving any mails in my inbox. when i send mails from other accounts to this mail it is bounced.
i checked the microsoft support. looks like it is some internal problem and not a settings problem. people are reporting other issues with accounts.Microsoft says they resolved the issue. But doesnt look like so.
http://answers.microsoft.com/en-us/outlook_com/forum/oemail-osend/my-outlookcom-email-account-is-not-receiving-any/02581144-c02b-4cdc-9132-98a8e0531ab1?msgId=2fd9d76f-6dfa-45bc-9a46-81e11265a7a1&page=1
R
Ankush
Hi,
I am trying to setup emails for my domain. This tutorial is really helping me since I am a non technical person. I have set up my live account and I am getting a message ‘You need to prove ownership of this domain by creating a DNS record. Use the settings below’.
When contacted a person where I have hosted my site, he is saying that the settings displayed here are for CPANEL and my sited is on DreamHost. DreamHost has its own CPANEL and that doesn’t support entries like ‘Priority: 10 (or High priority)’ etc.
Can you please guide us to take this forward.
Thanks,
Ankush
WPBeginner Support
Ankush dreamhost does support A records and Max records. For records ask the person managing your account to go to Mail » Custom MX in Dreamhost Panel. As for A or TXT records go to Domains and then click on DNS.
Admin
Ria Parish
I don’t suppose you’d still be able to use this email for Google+ and YouTube account though, eh…. Better than nothing, I guess.
Thanks for the alternative!
princess
Hi I set up my domain via Godaddy.com..and I already have my live mail set up. My question is: When I tried replying to the email my replies bounces back. what could be the problem?
WPBeginner Support
seems like you have not correctly configured your site to use Outlook’s mail servers.
Admin
Verma
Hi- I did a setup of outlook.com with my domain. All seems to be working fine except i am not able to get emails from MS Outlook. If it is possible to access email via MS Outlook app please let me know.
Paul Jones
Great article thanks.
We run a mail server and batch import mail into a sql server database. Would it be viable/possible to switch our mx to outlook.com and forward all inbound and outbound email to our mail server so that we can still import mail into sql?
WPBeginner Support
Sounds doable. But make sure before you implement it.
Admin
Chris
Hi, I just created an outlook email admin account with my own domain name. i create 2 users. Will I be able to see the emails sent to the users I created? If so, how do I enable that feature? Thank you Great article by the way. Thanks.
Great article by the way. Thanks.
sivakumar
Now showing it
You can create up to 50 accounts in your domain.
How to create 500 accounts
WPBeginner Support
Contact outlook support for more accounts.
Admin
david
If you want users to use mail.yourdomain.com to sign in for email address, then you can create a CNAME record in your domain’s custom DNS settings or in cpanel’s Simple DNS Editor. Enter Mail in the Name field, and enter subdomain in CNAME field, e.g. mail.example.com.
this is not well explained. Could you please…
WPBeginner Support
Using a subdomain will allow users to sign in to their accounts by typing in your domain name instead of outlook.com.
Admin
kaycee
please how can i create the sub domain
kaycee
If you want users to use mail.yourdomain.com to sign in for email address, then you can create a CNAME record in your domain’s custom DNS settings or in cpanel’s Simple DNS Editor. Enter Mail in the Name field, and enter subdomain in CNAME field, e.g. mail.example.com
…..Please can you provide a guide on how to create this? cos am using ipage and they said its not possible for me to have mail.businessname.com
thank you
Kelly
Hi, thanks for your tutorial.
So after a week of waiting for the service to become active it is now saying that “Your service is suspended. Please make the required DNS changes.” Can somebody please help?
Letitia
I’m having the same problem
Asad
Currently outlook allows 50 free Email addresses. If I need more Account then what is the procedure ?
WPBeginner Support
Contact outlook support and they will extend your user account limit.
Admin
Tihomir Valkanov
Very good article!!! It save me a lot of time Thank you!
Thank you!
phil
Hi I have a question, I bought my domain name off Godaddy, but I built the site and its being hosted by wix.com, I want to use my own domain with outlook so who do I update my mx and txt with godaddy or wix?
Hope to hear from you soon
Phil
WPBeginner Support
Go Daddy if your domain is controlled by GoDaddy.
Admin
Murali
Thank you. I also got good email service.
Lynn Jackson
Awesome post! Very user-friendly. This was almost effortless. I was up and running after about 10 minutes! Thanks.
JANARTHANAN
Hi Syed, as said earlier I’ve done setting of my domains mails on outlook.com. Let me know how to configure this on blackberry and iPhone devices.
Thanks – Janarthanan
tilak
I want to view my old mails from my previous employers where we were using Outlook server. I have those .pst data files in my external hard disk. But don’t know how to configure them in Outlook 2013. Could any one please help me on the step by step guide. thanks.
Haseeb Ahmad Ayazi
Guys the New UI of outlook is tooooo slow. While loading it makes my PC also slow. Outllook can compete Gmail but will loss badly only due to his loading speed.
Jon Adams
Check your computer. Due to the new Gmail compose debacle, I have been testing Outlook.com for the past few months in case Google makes the change permanent and mandatory. The only reason I don’t make the switch now is six years of company emails in twenty accounts. Not to mention everything that lives in Google Drive.
The Outlook UI is vastly superior to Gmail even without consideration of the new compose.
Kunal
I already have an email account on Google Apps, if I were to move to Outlook, what would happen to emails that I already have in my existing accounts on changing the MX record ? Do I have to transfer my emails from google apps to outlook?
quocnt
Thank you. I have successfully setup my professional email.
But can I go to mail.mydomain.com to check mail or must I go to outlook.com every time?
Ana
Hi,
I followed the steps and everything went fine. But when I started using the email, I can send emails, but not receive them. Any idea what can be the issues?
Thanks!
hunter
I have the exact same problem. help
JANARTHANAN
Hi Ana,
Have you got the solution, did your mail work fine on both send & receive ways!
If you got the solution pls let me know.
Thanks
Ankush
Hi Ana,
Did you get solution to your problem? Are you able to send/receive from your new email account. Please guide us as well.
Thanks,
Ankush
Leon
Hi! I finally finally got to the last part.. I had to login using my old @live.com account, I never saw the DNS options when trying to signup using just my domain name http://hempconnection.net
Anyways I was able to create an info@ email for my domain, but now where do I go to login? I tried mail.mydomain.net and I just see the last page I was on showing the emails I created, but not able to actually access my new email
Leon
Screw this, Outlook and Microsoft sucks… I’ve been trying for 3 hours.. this is freaking ridiculous
marco
Me too, I’ve been trying for 3 days using chrome, maybe I should try using I.E.
JANARTHANAN
Hi Syed,
I have my website already set up at windows live admin center and the emails are already in use by users.
But now i planned to migrating my domain from godaddy to a Blue Host (i came to know about the cheapest and best service of this host by reading your site), what should i do so the emails will not be deleted and users can continue using the same mails.
Pls give me clarification thru email or on you blog. It will be very helpful for me and all others.
Thanks in advance
Janarthanan
Editorial Staff
In your bluehost account setup the MX records. Then do the transfer, and it will work.
Admin
JANARTHANAN
Hi Buddy, Thanks for the info. But i’ve a doubt, before transfering a domain from Godaddy how can i setup MX records in Bluehost for the same domain. PLs explain as i was a newbie on this field.
Thanks
Editorial Staff
In the DNS settings in your Bluehost cPanel, you can specify MX records. Bluehost support will be able to help you with this.
JANARTHANAN
Hi Syed,
Thanks for your info, i followed your tuts, also as per your comment i get details from Blue Host too. Now i successfully transferred my domain. And all my emails associated to it (functions on outlook.com) work fine.
Thanks once again for your great tuts.
Janarthanan
Tuyen
Hi I set up my professional mail on outlook.com, it’s work fine for about a month but now when I send email to client it alway have hotmail_77425feceaf13aa1@live.com on behalf of my email, pls advise how to remove (hotmail_77425feceaf13aa1@live.com on behalf of my email)
hope to hear soon
all the best
WPBeginner Support
Please contact outlook support, they would be able to help you better.
Mohamed
Guys,
Be careful when trying to create a “professional” email account that uses your domain; particularly when using Microsoft Outlook/Live/Hotmail…. It will send your email to the recipient, on receipt of your email the recipient will see “hotmail [a random number]@live.com ON BEHALF OF yourname@yourdomain,com”. This is not professional at all. Its actually less embarrassing than using a regular free @hotmail.com.
O, and Microsoft has no plans to correct this! I’ve tried several forums and made multiple requests.
All the best.
Ed Fishman
This isn’t true as far as I can tell. I have a couple of domains that use Outlook.com and all of them send as the actual sender. No ‘On Behalf Of’ appears anywhere – either in From: or even hidden in the message headers.
Now that Google isn’t offering a free version of Google Apps, Outlook.com is still your best bet for setting up a free, non-pop, e-mail system that can use your own domain.
Ed
Verna
Are u sure about this, does yourname@yourdomain.com not appear in the recipient mail?
Glenn F
Thanks for posting this Mohamed. There is no way I plan on using this now.
Joshua Caluette
If you follow the directions and confirm that your DNS is configured properly and you are not sending your email through your live account as an alias of your professional domain, then this does not happen. I have mine setup and it works just fine. I have seen similar issues on Google Apps as well, but it is always due to mis-configuration.
Marco
I need a catch all alias to be sure to receive all the email adressess i used in the past…. How do i setup a catch-all with live domains? Can’t find it.
lmcpa
When switching from a paid hosted version with godaddy is there a way to save or move emails from the godaddy service to this free outlook.com setup?
Editorial Staff
Not entirely sure about that. Perhaps asking Godaddy would be best. Usually it is hard.
Admin
pishka
I have my website already set up at domains.live.com and the emails are already in use by users. Currently i’m migrating my domain to a new host, what should i do so the emails will not be have to be deleted and users can continue using the same mails?
If i add the mx records on the new host i can continue to use the mails on the same domains.live.com account I had?
Pls reply its important
Thanks
nick bacon
Hi, I am following the instructions but when i get to the screen that will give you a choice to either use an existing Microsoft account to administer this domain or create a new Microsoft account on your own domain name, e.g. yourname@yourdomain.com.
I do not get this option, it automatically goes to a regular live sign in page?
any tips?
Muhammad Tauseef
Thanks you so much buddy.
Your article resolve my biggest problem.
God Bless You
Vivie
Hi, is it possible to have more than one administrator for one domain?
Thanks
Julia
Hi,
Thanks much for the tutorial, and I’ve set up the service successfully. However, for some reason, the interface is the old version of hotmail, which is very ugly. In case you wonder what the old interface looks like, here it is http://4.bp.blogspot.com/-kDpSR53bY5U/UBnXmDiySfI/AAAAAAAAAlo/PwjJaZhdAFA/s1600/2-hotmail.jpg
Is this the interface everyone sees? How do I change it to the better interface?
Thanks.
Editorial Staff
They said they are slowly moving users over.
Admin
pishka
on the right side drop down click on upgrade to outlook or something similar
Lauren
Thank you! Outlook’s support is slooooow, you’ve helped me set up my email accounts, and in the comments above I learned that I could delete and recreate an email account.
Stephanie
Great tutorial!!!!!!! Worked like a charm. Using Joomla CMS though & Hostgator
Thank you so much! We were using the free <10 google apps accounts and have been looking for a replacement for awhile now.
Christine
Im being asked to verify my account. Outlook is sending the verification email to the same account Im trying to access. Do you know a way around that or if I can contact Outlook?
Christine
Also, can I just remove the domain email and just start over?
Editorial Staff
Yes you can do that.
Admin
Carlos Rivera
I followed the steps above and after clicking refresh Windows Live Admin Center says the service has been suspended. Any ideas how to get this corrected?
tony
Thank you! These instructions are much better than on the Live Admin site. Thank you, thank you!
Serge Conus
Thanks for the awesome post. Google apps for personal use was an amazing toolset, I have been forced to create forwarders to my personal gmail account which works ok for a small site, but an organization needs something bigger. I will check out outlook’s pro mail choice.
Rich C
Anyone know why I’d be getting this error message for any domain I’m entering in:
“This domain name can’t be used because it contains a protected word or inappropriate language. Please contact support if you feel this is not the case.”
Aamir Rizwan
I get the following error :
This domain name can’t be used because it contains a protected word or inappropriate language. Please contact support if you feel this is not the case.
Editorial Staff
Not sure why that is. We would suggest that you contact their support like the error ask you to do.
Admin
Héctor
I had the same thing! I searched in their forums and there were few people who had the same issue.
Bikash
I have a created email address in Microsoft using my domain and
How to Manage the user account in my admin panel in Microsoft account. Is there any option to reset the user password and read the user inbox mail for admin.
thanks
Bikash
Scott
My problem is this:
Step 2: Setting up DNS MX Records to use Outlook.com
After the registration, you will reach Windows Live Admin Center’s domain control page and it will be showing MX and TXT record strings which you need to add to your DNS settings.
After the registration, it did not take me to any such page.
Noumaan Yaqoob
@Scott: you can find those strings by going to Your domains click on YourDomain.com and then click on Domain Settings link in the left sidebar.
If that doesn’t work, check the email you provided during registration for an activation email.
Scott
OK. Now I was working with the support people on hostgator to try and figure out this tutorial between the two of us. The support person at hostgator showed me where to put all the codelines from the Windows Live Admin Center. Their chat support allowed him to tell me exactly where to copy and paste the lines of code, and where to paste them.
So…….On to step 3. According to your tutorial, The Windows Live Admin Center should say, “Your service is active” after 48 hours. I obligingly waited the 48 hours, logged in again, and it still was inactive, so I saw that the Windows support says it can take 72 hours. Now a week later I log in, and all it says is: “Your service is Suspended. Please make the required DNS changes.” I was never able to get the thing to the point where it says, “Your service is active.”
So, please kindly tell me what’s going on.
Rudy
When I click on mydomain.com in the YourDomains area, I’m just brought back to the YourDomains area again. It doesn’t go to a page that gives me the settings, etc.
Ed Nailor
Syed,
This is a great article and one work really investigating. I was disappointed to see Google do away with the free version of their Google Apps for Business. I had not yet really looked into Outlook.com, but will certainly have to try this out so I can best recommend options to my clients. Thanks for bringing this to light!
Ed
Damien Carbery
I take a simpler method – just set up a forwarder in the hosting control panel. In my client’s existing free email account (Yahoo/Gmail/Hotmail) I add the new account I want to send email as. This sends a verification email which, due to the forwarder, arrives in the existing inbox.
An advantage of Yahoo/Gmail/Hotmail is that they are built in account types in iOS. You can select the From address on your iOS device. I will admit that you are not using your hosting company email servers.
Editorial Staff
That is one way of doing it, and we have already shown that method a long time ago. Sometimes, when using that it ends up revealing your “real email” that you were sending it from. Even though you can mask it so it can be sent from yourname@domain.com, it will show sent from you@gmail.com
Admin
Carlos Acha
Hello,
I have tried to follow these steps but there is no Get Started button anywhere, I do get a Login button but it only sends me to Live Login Page. The address I am visiting is: domains.live.com
Any help I will appreciate.
Best regards,
Carlos
Noumaan Yaqoob
@Carlos: It is right above the sign in button. You can also click here to get started.
Noumaan Yaqoob
@Haseeb Ahmad Ayazi : Outlook allows you to create up to 500 accounts on one domain name. However, if you reach that limit and you need more free email accounts on your domain then you can contact support to extend your free accounts limit.
@Raheem Khan: I would recommend that you stick with Google Apps and try outlook.com separately by creating a yourname@outlook.com account. That way you can decide which one you like better.
Haseeb Ahmad Ayazi
You! There must be a comparison. How much accounts are allowed in free version?
Raheem Khan
Now there should be a compartision between Google Apps and Outlook Professional Emails. And do tell us which one is better. Currently I’m using Google apps.