Als wir anfingen, mit WordPress online zu verkaufen, haben wir automatisch zu WooCommerce gegriffen.
Aber nachdem wir vielen Benutzern geholfen haben, haben wir gelernt, dass WooCommerce nicht immer die beste Lösung ist – besonders für Kreative, Verkäufer digitaler Produkte oder diejenigen, die gerade erst anfangen.
Was viele Benutzer von WordPress nicht wissen, ist, dass es einfachere Möglichkeiten gibt, mit dem Verkauf zu beginnen, ohne die Komplexität einer vollständigen eCommerce-Plattform.
Nach jahrelangem Testen verschiedener Lösungen haben wir drei zuverlässige Methoden ermittelt, die sich für bestimmte Unternehmenstypen hervorragend eignen.
In dieser Anleitung zeigen wir Ihnen genau, wie Sie auf WordPress ohne WooCommerce verkaufen können.
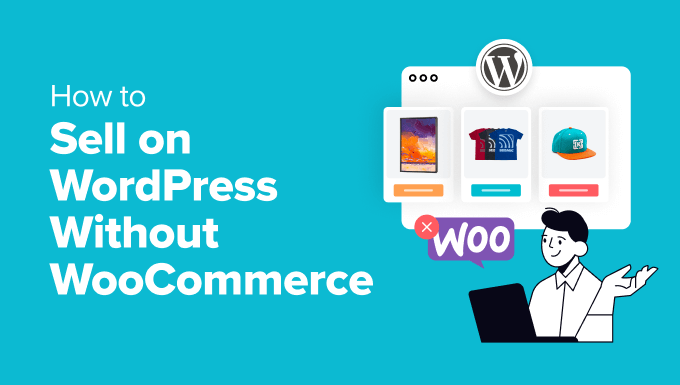
Wann sollten Sie auf WordPress ohne WooCommerce verkaufen?
WooCommerce ist eine erstaunliche E-Commerce-Plattform, die völlig kostenlos, skalierbar und flexibel ist. Es ist jedoch nicht die ideale Wahl, wenn Sie nicht vorhaben, mehrere physische Produkte zu verkaufen.
Wenn Sie zum Beispiel digitale Downloads wie E-Books, Musik oder PDFs verkaufen möchten, empfehlen wir Easy Digital Downloads. Dieses WordPress Plugin wurde speziell für den Verkauf von herunterladbaren Produkten entwickelt und bietet auch einen kostenlosen Plan an.
Wenn Sie Abonnements verkaufen möchten, ist WP Simple Pay die bessere Alternative. Denn mit diesem Werkzeug können Sie ein einfaches Zahlungsformular mit Abonnementplänen erstellen, Abonnements verwalten und kündigen und wiederkehrende Zahlungen ermöglichen.
Andererseits möchten Sie vielleicht nur ein einziges Produkt auf Ihrer Website verkaufen. Sie könnten zum Beispiel einen Food-Blog haben, auf dem Sie auch ein oder zwei Nahrungsergänzungsmittel verkaufen wollen.
In diesem Fall ist es völlig unnötig, eine so komplexe E-Commerce-Plattform zu verwenden, und es kann überwältigend sein. Stattdessen können Sie ein einsteigerfreundliches Zahlungsformular mit WPForms hinzufügen.
Was brauchen Sie, bevor Sie einen Shop in WordPress eröffnen?
Bevor Sie mit dem Verkauf Ihrer Produkte beginnen, müssen Sie zunächst Ihre Website einrichten. Dazu müssen Sie einen Domänennamen kaufen. Dies ist die Webadresse, unter der Ihre Website gefunden wird, wie www.wpbeginner.com oder www.sellingdigitalgoods.com.
Dann müssen Sie einen Hosting-Plan kaufen. Dieser versorgt Ihre Website mit den Ressourcen, die sie braucht, um im Internet präsent zu sein.
Sie können sich für Bluehost entscheiden, einen beliebten Hosting-Anbieter, der offiziell von WordPress.org empfohlen wird.

Ihre Pläne sind sehr erschwinglich. Außerdem bieten sie einen großen Rabatt für WPBeginner Besucher, zusammen mit einem kostenlosen Domainnamen und SSL-Zertifikat.
Um den Rabatt zu erhalten, klicken Sie auf den Button unten.
Danach müssen Sie nur noch WordPress installieren, ein Theme auswählen und mit der individuellen Anpassung Ihrer Website beginnen.
Weitere Einzelheiten finden Sie in unserer Anleitung zur Erstellung einer WordPress-Website.
Sehen wir uns nun an, wie man in WordPress ohne WooCommerce verkaufen kann. In diesem Tutorial werden wir drei Methoden besprechen. Sie können die Links unten verwenden, um zu der Methode Ihrer Wahl zu springen:
Methode 1: Wie man digitale Downloads in WordPress verkauft
Wenn Sie digitale Produkte in WordPress verkaufen möchten, dann ist diese Methode genau das Richtige für Sie. Sie benötigen Easy Digital Downloads, das beste E-Commerce Plugin für digitale Produkte.
Mehrere unserer Partner nutzen es auch für den Verkauf ihrer Plugins und haben damit ausgezeichnete Erfahrungen gemacht. Weitere Informationen finden Sie in unserer Rezension zu Easy Digital Downloads.
Zunächst müssen Sie das Plugin Easy Digital Downloads installieren und aktivieren. Einzelheiten finden Sie in unserer Anleitung zur Installation eines WordPress Plugins.
Besuchen Sie nach der Aktivierung die Seite Downloads ” Einstellungen im WordPress-Dashboard. Hier können Sie zunächst den Namen, die Art, die Adresse, die Stadt, das Land und die Region Ihres Unternehmens eingeben. Klicken Sie dann auf den Button “Änderungen speichern”.

Wechseln Sie dann zum Tab “Währung”, um die Währung hinzuzufügen, die Sie in Ihrem Geschäft akzeptieren.
Standardmäßig erstellt EDD auch einige Seiten für Ihr Online-Geschäft. Wenn Sie die Benutzer jedoch auf eine Seite umleiten möchten, die Sie zuvor erstellt haben, können Sie zum Tab “Seiten” wechseln.
Verwenden Sie hier das Dropdown-Menü, um eine bereits vorhandene Seite zu verwenden, z. B. eine Kassenseite, Bestätigungsseite, Quittungsseite usw.

Wechseln Sie nun oben auf den Tab “Zahlungen” und aktivieren Sie die Boxen für die Zahlungsgateways, die Sie Ihrer Website hinzufügen möchten.
Danach müssen Sie die Daten Ihres Stripe- oder PayPal-Kontos eingeben, um die Integration abzuschließen. Sie können dann auch ein Standard-Gateway auswählen, Optionen für die Seite zur Kasse konfigurieren und Rechnungen mit verschiedenen Einstellungen einrichten.
Weitere Informationen finden Sie in unserem Tutorial über den Online-Musikverkauf in WordPress.

Wechseln Sie dann zum Tab “E-Mails” und fügen Sie die E-Mail-Adresse und den Namen hinzu, die beim Versand von E-Mails an Kunden verwendet werden sollen.
Klicken Sie abschließend auf den Button “Änderungen speichern”, um Ihre Einstellungen zu speichern. Sie können auch andere Optionen nach Ihren Wünschen konfigurieren oder sie so belassen, wie sie sind.

Besuchen Sie nun die Seite Downloads ” Downloads im WordPress-Dashboard und klicken Sie auf den Button “Neu hinzufügen”.
Daraufhin wird der Block-Editor geöffnet, in dem Sie einen Namen für Ihr digitales Produkt eingeben müssen. Im Block-Panel auf der rechten Seite können Sie dann eine Kategorie auswählen, Schlagwörter hinzufügen und ein Bild für Ihr digitales Produkt einbetten.
Sie können auch eine Beschreibung für das Produkt nach Ihren Bedürfnissen hinzufügen.

Scrollen Sie dann nach unten zum Abschnitt “Dateien herunterladen” und geben Sie einen Namen für die Datei ein. Klicken Sie dann auf den Button “Neue Datei hinzufügen” und laden Sie die PDF-Datei, die Musikdatei oder das E-Book von Ihrem Computer hoch.
Sobald dies geschehen ist, blättern Sie zum Abschnitt “Optionen für die Preisgestaltung” und fügen Sie einen Preis für die Option hinzu.

Klicken Sie abschließend auf den Button “Veröffentlichen”, um Ihre Einstellungen zu speichern. Wiederholen Sie nun den Vorgang, um weitere Produkte zu Ihrem Online-Shop hinzuzufügen.
Besuchen Sie dann Ihre WordPress Website, um die E-Commerce-Website in Aktion zu sehen.

Wenn Sie eine detailliertere Anleitung benötigen, lesen Sie unsere Schritt-für-Schritt-Anleitung für den Verkauf digitaler Downloads auf WordPress.
Methode 2: Wie man in WordPress Abonnements verkauft
Wenn Sie vorhaben, Abonnements oder persönliche Dienste zu verkaufen, dann ist diese Methode für Sie geeignet.
Sie können WP Simple Pay verwenden, das beste WordPress Stripe Plugin auf dem Markt. Im Test haben wir festgestellt, dass es mit einem visuellen Builder, vorgefertigten Templates und der Integration zahlreicher Zahlungsgateways eine ideale Wahl ist.
Weitere Informationen finden Sie in unserer vollständigen Rezension zu WP Simple Pay.
Zuerst müssen Sie das WP Simple Pay Plugin installieren und aktivieren. Details dazu finden Sie in unserem Tutorial zur Installation eines WordPress Plugins.
Hinweis: WP Simple Pay bietet einen kostenlosen Plan, den Sie nutzen können. Durch ein Upgrade auf die Pro-Version erhalten Sie jedoch Zugang zu mehr Zahlungsgateways, Gebührenrückerstattung und mehr.
Nach der Aktivierung öffnet sich ein Einrichtungsassistent auf Ihrer Ansicht. Klicken Sie einfach auf den Button “Los geht’s”.

Dadurch werden Sie auf eine neue Seite weitergeleitet, auf der Sie Ihren Lizenzschlüssel eingeben müssen. Sie finden diese Informationen in Ihrem Konto auf der WP Simple Pay-Website.
Klicken Sie anschließend auf den Button “Aktivieren und fortfahren”.

Sie werden dann aufgefordert, Ihr Plugin mit Stripe zu verbinden. Klicken Sie dazu auf den Button “Connect with Stripe”.
Daraufhin werden Sie zu einer weiteren Ansicht weitergeleitet, in der Sie sich bei Ihrem Stripe Konto anmelden müssen, um es mit WP Simple Pay zu verbinden. Wenn Sie noch kein Konto haben, können Sie eines erstellen, indem Sie die Stripe-Website besuchen.
Weitere Einzelheiten finden Sie in unserer Anleitung zur Annahme von Stripe-Zahlungen in WordPress.

Sie werden nun nach einigen weiteren Details gefragt, die Sie nach Ihren Wünschen ausfüllen können. Sobald das erledigt ist, können Sie die Seite WP Simple Pay ” Neu hinzufügen im WordPress-Dashboard aufrufen.
Hier sehen Sie eine Liste mit vorgefertigten Templates. Klicken Sie auf den Button “Vorlage verwenden” unter dem Template “Zahlungsformular”.

Sie werden nun auf die Seite “Neues Zahlungsformular hinzufügen” weitergeleitet, auf der Sie Ihrem Formular einen Namen und eine Beschreibung hinzufügen können.
Wählen Sie dann als Formulartyp “On-site-Zahlungsformular”.

Wechseln Sie dann auf den Tab “Zahlungen” in der linken Spalte und blättern Sie nach unten zum Abschnitt “Preisoptionen”. Schalten Sie dann den Schalter neben dem Preisfeld auf “Abonnement” um.
Danach fügen Sie die Preise hinzu und konfigurieren den Abrechnungszeitraum nach Ihren Wünschen. Wenn Sie Ihren Kunden zum Beispiel jeden Monat ein Abonnement in Rechnung stellen möchten, können Sie als Abrechnungszeitraum 1 Monat wählen.
Wenn Sie mehrere Abonnementpläne zum Verkauf anbieten möchten, können Sie oben auf den Button “Preis hinzufügen” klicken. Daraufhin öffnet sich eine weitere Eingabeaufforderung, in der Sie Preisdetails für Ihren anderen Abonnementplan hinzufügen können.

Blättern Sie dann zum Abschnitt “Zahlungsmethoden” und markieren Sie die Boxen für die Gateways, die Sie hinzufügen möchten.
WP Simple Pay unterstützt auch Klarna, Affirm, SEPA und AliPay, aber Sie benötigen die Pro-Version, um sie freizuschalten.

Wechseln Sie dann auf den Tab “Formularfelder”. Hier hat das Zahlungsformular die E-Mail-Adresse, den Preis-Selektor und die Zahlungsarten als Standardfelder.
Sie können jedoch andere Felder wie Adresse, Telefonnummer und Name aus dem Dropdown-Menü oben hinzufügen. Weitere Einzelheiten hierzu finden Sie in unserem Tutorial zum Verkauf von persönlichen Trainingsdiensten in WordPress.

Wechseln Sie schließlich zur “Zahlungsseite” und aktivieren Sie die Box “Aktivieren Sie eine eigene Seite für Zahlungen”.
WP Simple Pay erstellt jetzt eine individuelle Seite für das Zahlungsformular für Sie. Sie können die URL anpassen und eine Hintergrundfarbe wählen.

Danach klicken Sie einfach auf den Button “Veröffentlichen”, um Ihre Einstellungen zu speichern.
Besuchen Sie nun Ihre WordPress Website, um das Zahlungsformular für Abonnements in Aktion anzuzeigen.

Wenn Sie weitere Anweisungen benötigen, lesen Sie unsere Anleitung zum Erstellen eines WordPress-Formulars mit Zahlungsoptionen.
Methode 3: Wie man begrenzte physische Produkte in WordPress verkauft
Wenn Sie ein paar Produkte auf Ihrer Website verkaufen möchten, ohne einen vollwertigen Online-Shop zu erstellen, dann ist diese Methode genau das Richtige für Sie.
WPForms ist das beste Plugin für WordPress-Kontaktformulare, das über mehr als 2000 vorgefertigte Templates, einen Drag-and-drop-Builder und einen vollständigen Spam-Schutz verfügt. Sie können es verwenden, um Geschenkkarten, einzelne Produkte, Mitgliedschaften, persönliche Dienste und mehr zu verkaufen.
Bei WPBeginner verwenden wir das Tool, um unsere jährlichen Befragungen und Kontaktformulare zu erstellen und haben festgestellt, dass es sehr einsteigerfreundlich ist. Um mehr zu erfahren, lesen Sie unsere Rezension zu WPForms.
Zunächst müssen Sie WPForms installieren und aktivieren. Weitere Informationen finden Sie in unserer Anleitung zur Installation eines WordPress Plugins.
Hinweis: Das Plugin ist kostenlos, aber mit einem Upgrade auf die kostenpflichtige Version erhalten Sie Zugang zu mehr Templates, individuellen Anpassungen, Zahlungsgateways und mehr.
Nach der Aktivierung, besuchen Sie die WPForms ” Einstellungen Seite, um Ihre Lizenz-Schlüssel eingeben. Sie können diese Informationen von Ihrem Konto auf der WPForms Website erhalten.

Gehen Sie dann auf die Seite WPForms ” Add-ons und suchen Sie das Add-on “PayPal Standard”. Klicken Sie anschließend auf den Button “Installieren”.
Sobald Sie dies getan haben, wird das Zahlungsgateway automatisch zu Ihrem Formular hinzugefügt.

Als Nächstes gehen Sie im WordPress-Dashboard auf die Seite WPForms ” Add New und fügen einen Namen für das Formular hinzu.
Klicken Sie dann auf den Button “Vorlage verwenden” für die gewünschte Vorlage. Wenn Sie zum Beispiel einige Nahrungsergänzungsmittel auf Ihrem Food-Blog verkaufen, können Sie das “Rechnungs-/Bestellformular” wählen.

Dadurch wird der Drag-and-drop-Ersteller geöffnet, in dem Sie auf der rechten Seite eine Formularvorschau mit Formularfeldern in der linken Spalte sehen. Sie können nun diese Optionen nach Ihren Wünschen hinzufügen, löschen oder neu anordnen.
Ausführlichere Anweisungen finden Sie in unserem Tutorial zum Erstellen eines Online-Bestellformulars in WordPress.

Klicken Sie nun auf das Feld “Verfügbare Elemente”, um die Einstellungen in der linken Spalte zu öffnen.
Sie können dann die Namen der Nahrungsergänzungsmittel, die Sie anbieten, zusammen mit deren Preisen hinzufügen.

Wechseln Sie dann zum Tab “Zahlungen” und wählen Sie die Option “PayPal Standard”. Schalten Sie dann den Schalter “PayPal Standard-Zahlungen aktivieren” um.
Jetzt müssen Sie die Details Ihres Zahlungs-Gateways hinzufügen, um es in Ihr Formular zu integrieren. Klicken Sie abschließend oben auf den Button “Speichern”, um Ihre Einstellungen zu speichern.

Öffnen Sie anschließend die WordPress-Seite oder den Beitrag, auf der/dem Sie Ihr Formular hinzufügen möchten. Klicken Sie hier auf den Button “Block hinzufügen” (+), um das Blockmenü zu öffnen und den Block “WPForms” hinzuzufügen.
Wählen Sie dann das von Ihnen erstellte Formular aus dem Dropdown-Menü im Block selbst aus. Klicken Sie anschließend auf den Button “Aktualisieren” oder “Veröffentlichen”, um Ihre Einstellungen zu speichern.

Besuchen Sie nun Ihre WordPress Website, um das Formular in Aktion anzuzeigen.
Benutzer können dieses Formular ausfüllen, um Ihre Nahrungsergänzungsmittel zu kaufen und mit PayPal oder einem anderen von Ihnen hinzugefügten Gateway zu bezahlen.

Denken Sie daran, dass WPForms bietet auch viele Formular-Templates für Abonnement-Pläne.
Wenn Sie also neben einer kleinen Anzahl von Produkten auch Mitgliedschaften oder wiederkehrende Dienste verkaufen möchten, ist dieses Tool die perfekte Wahl.
Verwandte Anleitungen zum Einrichten eines Shops in WordPress
Wenn Sie an ähnlichen Anleitungen zum Einrichten eines Shops in WordPress interessiert sind, lesen Sie einfach die folgenden Artikel:
- WordPress eCommerce Setup-Anleitung für Anfänger (7 Produkttypen)
- Wie viel kosten E-Commerce-Websites? (Echte Zahlen)
- So integrieren Sie Shopify ganz einfach in WordPress (Schritt für Schritt)
- Tipps zum Ausbau Ihres Online-Geschäfts (ohne viel Geld)
- Wie man einen Online-Marktplatz mit WordPress erstellt
- Tipps zur Pflege von E-Commerce-Websites – Wie Sie Ihren Shop pflegen
- 70+ Statistiken zum Abbruch von Warenkörben (Expert Insights)
Wenn Ihnen dieser Artikel gefallen hat, dann abonnieren Sie bitte unseren YouTube-Kanal für WordPress-Videotutorials. Sie können uns auch auf Twitter und Facebook finden.





Have a question or suggestion? Please leave a comment to start the discussion.