Im Laufe der Jahre haben sich viele Benutzer an uns und unsere Partnerunternehmen gewandt, um sich über die Reparatur defekter WordPress-Datenbanken zu informieren.
Damit Ihre WordPress-Website reibungslos funktioniert, ist eine intakte Datenbank erforderlich. Wenn Ihre Datenbank beschädigt wird, kann dies zu vielen Problemen führen, einschließlich Fehlermeldungen, weißen Ansichten und sogar einem vollständigen Verlust der Funktionalität.
Wir haben Erfahrung mit der schnellen Reparatur einer WordPress-Datenbank und zeigen Ihnen, wie Sie Ihre Website im Handumdrehen wieder zum Laufen bringen. Sie können zum Beispiel die Anmeldedaten überprüfen oder verschiedene Werkzeuge und Plugins verwenden, um WordPress-Datenbanken zu reparieren.
In diesem Artikel zeigen wir Ihnen, wie Sie eine WordPress-Datenbank in ein paar einfachen Schritten reparieren können.
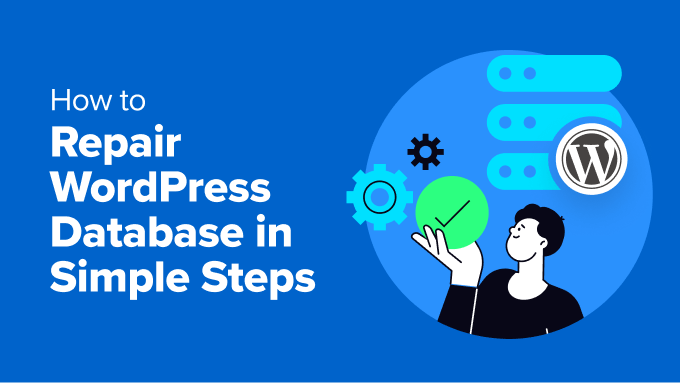
Hier ist ein kurzer Überblick über alles, was wir in diesem Leitfaden behandeln werden. Sie können auf die Links unten klicken, um zu einem beliebigen Abschnitt zu springen:
- How to Tell If Your WordPress Database Needs Repairs
- What Causes Damage to WordPress Databases?
- Check and Edit WordPress Database Credentials
- Access phpMyAdmin to Repair WordPress Databases
- Repair a WordPress Database Using a Plugin
- Use Built-in WordPress Repair Tool
- Fix WordPress Database from Hosting Service cPanel
- Using WP-CLI to Repair WordPress Database
- Bonus: Hire a WordPress Expert for Help
Woran Sie erkennen, ob Ihre WordPress-Datenbank repariert werden muss
Eine WordPress-Datenbank ist eine Sammlung aller Informationen, die für den ordnungsgemäßen Betrieb Ihrer Website erforderlich sind. Dazu gehören alle Ihre Blogbeiträge, Seiten, registrierten Benutzer, Mediendateien und Einstellungen.
Wenn Ihre Datenbank beschädigt ist und repariert werden muss, gibt es einige typische Anzeichen, auf die Sie achten sollten:
- Weißer Bildschirm des Todes (WSoDs): Dies ist ein allgemeiner Begriff für eine Situation, in der Ihre Website eine leere weiße Seite anstelle ihres üblichen Inhalts anzeigt. Eine beschädigte Datenbank kann ein Grund sein, warum Sie einen WSoD sehen.
- Fehler-Meldungen: Es können Fehlermeldungen im Zusammenhang mit der Datenbank angezeigt werden. Zum Beispiel zeigen Fehler wie“Fehler beim Herstellen einer Datenbankverbindung” oder “Datenbank kann nicht ausgewählt werden” an, dass etwas mit der Datenbank nicht in Ordnung ist.

- Fehlende Inhalte oder Formatierungsprobleme: Wenn der Inhalt Ihrer Website zu fehlen scheint oder die Formatierung nicht an der richtigen Stelle ist, könnte dies ein Zeichen für eine Beschädigung der Datenbank sein.
- Fehlfunktionen von Plugins oder Themes: Wenn Plugins oder Themes plötzlich nicht mehr richtig funktionieren, kann es sein, dass die zugrundeliegende Datenbank daran schuld ist.
Sehen wir uns also an, was die Ursache für die Beschädigung Ihrer WordPress-Datenbank sein könnte.
Was verursacht Schäden an WordPress-Datenbanken?
Wenn Sie die häufigsten Ursachen für die Beschädigung Ihrer WordPress-Datenbank kennen, können Sie Maßnahmen ergreifen, um diese zu verhindern und Ihre Datenbank gesund zu erhalten.
Zum Beispiel können Probleme mit Ihrem Webserver, wie ein plötzlicher Stromausfall oder eine Hardware-Fehlfunktion, Ihre Datenbank beschädigen. Oder ein bösartiger Angriff auf Ihre Website könnte auf Ihre Datenbank abzielen, was zu einer Beschädigung führen könnte.
Andererseits kann es zu Problemen mit der Datenbankverbindung kommen, wenn die in der Datei wp-config.php gespeicherten Anmeldeinformationen (Benutzername, Passwort usw.) nicht korrekt sind.
Ähnlich verhält es sich, wenn Ihre Website versucht, mehr Speicher zu verwenden, als Ihr Webserver zulässt(PHP-Speicherlimit), was ebenfalls zu Datenbankfehlern und möglicher Korruption führen kann.
Sehen wir uns nun verschiedene Möglichkeiten an, wie Sie eine WordPress-Datenbank leicht reparieren können.
Wichtiger Hinweis: Bevor Sie eine Reparaturmethode anwenden, sollten Sie unbedingt eine Sicherungskopie Ihrer WordPress-Website und -Datenbank erstellen. Auf diese Weise können Sie Ihre Website aus dem Backup wiederherstellen, falls während des Reparaturvorgangs etwas schiefgeht.
Wenn Sie mehr darüber erfahren möchten, folgen Sie bitte unserer Anleitung, wie Sie eine WordPress-Datenbank-Sicherung erstellen.
1. Prüfen und Bearbeiten der WordPress-Datenbank-Zugangsdaten
Eine der häufigsten und einfachsten Möglichkeiten, Ihre WordPress-Datenbank zu reparieren, ist die Überprüfung der Anmeldedaten. In der Regel führen falsche Benutzernamen und Passwörter zu Fehlern bei der Datenbankverbindung, insbesondere wenn Sie Ihre Website kürzlich auf einen neuen Host umgezogen haben.
Die Zugangsdaten für die WordPress-Datenbank sind in der Datei wp-config.php gespeichert. Um die Datei zu bearbeiten, müssen Sie einen FTP-Client oder ein Datei-Manager-Werkzeug verwenden. Wenn Sie die Datei noch nicht bearbeitet haben, lesen Sie bitte unsere Anleitung zur Bearbeitung der Datei wp-config.php.
Wenn Sie die Datei geöffnet haben, suchen Sie nach den folgenden Zeilen:
1 2 3 4 5 6 7 8 9 | // ** MySQL settings - You can get this info from your web host ** ///** The name of the database for WordPress */define( 'DB_NAME', 'database_name_here' );/** MySQL database username */define( 'DB_USER', 'username_here' );/** MySQL database password */define( 'DB_PASSWORD', 'password_here' );/** MySQL hostname */define( 'DB_HOST', 'localhost' ); |
Als nächstes müssen Sie sicherstellen, dass die Informationen für den Datenbanknamen, den Benutzernamen, das Passwort und den Host der Datenbank korrekt sind.
Sie können diese Informationen von Ihrem WordPress Hosting-Anbieter bestätigen lassen. Bei Bluehost zum Beispiel können Sie die Einstellungen Ihrer Website aufrufen.

Wechseln Sie von hier aus zum Tab ‘Erweitert’ und blättern Sie im Abschnitt Datenbank nach unten.
Klicken Sie dann auf den Button “Verwalten”, um fortzufahren.

Dadurch wird die Seite MySQL-Datenbank im cPanel geöffnet.
Von hier aus können Sie den Benutzernamen und das Passwort im Abschnitt “Aktuelle Datenbank” finden. Wenn die Zugangsdaten nicht übereinstimmen, kopieren Sie sie und fügen Sie sie in eine Notepad-Datei (.txt) ein, damit Sie sie der Datei wp-config.php hinzufügen können.

2. Zugriff auf phpMyAdmin zur Reparatur von WordPress-Datenbanken
Wenn Sie sich mit Datenbanken auskennen, können Sie phpMyAdmin verwenden, um Ihre WordPress-Datenbank zu reparieren. phpMyAdmin ist eine webbasierte Schnittstelle zur Verwaltung von MySQL-Datenbanken.
Zunächst müssen Sie sich bei Ihrem WordPress-Hosting-Dashboard anmelden und zum cPanel gehen. Bei Bluehost können Sie die Website-Einstellungen öffnen, auf den Tab “Erweitert” gehen und dann im Abschnitt cPanel auf den Button “Verwalten” klicken.

Als nächstes sehen Sie das cPanel Ihres Hosting-Anbieters.
Navigieren Sie einfach zu phpMyAdmin und klicken Sie auf den Link.

In der nächsten Ansicht sollten Sie das phpMyAdmin-Panel sehen.
Wählen Sie nun in der linken Spalte die Datenbank aus, die Sie reparieren möchten, oder gehen Sie oben in den Abschnitt “Datenbanken”.
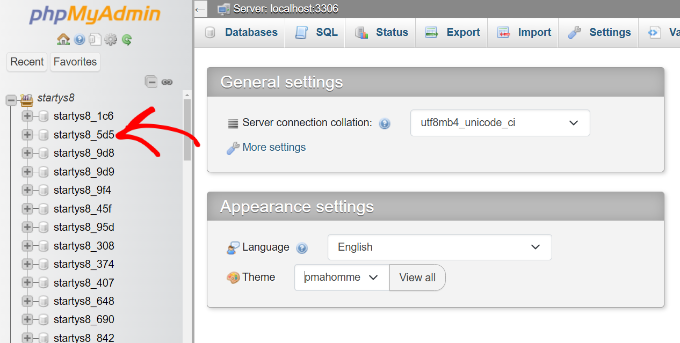
Als nächstes sehen Sie verschiedene Tabellen in der Datenbank. Blättern Sie einfach nach unten und klicken Sie auf die Option “Alle prüfen”.
Sie müssen auch auf das Dropdown-Menü Mit Auswahl klicken und die Option “Tabelle reparieren” wählen.
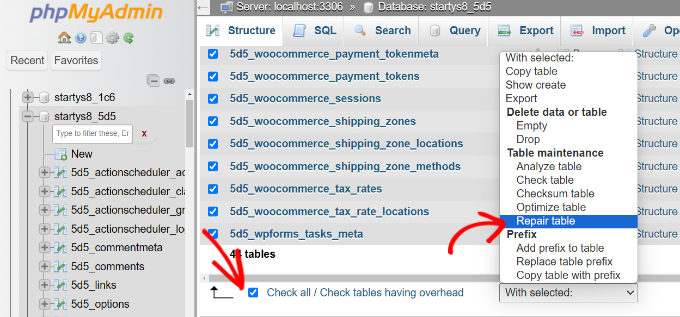
phpMyAdmin wird nun versuchen, die ausgewählten Tabellen zu reparieren. Wenn dabei Fehler gefunden werden, werden diese behoben.
Sie sollten eine Erfolgsmeldung sehen, wenn die Reparatur abgeschlossen ist.
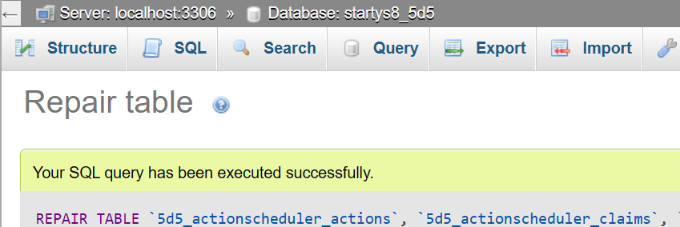
Vielleicht möchten Sie auch unseren Leitfaden für Anfänger zur Verwaltung von WordPress-Datenbanken mit phpMyAdmin lesen.
3. Reparieren einer WordPress-Datenbank mit einem Plugin
Eine andere Möglichkeit, WordPress-Datenbanken zu reparieren, ist die Verwendung eines Plugins. Diese Methode eignet sich am besten, wenn Sie keine Erfahrung mit der Bearbeitung von Dateien oder der Verwendung von phpMyAdmin haben.
Es gibt viele WordPress Datenbank Plugins, die Sie verwenden können. Für dieses Tutorial werden wir das WP-DBManager Plugin verwenden. Es ist ein kostenloses Plugin, mit dem Sie verschiedene Aktionen an der Datenbank durchführen können, wie z. B. Optimierung, Reparatur, Backup und mehr.
Zunächst müssen Sie das Plugin WP-DBManager auf Ihrer Website installieren und aktivieren. Wenn Sie Hilfe benötigen, lesen Sie bitte unsere Anleitung zur Installation eines WordPress Plugins.
Nach der Aktivierung können Sie über das WordPress-Dashboard die Seite Datenbank ” DB reparieren aufrufen.
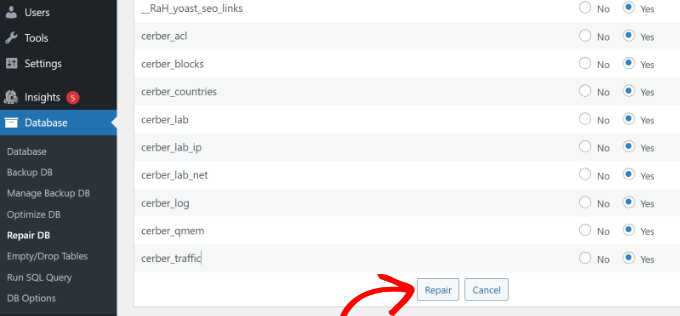
Als nächstes können Sie die Tabellen in der Datenbank auswählen, die Sie reparieren möchten. Wenn Sie sich nicht sicher sind, welche Tabellen repariert werden sollen, wählen Sie einfach alle aus und klicken Sie unten auf den Button “Reparieren”.
Das Plugin wird dann versuchen, Ihre WordPress-Datenbank zu reparieren und alle Probleme zu lösen.
4. Verwenden Sie das eingebaute WordPress-Datenbank-Reparaturwerkzeug
WordPress bietet auch ein integriertes Reparatur-Tool, mit dem Sie kleinere Probleme mit der Datenbank beheben können. Allerdings müssen Sie die Datei wp-config.php manuell bearbeiten, um auf das Reparaturtool zugreifen zu können.
Zunächst müssen Sie die Dateien Ihrer Website mit einem FTP-Client oder einem Dateimanager öffnen. Suchen Sie von hier aus die Datei wp-config.php, die sich normalerweise im Stammverzeichnis Ihrer WordPress-Installation befindet.
Öffnen Sie die Datei mit einem Texteditor oder Notepad. Als Nächstes müssen Sie den folgenden Codeschnipsel direkt vor dem /* Das ist alles, beenden Sie die Bearbeitung! Viel Spaß beim Veröffentlichen. */ Zeile:
1 | define ('WP_ALLOW_REPAIR', true); |
Sobald dies geschehen ist, können Sie die folgende URL in den Browser eingeben, um das Reparaturtool zu öffnen:
http://www.example.com/wp-admin/maint/repair.php
Denken Sie nur daran, “example.com” durch Ihren eigenen Domänennamen zu ersetzen.
Sobald das Werkzeug geöffnet ist, klicken Sie einfach auf den Button “Datenbank reparieren”.

Nachdem Sie die WordPress-Datenbank repariert haben, können Sie den Codeschnipsel aus der Datei wp-config.php entfernen, um unbefugten Zugriff zu verhindern.
Das Reparaturwerkzeug erfordert keine Anmeldung der Benutzer, so dass das Belassen des Codes zu Sicherheitslücken führen kann.
5. WordPress-Datenbank vom Dienst des Hosts cPanel reparieren
Sie können auch über das cPanel Ihres Hosting-Anbieters auf ein vorgefertigtes Reparaturwerkzeug zugreifen, um beschädigte WordPress-Datenbanken zu reparieren.
Zunächst müssen Sie das cPanel über das Dashboard des Hosts öffnen. Bei Bluehost können Sie zum Beispiel die Website-Einstellungen öffnen.

Danach müssen Sie auf den Tab “Erweitert” wechseln.
Scrollen Sie von hier aus zum Abschnitt cPanel und klicken Sie auf den Button “Verwalten”.

Sobald sich das cPanel öffnet, scrollen Sie zum Abschnitt Datenbank.
Als nächstes können Sie auf die Option “MySQL-Datenbanken” klicken.
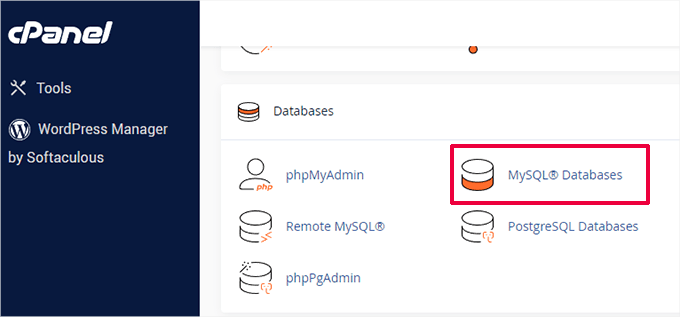
Danach können Sie auf das Dropdown-Menü unter Datenbank reparieren klicken und die zu reparierende Datenbank auswählen.
Klicken Sie auf den Button “Datenbank reparieren”, um fortzufahren.
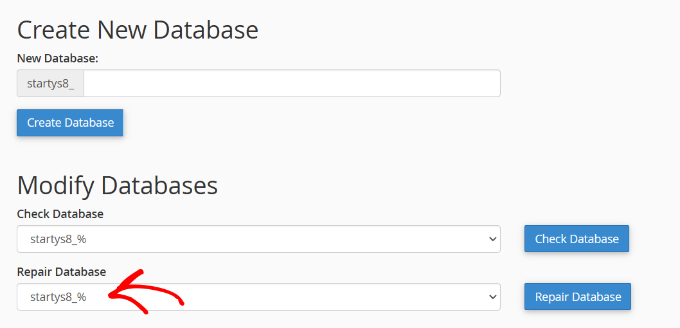
Der Hosts-Dienst wird Ihre Datenbank automatisch reparieren.
Sobald der Vorgang abgeschlossen ist, sollten Sie eine Erfolgsmeldung erhalten.

6. Verwendung von WP-CLI zur Reparatur der WordPress-Datenbank
Für Entwickler und fortgeschrittene Benutzer gibt es eine Befehlszeilenoption zur Reparatur der WordPress-Datenbank mit WP-CLI (WordPress Command Line Interface).
WP-CLI ist ein leistungsfähiges Werkzeug, aber es ist auch technischer als die anderen hier genannten Methoden. Wenn Sie mit der Kommandozeile nicht vertraut sind, halten Sie sich am besten an eine der anderen Reparaturmethoden.
Zunächst müssen Sie über SSH auf den Server Ihrer Website zugreifen. Dazu müssen Sie Ihre SSH-Zugangsdaten kennen, um diesen Schritt durchführen zu können.
Wenn Sie einen Mac oder Linux verwenden, ist die SSH-Software bereits vorinstalliert. Benutzer von Windows benötigen jedoch eine Drittanbietersoftware wie PuTTY, um SSH zu verwenden. Weitere Informationen finden Sie in unserem Leitfaden zur Verwendung von PuTTY SSH in WordPress.

Sobald die Installation abgeschlossen ist und Sie mit den Dateien Ihrer Website verbunden sind, vergewissern Sie sich, dass Sie sich in dem Verzeichnis befinden, in dem sich Ihre WordPress-Installation befindet.
Führen Sie dazu einfach den folgenden Befehl in Ihrem Terminalfenster aus:
1 | wp db repair |
Dieser Befehl versucht, alle beschädigten Tabellen in Ihrer WordPress-Datenbank zu reparieren.
Bonus: Beauftragen Sie einen WordPress-Experten für Hilfe
Wenn Sie immer noch Probleme haben, Ihre WordPress-Datenbanken zu reparieren oder allgemeine WordPress-Wartungsarbeiten durchzuführen, dann ist es vielleicht an der Zeit, einen Experten zu beauftragen.
Mit dem WPBeginner WordPress Wartungs- und Supportplan erhalten Sie die ungeteilte Aufmerksamkeit unserer Experten. Sie kümmern sich im Hintergrund um alles, von Updates bis hin zu Fehlerbehebungen, und sorgen dafür, dass Ihre Website weiterhin problemlos funktioniert.

Außerdem erhalten Sie 24/7-Support und eine Rund-um-die-Uhr-Überwachung der Betriebszeit. Unsere Experten können sich nicht nur um Datenbankreparaturen kümmern, sondern auch Ihre Website auf Geschwindigkeit optimieren. Auf diese Weise können Sie eine außergewöhnliche Benutzererfahrung bieten und gleichzeitig die SEO-Leistung steigern.
Neben der Wartung gibt es noch weitere Dienste, die Sie in Anspruch nehmen können. Wir bieten zum Beispiel Website-Design, die Reparatur gehackter Websites, die Optimierung Ihrer Website für SEO und vieles mehr. Schauen Sie sich alle unsere Pro-Dienste für Ihre Website an.
Wir hoffen, dass dieser Artikel Ihnen geholfen hat zu lernen, wie man die WordPress-Datenbank in einfachen Schritten repariert. Vielleicht interessieren Sie sich auch für unseren Leitfaden zur Vorschau Ihrer WordPress Website vor der Live-Schaltung und die besten Dienste zur Wartung von Websites für WordPress.
Wenn Ihnen dieser Artikel gefallen hat, dann abonnieren Sie bitte unseren YouTube-Kanal für WordPress-Videotutorials. Sie können uns auch auf Twitter und Facebook finden.





Have a question or suggestion? Please leave a comment to start the discussion.