Wir alle kennen das ungute Gefühl, wenn wir versehentlich eine Seite gelöscht haben. Es passiert blitzschnell, und plötzlich ist eine wichtige Seite oder ein Produkt verschwunden.
Und das gilt nicht nur für Anfänger. Auch erfahrene Benutzer von WordPress können diesen Fehler machen. Deshalb erinnern wir Anfänger immer daran, dass WordPress ein eingebautes Sicherheitsnetz hat.
Die Funktion “Papierkorb” in WordPress hat uns schon öfter gerettet, als wir zählen können. Sie bewahrt gelöschte Seiten auf, sodass Sie sie mit wenigen Klicks wiederherstellen können.
In dieser Kurzanleitung führen wir Sie durch die genauen Schritte zur Wiederherstellung gelöschter Seiten in WordPress und WooCommerce. Kein Stress, keine Panik – nur ein paar Klicks, um den Fehler rückgängig zu machen.

Wie WordPress mit gelöschten Seiten umgeht
Wenn Sie eine Seite in WordPress löschen, verschwindet sie nicht sofort. Stattdessen wandert sie in den “Papierkorb” – so ähnlich wie der Papierkorb Ihres Computers. 🗑️
Dadurch wird sie von Ihrer Website und den Ansichten der Verwaltung entfernt, aber sie ist noch nicht endgültig verschwunden. WordPress behält sie 30 Tage lang, bevor es sie endgültig aus Ihrer Datenbank löscht.
Wenn die Seite immer noch im Papierkorb liegt, haben Sie Glück. Sie können sie mit ein paar Klicks zurückholen. Wir zeigen Ihnen, wie das geht.
Aber wenn sie bereits aus dem Papierkorb gelöscht wurde, machen Sie sich keine Sorgen. Es gibt immer noch ein paar Möglichkeiten, die Seite zurückzubekommen.
Wir haben schon erlebt, dass Benutzer eine wichtige Seite gelöscht haben, ohne es gleich zu bemerken. Das kann passieren, wenn Sie mehrere Seiten mit ähnlichen Namen haben – es ist leicht, versehentlich die falsche Seite zu löschen.

Wir haben das auch schon mit Seiten erlebt, die von Plugins erstellt wurden. Sie könnten zum Beispiel eine Seite löschen, die von WooCommerce oder Ihrem Plugin für die Mitgliedschaft verwendet wird, ohne sich über ihren Zweck im Klaren zu sein.
In jedem Fall zeigen wir Ihnen, wie Sie Ihre gelöschten Seiten in WordPress und WooCommerce wiederherstellen können. Es ist einfacher, als Sie denken, und wir sind hier, um zu helfen.
Hier finden Sie ein kurzes Inhaltsverzeichnis, damit Sie zu dem Abschnitt springen können, der Ihren Bedürfnissen am besten entspricht:
Methode 1: Gelöschte Seiten aus dem Papierkorb in WordPress wiederherstellen
Dies ist die einfachste Methode, die wir immer zuerst ausprobieren. Wenn Sie Glück haben, befindet sich Ihre gelöschte Seite vielleicht noch im Papierkorb.
Wenn Sie eine Seite in WordPress löschen, verschwindet sie nicht sofort. Sie wandert in den Papierkorb, wo sie 30 Tage lang bleibt, bevor sie endgültig entfernt wird.
Um dies zu überprüfen, gehen Sie in Ihrem WordPress-Dashboard auf Seiten ” Alle Seiten. Klicken Sie dann auf den Tab “Papierkorb”, um alles zu sehen, was Sie im letzten Monat gelöscht haben.

Wenn Sie die gewünschte Seite sehen, fahren Sie mit dem Mauszeigerkontakt über den Titel der Seite. Sie werden einen Link “Wiederherstellen” sehen – klicken Sie darauf.
Sie möchten mehr als eine Seite wiederherstellen? Aktivieren Sie einfach die Boxen neben den Seiten und wählen Sie dann im Menü “Mehrfachaktionen” oben “Wiederherstellen”.

Gehen Sie nun zurück zu Seiten ” Alle Seiten. Dort sollten Sie Ihre wiederhergestellte Seite sehen, so gut wie neu.
Das war schnell und schmerzlos. Was aber, wenn die gesuchte Seite nicht im Papierkorb ist?
Keine Sorge – wir haben noch ein paar Tricks auf Lager, mit denen Sie sie zurückholen können.
Methode 2: Gelöschte Seiten in WordPress mit einem Backup Plugin wiederherstellen
Wir empfehlen Backups als die besten Werkzeuge für die Sicherheit und Produktivität von WordPress. Alle WordPress-Websites müssen ein geeignetes WordPress Backup Plugin einrichten.
Diese WordPress Backup Plugins helfen Ihnen nicht nur, eine gehackte WordPress Website wiederherzustellen, sondern auch gelöschte Inhalte, einschließlich Seiten, wiederherzustellen.
Hinweis: Mit WordPress-Backup-Plugins können Sie Ihre gesamte Website zu einem früheren Zeitpunkt wiederherstellen. Das bedeutet, dass alle anderen Änderungen, die Sie nach diesem Zeitpunkt an Ihrer Website vorgenommen haben, verloren gehen können.
Wenn Sie wissen, wann Sie eine Seite gelöscht haben, können Sie auf die letzte Sicherung vor diesem Zeitpunkt zugreifen, um Ihre Website wiederherzustellen.
Wenn Sie kein WordPress-Backup-Plugin installiert haben, ist die Wahrscheinlichkeit groß, dass Ihr WordPress-Hosting-Unternehmen dies tut, und Sie können es trotzdem über das cPanel wiederherstellen.
Unser Leitfaden zur Wiederherstellung von WordPress aus einem Backup enthält eine Schritt-für-Schritt-Anleitung. Sie zeigt, wie Sie WordPress aus einem Backup mit Duplicator, phpMyAdmin, cPanel und mehr wiederherstellen.
Methode 3: Gelöschte WooCommerce Seiten wiederherstellen
Standardmäßig erstellt WooCommerce Seiten für die Kasse, den Warenkorb, den Shop und die Verwaltung von Konten. Dies sind die wichtigsten Seiten für Ihr WooCommerce-Geschäft, damit es richtig funktioniert.

Wenn Sie eine WooCommerce-Seite versehentlich löschen, können Sie zunächst versuchen, sie wiederherzustellen, indem Sie in den Papierkorb schauen (siehe Methode 1 oben).
Wenn Sie die Seite nicht im Papierkorb finden, können Sie einfach eine neue Seite erstellen. Sie können zum Beispiel zu den Seiten ” Neu hinzufügen gehen und eine leere Seite mit dem Titel “Warenkorb” erstellen.

Auf ähnliche Weise können Sie weitere WooCommerce-Seiten für Shop, Kasse und Konto erstellen.
Nachdem Sie neue Seiten erstellt haben, können Sie WooCommerce anweisen, diese neuen Seiten stattdessen zu verwenden. Gehen Sie einfach auf die Seite WooCommerce ” Einstellungen und wechseln Sie auf die Registerkarte “Erweitert”.

Sie können Seiten auswählen, die Sie zuvor im Abschnitt Seiteneinrichtung erstellt haben.
Für die Shop-Seite müssen Sie auf die Registerkarte “Produkte” wechseln und dann die Seite auswählen, die Sie als Shop-Seite verwenden möchten.

Vergessen Sie nicht, auf die Schaltfläche “Änderungen speichern” zu klicken, um Ihre Einstellungen zu speichern.
Methode 4: Ausgewählte Seiten aus einer WordPress-Sicherung wiederherstellen (Fortgeschrittene)
Diese Methode ist kompliziert, unzuverlässig und für Anfänger nicht zu empfehlen. Sie ist jedoch nützlich, wenn Sie nicht eine komplette Website wiederherstellen und alle Änderungen, die Sie nach der letzten verfügbaren Sicherung vorgenommen haben, verlieren möchten.
Sie können Ihr WordPress-Backup einfach auf einer lokalen Serverinstallation wiederherstellen und dann die Seiteninhalte, die Sie wiederherstellen möchten, kopieren und einfügen.
Zunächst müssen Sie Ihre WordPress-Sicherungsdateien auf Ihren Computer herunterladen. Gehen Sie einfach auf die Seite Ihres WordPress-Datenbank-Backup-Plugins und Sie werden die letzten Backups sehen können.
Hier sehen Sie zum Beispiel, wie Ihre letzten Sicherungen im Duplicator-Plugin aufgelistet werden.
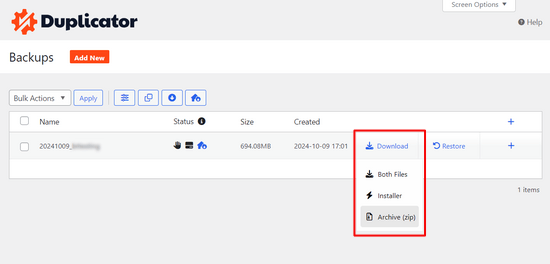
Klicken Sie einfach auf die Schaltfläche “Herunterladen”, um die Sicherung auf Ihren Computer herunterzuladen.
Als nächstes müssen Sie Ihre WordPress-Site auf einem lokalen Server wiederherstellen. Sie können WordPress mit WAMP (oder MAMP für Mac) auf Ihrem Computer installieren.
Danach können Sie Ihr WordPress-Backup-Plugin auf der lokalen Server-Installation installieren und mit den Backup-Dateien wiederherstellen.
Optional können Sie, wenn Sie nur die Datenbanksicherung haben, diese auch mit phpMyAdmin wiederherstellen.
Sobald Sie die WordPress-Datenbank wiederhergestellt haben, müssen Sie die URLs für die WordPress-Website und die Startseite in der Datenbank aktualisieren. Öffnen Sie dazu einfach phpMyAdmin auf Ihrem lokalen Server, indem Sie die folgende URL eingeben:
http://localhost/phpmyadmin/
Wählen Sie anschließend Ihre WordPress-Datenbank in der linken Spalte aus und klicken Sie auf die Tabelle wp_options. Wechseln Sie zum Tab “Browse” und suchen Sie die Zeilen mit “siteurl” und “home” in der Spalte “option_name”.

Sie werden feststellen, dass die Spalte option_value die URL Ihrer Live-Website enthält. Sie müssen diese beiden Zeilen bearbeiten und Ihren option_value so ersetzen, dass er mit Ihrer WordPress-Website auf dem lokalen Server übereinstimmt.
Klicken Sie anschließend auf die Schaltfläche “Go”, um Ihre Änderungen zu speichern.
Sie können sich nun bei Ihrer localhost-Installation anmelden und sehen alle Ihre alten Seiten unter“Alle Seiten” aufgelistet.

Bearbeiten Sie nun die Seite, die Sie wiederherstellen möchten. Sie brauchen den Inhalt nur zu kopieren und als neue Seite auf Ihrer WordPress-Website einzufügen .

Vergessen Sie nicht, die Änderungen auf Ihrer Live-Website zu aktualisieren oder zu veröffentlichen.
Hilfreiche Ressourcen als Bonus 📚.
Wenn Ihre WordPress-Website wächst, kann es vorkommen, dass Sie in bestimmten Situationen eine Problembehandlung durchführen und Ihre Website wiederherstellen müssen. Im Folgenden finden Sie einige zusätzliche Ressourcen, die Ihnen helfen werden, Ihre WordPress-Website in solchen Fällen wiederherzustellen.
- Wie man einen WordPress Disaster Recovery Plan erstellt (Expertentipps)
- Wie man eine WordPress Website von einer Google Suchabstrafung erholt
- Anleitung für Anfänger: Wie man WordPress aus einem Backup wiederherstellt
- Wie man den WordPress-Wiederherstellungsmodus verwendet (2 Möglichkeiten)
- Passwort vergessen? Wie man ein verlorenes Passwort in WordPress wiederherstellt
Wir hoffen, dass dieser Artikel Ihnen geholfen hat zu erfahren, wie Sie gelöschte Seiten in WordPress wiederherstellen können. Um Ihre WordPress Website sicher zu halten, sollten Sie sich auch unsere vollständige Anleitung zur Problembehandlung in WordPress ansehen und unseren Artikel lesen, der erklärt, welche WordPress Dateien Sie sichern sollten.
Wenn Ihnen dieser Artikel gefallen hat, dann abonnieren Sie bitte unseren YouTube-Kanal für WordPress-Videotutorials. Sie können uns auch auf Twitter und Facebook finden.





Have a question or suggestion? Please leave a comment to start the discussion.