Das Aktualisieren von WordPress Plugins kann so einfach sein wie das Klicken eines Buttons – aber wussten Sie, dass Sie, wenn Sie nicht vorsichtig sind, riskieren können, Ihre gesamte Website zu zerstören? Es ist wahr. Bei WPBeginner sind wir bei Plugin-Updates besonders vorsichtig, weil unsere Website täglich Tausenden von WordPress Benutzern hilft.
Im Laufe der Jahre haben wir gelernt (manchmal auf die harte Tour), dass selbst kleinere Updates von Plugins unerwartete Probleme verursachen können. Von kaputten Layouts bis hin zu fehlenden Funktionen im Block-Editor, die unseren Content-Workflow stören, haben wir schon alles erlebt.
Deshalb werden wir in diesem Leitfaden unser bewährtes Verfahren zur sicheren Aktualisierung von WordPress Plugins vorstellen. Auf diese Weise werden Sie nicht die Schwierigkeiten erleben, die wir durchmachen mussten.
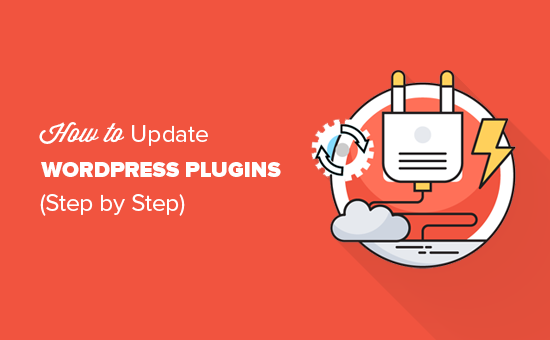
Warum WordPress-Plugins aktualisieren?
Diese Frage wird uns oft gestellt, vor allem von vielbeschäftigten WordPress-Website-Besitzern, die sich Sorgen machen, dass ihre Websites durch Updates beschädigt werden könnten.
Aus unserer Erfahrung mit WPBeginner und der Unterstützung von Tausenden von WordPress-Benutzern lautet die Antwort: absolut ja – aber es muss auf die richtige Weise gemacht werden.
Stellen Sie sich WordPress Plugins wie Apps auf Ihrem Telefon vor. Sie möchten doch auch keine veralteten Versionen Ihrer Banking- oder Social-Media-Apps verwenden, oder?
Das Gleiche gilt für Plugins. Diese Mini-Softwarepakete, die Funktionen wie Kontaktformulare, SEO-Werkzeuge, Mitgliedschaften und vieles mehr zu Ihrer Website hinzufügen, werden von ihren Entwicklern ständig verbessert.
Wir haben gesehen, wie veraltete Plugins Websites anfällig für Sicherheitsprobleme machen oder wichtige neue Funktionen verpassen können.
Betrachten Sie Plugins als Anwendungen für Ihre WordPress-Website. Sie können sie installieren, um Ihrer Website neue Funktionen und Funktionalitäten hinzuzufügen, wie z. B. und mehr.
Unsere Partnerunternehmen wie AIOSEO bringen zum Beispiel ständig neue Updates heraus, die den SEO-Bedürfnissen unserer Benutzer entsprechen. Aber noch wichtiger ist, dass wir zahlreiche Fälle bearbeitet haben, in denen veraltete Plugins zu WordPress-Sicherheitsrisiken wurden.
Auch wenn Aktualisierungen wichtig sind, müssen sie nicht stressig sein. Werfen wir also einen Blick darauf, wie man WordPress Plugins richtig aktualisiert. Sie können die Links unten verwenden, um zu einem bestimmten Thema zu springen:
Unsere Checkliste vor der Aktualisierung eines WordPress Plugins
Wir haben etwas auf die harte Tour gelernt: Aktualisieren Sie niemals ein Plugin, ohne vorher ein paar wichtige Vorsichtsmaßnahmen zu treffen. Bei WPBeginner folgen wir einer einfachen Checkliste vor dem Update, die uns unzählige Kopfschmerzen erspart hat.
Zunächst einmal empfehlen wir, vorher ein Backup zu erstellen. Wir haben zu viele Fälle gesehen, in denen ein einfaches Update schief ging und der WordPress-Blogbesitzer kein Backup hatte, von dem er wiederherstellen konnte. Das ist wie eine Versicherung für Ihre Website.
Wir empfehlen die Verwendung des Duplicator Plugins, da es den Sicherungsprozess sehr einfach macht.
Als Nächstes gehen Sie in Ihrer WordPress-Verwaltung auf Dashboard ” Updates. Klicken Sie dann auf den Link “Versionsdetails anzeigen” in der Liste der Plugins, die aktualisiert werden müssen.
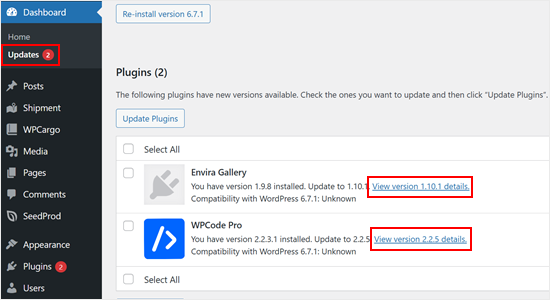
Hier können Sie überprüfen, welche Änderungen die Entwickler des Plugins vorgenommen haben.
Was wie eine kleine Aktualisierung aussieht, kann in Wirklichkeit größere Änderungen beinhalten, die sich auf die Funktionsweise Ihrer Website auswirken können.
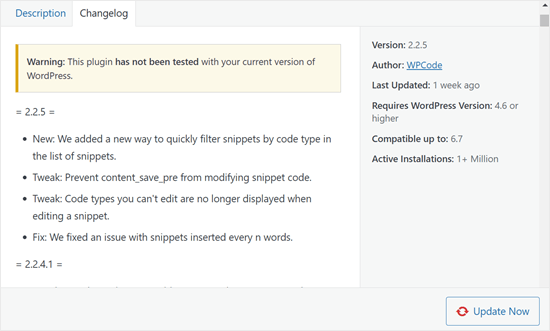
Hier eine Faustregel: Achten Sie auf die magischen Worte “Sicherheitsupdate”. Wenn Sie dies im Changelog sehen, sollten Sie das Plugin sofort aktualisieren. Sicherheitsupdates sind nichts, was Sie aufschieben sollten.
Bei regelmäßigen Aktualisierungen warten wir eine Woche. Das mag übervorsichtig klingen, aber wir haben die Erfahrung gemacht, dass die meisten größeren Fehler innerhalb der ersten Woche nach einer Veröffentlichung gefunden und behoben werden.
Wenn Ihre Website viel Traffic oder Leads generiert (wie unsere), kann diese Wartezeit Sie davor bewahren, das Versuchskaninchen für neue Updates zu sein.
Wie man ein WordPress-Plugin aktualisiert
WordPress verfügt über ein eingebautes automatisches Update-System. Es sucht automatisch nach Updates und benachrichtigt Sie, wenn Updates für Ihre WordPress-Plugins, Themes und die WordPress-Kernsoftware verfügbar sind.

Um Ihre WordPress-Plugins zu aktualisieren, besuchen Sie einfach die Seite Dashboard ” Updates im Verwaltungsbereich.
Sie sehen dann eine Liste der Plugins, die aktualisiert werden müssen.
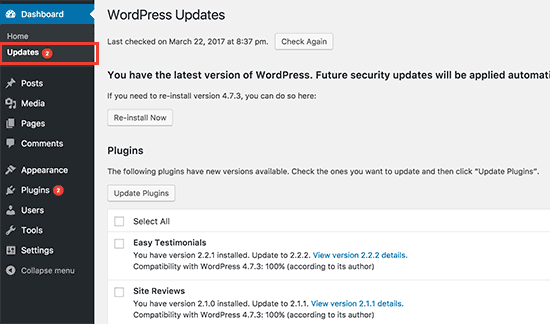
Sie können diese Updates installieren, indem Sie auf “Plugins aktualisieren” klicken. Oder Sie besuchen die Seite Plugins ” Installierte Plugins. Unter jedem Plugin finden Sie eine Benachrichtigung mit den verfügbaren Updates.
Sie können auf den Link “Jetzt aktualisieren” klicken, um jede Aktualisierung zu installieren. Achten Sie darauf, dass Sie eine nach der anderen installieren und warten Sie, bis das Plugin die Aktualisierung abgeschlossen hat, bevor Sie auf den nächsten Link klicken.
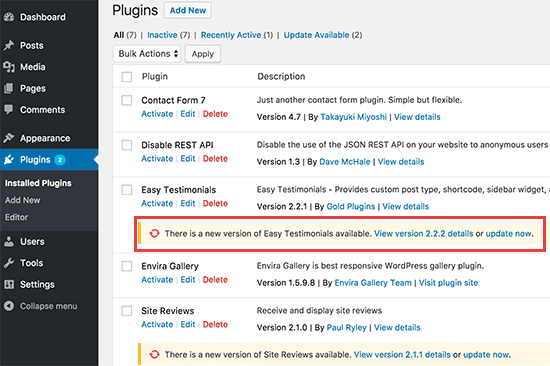
Wie man WordPress-Plugins in Massen aktualisiert
WordPress bietet zwar eine Funktion zur Massenaktualisierung, aber wir sollten etwas Wichtiges erwähnen: Manchmal ist die Aktualisierung mehrerer Plugins auf einmal nicht immer die sicherste Methode. Hier ist der Grund.
Wenn Sie mehrere Plugins gleichzeitig aktualisieren, ist es fast unmöglich festzustellen, welches Update ein Problem verursacht hat, wenn etwas schief läuft.
Es kann vorkommen, dass eine Website nach einer Massenaktualisierung zusammenbricht und der Besitzer stundenlang damit beschäftigt ist, herauszufinden, welches Plugin das Problem verursacht hat.
Wenn Sie dennoch die Funktion für Massenaktualisierungen nutzen möchten (wir verstehen, dass Sie es manchmal eilig haben), finden Sie hier eine Anleitung dazu.
Rufen Sie zunächst die Seite Plugins ” Installierte Plugins auf und klicken Sie auf den Link “Update verfügbar”. Daraufhin wird eine Liste aller Plugins angezeigt, für die Updates verfügbar sind.
Sie können sie alle auswählen, indem Sie auf das Kontrollkästchen “Plugin” oben in der Liste klicken und dann “Aktualisieren” aus dem Dropdown-Menü “Massenaktionen” wählen.
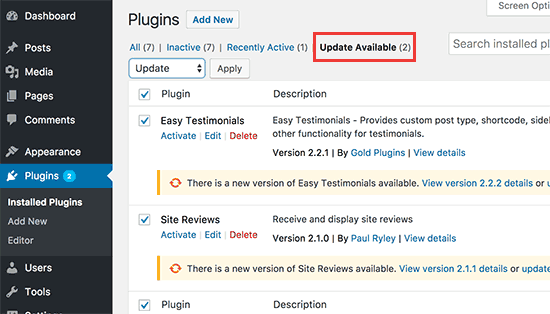
Danach müssen Sie auf die Schaltfläche “Übernehmen” klicken, um die ausgewählten Plugins zu aktualisieren.
Rückgängig machen eines WordPress-Plugin-Updates
Manchmal kann ein Plugin-Update zu unerwarteten Ergebnissen führen. Zum Beispiel können Sie feststellen, dass einige Plugin-Funktionen nicht richtig funktionieren.
In diesem Fall sollten Sie als erstes dieses Plugin deaktivieren.
Wenn Sie im WordPress-Administrationsbereich auf die Seite Plugins zugreifen können, klicken Sie einfach auf den Link “Deaktivieren” unter dem fehlerhaften Plugin.
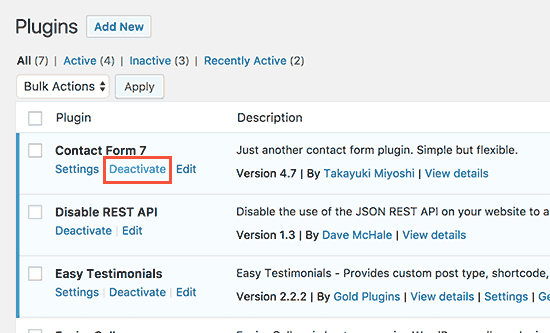
Danach können Sie das WP-Rollback-Plugin installieren. Weitere Einzelheiten finden Sie in unserer Schritt-für-Schritt-Anleitung für die Installation eines WordPress-Plugins.
Nach der Aktivierung kehren Sie zur Seite Plugins zurück, wo Sie unter jedem Plugin die Option “Rollback” sehen können. Wenn Sie darauf klicken, können Sie das Plugin auf eine beliebige frühere Version zurücksetzen.
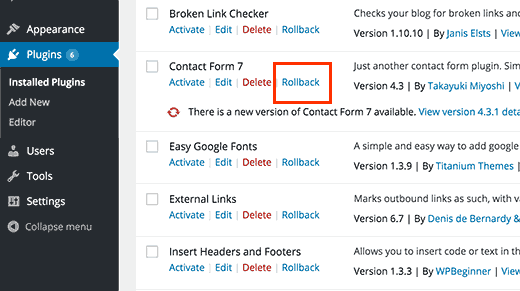
Detaillierte Anweisungen finden Sie in unserer Anleitung zum Rollback von WordPress-Plugins.
Was ist, wenn das Problem mit dem Plugin-Update dazu geführt hat, dass Sie nicht mehr auf den WordPress-Adminbereich zugreifen können?
In diesem Fall sollten Sie die Schritte in unserer Anleitung zum Deaktivieren aller Plugins befolgen, wenn Sie nicht auf den WordPress-Adminbereich zugreifen können.
Verwalten von WordPress-Plugin-Updates
Wenn Sie mehrere WordPress-Sites verwalten, werden Sie bald feststellen, dass Sie Plugins recht häufig aktualisieren müssen. Dies bedeutet, dass manuelle Aktualisierungen zeitaufwändig werden können. Hier sind einige Tipps, die Ihnen helfen, die Aktualisierung von WordPress effizienter zu gestalten.
Wenn Sie sich über die von Ihnen verwendeten Plugins sicher sind, können Sie die automatischen Updates für alle Ihre WordPress Plugins aktivieren.
Ein besserer Ansatz wäre jedoch, nur einige ausgewählte Plugins, denen Sie vertrauen, automatisch zu aktualisieren. Eine Anleitung dazu finden Sie in unserem Leitfaden zur besseren Verwaltung von WordPress-Updates.
Wenn Sie nicht mehrere WordPress-Sites verwalten, können Sie E-Mail-Benachrichtigungen für WordPress-Plugin-Updates einrichten. So werden Sie benachrichtigt, wenn ein Update verfügbar ist, ohne dass Sie sich bei Ihrer WordPress-Website anmelden müssen.
Stellen Sie immer sicher, dass Sie ein automatisches Backup-Plugin für Ihre Website eingerichtet haben. So können Sie Ihre WordPress-Website wiederherstellen, falls etwas schief geht.
Schließlich bieten einige WordPress-Hosting-Anbieter eine Staging-Website-Funktion an. Damit können Sie die neuen Plugin-Updates in einer Staging-Umgebung testen, bevor Sie live gehen.
Bluehost bietet zum Beispiel eine Staging-Umgebung, mit der Sie mit einem Klick ein Duplikat Ihrer Website zum Testen erstellen können.

Wenn Sie verwaltetes WordPress-Hosting verwenden möchten, empfehlen wir WP Engine und ihr Staging-Tool.
Alternativ können Sie auch Experten beauftragen, die Plugins für Sie zu aktualisieren. Bei WPBeginner Pro Services bieten wir erschwingliche WordPress-Wartungspläne an, um Sie von den Sorgen der Verwaltung einer Website zu befreien.
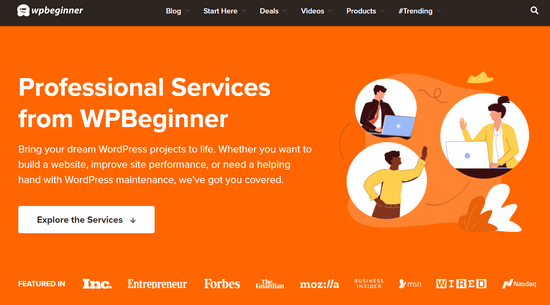
Wir kümmern uns um WordPress-Core-, Plugin- und Theme-Updates sowie um die Überwachung der Betriebszeit, Sicherheitsüberwachung, Cloud-Backups und mehr. Wählen Sie einfach ein Wartungspaket, das Ihren Anforderungen entspricht, und unser Team kümmert sich um den Rest.
Wir hoffen, dass dieser Artikel Ihnen geholfen hat, zu lernen, wie man WordPress Plugins aktualisiert. Vielleicht interessieren Sie sich auch für unseren ultimativen WordPress Sicherheitsleitfaden oder unsere Liste der besten WordPress Backup Plugins.
Wenn Ihnen dieser Artikel gefallen hat, dann abonnieren Sie bitte unseren YouTube-Kanal für WordPress-Videotutorials. Sie können uns auch auf Twitter und Facebook finden.





Kany
Hi…
currently i have problem with my site. Yesterday, I was editing my site and was working properly; however, when I come to login today, I have gotten this This site can’t be reached (site name) took too long to respond. Try:
.Checking the connection
. Checking the proxy and the firewall
. Running windows Network diagnistics
ERR_CONNECTION_TIME_OUT
Surprisingly, when I use wifi connection,( connect to phone’s wifi ) it’s working properly. and when I open though different internet company, its working without any problem.
I was wondering if there is one who may help me to resolve this issue.
Kany
Terry G
I am upgrading a website that hasn’t been upgraded in several years, running wp 3.9.22 to latest versions of everything, wp, new theme (current one is no longer in development), and all plugins. I notice that none of the plugins have notices that say an update is available, even though they do. I don’t know whether this is because the wordpress version is so old none of the current plugins would work on it, or because the person who created the website downloaded all the plugins to install directly rather than using the Directory? Going forward I definitely want the notifications of a newer version be available, so it doesn’t get so out of date again.
What is the best way to update these plugins from the directory, without losing the current settings, even though there is no “update now” link? For example, I tested contact form 7 on a test site, first uploading the plugin manually, making a change in the settings, then de-activating and deleting it, and then re-adding it via the directory. I lost the setting in the form, so had to re-do it. Is there a way to do it without losing the current settings?
Any help you can give is appreciated, and I have found your site to be immensely helpful.
WPBeginner Support
Hi Terry,
Please reach out to person who managed your site, they may have disabled plugin updates. If you cannot reach them, then first backup your website. After that try deactivating all your WordPress plugins, switch to a default WordPress theme, and then visit Dashboard » Updates page. You may also want to see your site’s wp-config.php file for the code that is used to block plugin updates.
Admin
Terry
I don’t think the original person is available any more.
” After that try deactivating all your WordPress plugins, switch to a default WordPress theme, and then visit Dashboard » Updates page.” If the plugins are deactivated, what will I be looking for on the Updates page?
I’ll take a look at the wp-config file. Can you tell me what I’ll be looking for? Thanks!
WPBeginner Support
Hey Terry,
Compare your config file with the original wp-config file. You may find something that would look clearly out of place. Select it and Google it to find out what it does.
Terry
I googled it and found this: Search for define( ‘AUTOMATIC_UPDATER_DISABLED’, true ); so I guess that’s what I’ll look for. Also found your article on disabling updates and why you shouldn’t.
Nanien
Hi…
currently i have problem with my site. Last night i tried to upgrade my site to woocommerce 3.0.5 but it’s always error (memory limit and timeout). Eror message: Update Failed: 500 Internal Server Error Request Timeout This request takes too long to process, it is timed out by the server. If it should not be timed out, please contact administrator of this web site to increase ‘Connection Timeout’.
Then i asked my Hosting Provider to increase the maximum script execution time to 600 second but suddenly i lost the woocommerce plugin in the WP ADMIN. When i checked the WOOCOMMERCE plugin in the CPANEL FILE MANAGER, the plugin still there with permission code 0755. Is there any solution?
If i delete the WP CONTENT in the CPANEL and do re-install through WP ADMIN…do i lost all the data? What is the best solution for this problem?
WPBeginner Support
Hey Nanien,
You can download a fresh copy of WooCommerce plugin to your computer and then extract it on your Desktop. After that you can use cPanel’s File Manager or FTP client to manually upload WooCommerce folder from your Desktop to your website in /wp-content/plugins/ folder.
Admin
James Burk
This is so useful. I have a visitor Stats plugin which I updated only to discover that my ISP has an older version of PHP running so the plugin wouldn’t show all the stats. I’ve ‘downdated’ it back in time to an earlier version and it now works perfectly.
Ritul
I use genesis framework and want to know how you guys managed to put the menu icon in far left corner in mobile view. Please help me no one gave me right answer. Please help me….. Please……
WPBeginner Support
Hey Ritul,
You can study our website’s CSS using inspect tool in your browser.
Admin
Niket Agrawal
Most helpful blog ever