Die Verwaltung mehrerer WordPress Websites kann manchmal überwältigend sein, und viele Website-Besitzer entscheiden sich schließlich dafür, ihre Inhalte in einer einzigen, leistungsfähigeren Website zusammenzufassen. Dies kann dazu beitragen, Ihre Arbeitsabläufe zu straffen und administrative Aufgaben zu reduzieren.
Unsere Besucher fragen uns regelmäßig, wie man zwei Websites am besten zusammenführt, ohne die Suchmaschinenoptimierung zu verlieren. Dies ist ein häufiges Anliegen, da die Sichtbarkeit in den Suchmaschinen während der Umstellung erhalten bleibt, um Traffic und Autorität aufrechtzuerhalten. Glücklicherweise verfügt WordPress über integrierte Werkzeuge, mit denen dies problemlos möglich ist.
In diesem Artikel zeigen wir Ihnen, wie Sie zwei WordPress Websites richtig zusammenführen. Wir werden alle wichtigen Schritte für einen reibungslosen Übergang behandeln, der Ihre wertvollen SEO-Rankings bewahrt.
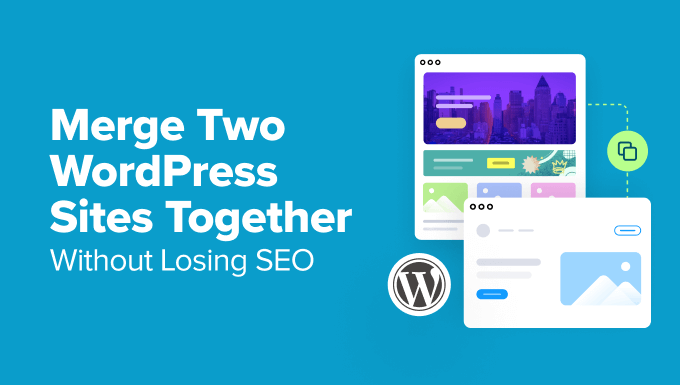
Warum zwei WordPress Websites zusammenführen?
Es gibt viele Gründe, warum jemand zwei oder mehr Websites von WordPress zusammenführen möchte.
Sie können zum Beispiel einen neuen WordPress-Blog starten, indem sie ihre alten Blogs zusammenlegen und so alle Inhalte an einer Position haben.
Oder vielleicht läuft eines ihrer Blogs nicht so gut, so dass sie dessen Inhalt mit einem ihrer erfolgreichen Hauptblogs zusammenlegen möchten.
Oft entscheiden sich Benutzer von WordPress, ihre Websites zusammenzulegen, weil die Pflege einer einzigen Website weniger Zeit und Mühe erfordert als mehrere separate WordPress-Installationen.
Anstatt zwei oder mehr Websites zu betreiben, zu vermarkten, zu aktualisieren und zu sichern, können sie sich auf die Pflege und das Wachstum einer einzigen WordPress Website konzentrieren.
Schauen wir uns also an, wie man WordPress Websites einfach zusammenführen kann. Hier sind die Schritte, die Sie ausführen müssen:
1. Vorbereitungen für die Migration
Für dieses Tutorial gehen wir davon aus, dass Sie eine sekundäre WordPress Website unter http://secondarysite.com haben und diese mit Ihrer primären Website unter http://primarysite.com/ zusammenführen möchten .
Um sicherzustellen, dass Ihre Inhalte reibungslos von einer Website auf die andere übertragen werden, müssen Sie einige Vorbereitungen treffen.
WordPress Medieneinstellungen prüfen
Sie sollten Ihre Medieneinstellungen überprüfen, um sicherzustellen, dass die primäre Website keine Bilder von der sekundären Website aufgrund ihrer Größe ablehnt.
Zunächst müssen Sie auf beiden Websites die Seite Einstellungen ” Medien aufrufen.
Vergewissern Sie sich nun, dass die Maximalwerte für die Dateigrößen “Mittel” und “Groß” auf der primären Website gleich oder höher sind als auf der sekundären Website.
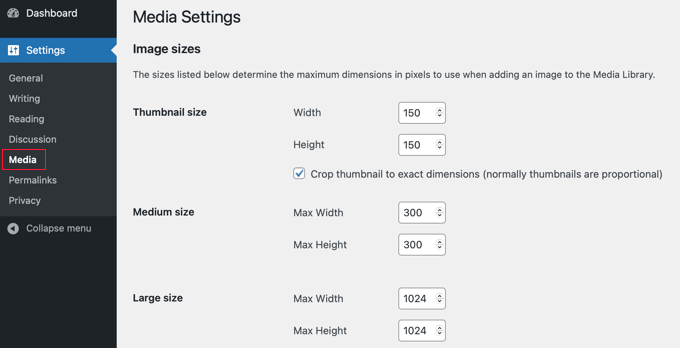
Als Nächstes müssen Sie auf beiden Websites Media ” Add New aufrufen, um die maximale Größe der hochgeladenen Dateien zu überprüfen.
Sie müssen sicherstellen, dass diese Einstellung auf der primären Website gleich oder größer ist als die Einstellung auf der sekundären Website. Wenn sie kleiner ist, werden einige Ihrer Bilder möglicherweise nicht importiert.

Wie Sie diese Einstellung ändern können, erfahren Sie in unserer Anleitung zum Erhöhen der maximalen Datei-Upload-Größe in WordPress.
Erforderliche Plugins installieren
Viele WordPress Plugins speichern Daten. Dazu gehören eCommerce Plugins, Membership Plugins, Forum Plugins und mehr.
Wenn diese Plugin-Daten in einer speziellen Datenbanktabelle gespeichert sind und diese Tabelle auf der sekundären Website nicht existiert, können sie nicht importiert werden. Stellen Sie also sicher, dass Sie die Plugins auf der primären Website installieren, bevor Sie versuchen, ihre Daten zu importieren.
Da Plugins die Daten auf unterschiedliche Weise verarbeiten, besteht die Möglichkeit, dass die Daten einiger Plugins nicht importiert werden. Es ist sehr wichtig, dass Sie nach dieser Anleitung manuell überprüfen, ob alle Ihre wichtigen Daten erfolgreich importiert wurden.
Wichtig! Vergessen Sie nicht, mit einem Plugin wie Duplicator ein vollständiges WordPress-Backup Ihrer beiden Websites zu erstellen. Das ist sehr nützlich, falls etwas schief geht und Sie die Änderungen rückgängig machen wollen.
2. Exportieren von Inhalten von der sekundären WordPress Website
Jetzt können Sie den gesamten Inhalt der sekundären WordPress-Website exportieren.
Zunächst müssen Sie den Verwaltungsbereich Ihrer sekundären WordPress Website aufrufen und dann zur Seite Werkzeuge ” Exportieren navigieren.
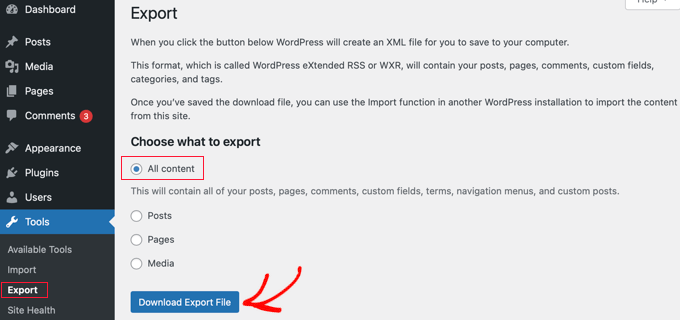
Stellen Sie sicher, dass Sie die Option “Alle Inhalte” auswählen und dann auf den Button “Exportdatei herunterladen” klicken.
WordPress bereitet sofort eine XML-Datei vor und lädt sie auf Ihren Computer herunter. Sie benötigen diese Datei im nächsten Schritt.
Diese exportierte Datei enthält Folgendes:
- Alle Ihre WordPress-Beiträge und -Seiten
- Alle Individuellen Inhaltstypen (falls Sie welche haben)
- Alle Kategorien und Schlagwörter sowie individuell angepasste Taxonomien (falls Sie welche haben)
3. Inhalte auf der primären WordPress Website zusammenführen
Nachdem Sie den Inhalt Ihrer sekundären Website exportiert haben, können Sie ihn nun mit dem Inhalt Ihrer primären WordPress Website zusammenführen.
Gehen Sie in den Verwaltungsbereich der Ziel-Website (die primäre Website, auf der die Inhalte zusammengeführt werden sollen) und besuchen Sie die Seite Werkzeuge ” Importieren.
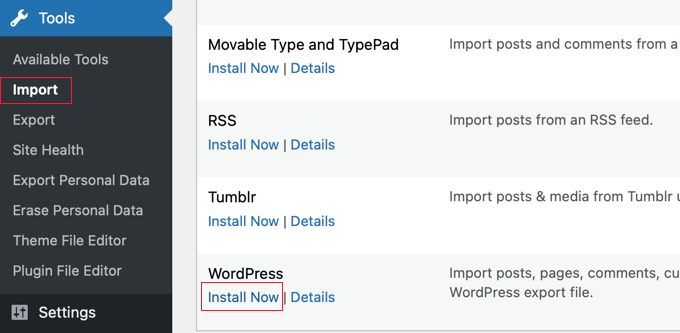
Auf dieser Seite sind alle Werkzeuge für den Import aufgelistet, die Sie auf Ihrer WordPress Website installieren und ausführen können. Scrollen Sie nach unten und klicken Sie unter WordPress auf den Link “Jetzt installieren”.
Sobald der WordPress-Importer installiert ist, klicken Sie auf den Link “Importer ausführen”, um fortzufahren.
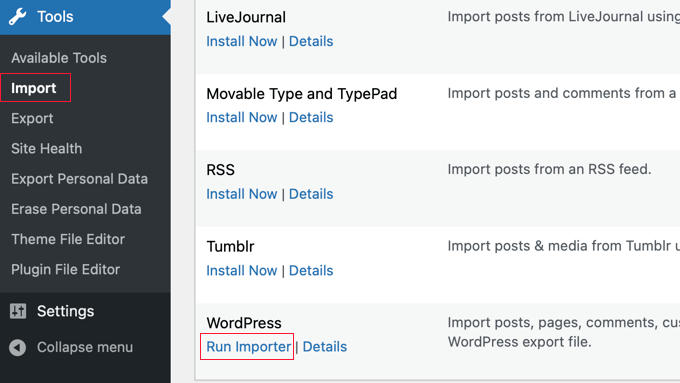
Als nächstes werden Sie aufgefordert, die WordPress-Exportdatei hochzuladen.
Klicken Sie auf den Button “Datei auswählen” und wählen Sie die zuvor heruntergeladene XML-Datei aus.
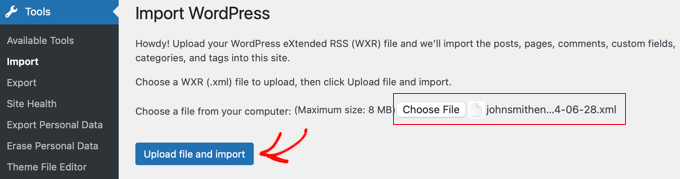
Klicken Sie auf den Button ‘Datei hochladen und importieren’, um fortzufahren.
WordPress wird nun Ihre Exportdatei hochladen und analysieren. Danach werden Sie auf die Seite mit den Importeinstellungen weitergeleitet.
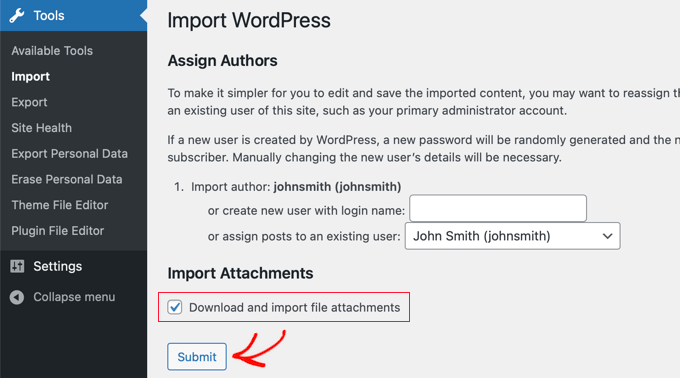
Sie werden aufgefordert, Autoren zuzuweisen oder neue Autoren zu erstellen. Sie können die importierten Inhalte einem bestehenden Benutzer auf Ihrer WordPress Website zuweisen oder einen neuen Autor erstellen.
Aktivieren Sie dann die Box im Abschnitt “Anhänge importieren”. Dadurch werden Dateianhänge wie Ihre Bilder und andere Mediendateien von der anderen Website heruntergeladen und importiert.
In einigen Fällen kann es jedoch vorkommen, dass Bilder nicht importiert werden können, so dass einige Beiträge immer noch auf Bilder auf der sekundären Website verlinken können. Wir werden dies im nächsten Schritt beheben.
Sie können nun auf den Button “Absenden” klicken, um den letzten Schritt des Imports durchzuführen.
WordPress importiert die Inhalte aus Ihrer Exportdatei und fügt sie Ihrer primären WordPress Website hinzu. Sobald dies abgeschlossen ist, wird eine Erfolgsmeldung angezeigt.
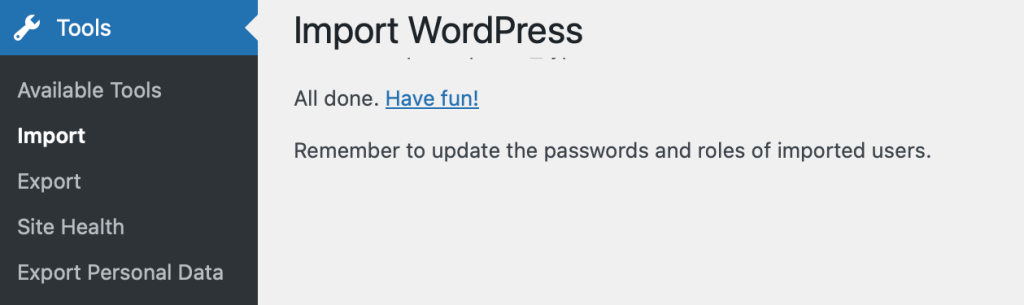
Auf dieser Seite kann auch eine Liste der Artikel angezeigt werden, die nicht importiert werden konnten. Oft liegt das daran, dass der Artikel bereits auf der Website vorhanden ist, aber nicht immer.
Es kann sein, dass es ein Problem beim Importieren eines Bildes gab oder dass eine Tabelle, die auf Ihrer sekundären Website existiert, auf Ihrer primären Website nicht vorhanden ist. Wie wir bereits erwähnt haben, kann dies durch unterschiedliche Bildeinstellungen auf den beiden Websites, durch ein fehlendes Plugin oder ein anderes Problem verursacht werden.
Notieren Sie sich diese fehlgeschlagenen Einträge für den Fall, dass Sie sie manuell von der sekundären Website kopieren müssen.
4. Importieren externer Bilder
Wenn es Probleme mit dem Bildimport gab, kann es sein, dass einige der Beiträge, die Sie importiert haben, immer noch Bilder von der sekundären Website laden. Diese werden als “externe Bilder” bezeichnet und sind nicht optimal für die Leistung von WordPress oder die Suchmaschinenoptimierung. Wir werden das in diesem Schritt beheben.
Der einfachste Weg, externe Bilder zu importieren, ist die Installation und Aktivierung des Plugins “Auto Upload Images”. Weitere Details finden Sie in unserer Schritt-für-Schritt-Anleitung für die Installation eines WordPress Plugins.
Hinweis: Obwohl dieses Plugin seit einiger Zeit nicht mehr aktualisiert wurde, funktioniert es in unseren Tests immer noch einwandfrei. Lesen Sie bitte unseren Artikel über die Verwendung von Plugins, die nicht mit Ihrer WordPress-Version getestet wurden.
Die Standard-Importeinstellungen des Plugins sind für die meisten Benutzer ausreichend, aber Sie können sie auf der Seite Einstellungen ” Bilder automatisch hochladen ändern. Wenn Sie zum Beispiel Bilder importieren möchten, die breiter als 600 Pixel sind, müssen Sie die Einstellungen für die Bildgröße ändern.
Als Nächstes müssen Sie die Seite Beiträge ” Alle Beiträge aufrufen und alle Ihre Beiträge auswählen, damit das Plugin alle darin enthaltenen externen Bilder aktualisieren kann.
Sie können jeweils nur die Beiträge auf einer Seite auswählen, so dass Sie schneller vorankommen, wenn Sie so viele Beiträge wie möglich auf einer Seite veröffentlichen.
Klicken Sie dazu auf den Button Ansicht Optionen am oberen Rand der Seite Beiträge veröffentlichen.
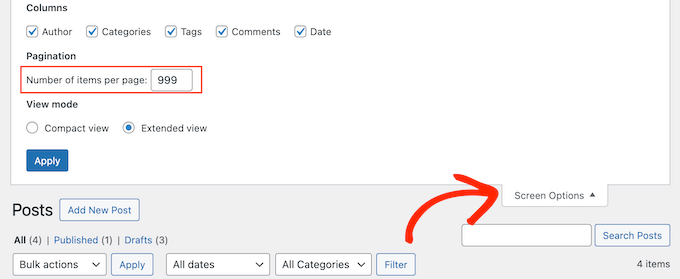
Erhöhen Sie die Zahl im Feld “Anzahl der Einträge pro Seite” auf “999” und klicken Sie auf den Button “Anwenden”. Wenn Sie befürchten, dass Ihr Hosting-Anbieter nicht in der Lage ist, so viele Beiträge auf einmal zu aktualisieren, können Sie eine kleinere Zahl eingeben.
WordPress wird die Seite neu laden und 999 Beiträge auflisten. Sie können sie alle schnell auswählen, indem Sie auf das Kontrollkästchen neben “Titel” klicken.
Wählen Sie anschließend aus dem Menü Mehrfachaktionen die Option “Bearbeiten” und klicken Sie auf den Button “Anwenden”.

WordPress zeigt Ihnen nun eine Box “Bulk Edit” mit allen ausgewählten Beiträgen an. Achten Sie darauf, dass Sie keine der Einstellungen in dieser Box ändern.
Klicken Sie einfach auf den Button “Aktualisieren”, und das Plugin importiert alle externen Bilder, die es in den ausgewählten Beiträgen findet.

Wenn Sie nun mehr als 999 Beiträge haben, müssen Sie die nächste Seite besuchen, um die restlichen Beiträge auszuwählen.
Eine ausführliche Anleitung finden Sie in unserem Leitfaden zum Importieren externer Bilder in WordPress.
5. Umleitungen einrichten
Nach der erfolgreichen Zusammenführung der Inhalte von zwei WordPress Websites besteht der nächste Schritt darin, Weiterleitungen einzurichten, damit Benutzer, die die alte Website besuchen, automatisch auf die neue WordPress Website weitergeleitet werden.
Sie müssen die .htaccess-Datei auf der alten WordPress Website bearbeiten.
Sie können die .htaccess-Datei bearbeiten, indem Sie sich mit einem FTP-Client mit Ihrer WordPress-Website verbinden oder das Tool “Dateimanager” im cPanel Ihres WordPress-Hosting-Dashboards verwenden.

Die .htaccess-Datei befindet sich im Root-Ordner Ihrer Website. Wenn Sie sie nicht finden können, lesen Sie unsere Anleitung, warum Sie die .htaccess-Datei auf Ihrer WordPress Website nicht finden können, um sie freizugeben.
Sie müssen diesen Code am Anfang Ihrer .htaccess-Datei einfügen:
1 2 3 | #Options +FollowSymLinksRewriteEngine onRewriteRule ^(.*)$ http://www.primarysite.com/$1 [R=301,L] |
Vergessen Sie nicht, primarysite.com durch den Domainnamen Ihrer primären WordPress Website zu ersetzen. Anschließend müssen Sie Ihre Änderungen speichern und die Datei wieder auf Ihren Server hochladen.
Sie können nun die URL eines beliebigen Beitrags von Ihrer sekundären WordPress Website aus aufrufen und werden automatisch zu demselben Beitrag auf der primären Website weitergeleitet.
6. Problembehandlung nach der Zusammenlegung von zwei WordPress Websites
Nachdem Sie Ihre beiden WordPress Websites zusammengeführt haben, sollten Sie sich vergewissern, dass Ihnen keine wichtigen Daten fehlen und dass Ihre zusammengeführte Website wie erwartet funktioniert.
Hier sind einige Schritte zur Problembehandlung, die Sie unternehmen können.
Zusammenführen und Massenbearbeitung von Kategorien und Schlagwörtern
Möglicherweise möchten Sie Kategorien und Schlagwörter bereinigen, nachdem Sie zwei Websites in WordPress zusammengeführt haben. Detaillierte Anweisungen finden Sie in unserem Tutorial zum Zusammenführen und Bearbeiten von Kategorien und Schlagwörtern in WordPress.
Reparieren von URLs, die auf die alte Domain in Beiträgen und Seiten zeigen
Alle internen Links in importierten Beiträgen und Seiten verweisen weiterhin auf Ihre alte Website. Da Sie Weiterleitungen eingerichtet haben, landen Ihre Benutzer weiterhin auf dem richtigen Beitrag auf Ihrer neuen Website.
Dennoch müssen Sie die URLs aktualisieren, um die Suchmaschinenoptimierung und die Benutzerfreundlichkeit zu verbessern.
Zum Glück ist dies mit dem Plugin Search & Replace Everything leicht zu bewerkstelligen.
Eine Schritt-für-Schritt-Anleitung finden Sie in unserem Tutorial zur Aktualisierung von URLs beim Umzug Ihrer WordPress Website.
Wir hoffen, dass dieser Artikel Ihnen geholfen hat, zwei WordPress Websites zusammenzuführen. Vielleicht interessieren Sie sich auch für unsere ultimative WordPress SEO-Migrations-Checkliste oder unsere Expertenauswahl der besten WordPress-Migrationsdienste.
Wenn Ihnen dieser Artikel gefallen hat, dann abonnieren Sie bitte unseren YouTube-Kanal für WordPress-Videotutorials. Sie können uns auch auf Twitter und Facebook finden.





Melody
Would this be the same as copying the posts and products to the new website?
WPBeginner Support
Similar, this would also tell search engines to go to the new post on your site instead of the old post on the old sites
Admin
micibama
Thanks for sharing this important guide. I have followed the guide accordingly however, my old site contents are not showing on my new site. They are saying page not found. Do i need to replace all the codes in the .htaccess with the one given above? Please help
WPBeginner Support
You shouldn’t need to replace your entire htaccess unless you have code that would conflict with our recommendation. You would likely want to resave your permalinks to help with the most likely reasons.
Admin
Keval Padia
Excellent content. We used to maintain two separate blogs for individual niche and were looking to merge both together without hampering our SEO. These steps are detailed and easy to follow, thanks for writing!!
WPBeginner Support
You’re welcome, glad our guide was helpful
Admin
Monique Martens
Hi there,
Thanks for this interesting and helpful guide!
Can you tel us what will happen with pages and posts that have the same name and/or ID number? For example, each website has a home, blog and contact page. Will these be separate pages with the same name?
Best regards,
Monique
WPBeginner Support
The posts will have the same name but the slug will be modified to be unique unless they are an exact copy of what you have currently on your site.
Admin
Keir Briscoe
I get a 405 error when I try to import. I am the creator and admin for both sites. I am also logged into both sites. I doubt anyone will reply to this message. but though I would leave it anyway
Romona
Hello,
If I have a new theme at my new site and new host, where will the pages go and will they automatically adjust to the new theme? By pages I mean (diy, recipes, life, etc). Will I need those exact page headings for it to fall into the correct category or will they all fall together into one category?
THANK YOU for your help!
Paul
Hello,
Very good article! Exactly what I was looking for in terms of merging two WordPress sites. I was curious though if this could be applied on sites with WooCommerce for example?
Thank you for this well written procedure.
Steve
I have oldsite.org which has a blog in the root and 2 more blogs at /nytips/ and /nynews/ and a community at /nyforum/ and want to make /nytips/ and /nynews/ a category of the blog in the root so the search box will work for the entire site plus giving me the chance to maintain one blog and one forum. Will this article help or will I have to use oldsite.net first then move it back to oldsite.org?
Each folder was a domain which I consolidated 5+ years as I did not want to buy SSL certs for each domain and their aliases.
Edmond Chan
Hi team, thanks very much for this info. I edited my .htaaccess file in my old wordpress site to redirect to the new site. I used the code in the article above. However, I’m not able to access oldsite.com/wp-admin anymore as it redirects to newsite.com/wp-admin! Is there anyway to still access the old site’s admin dashboard to update plugins, wordpress itself or for any other reasons? Many thanks, Ed
WPBeginner Support
Hi Edmond,
You will need to remove the .htaccess redirect to access old site admin area.
Admin
Edmond Chan
Hi Team,
Thanks very much for your reply. The problem is that because the old site admin area immediately redirects to the new site’s admin area, I literally can’t access the old site’s .htaccess file in order to edit/remove the redirect. It’s chicken and egg! Is there any way to fix this?? Many thanks, Ed
WPBeginner Support
Hi Edmond,
You can use FTP to edit .htaccess file.
ranga
Hi!
We moved our content from siteA to siteB both of which use wordpress CMS. After merging the content do we need to change the address in google websmaster tools.? Thanks.
Ilyas
I have merged my websites and all of the posts are on my new website.
But When I search an article, still the url and name of my old website my old website appear on the search engine.
What if I delete my old website or if it expires?
Alan
The best thing is to set redirects up from your old website to your new website and never let it expire.
John
Thanks for an interesting and useful article.
I am in process of merging three websites with my older and larger main site. I’ve been doing this manually and it’s taking ages. I didn’t realise it was possible to do it automatically. HOWEVER, one issue I’m facing doesn’t seem to be covered in your article. If I choose “all content” when I export from one site, will that include the comments the posts have attracted? If not, how to export/import comments?
Many thanks,
John
WPBeginner Support
Hi John,
Yes, comments will included in the export file.
Admin
Jack
Would it be ok to redirect single blog posts one by one over a time periode of one year.
E.g. Every week two blog posts from one blog (the one fizzling out) are republished to the main focus blog. And 2 redirects are done every week for a year.
This process goes on until all are moved to main blog (say 100 posts over a year). Would that be a bad idea in teems of SEO?
Chris
Hi Folks,
With a merge, what’s the situation about page/post IDs? If we are dealing with bigish sites surely there is a chance the page ID will be duplicated on import? Will that cause problems, and if so how to avoid/fix it?
Cheers,
Chris
Jack
Would it be ok to redirect single blog posts one by one over a time periode of one year.
E.g. Every week two blog posts from one blog (the one fizzling out) are republished to the main focus blog. And 2 redirects are done every week for a year.
This process goes on until all are moved to main blog (say 100 posts over a year). Would that be a bad idea in teems of SEO?
Gemma
Hi,
I’m curious to know, when importing the OLD site into the NEW, will it adopt the theme settings of the NEW site automatically?
How can I make sure they match?
Thanks
Melissa
How long before you could delete the original WP site?
WPBeginner Support
Once you are satisfied that the old site is no longer getting any traffic, you can delete it. However, if the original site is still getting significant traffic from sources other than search engines, then you may want to keep the domain up as long as possible.
Admin
Karakaplan
How long should keep Redirect htaccess file in old server?
Alan
I’d like to import one websites posts into a particular category or custom post type. Then a different redirect will be needed. Can you make a tutorial fo that?
Valentine
Thanks for this information. I’ve successfully merged my two sites and they are working properly from one dashboard. Nice Job
WPBeginner Support
Glad you found it helpful don’t forget to follow us on Facebook for more WordPress tips and tutorials.
don’t forget to follow us on Facebook for more WordPress tips and tutorials.
Admin
Georgina Moon
This is interesting and helpful. But I have the opposite question – I want to start a new WordPress blog, and export only certain posts to the new blog (e.g., all my posts with certain tags or categories, such as Greece, sailing etc). I have laboriously been copying and pasting, but I have to add the photos again, plus tags and categories. Is there a quicker way, please?
WPBeginner Support
Hi Georgina,
Yes, you can do this here is how.
First create a new category in WordPress, you can all it anything you want.
Next, you need to go to Posts -> All Posts screen. Click on screen options button at the top right corner. Under ‘Number of items to show per page’ enter a number larger than total number of posts on your site then click on Apply button.
WordPress will now load all your posts on the same page. Check the box next to the posts you want to move. Then select ‘Edit’ from ‘Bulk Options’ drop down menu and click on the Apply button.
A box will appear with a number of options. Simply select the category you created earlier to file all selected posts under that category. Click on update button to save your changes.
Now you can go to Tools -> Export page. Select posts and then under export settings select the category that has all the posts you want to move.
Admin