Automatische Updates von WordPress Plugins schlagen manchmal fehl und können Ihre Website beschädigen. Wenn dies geschieht, ist die manuelle Aktualisierung per FTP oft die einzige Lösung.
Viele Benutzer von WordPress geraten in Panik, wenn sie mit dieser Situation konfrontiert werden, weil sie befürchten, einen Fehler zu machen und ihre Website weiter zu beschädigen. Aber manuelle Aktualisierungen sind nicht so beängstigend, wie sie scheinen. Wir haben viel Erfahrung damit und führen Sie durch die einzelnen Schritte.
In dieser Anleitung zeigen wir Ihnen, wie Sie WordPress Plugins manuell aktualisieren können, von der Verbindung mit Ihrer Website per FTP bis zur Aktivierung des aktualisierten Plugins.
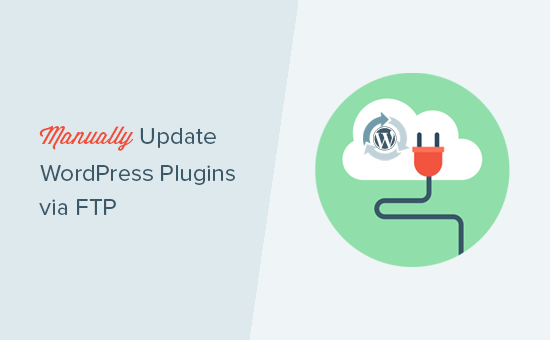
Wann man WordPress Plugins manuell aktualisieren sollte
Es gibt mehrere Gründe, warum Sie WordPress-Plugins manuell per FTP aktualisieren sollten.
Es kann vorkommen, dass automatische Plugin-Updates aufgrund von Konflikten mit Themes, anderen Plugins oder Serverkonfigurationen nicht richtig funktionieren.
Sie können auch aufgrund falscher Dateiberechtigungen fehlschlagen. In solchen Fällen können manuelle Aktualisierungen diese Probleme beheben.
Wenn Ihr Server überlastet ist, können automatische Aktualisierungen fehlschlagen. Es kann sogar sein, dass Sie kurzzeitig den Fehler “wegen geplanter Wartung nicht verfügbar”, einen Syntaxfehler oder einen internen Serverfehler sehen. Mit manuellen Updates können Sie sicherstellen, dass Ihr Plugin auf dem neuesten Stand ist, ohne den Server zusätzlich zu belasten.
Bei manuellen Aktualisierungen haben Sie auch die Kontrolle darüber, welche Version des Plugins Sie installieren möchten. Dies kann nützlich sein, wenn eine neue Version Funktionen oder Änderungen einführt, die Sie nicht sofort implementieren möchten.
Wenn Sie mehrere WordPress-Websites verwalten, ist es einfacher, manuelle Aktualisierungen an einem zentralen Ort vorzunehmen, als sich bei jeder Website ein- und auszuloggen und die Aktualisierungen dort einzeln vorzunehmen.
Sehen wir uns also an, wie man WordPress-Plugins manuell per FTP aktualisieren kann.
Video-Anleitung
Wenn Ihnen das Video nicht gefällt oder Sie weitere Anweisungen benötigen, lesen Sie bitte weiter. Sie können mit den folgenden Links durch dieses Tutorial navigieren:
Schritt 1: Die neueste Plugin-Version herunterladen
Zunächst müssen Sie die neueste Version des Plugins, das Sie aktualisieren möchten, herunterladen. Wenn es sich um ein kostenloses Plugin handelt, können Sie es von der Plugin-Seite von WordPress.org herunterladen.
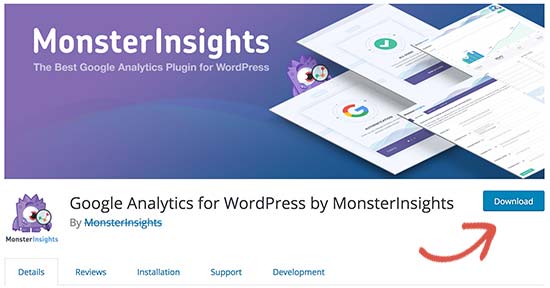
Wenn es sich um ein Premium-Plugin handelt, können Sie die neueste Version von der Website des jeweiligen Plugins herunterladen. Sie müssen sich bei Ihrem Konto anmelden und das Plugin auf Ihren Computer herunterladen.
Alle Plugins werden in .zip-Dateien geliefert, die Sie entpacken müssen.
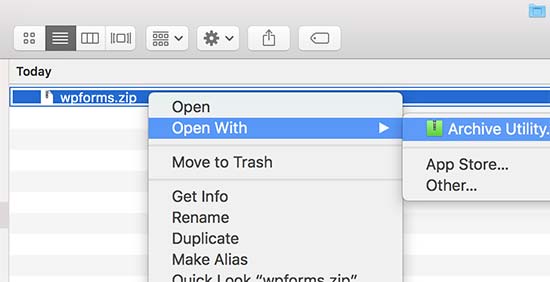
Schritt 2: Verbinden Sie sich über FTP mit Ihrer Website
Als Nächstes müssen Sie einen FTP-Client auf Ihrem Computer installieren. In unserem Beispiel verwenden wir FileZilla, aber Sie können jeden beliebigen FTP-Client verwenden.
Um eine FTP-Verbindung zu Ihrer Website herzustellen, müssen Sie den Namen Ihrer Website in den Hostnamen eingeben und Ihren FTP-Benutzernamen und Ihr Passwort angeben.
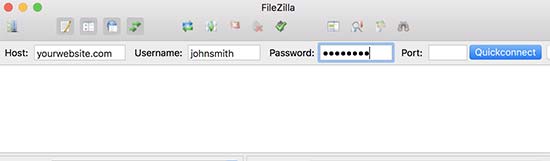
Wenn Sie Ihren FTP-Benutzernamen oder Ihr FTP-Passwort nicht kennen, prüfen Sie die E-Mail, die Ihnen Ihr WordPress-Hosting-Unternehmen bei der Anmeldung geschickt hat. Sie enthält normalerweise Ihren FTP-Benutzernamen und Ihr Passwort.
Alternativ können Sie diese Informationen auch im cPanel oder im Hosting-Dashboard Ihres Hosting-Accounts finden.
Wenn Ihre Website bei Bluehost gehostet wird, können Sie sich in Ihr Dashboard einloggen und zur Registerkarte “Hosting” navigieren. Scrollen Sie dann zum Abschnitt “Serverinformationen” und klicken Sie auf “Verwalten” neben “FTP-Zugang”.
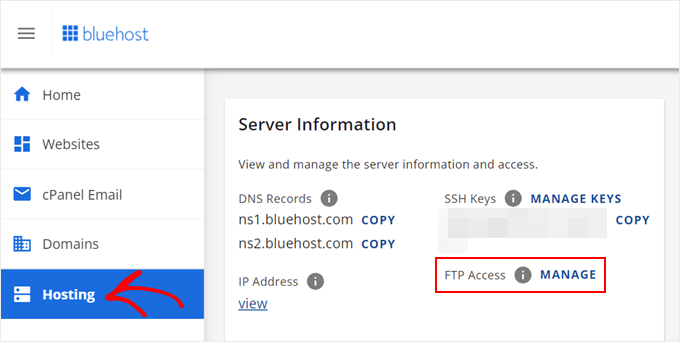
Sie gelangen dann auf die Seite FTP-Accounts in Ihrem cPanel. Dort sollte eine Liste von FTP-Accounts angezeigt werden, die Sie verwenden können, um Ihr Hosting mit einem FTP-Client zu verbinden.
Wenn Sie Ihr Passwort vergessen haben, können Sie einfach unter Aktionen auf “Passwort ändern” klicken, um ein neues Passwort festzulegen. Klicken Sie dann auf die Schaltfläche “Passwort ändern”.
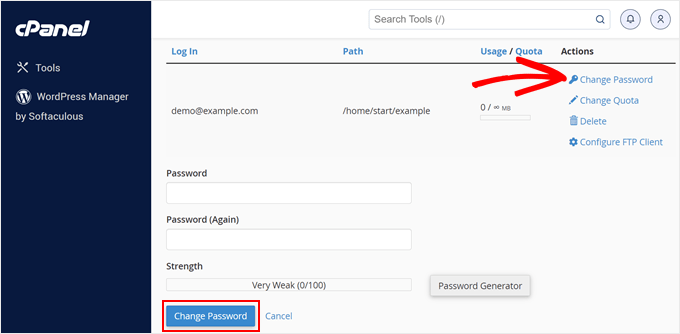
Danach können Sie Ihr neues Passwort in den FTP-Client eingeben.
Sobald Sie per FTP mit Ihrer Website verbunden sind, müssen Sie zum Ordner /wp-content/plugins/ gehen und mit dem nächsten Schritt fortfahren.
Schritt 3: Vorhandenes Plugin ausfindig machen und entfernen
In diesem Stadium sehen Sie verschiedene Ordner für alle Plugins, die Sie auf Ihrer WordPress Website installiert haben. Klicken Sie mit der rechten Maustaste auf das Plugin, das Sie aktualisieren möchten, und wählen Sie dann “Umbenennen”.
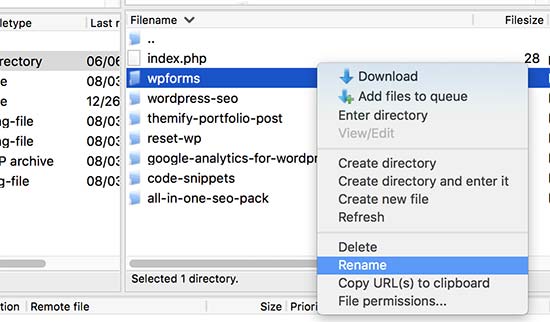
Benennen Sie nun dieses Plugin um, indem Sie einfach -old an den Namen des Plugin-Ordners anhängen. Zum Beispiel: wpforms-old.
Als nächstes müssen Sie den umbenannten Ordner als Backup auf Ihren Computer herunterladen. So können Sie bei Bedarf auf die alte Version zurückgreifen.
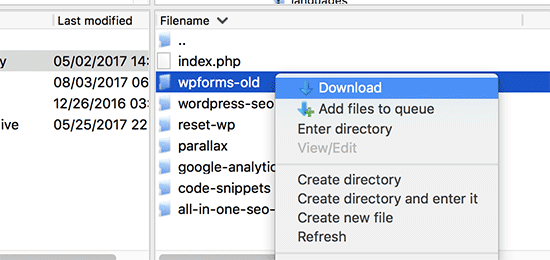
Nachdem Sie das alte Plugin auf Ihren Computer heruntergeladen haben, können Sie es von Ihrer Website löschen.
Auf diese Weise werden alle Spuren des Plugins aus Ihrem WordPress entfernt.
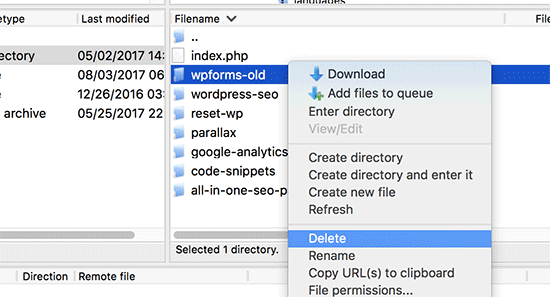
Wir wollen auch sicherstellen, dass das Plugin auch in der WordPress-Datenbank deaktiviert ist. Dazu müssen Sie sich einfach in Ihrem WordPress-Administrationsbereich anmelden und die Seite Plugins besuchen.
Sie werden eine Fehlermeldung sehen, dass das Plugin aufgrund eines Fehlers deaktiviert wurde.
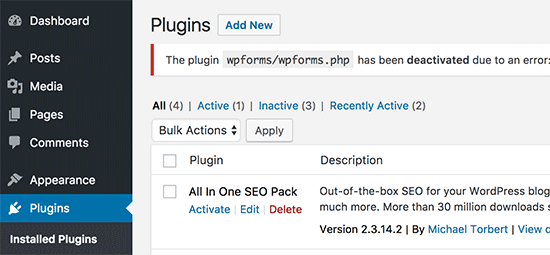
Schritt 4: Hochladen und Aktivieren der neuen Plugin-Version
Nachdem wir nun die alte Version entfernt haben, ist es an der Zeit, die neueste Version des Plugins zu installieren.
Wechseln Sie zu Ihrem FTP-Client und suchen Sie unter dem Abschnitt “Lokal” den neuen Plugin-Ordner auf Ihrem Computer. Klicken Sie nun mit der rechten Maustaste darauf und wählen Sie “Hochladen” aus dem FTP-Menü.
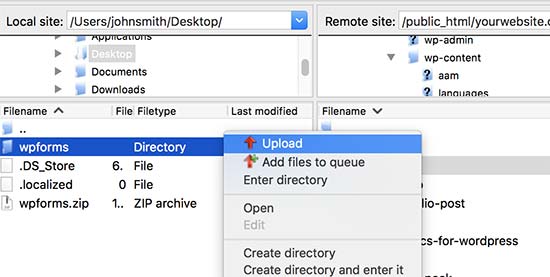
Ihr FTP-Client beginnt mit der Übertragung des Plugin-Ordners von Ihrem Computer auf Ihre Website.
Sobald Sie fertig sind, können Sie sich in Ihren WordPress-Administrationsbereich einloggen und zur Seite Plugins gehen. Sie müssen das neu installierte Plugin finden und es aktivieren.
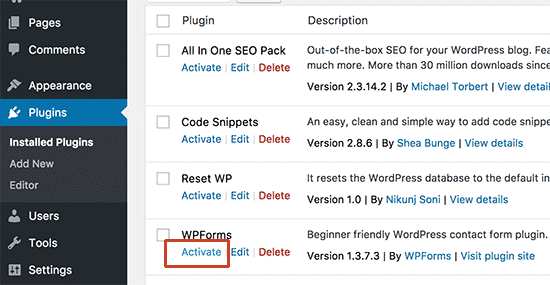
Sie können jetzt die aktualisierte Version des Plugins überprüfen, um sicherzustellen, dass alles korrekt funktioniert.
Das war’s. Sie haben erfolgreich ein WordPress-Plugin per FTP aktualisiert.
Sollten Sie ein veraltetes WordPress-Plugin verwenden?
Für die Sicherheit von WordPress ist es entscheidend, immer die neueste Version von WordPress zu verwenden. Genauso wichtig ist es, Ihre WordPress-Plugins und Ihr Theme auf dem neuesten Stand zu halten.
Wenn ein WordPress-Plugin nach dem Update nicht mehr funktioniert, können Sie das Plugin zurücksetzen und das Problem an den Plugin-Entwickler melden.
Wenn Sie also ein WordPress-Plugin sehen, das nicht mit den neuesten Versionen von WordPress getestet wurde, bedeutet das nicht, dass es nicht funktioniert.
Es bedeutet einfach, dass der Entwickler das Plugin nicht kürzlich getestet oder die Readme-Datei aktualisiert hat. In WPBeginner stoßen wir manchmal auf Plugins, die nicht getestet wurden, aber trotzdem gut für ihren Zweck funktionieren.
Wenn Sie sich nicht sicher sind, ob ein Plugin sicher zu verwenden ist, können Sie es immer auf der lokalen Version Ihrer WordPress-Website installieren. Auf diese Weise wirken sich Fehler, die durch das Plugin verursacht werden, nicht auf die Live-Version Ihrer Website aus.
Wir hoffen, dass dieser Artikel Ihnen geholfen hat zu lernen, wie man WordPress Plugins manuell per FTP aktualisiert. Vielleicht interessieren Sie sich auch für unseren Leitfaden für Einsteiger in die WordPress-Datenbankverwaltung und unsere Anleitung zum Hinzufügen eines FTP-ähnlichen Dateimanagers in WordPress.
Wenn Ihnen dieser Artikel gefallen hat, dann abonnieren Sie bitte unseren YouTube-Kanal für WordPress-Videotutorials. Sie können uns auch auf Twitter und Facebook finden.





Sanmeet
Hello everyone !
I just saw the comments and I am glad to tell that whenever you delete a plugin and then reinstall it the whole data is restored ; let’s take an example of Woocommerce , the plugin which I updated via this method and my data was there….
WPBeginner Support
It would depend on how it is deleted but you ar correct, this method would not delete the settings for the plugin
Admin
Roman
Sometimes, plugins (and WordPress as well), need to make changes in the database during the update process. If you simply replace the files, the database update won’t happen, will it? And you will end up with new plugin files and incompatible database schema and/or data. Is that correct?
WPBeginner Support
This is more for if the default update method did not work but WordPress and most plugins should check and give the option to update the database if needed to prevent those errors.
Admin
Ritul
When I have deleted the old plugin and now uploading the new one will my live site be broken because of it, for example, if I m updating Thrive Content builder or elementor??
David
Thanks for the tutorial. I uploaded a brand new plugin, in the correct location, but for some reason it’s not showing in my list of plugins so i can activate it. Any idea why this would happen? Thanks.
WPBeginner Support
Hi David,
WordPress may not recognize a plugin if it cannot locate the plugin header. Please reach out to the plugin author to make sure that you are uploading the correct folder.
Admin
Jenn
I recently downloaded a social share button plugin from a third party. They’ve recently come out with an update. Can I just deactivate and delete the old version and then just download the new updated version and activate it instead of using FTP to update? Would that be easier? Thanks for your feedback.
WPBeginner Support
Hi Jenn,
Yes, you can do that. However, you should backup the old plugin just in case the new version doesn’t work well or you want to revert back.
Admin
Emma Bazai
It does update the plugin but I’ve lost all my configurations and data. All SEO has gone
I had 304 posts and I will have to redo SEO for all of them
Please help me I don’t have backups because I trusted this site for all my WordPress issues.
I don’t have backups because I trusted this site for all my WordPress issues.
WPBeginner Support
Hi Emma,
Which SEO plugin was that? Most WordPress plugins store data in your WordPress database and this data is not deleted when a plugin is deactivated or reactivated. You can also try reaching out to plugin authors for support.
Admin
Hope
What about when the plugin is deleted in the WP admin or via FTP? Is all the plugin data still being stored in the database after the plugin is deleted in either method?
WPBeginner Support
Hi Hope,
Plugin data will remain stored in WordPress database.