Haben Sie schon einmal stundenlange Arbeit durch den Absturz einer Website verloren? Wir hoffen nicht! Wir haben die Erfahrung gemacht, dass das regelmäßige Erstellen von Sicherungskopien Sie vor diesen unangenehmen Momenten eines unerwarteten Datenverlusts bewahren kann.
Die Sicherung Ihrer Website ist einer der wichtigsten Schritte zur Sicherung Ihrer Daten, der jedoch von vielen Website-Besitzern oft übersehen wird. Es gibt zwar viele Möglichkeiten, Backups zu erstellen, aber die manuelle Sicherung Ihrer WordPress-Datenbank ist ein einfacher Weg, um Ihre wichtigen Website-Daten zu schützen.
In diesem Artikel werden wir Sie durch die Schritte zur manuellen Sicherung Ihrer WordPress-Datenbank führen, damit Sie immer darauf vorbereitet sind, Ihre Daten bei Bedarf wiederherzustellen.

Hier finden Sie einen Überblick über die Themen, die wir besprechen werden:
- When and Why Make a WordPress Database Backup Manually?
- Option 1: Back Up Your Site's Database Using a Plugin (Easiest Way)
- Option 2: Create a Database Backup Manually With phpMyAdmin (No wp-admin Access)
- Option 3: Creating a cPanel Backup of Your Database (phpMyAdmin Alternative)
- How to Restore Your WordPress Database Backup
- How to Set Up a Proper Automated Backup System for the Future
Wann und warum ein WordPress-Datenbank-Backup manuell erstellen?
Die Installation eines vollständigen WordPress-Backup-Systems ist für jede Website unerlässlich. Manchmal müssen Sie jedoch nur Ihre Datenbank und nicht Ihre gesamte Website sichern. Lassen Sie uns erklären, warum.
Ihre WordPress-Datenbank enthält alle Ihre dynamischen Inhalte – Beiträge, Seiten, Kommentare, Benutzer und Einstellungen. Der Rest der Dateien Ihrer Website umfasst Themes, Plugins und Uploads von Medien. Wenn Sie diesen Unterschied verstehen, können Sie die richtige Sicherungsmethode wählen.
Unserer Erfahrung nach ist es sinnvoll, nur die Datenbank zu sichern, wenn Sie ein Problem haben:
- Inhaltliche Änderungen vornehmen (z. B. Beiträge massenweise bearbeiten)
- WordPress-Kern aktualisieren
- Testen neuer Plugins, die mit Ihrer Datenbank interagieren
- Problembehandlung von datenbankspezifischen Problemen
Dies liegt daran, dass diese Vorgänge in erster Linie Ihre Inhalte und Einstellungen betreffen, die in der Datenbank gespeichert sind, während die Dateien Ihrer Website unangetastet bleiben.
Ein komplettes WordPress-Webseiten-Backup ist hingegen notwendig, wenn Sie eine Website haben:
- Umzug zu einem neuen WordPress Hosting-Anbieter
- Neugestaltung Ihrer gesamten Website
- Einrichten regelmäßiger Sicherheitskopien
- Größere Änderungen an Ihrer Website-Struktur
Das liegt daran, dass sich diese Änderungen sowohl auf Ihre Datenbank als auch auf Ihre Dateien – einschließlich Themes, Plugins und Uploads von Medien – auswirken. Sie müssen also alles sichern, um im Bedarfsfall eine vollständige Wiederherstellung zu gewährleisten.
Wenn Sie noch Zugriff auf den Verwaltungsbereich Ihrer Website haben, können Sie ganz einfach ein Plugin verwenden, um ein On-Demand-Backup zu erstellen (wir zeigen Ihnen später in diesem Artikel, welches Plugin Sie verwenden können).
Es kann jedoch vorkommen, dass Sie keinen Zugriff auf den Verwaltungsbereich haben – z. B. wenn Ihre WordPress Website gehackt wurde oder ein Fehler in WordPress auftritt. Wir haben das schon oft erlebt, und genau dann ist es wichtig zu wissen, wie man ein manuelles Backup erstellt.
Schauen wir uns nun an, wie man eine WordPress-Datenbank-Sicherung einfach manuell erstellt.
💡Brauchen Sie Hilfe bei der Bereinigung einer gehackten WordPress Website? Werfen Sie einen Blick auf unseren Dienst zur Reparatur gehackter Websites. Gegen eine geringe Gebühr wird unser Team von WordPress-Sicherheitsexperten Ihre Website in kürzester Zeit bereinigen und wiederherstellen.
Buchen Sie noch heute ein kostenloses Beratungsgespräch mit unserem Team!
Option 1: Sichern Sie die Datenbank Ihrer Website mit einem Plugin (der einfachste Weg)
Diese Methode ist einfacher und wird empfohlen, aber sie funktioniert nur, wenn Sie Zugang zum Verwaltungsbereich Ihrer WordPress-Website haben.
Wir werden ein WordPress Backup Plugin namens Duplicator verwenden. Wir haben dieses Plugin persönlich für unsere Partner-Websites verwendet, und es hat wirklich gut funktioniert, um zuverlässige Backups zu erstellen und WordPress Websites ohne Ausfallzeiten zu migrieren.
Die kostenlose Version kann zum Erstellen von Datenbanksicherungen verwendet werden, aber Sie können gerne auf die kostenpflichtige Version upgraden, da diese mehr Funktionen bietet. Beide Versionen sind einsteigerfreundlich und leistungsstark genug für fortgeschrittene Benutzer.
Weitere Informationen finden Sie in unserer Rezension zum Duplicator.
Zunächst müssen Sie das Duplicator Plugin installieren und aktivieren. Weitere Einzelheiten finden Sie in unserer Anleitung zur Installation eines WordPress Plugins.
Nach der Aktivierung müssen Sie auf die Seite Duplicator Pro ” Backups gehen und auf den Button “Neu hinzufügen” klicken.
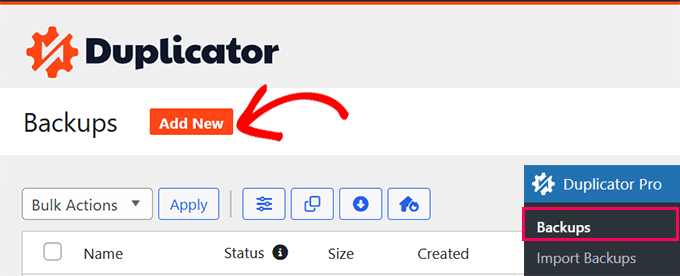
Auf dem nächsten Bildschirm können Sie auswählen, was Sie in das Backup aufnehmen möchten.
Wählen Sie “Nur Datenbank” und klicken Sie dann auf die Schaltfläche “Weiter”.
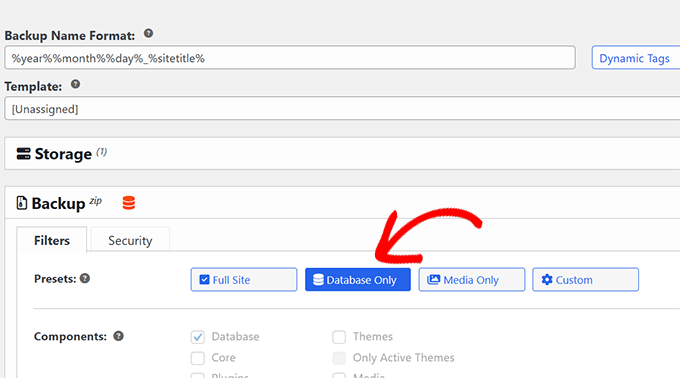
Duplicator scannt nun Ihre WordPress-Website und -Datenbank.
Danach werden Ihnen die Ergebnisse der Überprüfung angezeigt. Neben dem Abschnitt “Datenbank” kann ein Hinweis erscheinen, dass Sie ein reines Datenbankpaket erstellen.
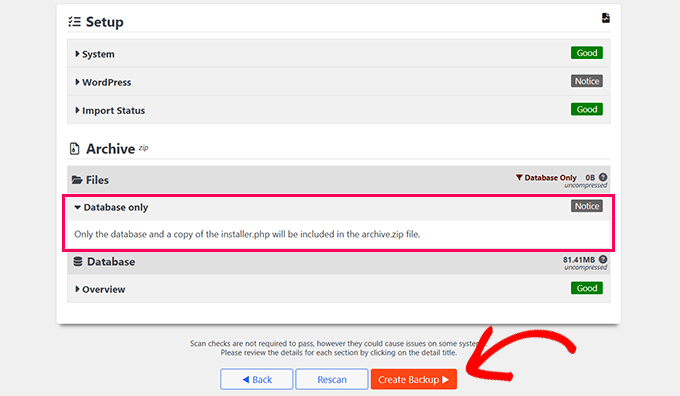
Klicken Sie einfach auf den Button “Backup erstellen”, um fortzufahren.
Duplicator bereitet nun im Hintergrund die Sicherung Ihrer Datenbank vor und zeigt Ihnen den Fortschritt an.
Anschließend können Sie die Sicherungsdateien herunterladen. Wir empfehlen Ihnen, sowohl die Archive als auch die Installationsdateien herunterzuladen, da Sie so Ihre Website bei Bedarf leichter wiederherstellen können.
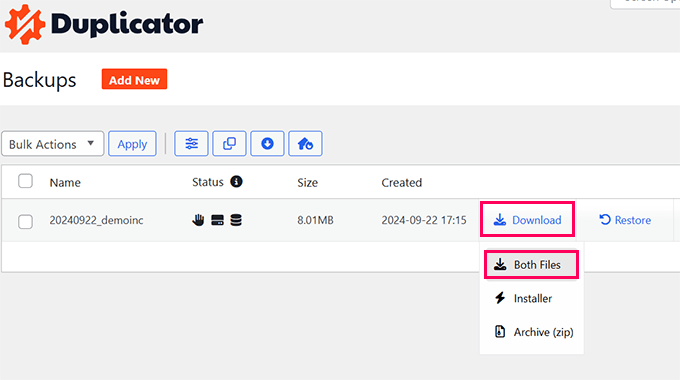
Option 2: Manuelles Erstellen einer Datenbanksicherung mit phpMyAdmin (kein wp-admin Zugriff)
Für diese Methode werden wir phpMyAdmin verwenden. Dabei handelt es sich um eine Open-Source-Software, mit der Sie Ihre MySQL-Datenbank über eine webbasierte Schnittstelle verwalten können. Wir werden damit demonstrieren, wie Sie Ihre Datenbank sichern können, wenn Sie keinen Zugriff auf Ihren WordPress-Administrationsbereich haben.
phpMyAdmin ist bei den meisten WordPress-Hosting-Anbietern vorinstalliert.
In diesem Artikel werden wir Ihnen Screenshots von Bluehost zeigen. Das grundlegende Verfahren ist jedoch bei den meisten Hosting-Anbietern gleich.
Zunächst müssen Sie sich in Ihr WordPress-Hosting-Kontrollpanel einloggen und auf die Schaltfläche “Einstellungen” unter Ihrer Website klicken.

Blättern Sie in den Einstellungen Ihrer Website nach unten zum Abschnitt Quick Links.
Klicken Sie anschließend auf die Schaltfläche “phpMyAdmin”, um fortzufahren.

Dadurch wird die phpMyAdmin-Anwendung in einem neuen Browser-Tab gestartet.
Wählen Sie hier Ihre WordPress-Datenbank in der linken Spalte aus und klicken Sie dann auf die Schaltfläche “Exportieren” oben.

Sie werden aufgefordert, die Exportmethode auszuwählen.
Als Nächstes müssen Sie “Individuell” auswählen, da Sie dann mehr Optionen zur Verfügung haben.
Wenn Sie die Option Individuell wählen, werden alle von Ihnen ausgewählten Tabellen in Ihrer WordPress-Datenbank angezeigt.
Manchmal fügen WordPress Plugins ihre Tabellen zu Ihrer Datenbank hinzu. Wenn es Tabellen gibt, die Sie vom Export ausschließen möchten, können Sie diese abwählen. Wenn Sie sich nicht sicher sind, ist es besser, alle Tabellen ausgewählt zu lassen.

Nun müssen Sie zum Abschnitt “Ausgabe” hinunterblättern.
Standardmäßig zeigt phpMyAdmin die Ausgabe des Exportvorgangs als Text an.
Sie müssen dies ändern, indem Sie die Option “Ausgabe in einer Datei speichern” wählen.
Für die Komprimierung müssen Sie die Option gezippt oder gzipped wählen.

Scrollen Sie nun zum Ende der Seite und klicken Sie auf den Button ‘Go’. phpMyAdmin schickt Ihnen den Datenbankexport als Zip- oder Gzip-Datei.
Das war’s schon. Sie haben erfolgreich eine manuelle Sicherung der WordPress-Datenbank durchgeführt.
Option 3: Erstellen eines cPanel-Backups Ihrer Datenbank (phpMyAdmin Alternative)
Die meisten guten WordPress-Hosting-Unternehmen bieten auch einfache Möglichkeiten zum Herunterladen von Backups auf Abruf. Hier erfahren Sie, wie Sie ein manuelles WordPress-Datenbank-Backup von Ihrem Hosting-Dashboard aus erstellen.
Hosting-Anbieter wie Bluehost, SiteGround und HostGator haben alle ähnliche Optionen.
In diesem Tutorial werden wir Ihnen Screenshots von Bluehost zeigen. Das grundsätzliche Vorgehen ist jedoch bei anderen Hosts recht ähnlich.
Melden Sie sich zunächst in Ihrem Dashboard des Hosting-Kontos an und klicken Sie auf den Button “Einstellungen” unter Ihrer Website.

Auf dem nächsten Bildschirm müssen Sie auf die Registerkarte “Erweitert” wechseln.
Blättern Sie von hier aus einfach zum Abschnitt cPanel und klicken Sie auf die Schaltfläche “Verwalten”.

Dadurch wird die cPanel-Oberfläche in einer neuen Browser-Registerkarte gestartet.
Blättern Sie von hier aus zum Abschnitt “Dateien” und klicken Sie auf den Button “Backup”.

Blättern Sie auf der Seite Sicherungen nach unten zum Abschnitt Teilweise Sicherungen.
Hier müssen Sie auf den Namen Ihrer Datenbank klicken, um die Sicherungsdatei Ihrer Datenbank herunterzuladen.

Sie können die Sicherungskopie Ihrer WordPress-Dateien auch von dieser Seite herunterladen, wenn Sie sie benötigen.
So stellen Sie Ihre WordPress-Datenbank-Sicherung wieder her
Sobald Sie das WordPress-Datenbank-Backup heruntergeladen haben, können Sie mit der Reparatur Ihrer gehackten WordPress-Website fortfahren oder andere notwendige Änderungen vornehmen.
In vielen Fällen ist es wahrscheinlich nicht nötig, das Backup Ihrer Website wiederherzustellen.
Falls doch, haben wir eine ausführliche Schritt-für-Schritt-Anleitung, wie Sie WordPress aus einer Datenbanksicherung wiederherstellen können.
Wie man ein richtiges automatisiertes Backup-System für die Zukunft einrichtet
Sie können WordPress-Datenbank-Backups manuell erstellen, aber denken Sie daran, dass dies keine Alternative zu einer richtigen Backup-Lösung für Ihre WordPress Website ist.
In bestimmten Situationen haben Sie möglicherweise keinen Zugriff auf Ihre WordPress-Datenbank. Dies kann zum Beispiel der Fall sein, wenn Ihr Hosting-Unternehmen Ihr Konto sperrt oder die Daten Ihrer Website verliert.
Ein anderes mögliches Szenario ist, dass ein Hacker bösartigen Code in Ihre WordPress-Datenbank einschleust. Die Bereinigung einer infizierten Datenbank ist dann viel schwieriger.
Deshalb empfehlen wir die Verwendung von WordPress Backup Plugins wie Duplicator, die mit automatischen Backups und Cloud-Speicher-Integrationen ausgestattet sind.
Eine Sache, die wir an Duplicator lieben, ist, dass es Ihre Backups automatisch erstellen und auf einem Cloud-Speicherdienst wie Google Drive, Dropbox, OneDrive und anderen speichern kann. Auf diese Weise sind Ihre Backups immer sicher und zugänglich, selbst wenn Ihre Website unzugänglich wird oder Ihr Hosts Server ausfällt.
Detaillierte Anweisungen finden Sie in diesem Leitfaden zum Sichern einer WordPress-Website.
Wir hoffen, dass dieser Artikel Ihnen geholfen hat zu lernen, wie man manuell eine WordPress-Datenbanksicherung erstellt. Vielleicht interessiert Sie auch unsere Anleitung, wie Sie eine WordPress-Sicherung als Website anzeigen können, oder unsere Expertenauswahl der besten WordPress-Datenbank Plugins.
Wenn Ihnen dieser Artikel gefallen hat, dann abonnieren Sie bitte unseren YouTube-Kanal für WordPress-Videotutorials. Sie können uns auch auf Twitter und Facebook finden.





Prajwal Shewatkar
Backup is the only solution to achive ultimate security. No matter how much you try someday you’ll have security issues on website and only backups can save you. I recommend daily full backup.
WPBeginner Support
It would depend on how often content is added to a site for how often backups should be ran but they are great for keeping a site safe
Admin
Jiří Vaněk
I use phpMyAdmin for exporting the database. When I use a plugin, can I rely on the resulting backup being as comprehensive as using phpMyAdmin?
WPBeginner Comments
Yes, it should copy the whole WordPress database. It can actually be more comprehensive, because it can also include things like images and media.
Jiří Vaněk
Thanks a lot for the confirmation. So I will probably switch to an automated backup with the help of a plugin.
Moinuddin Waheed
I am getting stucked with the import file of the database in phpmyadmin of the local xampp server.
I wanted to make a test site for a live website, I followed the steps mentioned above but when I am importing the database file, it gives an error Maximum execution time of 300 seconds exceeded”
and it doesn’t proceed further.
is there a way I can solve this issue?
WPBeginner Support
That can happen if you are importing a large database, you would need to increase your execution time, our guide below has two methods you can use or you may need to go into your XAMPP options to change these settings if it does not work for you.
https://www.wpbeginner.com/wp-tutorials/how-to-fix-fatal-error-maximum-execution-time-exceeded-in-wordpress/
Admin
Moinuddin Waheed
Thanks for the reply.
I have sorted out this problem following this guide.
I increased the execution time limit and it worked.
so, by default the execution time is very less and it needs to be updated for importing large files.
Moinuddin Waheed
I have done manual backups many times and was unable to restore the back up database files in the liver server.
Having said this, is there any method which can ensure full back of everything like themes , settings and database all in one?
if this can be achieved, it would be very easy to restore any website without losing anything.
WPBeginner Support
We would recommend taking a look at our guide below for some of the ways to backup your files and database for what you are looking for.
https://www.wpbeginner.com/beginners-guide/how-to-backup-your-wordpress-site/
Admin
Moinuddin Waheed
Thanks for the recommendation, I have gone through the guide and found it really helpful for creating backup that can be used to restore the website when needed.
A Owadud Bhuiyan
Manually backing up the database is incredibly useful, especially when testing plugins locally.
WPBeginner Support
It can certainly be helpful
Admin
Richard
What is the difference between a database backup and a site backup performed by a plugin such as Duplicator Pro?
WPBeginner Support
It varies from plugin to plugin but normally a site backup includes the theme and plugin files while a database backup is for your content.
Admin
Rafal
I dont see any Backup Buttons on my Bluehost account: there are only tabs: Home, My sites, Marketplace, e-mail, domains, advanced
WPBeginner Support
Hi Rafal,
Click on the Advanced Tab to access the full cPanel interface.
Admin
Rose
If I have a premium or business wordpress site, then wordpress is my host, correct? What can I do from wordpress.com besides an export?
WPBeginner Support
Hi Rose,
Please see our guide on the difference between self hosted WordPress.org vs free WordPress.com blog.
Admin
tim
Hi. I have all folders from a wordpress site but i dont have any database backup. Is it possible to restore drom folders without sql backup?
WPBeginner Support
Hi Tim,
No you cannot. You can try finding the lost content by using Google Cache or Way Back Machine.
Admin
David John
I have Finished the given all the steps, but i can’t backup my site, it shown be a Sever Error…And How to Rectify this error….
Rebecca
Can you use the built in “export” feature as a manual backup?
WPBeginner Support
Not a good idea. The export file will be able to import your comments and posts into WordPress. However, it will not be able to import images if they have been removed or lost from original server. It will also be unable to restore any other data stored in WordPress database.
Admin
afdhal ilahii
my i share this at my blog?
Syed Azad Shah
Dear Syed,
Many thanks for your wonderful posts. They are really doing miracles for me. Just one question – I have four or five sites running on one hosting account. One from main directory and rest from sub-directories. How do I go about backing them up all. My website is
Should I back them up as one file or different files
Thank you very much
Azad
WPBeginner Support
Depends on your setup. If all of them are using the same database, then you can select tables for each site and then export them. Repeat for the next site.
If they are using different databases then you need to export in different files.
Admin
Teguh
And how to restore it?
WPBeginner Support
See our guide, how to restore WordPress from backup.
Admin
Ahmed LAHMAR
Hi WPBeginner,
I use WP-DBManager and i would recommend it to anyone who wants some peace of mind it’s a wonderful plugin that you can backup your database, compress it into .gz file (my 70 mb SQL file became 5 mb after compression) and email it to you as schedueled. You can choose daily and weekly backup or you can do the backup manually.
The plus other featues like optimisation which you can scheduel as well
Ahmed LAHMAR
Sorry for typing mistakes m’y keyboard went mad