In den letzten 16+ Jahren haben wir mit verschiedenen Möglichkeiten experimentiert, mit WordPress online Geld zu verdienen. Während die Eröffnung eines Online-Shops oder das Affiliate-Marketing einfache Optionen sind, könnten Sie auch daran interessiert sein, eine Website für Kleinanzeigen zu erstellen.
Eine Kleinanzeigen-Website ist ein Online-Marktplatz, auf dem Benutzer Beiträge für Dinge veröffentlichen können, die sie verkaufen, kaufen oder tauschen möchten. Das kann alles sein, von gebrauchten Möbeln und Kleidung bis hin zu Autos, Wohnungen oder sogar Diensten wie Rasenmähen oder Haustiersitting.
In diesem Artikel zeigen wir Ihnen, wie Sie eine Kleinanzeigen-Website in WordPress Schritt für Schritt erstellen können. Egal, ob Sie ein Anfänger oder ein erfahrener WordPress Benutzer sind, diese Anleitung soll Ihnen helfen, eine benutzerfreundliche Website für Kleinanzeigen zu erstellen, ohne einen Entwickler zu beauftragen.
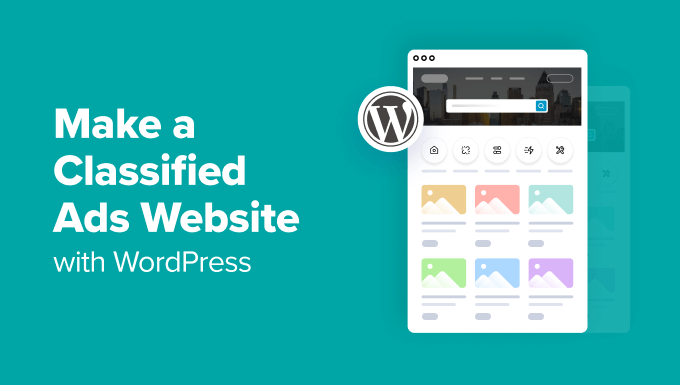
Warum eine Website für Kleinanzeigen?
Auf einer Kleinanzeigen-Website können Benutzer Beiträge für Dinge veröffentlichen, die sie verkaufen möchten. Andere Besucher Ihrer Website können dann anhand der in der Anzeige gemachten Angaben mit dem Verkäufer Kontakt aufnehmen und einen Kauf tätigen.
Sie können eine bestimmte Provision für den Kauf festlegen oder Benutzern Geld dafür berechnen, dass sie einen Beitrag auf Ihrer Website veröffentlichen. Sie können Benutzern auch erlauben, Beiträge zu veröffentlichen, wie sie es bei Freelancer oder Upwork tun.
Außerdem können Sie eine Plattform erstellen, die speziell auf die Bedürfnisse Ihrer lokalen Gemeinschaft für den Kauf, den Verkauf und die Suche nach Jobs ausgerichtet ist. Sie können sogar eine bestimmte Nische für Kleinanzeigen anvisieren, z. B. Sportausrüstung oder Secondhand-Kleidung, um Kunden anzuziehen.
So können die Benutzer bequem von zu Hause aus Produkte kaufen oder verkaufen und mehr Besucher auf Ihre Website bringen.
Insgesamt kann der Aufbau einer Anzeigen-Website eine einfache Möglichkeit sein, online Geld zu verdienen.
Schauen wir uns also an, wie man Schritt für Schritt eine Kleinanzeigen-Website erstellt. Hier ist eine Zusammenfassung der Schritte, die wir in diesem Tutorial behandeln werden:
- Step 1: Choose a Website Builder
- Step 2: Choose a Domain Name and Hosting For Your Website
- Step 3: Make a New WordPress Website
- Step 4: Choose a Custom Theme
- Step 5: Use the Business Directory Plugin to Build a Classified Ads Website
- Step 6: Create a Home Page and Navigation Menu
- Step 7: Create a Contact Form With WPForms
- Step 8: Use AIOSEO to Boost Site Rankings
- Bonus: Use MonsterInsights For Site Analytics
Schritt 1: Wählen Sie einen Website-Builder
Um eine Kleinanzeigen-Website zu erstellen, müssen Sie zunächst einen Website-Baukasten auswählen.
Dafür empfehlen wir WordPress, weil es der beste Website-Builder auf dem Markt ist und von über 43 % der Websites im Internet genutzt wird. Es ist kostenlos, einfach zu bedienen und super skalierbar.
Sie müssen jedoch bedenken, dass es zwei Arten von WordPress gibt.
WordPress.com ist eine Blog-Hosting-Plattform, während WordPress.org eine selbst gehostete Open-Source-Software ist. Einzelheiten finden Sie in unserem Vergleich zwischen WordPress.com und WordPress.org.
Für eine Kleinanzeigen-Website benötigen Sie WordPress.org, das Ihnen völlige kreative Freiheit bietet und mit jedem Plugin für Kleinanzeigen integriert werden kann. Um mehr zu erfahren, lesen Sie unseren vollständigen WordPress-Test.
Sobald Sie sich für einen Website-Baukasten entschieden haben, müssen Sie einen Hosts und einen Domänennamen kaufen.
Schritt 2: Wählen Sie einen Domainnamen und ein Hosting für Ihre Website
Ein Domänenname ist der Name Ihrer Website im Internet, wie LocalListing.com oder www.TreasureTrove.com. Dies ist der Name, den Kunden in ihren Browser eingeben müssen, um Ihre Website zu erreichen.
Auf der anderen Seite ist das Hosting der Ort, an dem Ihre Website online lebt und alle ihre Daten speichert. Wenn Sie Hilfe bei der Auswahl eines Hosting-Anbieters benötigen, finden Sie hier unsere Top-Tipps für die besten WordPress-Hosts.
Sie werden feststellen, dass, obwohl WordPress kostenlos ist, die Kosten hier anfangen, sich zu summieren. Ein Domain-Name kostet Sie etwa 14,99 $/Jahr, während die Kosten für das Hosting bei 7,99 $/Monat beginnen.
Wenn Sie gerade erst anfangen, kann das ein bisschen teuer werden.
Glücklicherweise bietet Bluehost den Besuchern von WPBeginner einen großzügigen Rabatt zusammen mit einem kostenlosen Domainnamen und SSL-Zertifikat. Bluehost ist eines der größten Unternehmen der Welt und ein offizieller von WordPress empfohlener Hosting-Partner.
Um einen Rabatt auf Bluehost zu erhalten, klicken Sie einfach auf den folgenden Button.
Dadurch werden Sie auf die Bluehost-Website weitergeleitet, wo Sie auf den Button “Get Started” klicken müssen.

Sie werden nun auf die Seite mit den Preisen weitergeleitet. Hier können Sie einen Tarif auswählen, der den Anforderungen Ihrer Website entspricht.
Wir empfehlen die Tarife Basic oder Choice Plus, da sie bei unseren Besuchern am beliebtesten sind. Wenn Sie eine Wahl getroffen haben, klicken Sie einfach auf den Button “Auswählen” unter einem Tarif.
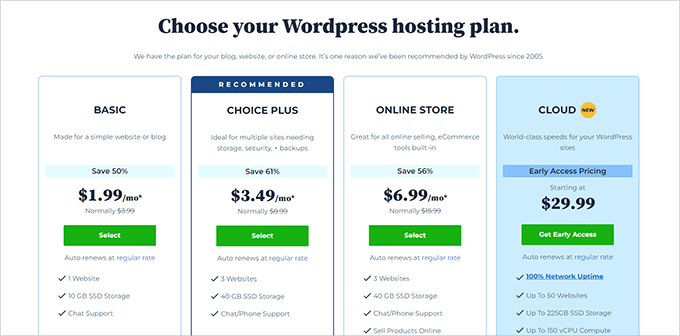
Daraufhin wird eine weitere Ansicht angezeigt, in der Sie den Domainnamen eingeben können, den Sie für Ihre Kleinanzeigen-Website verwenden möchten.
Achten Sie darauf, einen Namen zu wählen, der speziell auf Ihre Nische zugeschnitten ist und der leicht zu buchstabieren, auszusprechen und zu merken ist. Ideen finden Sie in unserem Leitfaden für Einsteiger zur Wahl des besten Domainnamens.
Wenn das nicht hilft, können Sie auch den kostenlosen Business Name Generator von WPBeginner ausprobieren, um einen Website-Titel zu finden.
Geben Sie dann den Namen ein und klicken Sie auf den Button “Domain suchen”. Wenn der Domänenname verfügbar ist, können Sie ihn auswählen, um zum nächsten Schritt zu gelangen.
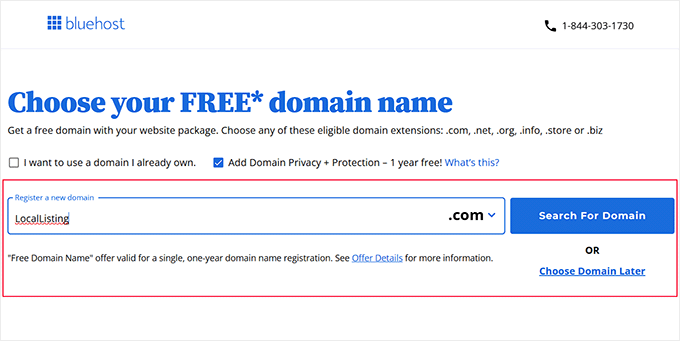
Danach müssen Sie Ihre Kontodaten, Ihre Telefonnummer, Ihre geschäftliche E-Mail-Adresse, Ihren Namen und Ihr Land angeben. Sie werden auch eine Liste von Extras sehen, die Sie mit dem Hosting kaufen können.
Geben Sie dann Ihre Zahlungsdaten ein, um den Kauf zu tätigen. Daraufhin erhalten Sie eine E-Mail mit den Details, um sich bei Ihrem Bluehost Dashboard anzumelden.

Dies ist Ihr Bedienfeld, mit dem Sie Ihre Kleinanzeigen-Website einfach verwalten können.
Experten-Tipp: Wenn Sie zum ersten Mal eine Website erstellen, kann das für Sie als Anfänger entmutigend sein.
Warum sollten Sie sich nicht für die Website-Design-Dienste von WPBeginner entscheiden? Unsere Experten entwerfen für Sie eine individuelle WordPress Website und machen den Prozess mühelos mit einem engagierten Projektmanager, mehreren Überarbeitungen und dem Fokus darauf, Ihre Vision zum Leben zu erwecken.
Außerdem bieten wir erschwingliche Preise, was uns zur idealen Wahl macht. Für weitere Details besuchen Sie unsere WPBeginner Pro Services Seite.
Schritt 3: Erstellen einer neuen WordPress-Website
Nach dem Kauf des Hosts ist es nun an der Zeit, WordPress zu installieren. Denken Sie daran, dass WordPress automatisch für Sie installiert wird, wenn Sie sich bei Bluehost über unseren Link oben anmelden.
Wenn Sie jedoch eine andere Website für Ihre Kleinanzeigen erstellen möchten, können Sie im Dashboard von Bluehost auf den Tab “Websites” wechseln. Klicken Sie dann auf den Button “Website hinzufügen”.

Sie werden nun zu einer weiteren Ansicht weitergeleitet, in der Sie einen Website-Typ auswählen können. Da Sie eine völlig neue WordPress Website erstellen, müssen Sie die Option “WordPress installieren” wählen.
Wenn Sie nur eine bereits erstellte WordPress Website auf einen anderen Domainnamen migrieren möchten, können Sie die Option “Transfer an existing WordPress” wählen. Klicken Sie anschließend auf den Button “Weiter”.

Jetzt müssen Sie einen Namen für Ihre Website für Kleinanzeigen in das Feld “Site Title” eingeben.
Klicken Sie anschließend auf den Button “Weiter”.
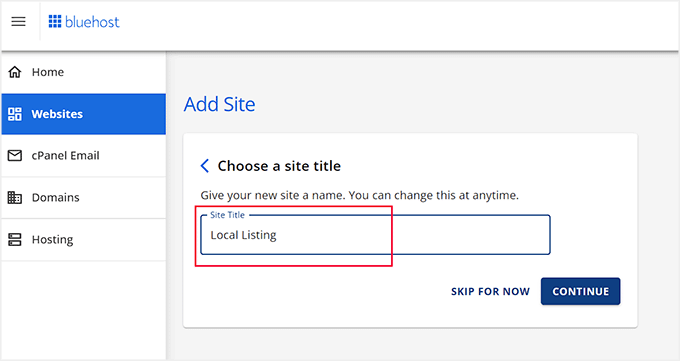
Bluehost fordert Sie dann auf, sich mit einem Domainnamen für Ihre Anzeigen-Website zu verbinden.
Wenn Sie jedoch noch keine gekauft haben, können Sie in der Zwischenzeit die Option “Temporäre Domain verwenden” wählen. Denken Sie daran, auf den Button “Weiter” zu klicken, um fortzufahren.
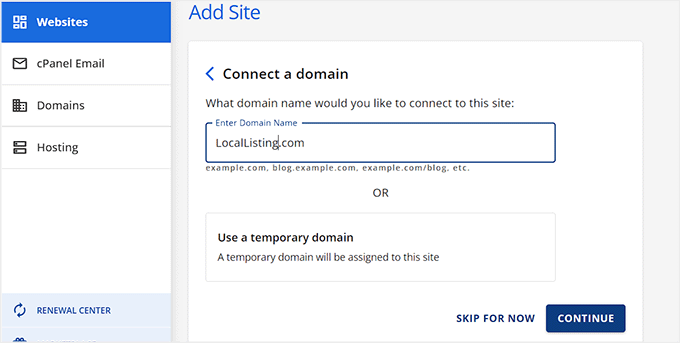
Ihre WordPress Website wird nun für Sie installiert, was ein paar Minuten dauern kann.
Sobald dies geschehen ist, werden Sie zum Tab “Websites” weitergeleitet, wo Sie Ihre neu erstellte Website sehen.
Klicken Sie auf den Button ‘Bearbeiten’, um sich in Ihrem WordPress-Administrationsbereich anzumelden.

Wenn Sie möchten, können Sie sich auch bei Ihrem Dashboard anmelden, indem Sie yoursite.com/wp-admin/ im Browser aufrufen. Stellen Sie nur sicher, dass Sie yoursite.com durch Ihren eigenen Domänennamen ersetzen.
Hinweis: Wenn Sie sich für ein anderes Webhosting für Ihre Kleinanzeigen-Website entschieden haben, z. B. WP Engine, SiteGround oder Hostinger, finden Sie Anweisungen in unserer Anleitung für Anfänger zur Installation von WordPress.
Schritt 4: Wählen Sie ein individuelles Theme
Sobald Sie Ihre WordPress-Website besuchen, werden Sie feststellen, dass das Standard-Theme aktiviert wurde.
Ein Theme ist im Grunde ein professionell gestaltetes Template, das steuert, wie Ihre Website für die Besucher aussieht.
Um jedoch einen guten Eindruck zu hinterlassen und die Benutzer zum Veröffentlichen von Beiträgen zu ermutigen, empfiehlt es sich, das Standard-Theme durch ein Theme zu ersetzen, das zu Ihrer Nische passt.
Sie können jedes der beliebten WordPress Themes verwenden und sie nach Ihren Wünschen individuell anpassen.
Außerdem können Sie sich in unserer Liste der besten WordPress Themes für Unternehmen weitere Anregungen holen. Sobald Sie sich für ein passendes Theme entschieden haben, lesen Sie unsere Anleitung zur Installation eines WordPress Themes.
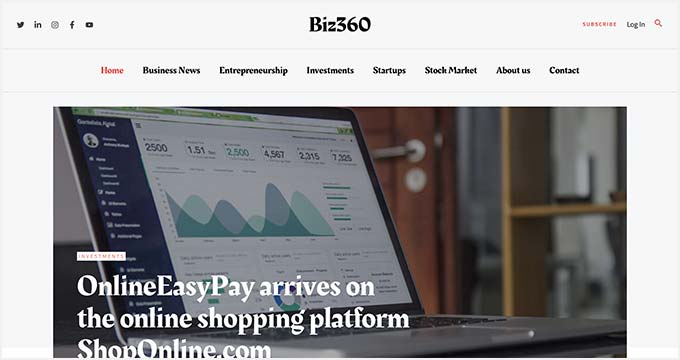
Wenn Ihnen jedoch keines der Themes gefällt, können Sie stattdessen SeedProd verwenden. Es ist der beste WordPress Theme Builder, mit dem Sie Ihr eigenes individuelles Theme in nur wenigen Minuten erstellen können.
Mit dem Drag-and-drop-Builder und den vorgefertigten Templates, die das Plugin bietet, können Sie Ihre Seiten ganz einfach gestalten. Mehrere unserer Partnermarken haben ihre Websites mit diesem Plugin erstellt und dabei hervorragende Ergebnisse erzielt. Um mehr zu erfahren, lesen Sie unsere Rezension zu SeedProd.

Nach der Aktivierung besuchen Sie einfach die Seite SeedProd ” Theme Builder auf dem WordPress-Dashboard und klicken Sie auf den Button “Theme Template Kits”.
Daraufhin wird eine neue Ansicht angezeigt, in der Sie die Templates durchsuchen und das gewünschte Template auswählen können.
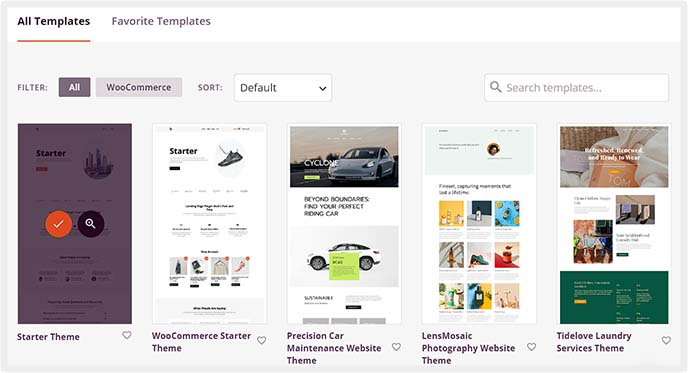
Dadurch wird der Visual Builder gestartet, in dem Sie das Theme mithilfe der Blöcke in der linken Spalte individuell anpassen können.
Weitere Informationen finden Sie in unserer Anleitung zum Erstellen eines individuellen Themes in WordPress.
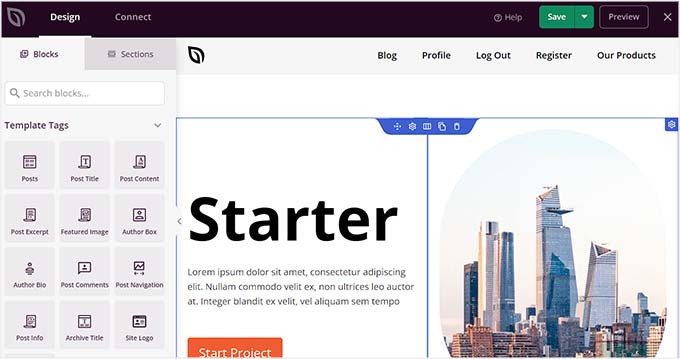
Wenn Sie sich hingegen für ein herkömmliches WordPress-Theme entschieden haben, müssen Sie im WordPress-Dashboard die Seite Erscheinungsbild ” Anpassen aufrufen.
Daraufhin wird der Customizer des Themes geöffnet, in dem Sie Hintergrundfarben, Menüpositionen, Website-Titel und vieles mehr ändern können.
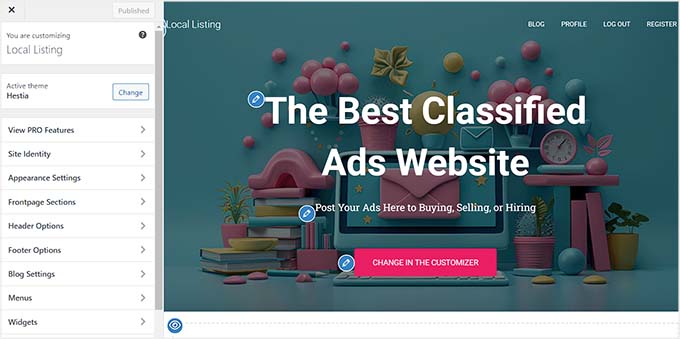
Wenn Sie jedoch ein Block-Theme verwenden, müssen Sie die Seite Design ” Editor aufrufen, um den vollständigen Website-Editor zu öffnen.
Hier können Sie die Blöcke aus der linken Spalte per Drag-and-drop anordnen, um Ihre Website individuell anzupassen. Wenn Sie fertig sind, vergessen Sie nicht, auf den Button “Speichern” zu klicken, um Ihre Einstellungen zu speichern.
Weitere Informationen finden Sie in unserem Tutorial zur Verwendung des vollständigen WordPress Editors für Websites.
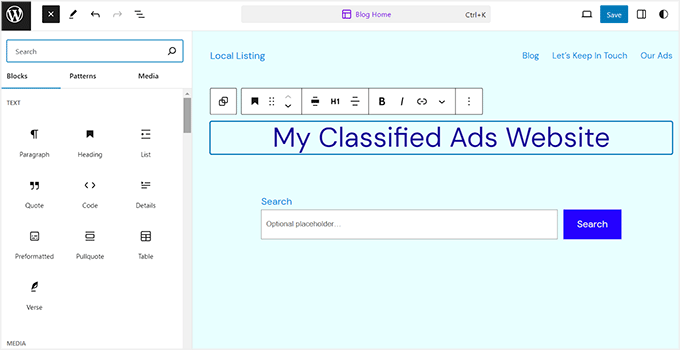
Schritt 5: Verwenden Sie das Business Directory Plugin, um eine Website für Kleinanzeigen zu erstellen
Nachdem Sie das Theme individuell angepasst haben, können Sie nun Ihre Website für die Annahme von Kleinanzeigen einrichten.
Dazu benötigen Sie das Business Directory Plugin, das für das Erstellen eines Verzeichnisses, das Einrichten von Kleinanzeigen, die Organisation von Einträgen und die Annahme von Zahlungen beliebt ist.
Zunächst müssen Sie das Business Directory Plugin installieren und aktivieren. Details dazu finden Sie in unserer Anleitung zur Installation eines WordPress Plugins.
Hinweis: Für das Business Directory Plugin gibt es einen kostenlosen Plan, den Sie nutzen können. Um jedoch einige Funktionen wie die Unterstützung für Stripe und PayPal freizuschalten, benötigen Sie möglicherweise den Pro-Plan.
Rufen Sie nach der Aktivierung die Seite Verzeichnis ” Einstellungen auf dem WordPress-Dashboard auf. Hier erscheint ein Popup, in dem Sie um die Berechtigung gebeten werden, neue Seiten auf Ihrer Website zu erstellen.
Klicken Sie auf den Button “Erforderliche Seiten für mich erstellen”. Das Plugin erstellt nun eine Seite “Business Directory”, auf der Benutzer verschiedene Verzeichnisse anzeigen und ihre eigenen einreichen können.
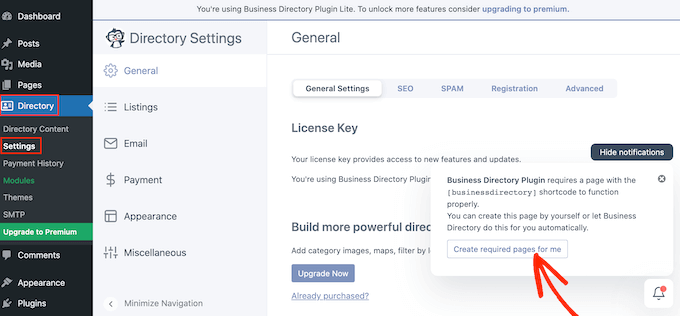
Wechseln Sie dann oben auf den Tab “Registrierung”.
Wenn Sie möchten, dass Benutzer sich auf Ihrer Website registrieren und anmelden müssen, um Beiträge veröffentlichen zu können, können Sie jetzt den Schalter “Anmeldung erforderlich” auf “EIN” stellen.
Dann können Sie die URL für eine Anmelde- und Registrierungsseite hinzufügen, die Sie auf Ihrer Website erstellt haben. Falls Sie das noch nicht getan haben, lesen Sie unsere Anleitung, wie Sie eine individuelle Seite für die Anmeldung in WordPress erstellen.
Sie können die Option auch deaktivieren, wenn Sie jedem erlauben wollen, Angebote einzureichen. Klicken Sie anschließend auf den Button “Änderungen speichern”, um Ihre Einstellungen zu speichern.
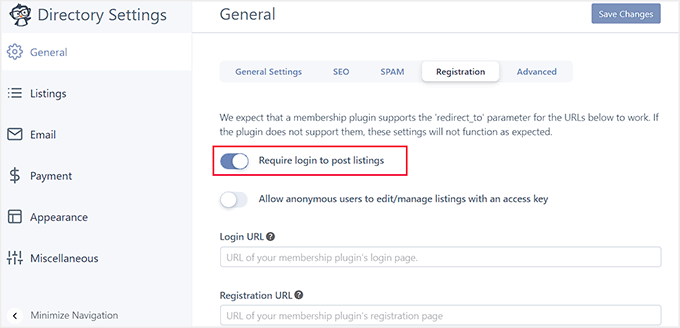
Nun können Sie in der linken Spalte zum Tab ‘Listings’ wechseln.
Dort können Sie die Anzahl der Angebote pro Seite konfigurieren, den Standard-Status der Angebote auswählen und vieles mehr.

Sie können sich auch alle anderen Einstellungen auf dieser Seite ansehen.
Wechseln Sie zum Beispiel zum Tab “Suche” und aktivieren Sie die Box neben den Daten, die Sie durchsuchbar machen möchten. Wenn Sie möchten, dass Benutzer die Anzeigenlisten anhand der E-Mail-Adresse eines Benutzers durchsuchen können, dann können Sie dieses Feld auswählen.
Expertentipp: Wenn Sie die Suche auf Ihrer gesamten Website verbessern möchten, empfehlen wir die Verwendung von SearchWP. Weitere Details finden Sie in unserem Tutorial zur Verbesserung der WordPress-Suche.
Klicken Sie anschließend auf den Button “Änderungen speichern”, um Ihre Einstellungen zu speichern.
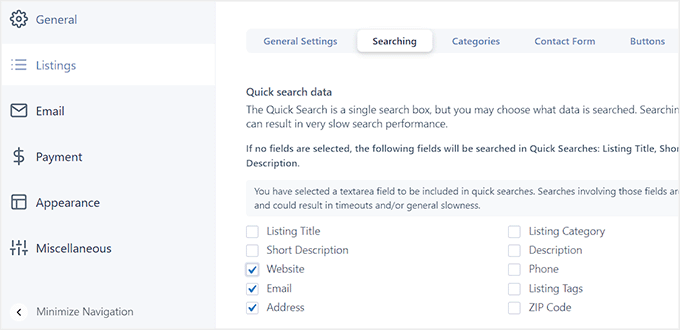
Wechseln Sie dann zum Tab “Zahlungen”.
Hier können Sie eine Währung auswählen und eine Zahlungsnachricht hinzufügen, die den Benutzern nach einer erfolgreichen Transaktion angezeigt wird.

Wechseln Sie dann zur Option ‘Authorize.Net’ und schalten Sie den Schalter um. Dies ist die einzige Zahlungsmethode, die im kostenlosen Tarif verfügbar ist. Wenn Sie einen Premium-Plan verwenden, können Sie auch PayPal, Stripe oder Payfast nutzen.
Fügen Sie nun Ihre Anmelde-ID und Ihren Transaktionsschlüssel hinzu, um das Zahlungs-Gateway mit dem Plugin zu verbinden. Sobald Sie fertig sind, klicken Sie auf den Button “Änderungen speichern”.

Um mit der Aufnahme von Kleinanzeigen in Ihre Website zu beginnen, müssen Sie die Seite Verzeichnis ” Verzeichnisinhalt aufrufen und in der linken Spalte auf den Tab “Formularfelder” wechseln.
Diese Ansicht zeigt nun eine Liste von Standard-Feldern, die dem Formular hinzugefügt werden, das die Benutzer mit ihren Anzeigendetails einreichen müssen.

Von hier aus können Sie die Reihenfolge der Formularfelder ändern, indem Sie die Pfeile nach oben und unten auf der linken Seite jedes Feldes verwenden.
Sie können ein Feld auch löschen, indem Sie auf den Link “Löschen” klicken. Wenn Sie das Feld jedoch bearbeiten möchten, können Sie auf den Link “Bearbeiten” klicken.
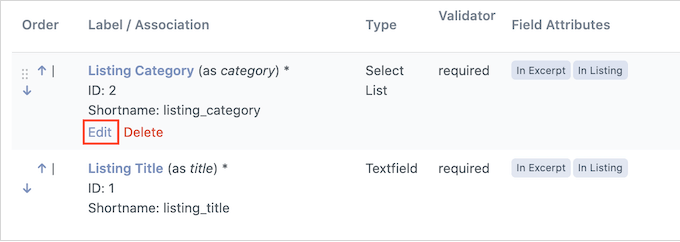
Daraufhin wird eine neue Seite geöffnet, auf der Sie die Feldbezeichnung ändern, den Feldtyp wechseln, das Feld als obligatorisch kennzeichnen, eine optionale Beschreibung hinzufügen und vieles mehr können.
Wenn Sie fertig sind, klicken Sie einfach auf den Button “Feld aktualisieren”, um Ihre Änderungen zu speichern.
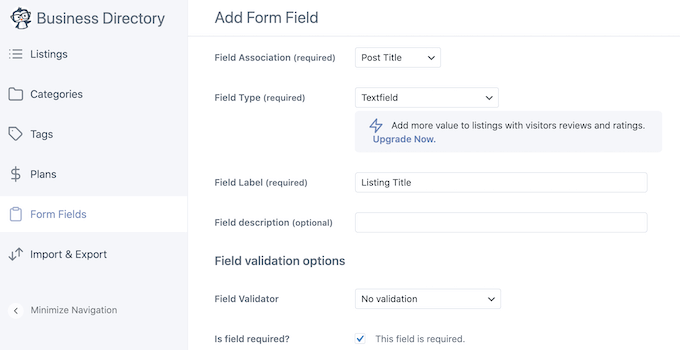
Wechseln Sie dann zum Tab “Kategorien” in der linken Spalte und klicken Sie auf den Button “Neue Kategorie hinzufügen”.
Wir empfehlen, mindestens 4-5 Kategorien für Ihre Anzeigen zu erstellen. Diese erleichtern den Benutzern das Durchsuchen Ihrer Angebote und helfen Ihnen auch, bestimmte Nischen anzusprechen.
Sie können z. B. verschiedene Kategorien für Sportgeräte, Stellenausschreibungen, Kleidung usw. erstellen.
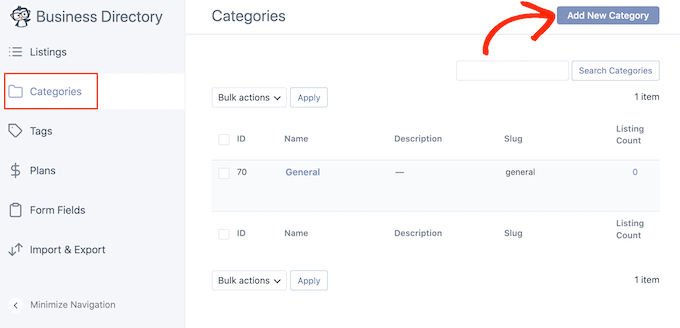
Wenn Sie auf den Button klicken, öffnet sich ein Pop-up-Fenster auf der Ansicht, in dem Sie einen Kategorienamen hinzufügen können.
Klicken Sie dann in der Eingabeaufforderung auf den Button “Neue Kategorie hinzufügen”, um den Vorgang abzuschließen.
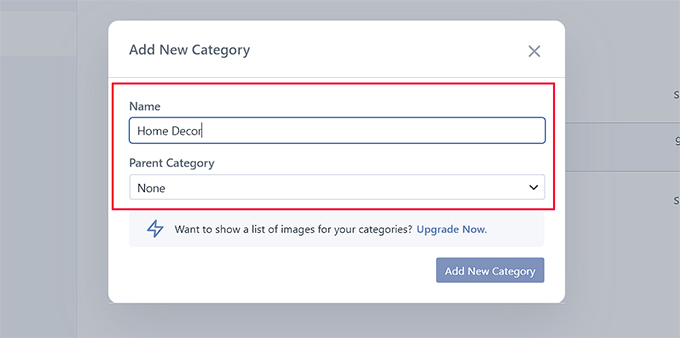
Danach müssen Sie zum Tab “Pläne” wechseln, wo Sie feststellen werden, dass bereits ein kostenloser Eintragsplan und ein kostenpflichtiger Plan mit $1 für 365 Tage hinzugefügt worden sind.
Um diese Einstellungen zu ändern, klicken Sie einfach auf den Link “Bearbeiten” unter einer der Optionen.
Hinweis: Sie können auch einen völlig neuen Tarifplan hinzufügen, indem Sie oben auf den Button “Neuen Plan hinzufügen” klicken.

Dadurch gelangen Sie zu einer neuen Ansicht, in der Sie den Namen des Plans ändern, entscheiden können, wie lange das Angebot mit diesem Plan laufen kann, die Anzahl der erlaubten Bilder, den Preis und mehr.
Wenn Sie fertig sind, klicken Sie auf den Button “Änderungen speichern”, um Ihre Einstellungen zu speichern.
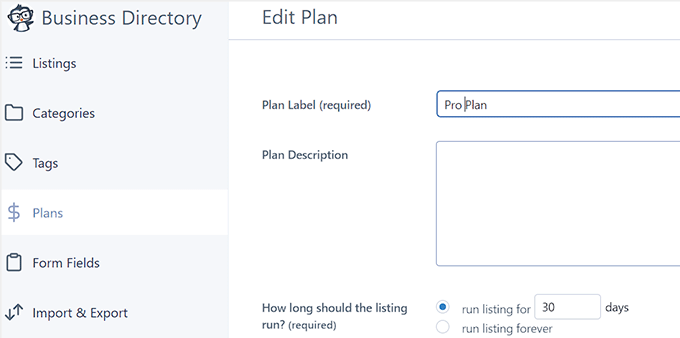
Nachdem nun alles eingerichtet ist, besuchen Sie einfach die Seite des Verzeichnisses für Unternehmen auf Ihrer Website, wo Sie ein Suchformular finden, mit dem Besucher nach Kleinanzeigen suchen können.
Wenn jemand einen Eintrag einreichen möchte, kann er auf den Button “Eintrag hinzufügen” klicken.
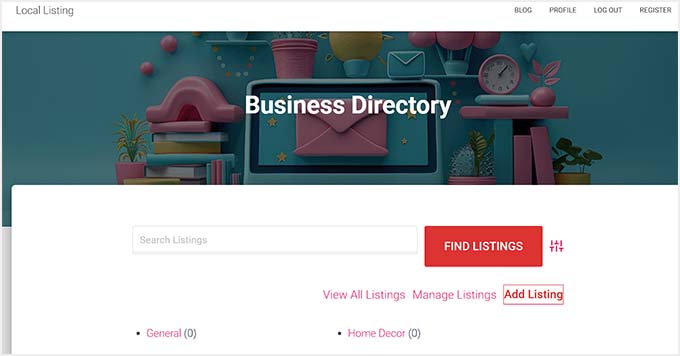
Sie werden zu einer neuen Ansicht weitergeleitet, in der sie den Titel des Eintrags, die Beschreibung, die URL der Website, die E-Mail Adresse, die Telefonnummer und die Postleitzahl eingeben können.
Danach können die Benutzer einfach auf den Button ‘Complete Listing’ klicken, um ihre Anzeige zu übermitteln.
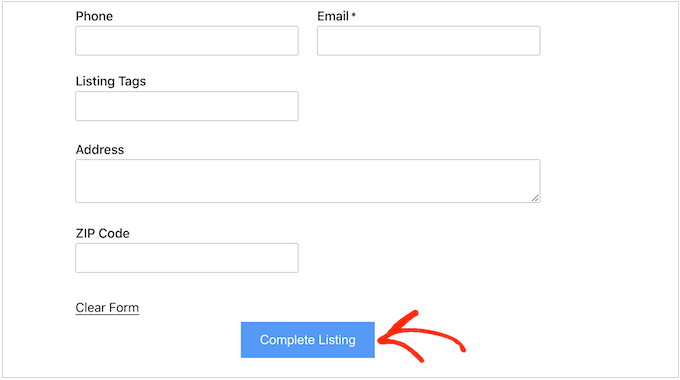
Sobald Benutzer Anzeigen auf Ihrer Website aufgeben, können Sie diese anzeigen, indem Sie die Seite Verzeichnis ” Verzeichnisinhalt aufrufen und auf den Tab ‘Listings’ wechseln.
Hier werden Sie feststellen, dass alle Angebote auf “Ausstehende Überprüfung” eingestellt sind. Um Änderungen vorzunehmen, können Sie auf den Button “Bearbeiten” klicken.
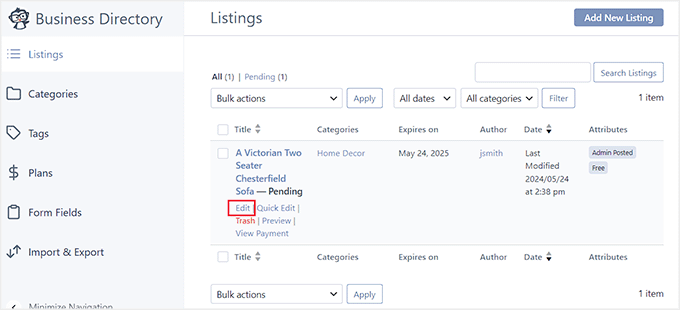
Daraufhin wird der Block-Editor geöffnet, in dem Sie alle Details des Eintrags überprüfen und Schlagwörter hinzufügen können.
Wenn Sie zufrieden sind, entfernen Sie das Häkchen bei der Option “Ausstehende Überprüfung” und klicken Sie auf den Button “Veröffentlichen”, um die Kleinanzeige zu aktivieren.
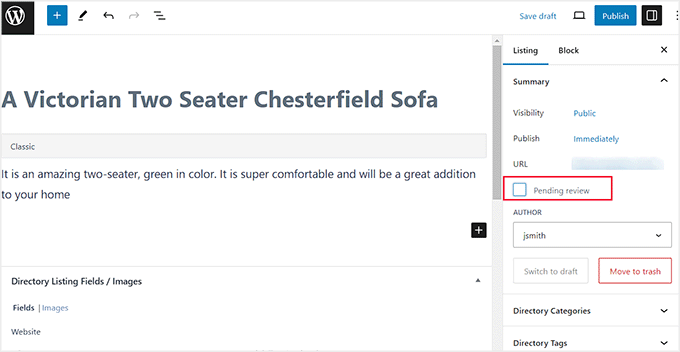
Sie können auch selbst einen Kleinanzeigeneintrag hinzufügen, indem Sie auf der Seite “Inserate” auf den Button “Neues Inserat hinzufügen” klicken.
Daraufhin öffnet sich wieder der Block-Editor, in dem Sie alle Details für die Kleinanzeige selbst hinzufügen können.
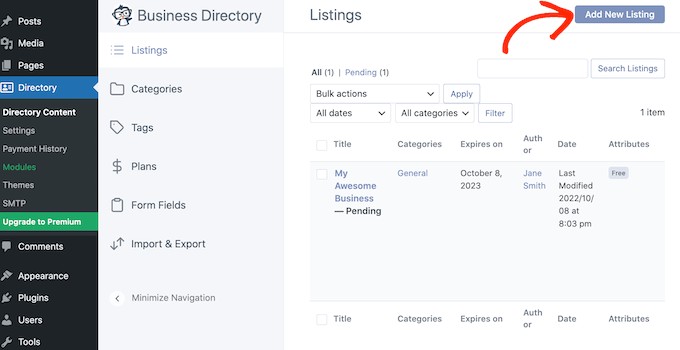
Sie haben nun erfolgreich eine Kleinanzeigen-Website erstellt.
Wenn Sie weitere Informationen zu den Funktionen des Business Directory Plugins benötigen, lesen Sie unser Tutorial über die Erstellung eines Webverzeichnisses in WordPress.
Schritt 6: Erstellen Sie eine Homepage und ein Navigationsmenü
Das Business Directory Plugin erstellt eine spezielle Seite, auf der Benutzer Ihre Anzeigen anzeigen können. Sie wird auch “Business Directory” genannt, was irreführend sein kann.
Wir empfehlen, den Namen in einen Namen zu ändern, der mit Kleinanzeigen zu tun hat, indem Sie den Abschnitt ” Seiten” besuchen und die Option “Schnellbearbeitung” auf dieser Seite auswählen.
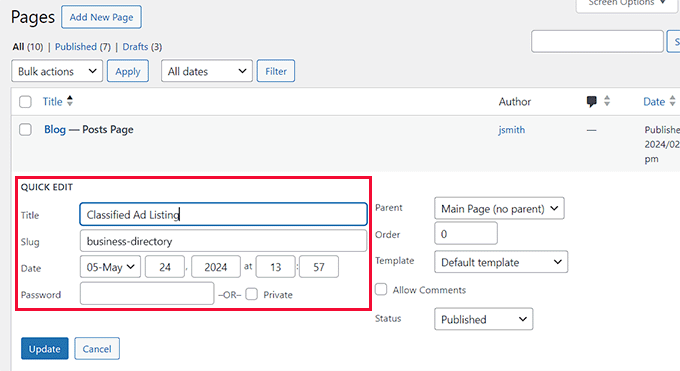
Danach müssen Sie die Seite mit den Kleinanzeigen in Ihr Navigationsmenü einfügen, damit die Benutzer Ihre Anzeigeneinträge leicht durchsuchen und ihre eigenen Anzeigen aufgeben können.
Rufen Sie dazu die Seite Design ” Menüs auf und erweitern Sie den Tab “Seiten” in der linken Spalte. Aktivieren Sie hier die Option “Kleinanzeigen” und klicken Sie auf den Button “Zum Menü hinzufügen”.
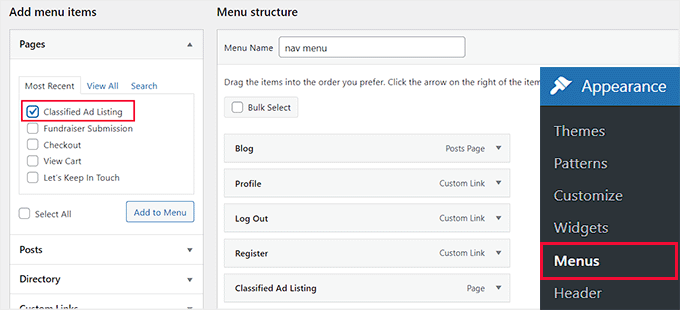
Klicken Sie anschließend auf den Button “Menü speichern”, um Ihre Einstellungen zu speichern.
Wenn Sie jedoch ein Block-Theme verwenden, funktioniert diese Methode für Sie nicht. Um das Menü in FSE zu bearbeiten, müssen Sie im WordPress-Dashboard die Seite Design ” Editor aufrufen.
Es öffnet sich der komplette Website-Editor, in dem Sie den Tab ‘Navigation’ wählen müssen.
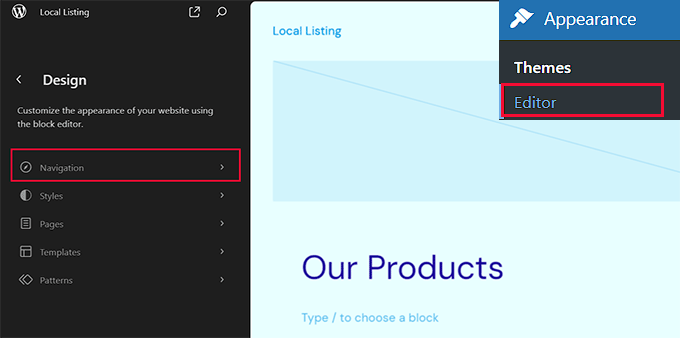
Wenn Sie dies tun, wird in der linken Spalte eine Liste der derzeit im Navigationsmenü vorhandenen Elemente angezeigt.
Von hier aus müssen Sie auf das Bleistiftsymbol klicken.
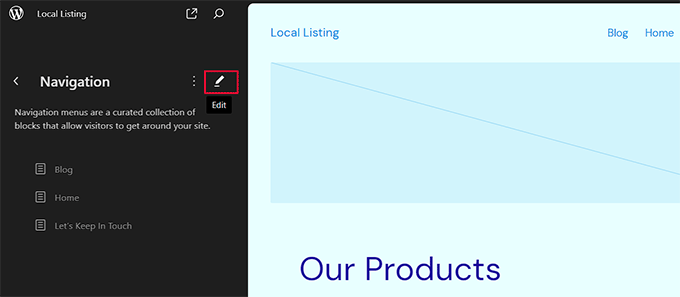
Der vollständige Editor der Website öffnet nun den Abschnitt “Menü”, in dem Sie auf den Button “Block hinzufügen” (+) neben den Navigationsmenüpunkten klicken müssen.
Daraufhin öffnet sich eine Eingabeaufforderung, in der Sie nach der Seite mit dem Plugin suchen müssen, dem Sie den Namen gegeben haben. Sobald Sie es gefunden haben, können Sie darauf klicken, um es dem Menü hinzuzufügen. Klicken Sie abschließend auf den Button “Speichern” am oberen Rand, um Ihre Einstellungen zu speichern.
Weitere Informationen finden Sie in unserer Anleitung zum Hinzufügen eines Navigationsmenüs in WordPress.
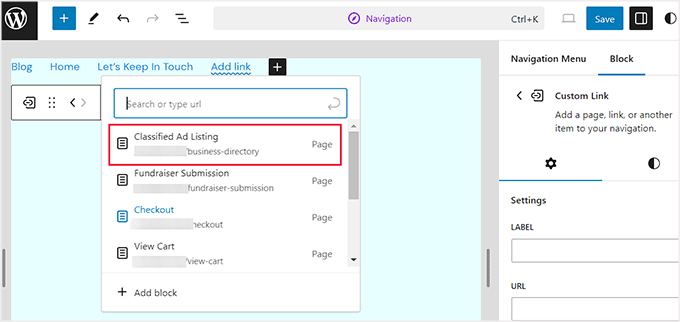
Als Nächstes empfehlen wir, eine attraktive Homepage für Ihre Website für Kleinanzeigen einzurichten. Sie ist der Einstieg des Benutzers in Ihre Website und kann darüber entscheiden, ob er bleibt und sich umschaut oder sie verlässt.
Wie Sie eine individuelle Homepage in WordPress erstellen können, erfahren Sie in unserer Anleitung für Einsteiger.
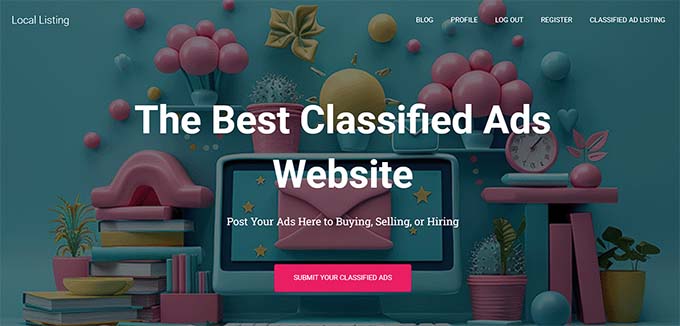
Sobald Sie eine attraktive Seite erstellt haben, können Sie diese ganz einfach als Homepage einrichten, indem Sie die Seite Einstellungen “ Lesen in der Seitenleiste des Administrators aufrufen.
Wählen Sie nun die Option “Eine statische Seite” im Abschnitt “Ihre Homepage wird angezeigt”. Öffnen Sie dann das Dropdown-Menü “Homepage” und wählen Sie die gewünschte Seite aus.

Klicken Sie abschließend auf den Button “Änderungen speichern”, um Ihre Einstellungen zu speichern.
Schritt 7: Erstellen Sie ein Kontakt-Formular mit WPForms
Sobald Sie alle Seiten eingerichtet haben, können Sie ein Kontaktformular erstellen und hinzufügen.
Auf diese Weise können Benutzer bequem mit Ihnen in Kontakt treten, wenn sie Fragen zu Zahlungsmodalitäten oder Kleinanzeigen haben. Außerdem können Sie damit eine E-Mail-Liste aufbauen, indem Sie Leads erfassen.
Mit WPForms, dem besten Plugin für Kontaktformulare auf dem Markt, können Sie dies problemlos tun.

Es verfügt über einen Drag-and-drop-Builder, über 2000 vorgefertigte Templates und einen vollständigen Spam-Schutz. Außerdem bietet es einen kostenlosen Plan, wenn Sie nur ein kleines Budget haben.
Wir haben es bei WPBeginner verwendet, um Formulare zu erstellen und haben festgestellt, dass es super skalierbar und zuverlässig ist. Um mehr zu erfahren, lesen Sie unsere WPForms Rezension.
Alles, was Sie tun müssen, ist die WPForms ‘Simple Contact Form’ Template zu verwenden und dann fügen Sie es zu jeder Seite oder Beitrag mit dem WPForms Block.

Eine ausführliche Anleitung finden Sie in unserem Tutorial zum Erstellen eines Kontaktformulars in WordPress.
Wenn Sie möchten, dass Ihre Benutzer Sie schneller erreichen können, empfehlen wir einen geschäftlichen Telefondienst wie Nextiva. Er ist einfach zu bedienen, hat viele Funktionen und ist preisgünstig.
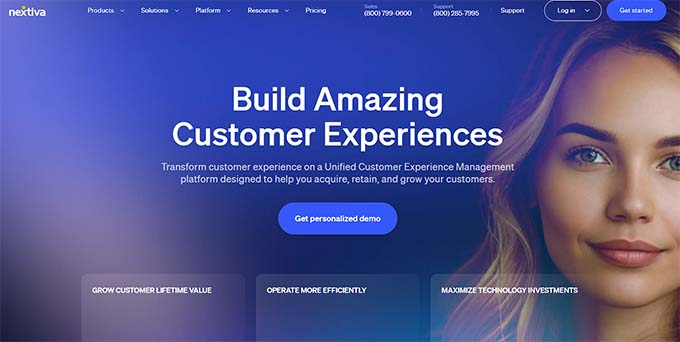
So können Benutzer Sie direkt per Telefon kontaktieren, um Fragen zu stellen oder einen Vorfall auf Ihrer Website zu melden, was die Benutzerfreundlichkeit erhöht.
Sie können Nextiva sogar für Live-Chat, CRM, Online Befragungen, Fax und mehr nutzen. Details finden Sie in unserem Tutorial zur Einrichtung eines automatischen Telefonsystems für Ihre Website.
Schritt 8: Verwenden Sie AIOSEO, um das Ranking Ihrer Website zu verbessern
Jetzt, wo Sie Ihre Kleinanzeigen-Website individuell angepasst und um Funktionen erweitert haben, ist es an der Zeit, sich auf SEO zu konzentrieren. Dies wird Ihnen helfen, mehr Besucher auf die Plattform zu bringen, die Markenbekanntheit zu steigern und letztendlich zu mehr Konversionen zu führen.
Das alles können Sie mit All in One SEO für WordPress erreichen.
Es ist das beste SEO Plugin auf dem Markt, mit einem einsteigerfreundlichen Einrichtungsassistenten, der Ihnen hilft, die besten SEO-Einstellungen für Ihre Website zu wählen. Wir verwenden es bei WPBeginner seit einigen Jahren und haben verbesserte Suchergebnisse für unsere Artikel festgestellt. Weitere Informationen finden Sie in unserer Rezension zu AIOSEO.
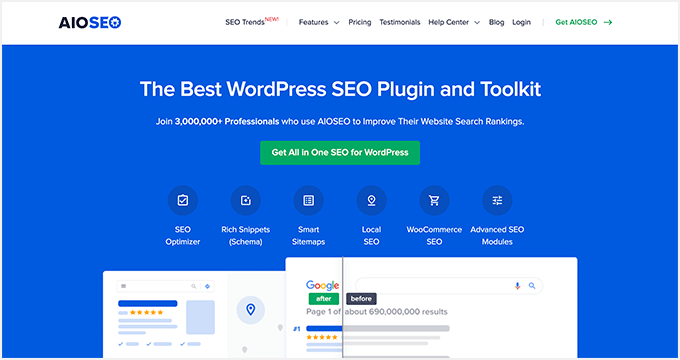
AIOSEO bietet außerdem Funktionen wie einen Headline-Analyzer, XML-Sitemaps, Schema-Generator, Broken Link Checker und mehr.
Außerdem können Sie Bild-SEO durchführen und Ihre Website mit Facebook und Twitter verbinden. So können Sie wichtige Anzeigen auf Ihren Social-Media-Handles teilen, um Besucher anzulocken.
Weitere Informationen finden Sie in unserem ultimativen WordPress-SEO-Leitfaden.
Bonus: Nutzen Sie MonsterInsights für die Website-Analyse
Sobald Sie Ihre Website optimiert haben, empfehlen wir Ihnen auch MonsterInsights, die beste Analyselösung auf dem Markt.
Mit diesem Werkzeug können Sie sehen, woher Ihre Besucher kommen und wie sie mit den auf Ihrer Website veröffentlichten Beiträgen interagieren.

Sie werden auch in der Lage sein zu erkennen, wie effektiv die Kleinanzeigen die Konversionsrate erhöhen. Sobald Sie diese Echtzeitdaten mit Hilfe des Plugins gesammelt haben, können Sie Ihre SEO-Strategien optimieren oder andere Hacks ausprobieren, um den Traffic zu steigern und Leads zu generieren.
Insgesamt kann MonsterInsights Ihnen helfen, datengestützte Entscheidungen zu treffen, um die Benutzererfahrung zu verbessern und die Effektivität Ihrer Kleinanzeigen zu erhöhen.
Weitere Informationen finden Sie in unserer Schritt-für-Schritt-Anleitung zum WordPress-Conversion-Tracking.
Wir hoffen, dass dieser Artikel Ihnen geholfen hat zu lernen, wie man eine Website für Kleinanzeigen erstellt. Vielleicht interessieren Sie sich auch für unseren Leitfaden für Einsteiger, wie Sie auf Ihrer WordPress Website Anzeigen verkaufen können, und für unsere Top-Picks der besten WordPress Plugins, mit denen Sie Ihr Geschäft ausbauen können.
Wenn Ihnen dieser Artikel gefallen hat, dann abonnieren Sie bitte unseren YouTube-Kanal für WordPress-Videotutorials. Sie können uns auch auf Twitter und Facebook finden.





Have a question or suggestion? Please leave a comment to start the discussion.