Die Installation eines WordPress-Themes ist einer der ersten Schritte beim Erstellen Ihrer Unternehmenswebsite oder Ihres Blogs. Sie müssen es richtig machen, wenn Ihre Website professionell aussehen und richtig funktionieren soll.
Aber wenn Sie ein Anfänger sind, fragen Sie sich vielleicht, wie man es richtig macht. 🤔
In unseren Tutorials zur Einrichtung von WordPress Websites haben wir unzähligen Anfängern geholfen, WordPress Themes zu installieren. Außerdem haben wir individuelle Themes für unsere eigenen Websites installiert, getestet, angepasst und sogar selbst erstellt.
In diesem Leitfaden für Einsteiger zeigen wir Ihnen Schritt für Schritt, wie Sie ein WordPress Theme installieren. Wir stellen Ihnen drei verschiedene Möglichkeiten vor, wie Sie ein Theme installieren können, damit Sie die Methode wählen können, die für Sie am besten geeignet ist.
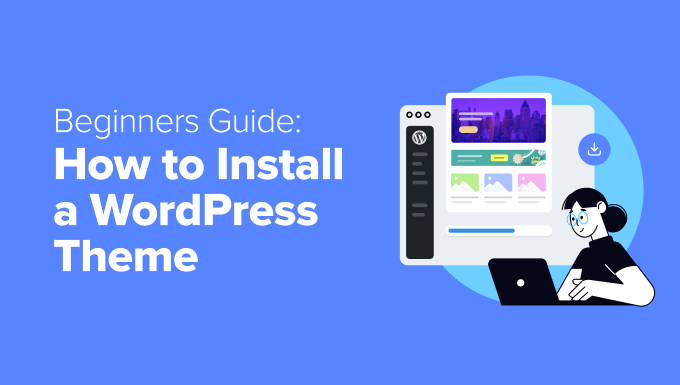
Bevor Sie ein WordPress-Theme installieren
Die Installation eines WordPress-Themes ist einfach, aber bedenken Sie, dass die Aktivierung eines neuen Themes das Aussehen und die Funktionen Ihrer WordPress-Website verändert.
Wenn Sie von einem bestehenden Theme wechseln, sollten Sie sich unsere Checkliste der Dinge ansehen, die Sie tun müssen, bevor Sie das WordPress-Theme wechseln.
Wenn Sie ein Theme installieren, wenn Sie eine neue WordPress-Website starten, dann sind Sie startklar.
Bonus-Tipp: In unserer Liste der besten und beliebtesten WordPress-Themes finden Sie einige Anregungen.
🔨 Sie haben gerade ein WordPress Theme installiert und brauchen Hilfe beim Einrichten?
Mit den WPBeginner Wartungsdiensten kümmert sich unser professionelles Team um Updates, Sicherheit und Leistung für Sie. Überlassen Sie es uns, sich um die technischen Details zu kümmern, damit Sie sich auf den Aufbau Ihrer Website konzentrieren können!
Um loszulegen, besuchen Sie unsere WPBeginner Pro Services Seite.
Methode 1: Installieren Sie ein Theme mit der WordPress Admin Theme-Suche
Wenn Sie ein kostenloses WordPress-Theme aus dem WordPress.org-Themes-Verzeichnis installieren möchten, können Sie dieses Verzeichnis von Ihrem WordPress-Dashboard aus durchsuchen.
Melden Sie sich dazu in Ihrem WordPress-Verwaltungsbereich an. Gehen Sie dann auf die Seite Design ” Themes:
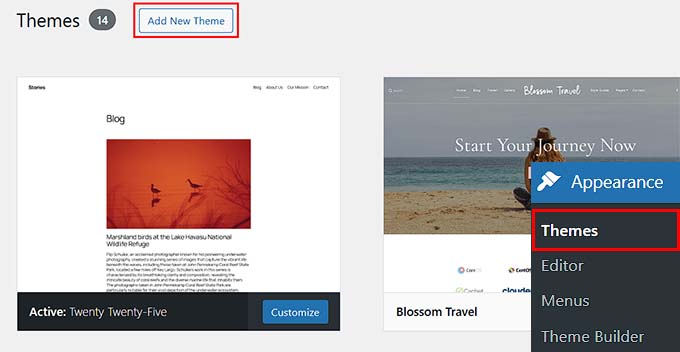
Klicken Sie auf den Button “Neues Theme hinzufügen” in der oberen rechten Ecke.
In der nächsten Ansicht können Sie zwischen Beliebt, Neueste und Favoriten wählen.
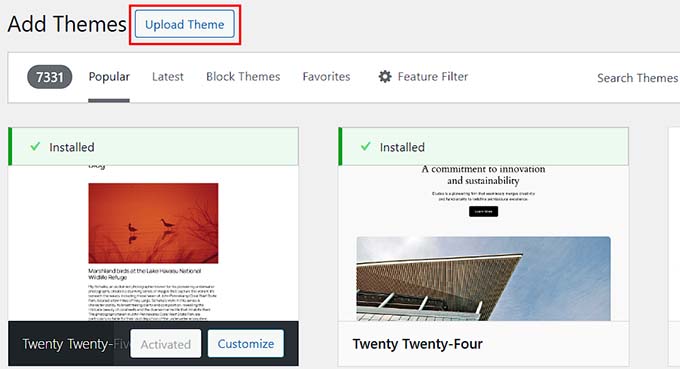
Wenn Sie das gewünschte Theme bereits kennen, geben Sie den Namen einfach in das Feld “Themes suchen…” ein.
Wenn Sie auf “Funktionen filtern” klicken, können Sie die Themes nach verschiedenen Merkmalen sortieren. Sie können Themes nach Thema, bestimmten Funktionen und Layout sortieren.
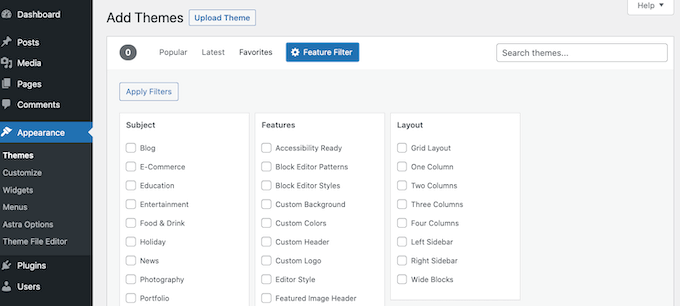
Basierend auf Ihrer Suche erhalten Sie eine Liste von Themes, die Ihren Kriterien entsprechen. In unserem Fall haben wir nach dem beliebten OceanWP Theme gesucht.
Wenn Sie das Theme sehen, das Sie installieren möchten, fahren Sie einfach mit dem Mauszeigerkontakt über das entsprechende Bild. Daraufhin werden die Buttons “Installieren”, “Vorschau” und “Details & Vorschau” angezeigt.
Klicken Sie nun auf die Schaltfläche “Installieren”.
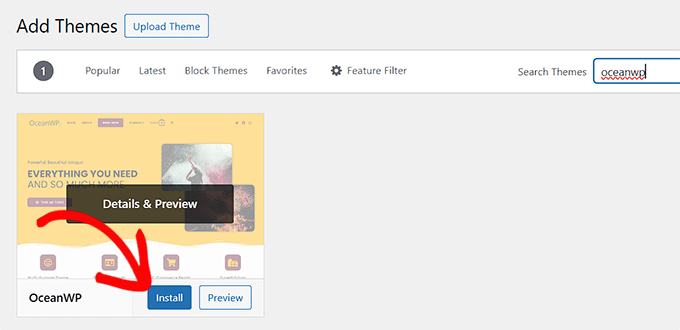
WordPress wird nun Ihr Theme installieren.
Wenn Ihr Theme fertig ist, zeigt WordPress eine Erfolgsmeldung an.
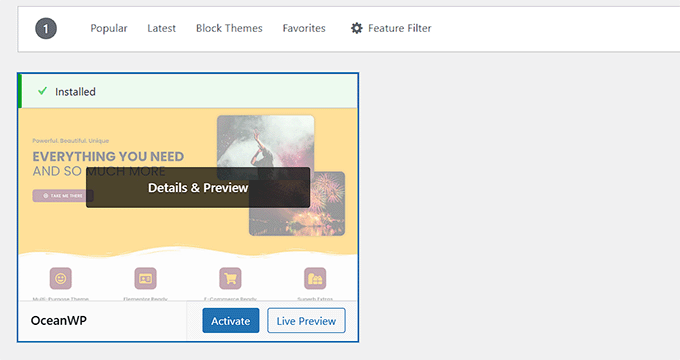
WordPress zeigt auch die Schaltflächen “Aktivieren” und “Live-Vorschau” an.
Um dieses Theme auf Ihrer WordPress-Website zu verwenden, klicken Sie auf die Schaltfläche “Aktivieren”. Sie haben Ihr WordPress-Theme nun erfolgreich installiert und aktiviert.
Wenn Sie Ihre Website besuchen, wird sie jetzt dieses neue Thema verwenden.
Einige Themen haben zusätzliche Einstellungen, die Sie möglicherweise konfigurieren müssen.
Ihr Theme kann Sie zum Beispiel auffordern, einige unverzichtbare WordPress-Plugins zu installieren, Demodaten herunterzuladen oder seine Einstellungen zu überprüfen.
Sie können den Anweisungen auf dem Bildschirm folgen. Wie Sie sehen können, fügt das Theme OceanWP einen Abschnitt “OceanWP” im Dashboard hinzu
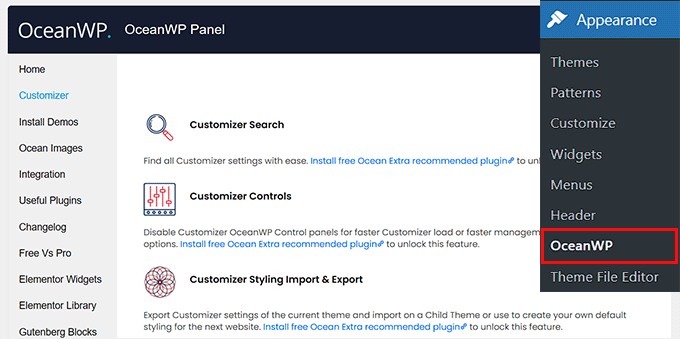
Sie können Ihr Theme auch mit dem integrierten WordPress-Theme-Customizer bearbeiten.
Dazu müssen Sie Erscheinungsbild ” Anpassen wählen.
Weitere Einzelheiten finden Sie in unseren Anleitungen zur professionellen Verwendung des WordPress-Theme-Customizers.
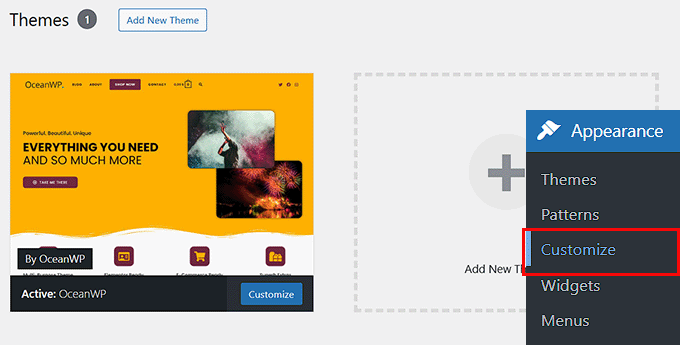
Wenn Sie ein WordPress-Block-Theme verwenden, müssen Sie stattdessen zu Erscheinungsbild ” Editor gehen. Dadurch wird der vollständige Website-Editor aufgerufen, mit dem Sie die Seitenvorlagen und Vorlagenteile Ihres Themes bearbeiten können.
Weitere Einzelheiten finden Sie in unserem Leitfaden zur vollständigen Bearbeitung von WordPress-Websites.
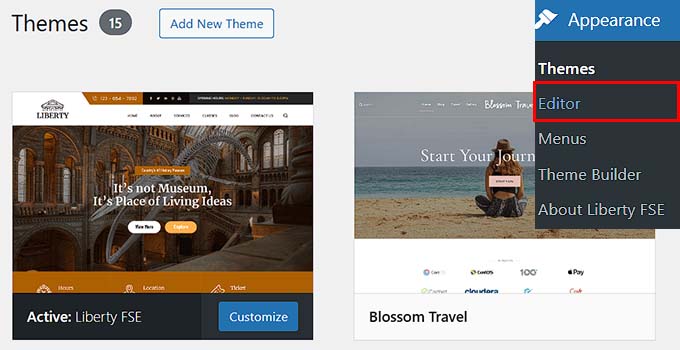
Methode 2: Installieren Sie ein Theme mit der Upload-Methode von WordPress Admin
Die erste Methode, die wir behandelt haben, erlaubt es Ihnen nur, kostenlose Themes zu installieren, die im Verzeichnis von WordPress.org verfügbar sind.
Was, wenn Sie ein Premium-WordPress-Theme von Unternehmen wie StudioPress, Elegant Themes oder Themify installieren möchten?
Oder was, wenn Sie ein benutzerdefiniertes Theme installieren möchten? In diesem Fall müssen Sie das Theme installieren, indem Sie es in Ihr WordPress-Konto hochladen.
Laden Sie zunächst die .zip-Datei des Themes herunter, das Sie auf einem Marktplatz oder in einem kommerziellen Themenshop erworben haben.
Gehen Sie als Nächstes auf die Seite Design ” Themes in Ihrem WordPress-Verwaltungsbereich und klicken Sie auf den Button “Neues Theme hinzufügen”. Für dieses Tutorial werden wir Hestia installieren.
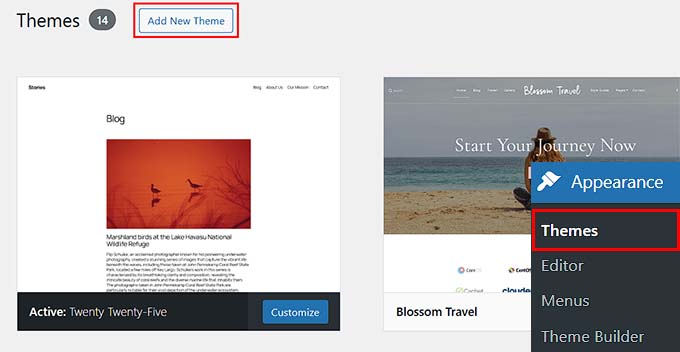
Dadurch gelangen Sie auf die Seite Themen hinzufügen mit den vorgestellten kostenlosen Themen.
Da Sie das Theme, das Sie installieren möchten, bereits haben, klicken Sie einfach auf den Button ‘Theme hochladen’.
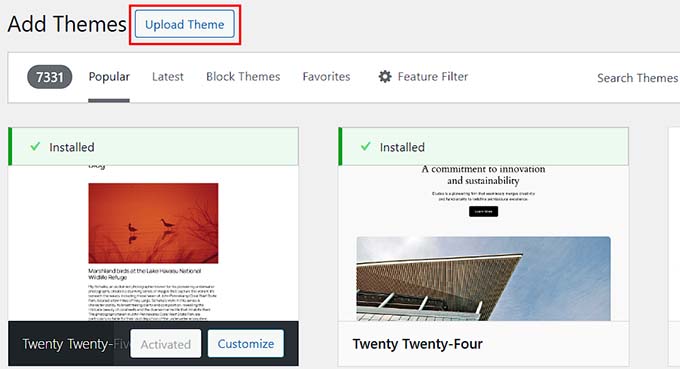
Sie können nun auf “Auswählen aus” klicken und die .zip-Datei auswählen, die Sie zuvor von Ihrem Computer heruntergeladen haben.
Klicken Sie dann einfach auf den Button “Jetzt installieren”.
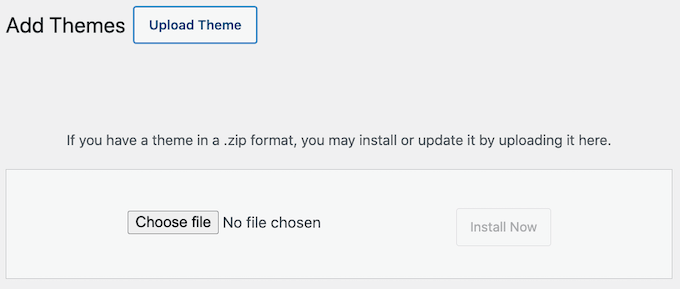
Sobald Ihr Thema installiert ist, erhalten Sie die Meldung “Thema erfolgreich installiert”.
Sie sehen auch Links zur Vorschau oder zur Aktivierung Ihres Themes. Um dieses Theme auf Ihrer WordPress-Website zu verwenden, klicken Sie einfach auf “Aktivieren”.
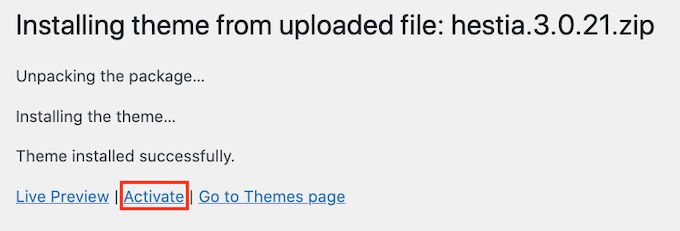
Wenn Sie Ihre Website besuchen, sollten Sie nun Ihr neues Thema in Aktion sehen.
Einige Themes fügen zusätzliche Einstellungen hinzu, die Sie möglicherweise konfigurieren müssen. Je nach Theme müssen Sie diese Änderungen im WordPress-Customizer oder über ein separates Theme-Optionen-Panel vornehmen.
Auf dem folgenden Screenshot sehen Sie das Menü Optionen von Hestia. Dabei handelt es sich um ein spezielles Panel mit Optionen für das Theme, mit dem Sie das Hestia-Theme konfigurieren können.
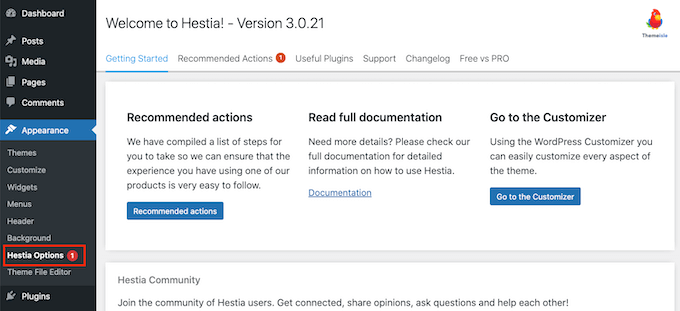
Hinweis: Die Funktion zum Hochladen von Themen ist nur für selbst gehostete WordPress.org-Nutzer verfügbar. Wenn Sie WordPress.com verwenden, werden Sie diese Option nicht sehen, da sie Sie einschränkt.
Um die Funktion zum Hochladen benutzerdefinierter Themes nutzen zu können, müssen Sie das selbst gehostete WordPress.org verwenden. Weitere Einzelheiten finden Sie in unserem Vergleich zwischen WordPress.com und WordPress.org.
Wenn Sie von WordPress.com zu WordPress.org wechseln möchten, dann lesen Sie unsere Anleitung, wie Sie richtig von WordPress.com zu WordPress.org wechseln.
Methode 3: Installieren eines WordPress-Themes per FTP
Wenn Sie abenteuerlustig sind und Ihre Fähigkeiten auf die nächste Stufe bringen wollen, können Sie lernen, wie man ein neues WordPress Theme mit FTP installiert.
Denken Sie daran, dass diese Methode nicht für echte Anfänger geeignet ist, da sie ein wenig fortgeschrittener ist.
Laden Sie zunächst die .zip-Datei des Themes auf Ihren Computer herunter. Dann entpacken Sie die Datei.
Dadurch wird ein neuer Ordner mit dem Namen des Themes auf Ihrem Computer erstellt. Wir haben die kostenlose Version des WordPress-Themes Hestia heruntergeladen.
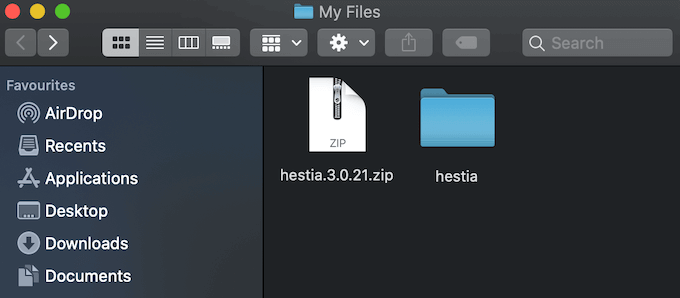
Nun, da Sie die Themadateien haben, können Sie sie auf Ihre Website hochladen.
Dazu müssen Sie sich über einen FTP-Client mit Ihrem WordPress-Hosting-Konto verbinden. Wenn Sie Hilfe benötigen, sehen Sie sich unsere Anleitung zum Hochladen von WordPress-Dateien mit FTP an.
Sobald Sie verbunden sind, müssen Sie zum Ordner /wp-content/themes/ gehen. Darin finden Sie die Ordner für alle derzeit auf Ihrer Website installierten Themen.
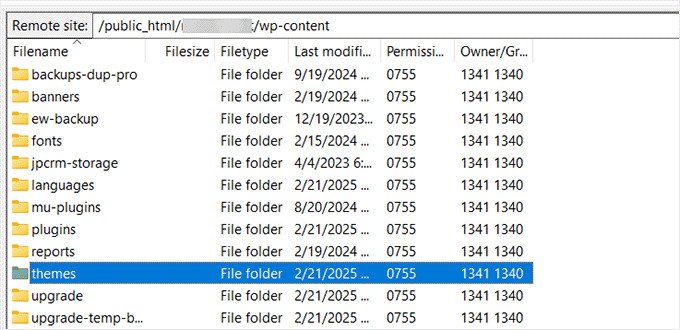
Sie können Ihr neues Thema hochladen, indem Sie es dem Ordner wp-content/themes hinzufügen.
Wählen Sie den entpackten Themenordner auf Ihrem Computer aus. Sie können diesen Themenordner dann per Drag & Drop in den Themenordner Ihrer Website ziehen.
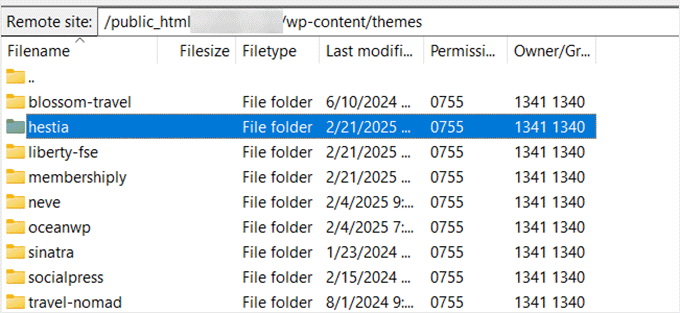
Sobald Sie das Theme hochgeladen haben, wechseln Sie zurück zu Ihrem WordPress-Dashboard. Gehen Sie dann zu Darstellung ” Themes.
Sie sollten nun das soeben hochgeladene Thema sehen.
Um dieses Theme auf Ihrer Website zu verwenden, fahren Sie mit der Mauszeigerkontakt darüber und klicken Sie auf den Button ‘Aktivieren’.
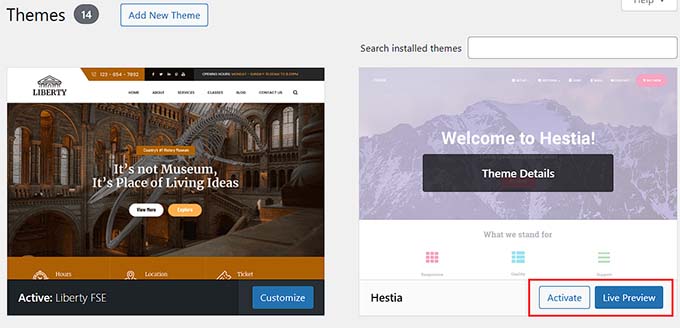
Video-Anleitung
FAQs zur Installation von WordPress-Themes
Im Folgenden finden Sie einige der am häufigsten gestellten Fragen zur Installation von WordPress-Themes.
1. Wie viele Themes kann ich in WordPress verwenden?
Sie können immer nur ein Thema auf einmal verwenden. Sie können jedoch so viele Themes installieren, wie Sie möchten. Nicht alle installierten Themes auf Ihrer WordPress-Website sind aktiv.
Sobald Sie ein WordPress-Theme aktivieren, wird Ihr bisheriges aktives Theme automatisch deaktiviert und das neue Theme wird zu Ihrem aktiven Theme.
2. Was ist ein Child-Theme in WordPress?
Ein untergeordnetes Theme in WordPress ist ein Sub-Theme, das alle Funktionen, Merkmale und den Stil des übergeordneten Themes erbt. Um ein untergeordnetes Theme zu verwenden, müssen Sie sowohl das übergeordnete als auch das untergeordnete Theme auf Ihrer Website installieren und dann das untergeordnete Theme aktivieren.
Weitere Einzelheiten finden Sie in unseren Anleitungen zur Erstellung eines Child-Themes in WordPress und zur Installation eines Child-Themes in WordPress.
3. Kann ich mein eigenes WordPress-Theme erstellen?
Es ist möglich, ein individuelles WordPress Theme zu erstellen. Noch besser: Sie können Ihr Theme entwerfen, erstellen und veröffentlichen, ohne Code zu schreiben.
Hierfür benötigen Sie lediglich ein WordPress-Plugin.
SeedProd ist der beste WordPress Theme Builder auf dem Markt. Mit dem Drag-and-drop-Builder von SeedProd können Sie ganz einfach komplett individuelle Seiten für Ihre Website erstellen.

Sie können SeedProd auch für die Erstellung Ihrer WordPress Themes verwenden. Mehrere unserer Partnermarken haben dies bereits getan.
Weitere Einzelheiten finden Sie in unserer Anleitung zum einfachen Erstellen eines individuellen WordPress-Themes.
4. Was ist ein WordPress-Theme-Framework?
Theme-Frameworks sind hochgradig optimierte WordPress-Themes, die für die Verwendung als übergeordnete Themes konzipiert sind.
Diese Theme-Frameworks sind für fortgeschrittene Benutzer und Entwickler gedacht und enthalten mehrere Code- und Geschwindigkeitsoptimierungen, die anderen Entwicklern helfen, schnell darauf aufzubauen, um ihre eigenen Themes zu erstellen.
Genesis von StudioPress ist das beste Beispiel für ein WordPress-Theme-Framework. Weitere Informationen finden Sie in unserem Artikel über WordPress-Theme-Frameworks.
5. Premium- vs. kostenlose Themes – Welches sollte ich verwenden?
Wenn Sie nur über ein begrenztes Budget verfügen, empfehlen wir Ihnen, ein flexibles kostenloses Theme zu wählen. Sehen Sie sich unsere Auswahl der besten kostenlosen WordPress-Themes für Blogs und der besten kostenlosen Themes für Business-Websites an.
Wenn Sie etwas mehr ausgeben können, empfehlen wir Ihnen, ein Premium-Theme zu wählen. Diese Themes bieten vorrangigen Support, was vor allem für Anfänger sehr nützlich ist.
Weitere Informationen zu diesem Thema finden Sie in unserem Leitfaden über kostenlose vs. Premium-WordPress-Themes, oder lesen Sie, wie viel es wirklich kostet, eine WordPress-Website zu erstellen.
6. Wie wähle ich das beste Thema für meine Website?
Es gibt so viele WordPress-Themes, und die meisten von ihnen wurden von Fachleuten entworfen, so dass sie wirklich toll aussehen.
Das macht es für Anfänger etwas verwirrend, das perfekte Thema für ihre Website auszuwählen.
Wir empfehlen, es einfach zu halten. Wählen Sie ein minimalistisches Theme, das dem fertigen Design, das Ihnen vorschwebt, sehr ähnlich ist. Vergewissern Sie sich, dass das Theme auch auf mobilen Geräten gut aussieht, und führen Sie auf der Demoseite des Themes einen Test der Website-Geschwindigkeit durch.
In unserem Leitfaden für Einsteiger erfahren Sie, wie Sie das perfekte WordPress-Theme für Ihre Website auswählen. Vielleicht möchten Sie auch einen Blick auf unsere Expertenauswahl der besten Webdesign-Software werfen.
7. Kann ich das gleiche Theme verwenden, das ich auf einer anderen WordPress-Website gesehen habe?
Wenn es sich nicht um ein benutzerdefiniertes WordPress-Theme handelt, können Sie das gleiche Theme für Ihre eigene Website finden und verwenden. In unserem Leitfaden erfahren Sie, wie Sie herausfinden, welches WordPress-Theme eine Website verwendet.
Wir hoffen, dass diese Schritt-für-Schritt-Anleitung Ihnen geholfen hat, ein WordPress Theme auf Ihrer Website zu installieren. Vielleicht interessieren Sie sich auch für unseren Leitfaden zu den Dingen, die Sie bei der Auswahl eines WordPress-Themes beachten sollten, und für unsere Expertenauswahl der besten WordPress-Themes für Grafikdesigner.
Wenn Ihnen dieser Artikel gefallen hat, dann abonnieren Sie bitte unseren YouTube-Kanal für WordPress-Videotutorials. Sie können uns auch auf Twitter und Facebook finden.





Jillian
I’m trying to upload my theme, but it’s telling me I need to buy a business account for $300 to do that?? Help!
WPBeginner Support
That is a limitation of WordPress.com, our tutorials are for WordPress.org sites. For a better understanding of the differences, we would recommend taking a look at our article below:
https://www.wpbeginner.com/beginners-guide/self-hosted-wordpress-org-vs-free-wordpress-com-infograph/
Admin
Noon Babiker Ali
How can I install theme with its content??
Kathy Friend
I need some help. From the appearance tab, I have no option to add a new theme. The site I am trying to update was made with Divi (and no one knows that password for that site) – so I need to update it using one of the WP free themes.
WPBeginner Support
You may want to check your user role permissions following our guide below:
https://www.wpbeginner.com/beginners-guide/wordpress-user-roles-and-permissions/
Admin
Ken
So this is a common issue? Free themes has this issue all the time?
WPBeginner Support
It depends on the specific theme, some have demo content and others do not. It does not matter if the theme is free or not.
Admin
Ken
Hi
I have activated a free theme from the list you provided but the website does not look same as the demo. I get a single blog page “sample page”. No other pages or anything else.
How to fix this issue?
WPBeginner Support
If you want the site to look the same as the demo, you would want to reach out to the theme’s support for if they offer demo content that you can import to your site.
Admin
ericka
i do not have an “add new” button at top of screen as shown. how do i install?
WPBeginner Support
Are you using WordPress.com? We would recommend taking a look at our guide below for the comparison below:
https://www.wpbeginner.com/beginners-guide/self-hosted-wordpress-org-vs-free-wordpress-com-infograph/
Admin
Rabiul Sany
If I want to develop a website on localhost server by premium theme,how to install the premium theme?
WPBeginner Support
It would depend on the specific theme, you would want to reach out to the theme’s support for how they handle local installs
Admin
Sumaiya Patel
Hello
I can’t find the Appearance tab in my WordPress. Please help me
WPBeginner Support
f you are using a WordPress.org site you may be seeing their interface, for the difference between WordPress.com and WordPress.org you would want to take a look at our article below:
https://www.wpbeginner.com/beginners-guide/self-hosted-wordpress-org-vs-free-wordpress-com-infograph/
Admin
Dan
Hi,
If I install a new theme after loading demo data from the first, but without creating any live content, will I have a problem installing the demo data from the new theme?
WPBeginner Support
It would depend on the theme but for the most part, you shouldn’t have an issue.
Admin
kaushal
Uhhhh…. I have following ur methods but when I go to Appearance> Theme page… I don’t see “add new” icon…. so what to do???????
WPBeginner Support
You may be on WordPress.com, in which case you would want to take a look at our article below:
https://www.wpbeginner.com/beginners-guide/self-hosted-wordpress-org-vs-free-wordpress-com-infograph/
Admin
lbahi
hi thank you for the information
please i have a question about paid themes, could i use my licenses to design my website on localhost and then move it to live because i want to familiarise with the theme and design it the way i want before .
have a nice day
WPBeginner Support
It would depend on the specific theme for their limitations but you should normally be able to do that.
Admin
imlil
Can I use a premium them multiple times and in different websites
Thank you
WPBeginner Support
It would depend on the specific theme. If you reach out to your theme’s support they should let you know their licensing limitations.
Admin
Andrea
Hey,
When I try to do this, the web tells me that I have to upgrate to a paid version, is there any way I can install this theme on my free account?
WPBeginner Support
Not on the free WordPress.com at the moment, part of your confusion would be our guides are for WordPress.org sites and we cover the difference here:
https://www.wpbeginner.com/beginners-guide/self-hosted-wordpress-org-vs-free-wordpress-com-infograph/
Admin
zainul
amazing information
WPBeginner Support
Thank you
Admin
Will
When i download my themes for some reason it seems I am missing something. For instance the last them i downloaded and installed had a graphic next to the page title and that wasn’t there, there was a graphic on the side bad, again not there…. as well as the background color. Which was sorta lavender and as well that was not their either.. What am i doing wrong?
WPBeginner Support
Not all themes have their demo content as their defaults. If you reach out to your theme’s support they can let you know if they offer their demo content.
Admin
Will
Ok. The themes that are with WordPress should have all the demo content there right? or is that also just for demo
WPBeginner Support
You would need to reach out to each theme for if their demo content is available.
Stephen Newdell
I want to know how to open a theme on my desktop so I can work with it here as a “Local Server” and then either copy/paste a page to my WordPress site or upload with FTP. I have the theme in a zipped folder on my desk now but how do I open it and put it to work learning my way around it?
Please help: Advanced Thanks
WPBeginner Support
Modifying a theme would require some coding knowledge, for a starting point you may want to take a look at our child theme article here: https://www.wpbeginner.com/wp-themes/how-to-create-a-wordpress-child-theme-video/
Admin
Ahmad
Hello,
I followed the instructions to upload my custom theme, however, there isn’t an “Add New” button. Any ideas?
WPBeginner Support
Is your site on WordPress.com? We have an article explaining the differences here:
https://www.wpbeginner.com/beginners-guide/self-hosted-wordpress-org-vs-free-wordpress-com-infograph/
Admin
Dogood
How do I maintain the graphics that comes with a theme? Themes will look very beautiful on vendor’s site but after installation, it’ll be looking boring. I’m sure there’s something I’m not doing correctly.
WPBeginner Support
You would want to reach out to the theme’s support for if they have a method to replicate their demo content for how much of the demo content is available
Admin
Emmanuel Kileo
Not Found
The requested URL /index.php was not found on this server.
Additionally, a 404 Not Found error was encountered while trying to use an ErrorDocument to handle the request.
Please I need some help guys
WPBeginner Support
You may want to recreate your htaccess file using the steps in: https://www.wpbeginner.com/beginners-guide/beginners-guide-to-troubleshooting-wordpress-errors-step-by-step/
Admin