Hatten Sie schon einmal Probleme, den genauen Link für ein Bild auf Ihrer WordPress Website zu finden? Ganz gleich, ob Sie ein Foto in sozialen Medien teilen, ein Bild in eine E-Mail einbetten oder Probleme mit der Anzeige beheben möchten – es ist wichtig zu wissen, wie Sie die URLs Ihrer Bilder finden.
Dies ist eine WordPress-Grundregel, nach der uns viele neue Benutzer fragen. Es ist eine einfache Aufgabe, aber es ist nicht immer offensichtlich, wo man diese Bild-URLs findet.
Dieser Leitfaden führt Sie durch mehrere einfache Methoden zum Auffinden von Bild-URLs in WordPress, vom Adminpanel bis zum Frontend.
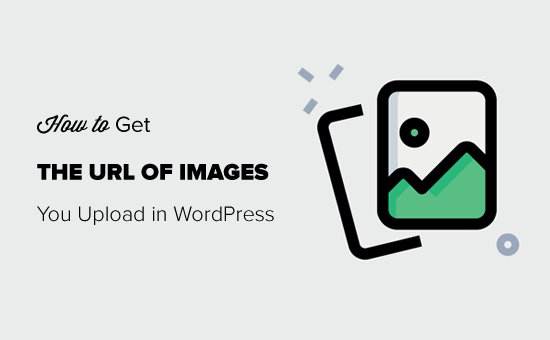
Video-Anleitung
Wenn Sie schriftliche Anleitungen bevorzugen, lesen Sie einfach weiter. In diesem Artikel werden mehrere Themen behandelt, und Sie können die nachstehenden Links verwenden, um durch die Themen zu navigieren:
Wie man die URL eines Bildes in WordPress findet (Schritt für Schritt)
Wenn Sie Bilder hochladen, erstellt WordPress mit dem Standard-WordPress-Medien-Uploader automatisch eine eindeutige URL für sie.
Normalerweise enthält eine WordPress-Bild-URL Ihren Domainnamen, gefolgt von /wp-content/uploads/, dem Datum des Bild-Uploads und dem Namen der Bilddatei.
Ein Bild mit dem Namen “travelaccessories.jpg”, das im Januar 2023 auf example.com hochgeladen wird, hat zum Beispiel eine URL wie diese:
www.example.com/wp-content/uploads/2023/01/travelaccessories.jpg
Schauen wir uns nun an, wie man die URL der auf die WordPress-Website hochgeladenen Bilder erhält.
Zunächst müssen Sie sich in Ihrem WordPress-Verwaltungsbereich anmelden und auf das Menü Medien klicken. Daraufhin wird Ihre Mediathek geöffnet, in der alle Ihre Bilder und anderen Mediendateien gespeichert sind.
Anschließend können Sie über die Suchfunktion den Namen des Bildes eingeben, für das Sie einen Link suchen.
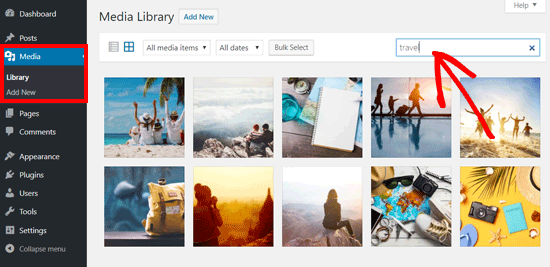
Sobald Sie auf das Bild klicken, öffnet sich ein Popup-Fenster mit den Details des Bildanhangs. Sie sehen die Bilddetails in der rechten Spalte und eine Bildvorschau in der linken Spalte.
In der rechten Spalte werden alle Bilddetails angezeigt, darunter der Dateiname, der Dateityp, das Hochladedatum, die Dateigröße, die Abmessungen und die Metadaten des Bildes, wie z. B. der Alt-Text, der Titel, die Bildunterschrift, die Beschreibung, das Datum, an dem das Bild hochgeladen wurde, und mehr.
Am Ende sehen Sie auch die URL des Bildes. Es ist der Link im Feld “Link kopieren”.
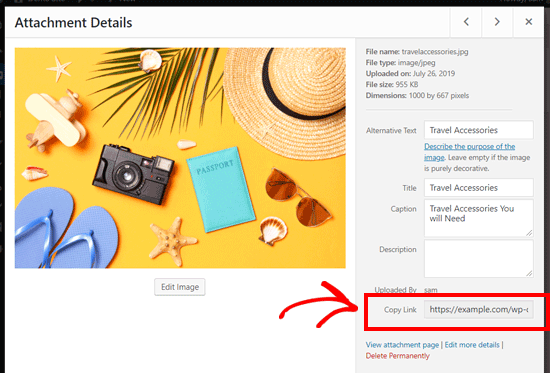
Sie können den Link einfach kopieren und ihn überall verwenden.
Wenn Sie die Bild-URL in Ihrem Browser öffnen, können Sie die Originalversion des hochgeladenen Bildes in voller Größe sehen.
So finden Sie Ihre WordPress-Bild-URL vom Frontend aus
Mit der oben gezeigten Methode können Sie die URL eines jeden Bildes abrufen, das in Ihren WordPress-Blog hochgeladen wurde, unabhängig davon, ob es live veröffentlicht wurde oder nicht.
Wenn Sie die URL von Bildern, die bereits auf Ihrer Website veröffentlicht sind, abrufen möchten, können Sie dies über das Frontend selbst tun. Das ist viel einfacher!
Öffnen Sie einfach eine Seite oder einen Beitrag, in dem das Bild veröffentlicht ist, und suchen Sie das Bild. Danach klicken Sie mit der rechten Maustaste auf das Bild und wählen die Option “Bild in neuem Tab öffnen”.
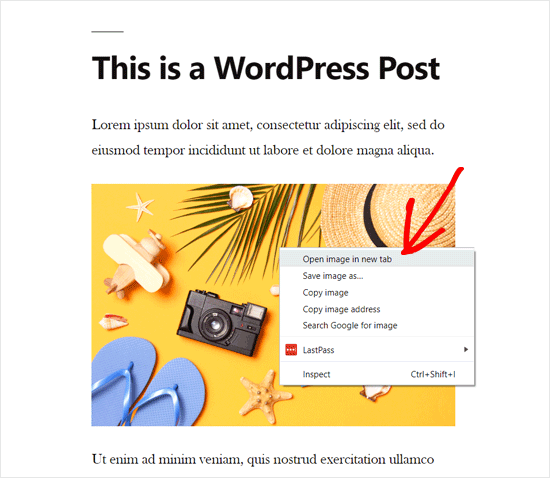
Sobald das Bild in einer neuen Registerkarte geöffnet wird, sehen Sie sich die URL in der Adressleiste an.
Das ist die URL Ihres WordPress-Bildes.
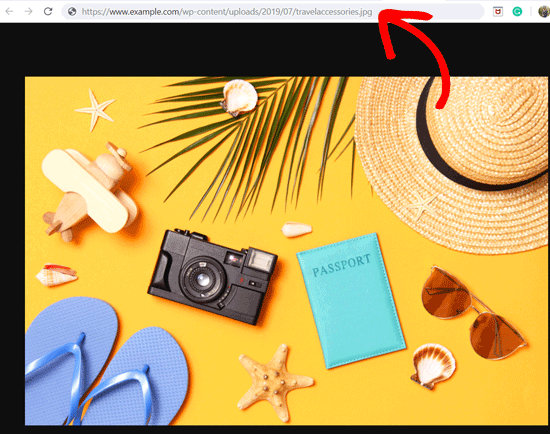
Nun können Sie die Bildadresse kopieren und überall verwenden. Beachten Sie, dass Sie diese URL auch finden können, indem Sie stattdessen auf “Bildadresse kopieren” klicken.
Wie man mehrere WordPress Bild-URLs findet
Wenn Sie die Bild-URLs für mehrere Bilder finden möchten, gibt es eine schnelle und einfache Möglichkeit, dies zu tun. Anstatt manuell nach jedem Bild zu suchen, können Sie die Seitenquelle anzeigen.
Besuchen Sie einfach den WordPress-Beitrag oder die Seite im Frontend. Klicken Sie dann mit der rechten Maustaste auf die Seite selbst und wählen Sie “Seitenquelle anzeigen”.
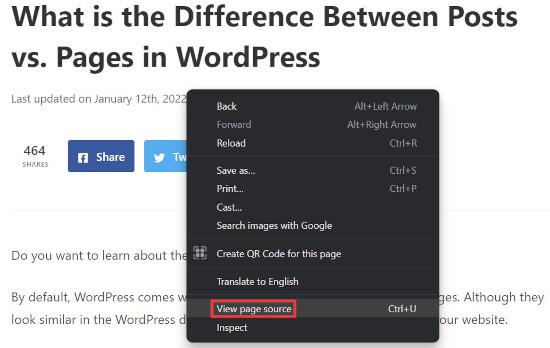
Dadurch wird eine neue Registerkarte in Ihrem Browser geöffnet, in der Sie den Quellcode der Seite sehen.
Hier können Sie manuell nach jeder Bild-URL auf der Seite suchen und diese kopieren.

Wie man die URL von GIFs, Videos und PDFs in WordPress erhält
Wie bereits erwähnt, werden auch andere Mediendateien wie GIFs, Videos und Dokumente wie PDFs in der WordPress-Mediathek gespeichert. Sie können die URL dieser Dateien leicht finden, indem Sie die gleichen Schritte wie oben beschrieben ausführen.
Gehen Sie in Ihrem Dashboard auf Medien ” Bibliothek und klicken Sie dann auf ein GIF, ein Video oder ein Dokument, dessen Datei-URL Sie sehen möchten. Daraufhin wird das Popup-Fenster mit den Anhangsdetails angezeigt.
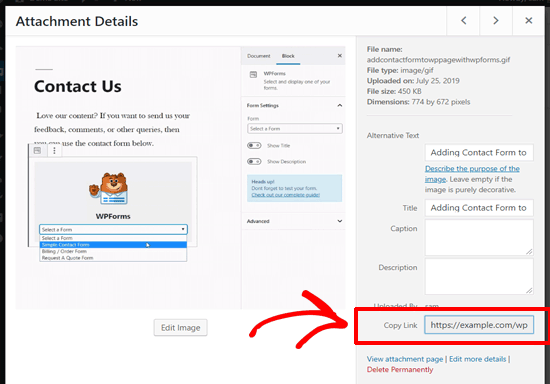
Sie können die URL des Anhangs neben der Option “Link kopieren” in der rechten Spalte abrufen.
Weitere Tipps und Tricks zur Organisation Ihrer Bilder und Dateien in WordPress finden Sie in den folgenden Anleitungen:
- Uploads von Bildern auf einer WordPress Website durch Benutzer
- Organisieren von WordPress-Dateien in Medienbibliothek-Ordnern
- Hinzufügen von Kategorien und Tags zur WordPress-Medienbibliothek
- Wie man WordPress Media-Dateien per FTP hochlädt
- Einfaches Organisieren von Medien-Uploads nach Benutzern in WordPress
Wir hoffen, dass dieser Artikel Ihnen geholfen hat, zu erfahren, wie Sie die URL von Bildern, die Sie in WordPress hochgeladen haben, erhalten können. Vielleicht interessieren Sie sich auch für unseren Leitfaden zur grundlegenden Bildbearbeitung in WordPress und unsere Expertenauswahl der besten Plugins zum Hochladen von Dateien für WordPress.
Wenn Ihnen dieser Artikel gefallen hat, dann abonnieren Sie bitte unseren YouTube-Kanal für WordPress-Videotutorials. Sie können uns auch auf Twitter und Facebook finden.





GARY MCKENZIE
How do you change the image url from example.com/wp-content/uploads/2023/01/image.jpg to example.com/image.jpg
WPBeginner Support
You would need to disable images being uploaded to folders under Settings>Media as that would be why your images are being included in the different dated folders.
Admin
Jiří Vaněk
You can also directly copy the address of the image using the right mouse button. Is it more practical or better to open it in a new tab as you show in the instructions?
WPBeginner Support
We recommend opening in a new tab to ensure the image loads properly but you could manually copy the image url like that and check the URL in a new tab.
Admin
Jiří Vaněk
Ok, thanks for the reply. I just didn’t know if it had any benefits or not.
yligman
Hallo Mr Wpbeginner
Please i need information for url post wp. Localhost host and live hosting. Is there anyway for fix url for all url link domain?
Regards
Yligman
WPBeginner Support
If you mean you’re trying to move the site from local to a hosting provider, you would want to take a look at our article below:
https://www.wpbeginner.com/wp-tutorials/how-to-move-wordpress-from-local-server-to-live-site/
Admin
Rahul
Hello,
I there any way to bulk export the image url ? I am using the website for eCommerce where multiple images of product are required so,
WPBeginner Support
We do not have a recommended method for what it sounds like you’re wanting at the moment.
Admin
Jordan
Does google analytics track this part of your website? So I’m linking ” ” on another website. When I test going to the link im not seeing the traffic in google analytics.
Marco Panichi
And the next question is: where I can find all the versions created after the upload?
I mean, the large, medium, thumb sized version of the image.
Rosa
Thank you so much! This worked perfectly.
Alice
Thanks, that was very helpful and clear!
Waqas Ali
Alternatively one can ‘right click’ on the image and copy URL.
Editorial Staff
Not if that image is not inserted into a post.
Admin
Nizam Khan
Nice post! This will be helpful for newbies. Thanks for sharing