Wenn Sie eine WordPress-Website auf eine neue Domain migrieren, besteht die Möglichkeit, dass die Benutzer zur alten Domain zurückgeleitet werden. Dies ist ein häufiges Problem, mit dem viele WordPress-Nutzer nach der Migration konfrontiert sind.
Wir haben diesen Fehler in der Vergangenheit mit mehreren verschiedenen Methoden behoben. Unsere Erfahrung zeigt zum Beispiel, dass Sie die Website-Adresse in den WordPress-Einstellungen aktualisieren können, um die Umleitung zu beheben. Außerdem können Sie auch versuchen, die URL in der Datenbank zu ändern und Ihren DNS-Cache zu leeren.
In diesem Artikel zeigen wir Ihnen, wie Sie die Weiterleitung von WordPress auf eine alte Domain nach der Migration beheben können.
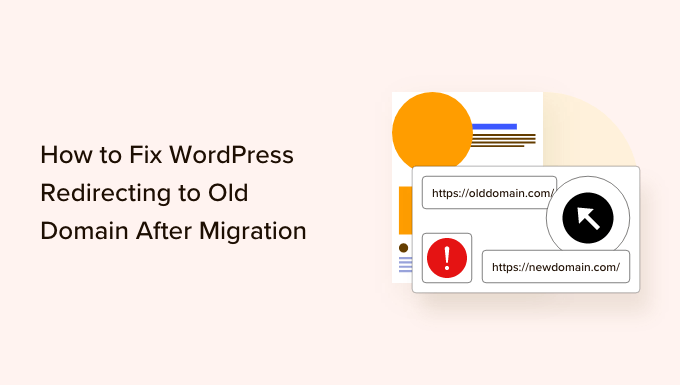
Was ist die Ursache für das Problem der Umleitung zur alten Domäne nach der Migration?
Wenn Sie Ihre WordPress-Website auf eine neue Domain umziehen, ist es wichtig, eine Weiterleitung einzurichten. Auf diese Weise landen die Benutzer automatisch auf der neuen Position, und Sie behalten Ihre Keyword-Rankings und Ihren Traffic.
Die Umleitung auf eine neue Domäne funktioniert jedoch möglicherweise nicht richtig, und Ihre Besucher werden wieder auf die alte Domäne umgeleitet.
Eine der Hauptursachen für dieses Problem ist, dass die Werte für Ihre Website-URL und Ihre Home-URL in den WordPress-Datenbanktabellen unterschiedlich sind. Sie müssen sicherstellen, dass diese beiden Werte zu Ihrer neuen Domain führen.
Außerdem können DNS-Probleme dazu führen, dass die Nutzer nach der Migration auf die alte Domäne umgeleitet werden. Wenn der DNS-Server nicht reagiert oder die DNS-Einträge nicht aktualisiert wurden, können Ihre Besucher die URL Ihrer neuen Website nicht sehen.
Sehen wir uns also an, wie Sie die Weiterleitung von WordPress zur alten Domain nach der Migration beheben können. Wir werden verschiedene Methoden behandeln. Sie können also auf die Links unten klicken, um zum gewünschten Abschnitt zu springen.
Methode 1: Aktualisieren Sie die Website-Adresse in den WordPress-Einstellungen
Am einfachsten lässt sich dieses Problem beheben, indem Sie sicherstellen, dass die WordPress-Adresse und die Website-Adresse in Ihren WordPress-Einstellungen übereinstimmen.
Wenn Ihre Website-Adresse (URL) noch die alte Domäne anzeigt, werden die Benutzer nach der Migration auf die vorherige URL umgeleitet.
Um dies zu beheben, gehen Sie einfach in Ihrem WordPress-Administrationsbereich zu Einstellungen ” Allgemein. Geben Sie anschließend Ihre neue Domain in das Feld “Website-Adresse (URL)” ein.
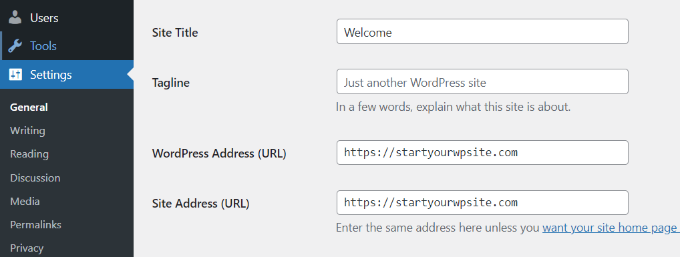
Wenn Sie fertig sind, speichern Sie die Änderungen und besuchen Sie die neue Domäne, um zu sehen, ob das Problem behoben ist.
Wenn die URL-Felder jedoch ausgegraut sind und Sie keine neue Adresse eingeben können, lesen Sie weiter und verwenden Sie eine der anderen Methoden, um Ihre Domain umzuleiten.
Methode 2: Ändern der Site-URL in der WordPress-Datenbank
Eine andere Methode zur Behebung des Problems der Umleitung auf die alte Domain besteht darin, die URL der Website in den WordPress-Datenbanktabellen zu aktualisieren.
Sie können über das cPanel des WordPress-Hostingdienstes problemlos auf die Datenbank zugreifen.
In diesem Tutorial verwenden wir Bluehost als Beispiel, aber der Prozess ist ähnlich für andere Hosting-Unternehmen wie Hostinger, SiteGround, etc.
Zunächst müssen Sie sich in das Control Panel des Hosting-Dienstes einloggen. Danach können Sie im linken Menü auf die Registerkarte ” Websites” gehen. Von hier aus klicken Sie einfach auf die Option “Einstellungen” für Ihre Website.
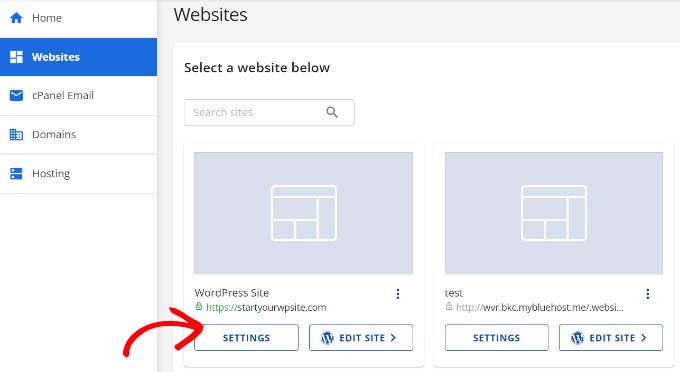
Als Nächstes sehen Sie Details zu Ihrer Website und verschiedene Einstellungen.
Scrollen Sie zum Abschnitt Quick Links und klicken Sie auf die Option “phpMyAdmin”.
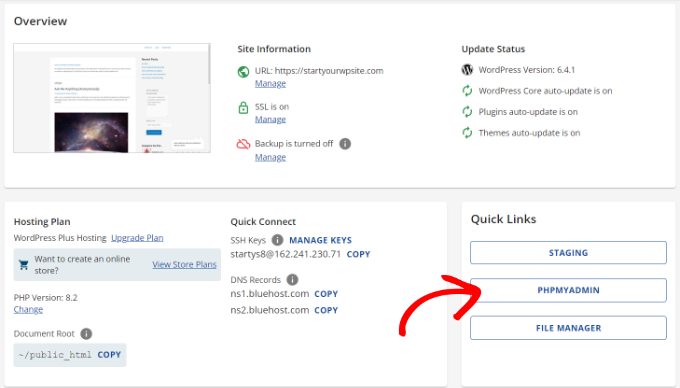
Danach müssen Sie ein paar Sekunden warten, bis phpMyAdmin geöffnet wird.
Sobald es sich öffnet, müssen Sie in der Navigation auf der linken Seite zur Tabelle wp_options gehen.
Bitte beachten Sie, dass jeder Hosting-Service eine andere Namenskonvention für Datenbanktabellen hat. Diejenige, nach der Sie suchen, endet jedoch immer auf “_options”.
In diesem Tutorial werden wir zum Beispiel auf die Tabelle “staging_45f_options” in Bluehosts phpMyAdmin klicken.
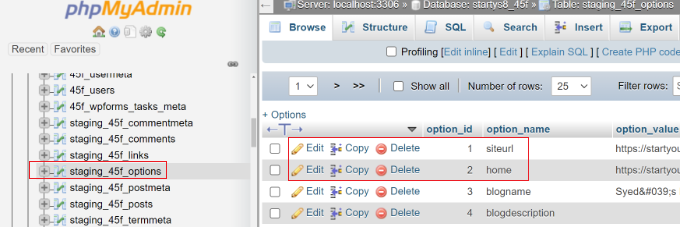
Als nächstes müssen Sie die Optionen “siteurl” und “home” bearbeiten.
Klicken Sie zunächst auf die Schaltfläche “Bearbeiten” für die Option “Siteurl”.
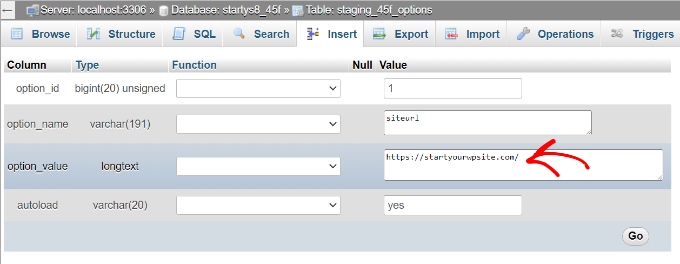
Danach müssen Sie den neuen Domänennamen in das Feld option_value eingeben. Klicken Sie anschließend einfach auf die Schaltfläche “Go”.
Nun können Sie zur Hauptseite wp_options zurückkehren und die Option “home” bearbeiten.
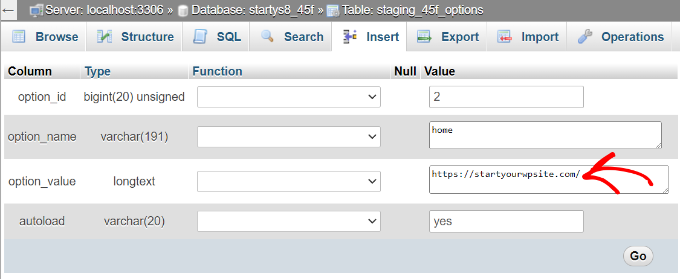
Als nächstes müssen Sie die neue Domäne in das Feld option_value eingeben.
Nachdem Sie den Wert eingegeben haben, klicken Sie auf die Schaltfläche “Go”.
Methode 3: DNS-Cache auf Ihrem PC leeren
Wenn Sie das Problem der Weiterleitung der alten Domain nach der Migration immer noch nicht lösen können, sollten Sie die DNS-Einstellungen überprüfen.
Mitunter kann es 12 bis 48 Stunden dauern, bis die Änderung des Domänennamens wirksam wird. Infolgedessen leiten Internet-Provider, die keine aktualisierten DNS-Einträge haben, die Nutzer auf die alte Domäne um.
Sie leeren einfach den DNS-Cache, damit er die neuesten Informationen und die neue Website-URL erhält. Dies hilft auch, das Problem des nicht reagierenden DNS-Servers zu lösen.
Weitere Informationen finden Sie in unserer Anleitung zum Löschen des DNS-Cache auf Mac, Windows und Google Chrome.
Profi-Tipp: Verwenden Sie ein SEO-Plugin, um eine vollständige Umleitung der Website durchzuführen
Wenn Sie die Umleitung zu einer neuen Domäne manuell durchführen, besteht immer die Möglichkeit von Fehlern. Infolgedessen würden die Benutzer weiterhin auf die alte Domäne umgeleitet werden.
Eine einfachere Möglichkeit, eine Umleitung einzurichten, ist die Verwendung eines WordPress SEO-Plugins wie All in One SEO (AIOSEO). Es bietet einen leistungsstarken Umleitungsmanager, mit dem Sie Ihre gesamte Website ohne Probleme auf eine neue Domain umleiten können.

Dieses Tool wurde von unserem Team entwickelt und wird von uns verwendet, wenn wir Websites auf eine neue Domain migrieren oder zwei Websites zu einer einzigen zusammenführen. Weitere Informationen finden Sie in unserer Schritt-für-Schritt-Anleitung zur korrekten Durchführung einer vollständigen Website-Umleitung in WordPress.
Zusätzliche Ressourcen für den Umzug Ihrer Website
- Beste WordPress-Migrationsdienste (Vergleich)
- Migrieren der Google Business Profile Website zu WordPress
- Die besten WordPress-Migrations-Plugins (im Vergleich)
- Ultimative WordPress-Migrationsanleitung für Einsteiger (Schritt für Schritt)
Wir hoffen, dass dieser Artikel Ihnen geholfen hat, zu erfahren, wie Sie die Weiterleitung von WordPress zu einer alten Domain nach der Migration beheben können. Vielleicht interessieren Sie sich auch für unseren Leitfaden zu den häufigsten WordPress-Fehlern und deren Behebung sowie für den einfachen Umzug Ihres Blogs von Tumblr zu WordPress.
Wenn Ihnen dieser Artikel gefallen hat, dann abonnieren Sie bitte unseren YouTube-Kanal für WordPress-Videotutorials. Sie können uns auch auf Twitter und Facebook finden.





THANKGOD JONATHAN
I have once had a wordpress site with a different domain and now want to migrate it to my new domain. Please how do I do redirects so that people who visit oldsite.com/page1 to land in newsite.com/page1?
WPBeginner Support
For that you would want to take a look at our article below:
https://www.wpbeginner.com/wp-tutorials/how-to-properly-move-wordpress-to-a-new-domain-without-losing-seo/
Admin
Moinuddin Waheed
This is very common issue when migration to a new domain or new server.
The url redirects to the old domain name and it keeps doing so.
I think using AIOSEO and doing full site redirects audit will give the exact reasons for redirect and we can resolve this easily.
Johan
Very clear, but doesn’t work for me. I copied a backup from the host to my localhost. Changed everything I could find to the localhost, but it keeps redirecting me to the live website. WP Admin does work locally, it’s just the website.
Am I missing something?
WPBeginner Support
Your site likely still has the old domain in the local settings, we would recommend taking a look at our article below for the transfer steps we recommend
https://www.wpbeginner.com/wp-tutorials/how-to-move-live-wordpress-site-to-local-server/
Admin
Johan
I did change the local settings, but the link was somewhat interesting.
It seemed to be a problem with 2 things: Chrome and DNS. I flushed the DNS and tried Firefox, then it worked like it should. After cleaning up Chrome it worked too.
Apparently, no matter what you do, there is always some trace left on the machine rather than WordPress or the database.