Möchten Sie herausfinden, wer Ihren WordPress-Blog liest und abonniert? Zum Aufbau eines Blogs gehört auch, dass Sie verstehen, wie Ihre Nutzer Ihre Inhalte lesen und mit ihnen interagieren. In diesem Artikel zeigen wir Ihnen, wie Sie herausfinden können, wer Ihren WordPress-Blog liest und abonniert.
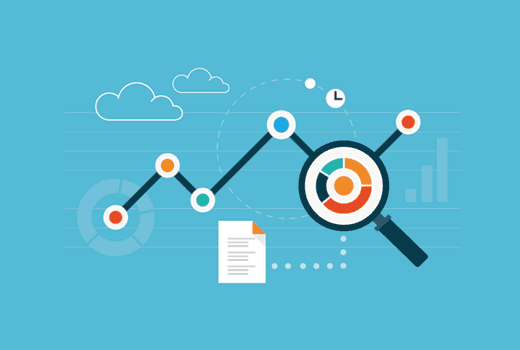
Warum müssen Sie Ihr Publikum kennen?
Ihr Publikum zu verstehen ist entscheidend für den Erfolg Ihres Blogs oder Unternehmens. So erfahren Sie: Welche Seiten auf Ihrer Website sind bei den Nutzern am beliebtesten? Wie haben Ihre Nutzer diese Seiten gefunden? Woher kamen diese Nutzer? Und was haben sie sonst noch auf Ihrer Website gesucht?
All diese Informationen helfen Ihnen zu entscheiden, welche Art von Inhalten für Ihr Publikum geeignet ist. Sie helfen Ihnen auch herauszufinden, was bei Ihren Lesern nicht funktioniert.
So können Sie bessere Inhalte planen und erstellen.
Lassen Sie uns nun einen Blick darauf werfen, wie Sie mehr Informationen über Ihre Leser und Abonnenten herausfinden können.
Erfahren Sie mehr über Ihre Leser und Abonnenten mit Google Analytics
Google Analytics ist das umfassendste Analyseprogramm, das derzeit auf dem Markt erhältlich ist. Damit können Sie sowohl die Besucher Ihrer Website als auch die Abonnenten Ihrer RSS-Feeds verfolgen.
Zunächst müssen Sie die Google Analytics-Website besuchen und sich für ein Konto anmelden. Eine ausführliche Anleitung finden Sie im Abschnitt “Anmeldung bei Google Analytics” in unserem Leitfaden zur Installation von Google Analytics in WordPress.
Einrichten von Google Analytics für WordPress durch MonsterInsights
Für dieses Tutorial werden wir das MonsterInsights-Plugin verwenden. Wenn Sie das Plugin bereits verwenden und es auf Ihrer WordPress-Seite eingerichtet haben, können Sie zum nächsten Schritt übergehen.
Als erstes müssen Sie das Google Analytics by MonsterInsights Plugin installieren und aktivieren. Weitere Details finden Sie in unserer Schritt-für-Schritt-Anleitung für die Installation eines WordPress-Plugins.
Nach der Aktivierung müssen Sie die Seite Insights ” Einstellungen besuchen und auf die Schaltfläche “Mit Ihrem Google-Konto authentifizieren” klicken.
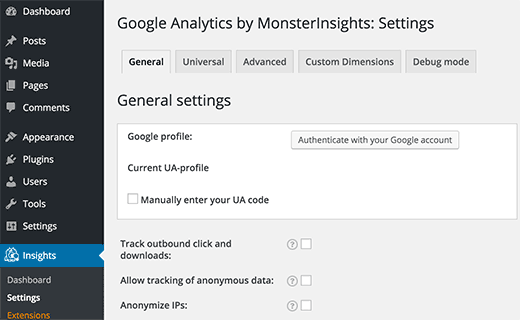
Daraufhin öffnet sich ein Popup-Dialog, in dem Sie aufgefordert werden, dem Google Analytics-Plugin den Zugriff auf Ihr Google-Konto zu erlauben.
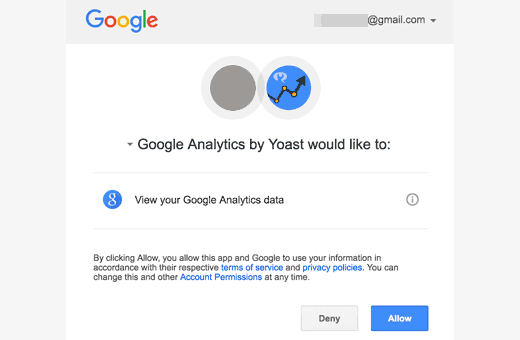
Klicken Sie auf die Schaltfläche “Zulassen”, um fortzufahren.
Das Popup zeigt Ihnen nun einen Code an, den Sie kopieren und in die Einstellungen des Google Analytics-Plugins auf Ihrer WordPress-Website einfügen müssen.
Sobald Sie das getan haben, wird das Plugin nun Ihre Kontoeinstellungen von Ihrem Google Analytics-Konto abrufen. Danach müssen Sie Ihr Analytics-Profil auswählen, indem Sie auf Profil auswählen klicken.
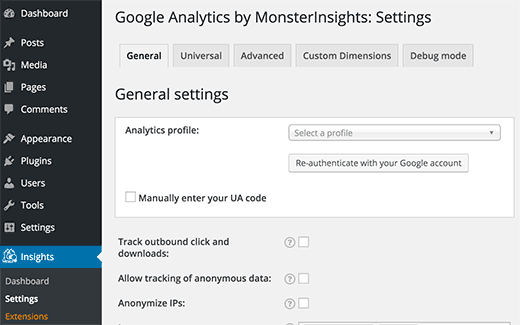
Klicken Sie auf die Schaltfläche Änderungen speichern, um Ihre Einstellungen zu speichern.
Das war’s. Sie haben Google Analytics by MonsterInsights erfolgreich auf Ihrer Website eingerichtet. Für eine detaillierte Anleitung werfen Sie einen Blick auf unseren Leitfaden für Einsteiger, wie Sie Google Analytics für Ihre WordPress-Seite nutzen.
Nachverfolgung von RSS-Links in Google Analytics
Google Analytics kann nicht nur Besucher verfolgen, die auf Ihre Website kommen, sondern auch Links zu Ihrer Website aus anderen Quellen wie Ihrem RSS-Feed, E-Mail-Newsletter, sozialen Links usw.
In unserem Leitfaden erfahren Sie, wie Sie Links in WordPress mit Google Analytics verfolgen können.
Wenn Sie Links manuell freigeben, können Sie Ihre eigenen URL-Parameter hinzufügen. Die Links in Ihrem RSS-Feed und Newsletter werden jedoch automatisch von WordPress generiert.
Hier erfahren Sie, wie Sie Ihre RSS-Feed-Links in WordPress mit dem Google Analytics by MonsterInsights-Plugin verfolgen können.
Gehen Sie in Ihrem WordPress-Adminbereich zu Analytics ” Einstellungen und klicken Sie auf den Reiter Erweitert.
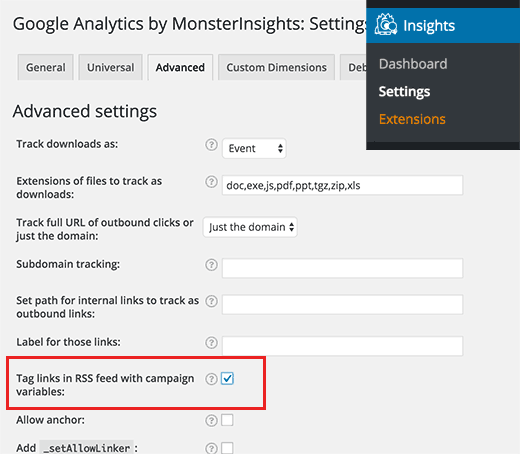
Aktivieren Sie das Kästchen neben der Option “Links im RSS-Feed mit Kampagnenvariablen kennzeichnen” und klicken Sie auf die Schaltfläche “Änderungen speichern”.
Das war’s. Sie haben die Verfolgung von Links in Ihrem RSS-Feed erfolgreich aktiviert.
Anzeigen von Berichten für Ihre RSS-Feed-Links in Google Analytics
Melden Sie sich in Ihrem Google Analytics-Dashboard an und besuchen Sie die Berichtsseite. Gehen Sie zur Registerkarte Akquisition ” Gesamter Traffic ” Quelle/Medium.
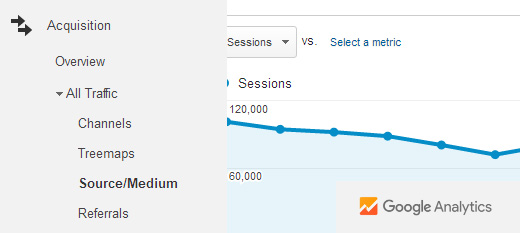
Dort finden Sie RSS als Quelle und als Medium in Ihrem Bericht. Sie können darauf klicken, um weiter aufzuschlüsseln und zu sehen, welche Inhalte sie angeklickt haben.
Suche nach Abonnenteninformationen
Um Abonnenteninformationen zu finden, müssen Sie Ihren Nutzern zunächst die Möglichkeit geben, Ihren Blog über einen E-Mail-Newsletter zu abonnieren. Sehen Sie, warum Sie Ihre E-Mail-Liste sofort aufbauen sollten.
Wir haben auch einen Leitfaden für E-Mail-Marketing 101, der Ihnen beim Aufbau einer E-Mail-Liste in WordPress helfen wird.
Wir zeigen Ihnen, wie Sie Abonnenteninformationen in zwei der beliebtesten E-Mail-Marketing-Plattformen unserer Nutzer finden.
Finden Sie Abonnenten-Informationen in MailChimp
Wenn Sie MailChimp verwenden, verfügt es über eine eigene integrierte Analysefunktion. Diese Berichte zeigen Ihnen, wie Ihre Newsletter-Kampagnen und Ihre RSS-to-E-Mail-Kampagnen gelaufen sind.
Melden Sie sich einfach bei Ihrem MailChimp-Konto an und klicken Sie im oberen Menü auf Berichte.
Sie sehen dann eine Liste der E-Mails, die an Ihre Abonnenten gesendet wurden. Klicken Sie auf die Schaltfläche Bericht anzeigen neben einer E-Mail.
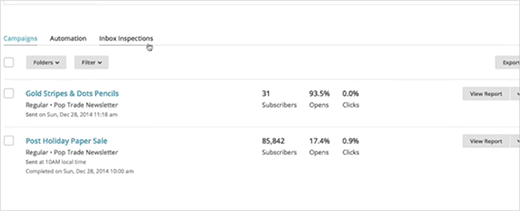
Dadurch erhalten Sie einen Überblick über Ihre Kampagne. Sie erhalten auch Informationen darüber, wie viele Nutzer Ihre E-Mail geöffnet oder nicht geöffnet haben, über geplatzte E-Mail-Adressen, Missbrauchsberichte, Gesamtklicks, angeklickte Links usw.
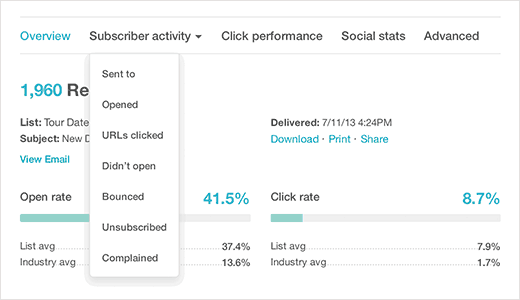
Abonnenteninformationen in AWeber finden
Wenn Sie AWeber in WordPress als Anbieter von E-Mail-Listen verwenden, können Sie die integrierte Berichtsfunktion von AWeber nutzen. Sie zeigt Ihnen, wie Ihre Newsletter- oder RSS-to-E-Mail-Kampagnen gelaufen sind.
Melden Sie sich einfach bei Ihrem AWeber-Konto an und klicken Sie dann auf Berichte.
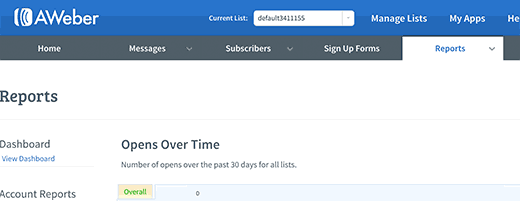
Das Berichts-Dashboard bietet einen detaillierten Überblick über Ihre gesamten Öffnungs- und Klickraten. Sie können die Berichte aufschlüsseln, indem Sie auf die Verknüpfungen im linken Menü klicken.
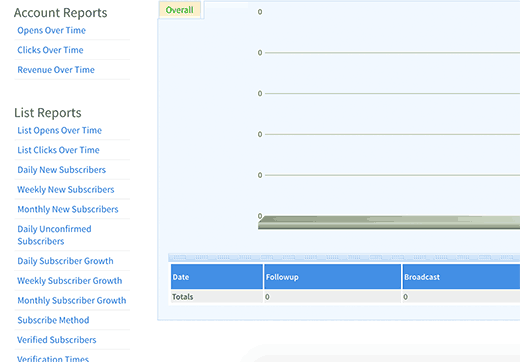
Wir hoffen, dass dieser Artikel Ihnen geholfen hat, herauszufinden, wer Ihren WordPress-Blog liest und abonniert. Vielleicht interessiert Sie auch unsere Liste mit 40 nützlichen Tools zur Verwaltung und zum Ausbau Ihres WordPress-Blogs.
Wenn Ihnen dieser Artikel gefallen hat, dann abonnieren Sie bitte unseren YouTube-Kanal für WordPress-Videotutorials. Sie können uns auch auf Twitter und Facebook finden.





Jiří Vaněk
Thank you for the article. I wanted to ask, do you have any plans for a more detailed guide directly on Google Analytics? Something in-depth focusing on what to pay attention to and so forth. I use Analytics and measure basic metrics, but I feel like I’m still missing out on its main potential. Such an article would be very helpful, if it doesn’t already exist and I just haven’t come across it.
WPBeginner Support
Possibly in the future we will look into this, it depends on the site and the goal of your content for what is most useful to the individual site owner to decide on what to track.
Admin
Aron
Great article. Clearly explains the topic itself. I agree with the editor that not all WordPress users are code savvy and knows their way around specially when editing codes and, core files, etc. It is good to recommend such plugin to make things easier, but then again if your goal is to limit the number of plugins you use on your blog then you need to look somewhere else or at least learn how to do it without a plugin.
Mark Klinefelter
Good article but adding plugins like this can lead to “bloat” and slow page speeds. Many processes such as image optimizing, analytics etc…can be done outside of wordpress using GIMP and Google analytics. The less plugins the better plus better for security.
WPBeginner Support
This article mentions only one plugin, which adds Google Analytics.
Admin
Mark Klinefelter
My point is that too many plugins can clog up and drag down page speeds. Why use a google analytics plugin when you can do it simply by going to google?
Editorial Staff
Because not everyone is code savvy and if you want to tag RSS links or do any of the more advanced stuff, you would have to write custom functions which are another form of a plugin.
This article is a helpful guide that explains our point of view on plugins:
https://www.wpbeginner.com/opinion/how-many-wordpress-plugins-should-you-install-on-your-site/