Jedem Produkt in Ihrem WooCommerce-Shop ist eine eindeutige Identitätsnummer zugewiesen.
Wenn Sie wissen, wie Sie diese Produkt-IDs finden, können Sie bestimmte Einstellungen vornehmen, den Bestand verwalten, individuelle Plugins konfigurieren oder Probleme beheben.
Wir haben viele eCommerce-Shops erstellt, und es gab Zeiten, in denen wir Produkt-IDs für eine bessere Shop-Verwaltung verwenden mussten. Wir wissen also, wie wichtig diese Informationen für Shop-Betreiber sein können.
In diesem Leitfaden für Einsteiger zeigen wir Ihnen, wie Sie in WooCommerce schnell eine Produkt-ID finden können.
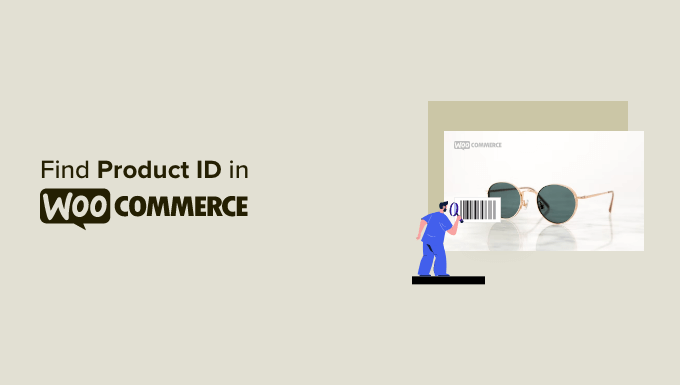
Was ist die Produkt-ID in WooCommerce?
WooCommerce speichert alle Ihre Produktdaten im WordPress-Datenbanksystem.
Um jeden Datensatz eindeutig zu machen, wird jedem Produkt, das Sie Ihrem WooCommerce-Shop hinzufügen, automatisch eine ID-Nummer zugewiesen.
Dies ermöglicht WooCommerce, ein Produkt anzuzeigen, wenn es angefordert wird, Bestellungen zu verarbeiten und eine Menge cooler Dinge hinter den Kulissen zu tun.
Es kann jedoch vorkommen, dass Sie die ID eines Produkts suchen müssen, um bestimmte Aufgaben zu erfüllen.
Zum Beispiel können Sie eine WooCommerce-Produktseite erstellen und benötigen eine Produkt-ID, um ein bestimmtes Produkt anzuzeigen.
Ebenso können Sie ein WooCommerce Plugin verwenden, das Produkt-IDs benötigt, um verwandte Produkte anzuzeigen oder Upsells anzubieten.
Sehen wir uns also an, wie Sie die ID eines WooCommerce-Produkts schnell finden können.
So finden Sie eine Produkt-ID in WooCommerce
WooCommerce macht es sehr einfach, eine Produkt-ID zu finden.
Gehen Sie einfach auf die Seite Produkte ” Alle Produkte. Sie sehen eine Liste der neuesten Produkte, die Ihrem WooCommerce-Shop hinzugefügt wurden.
Bewegen Sie den Mauszeiger über einen Produkttitel, dann erscheint darunter eine Befehlszeile. Diese Zeile enthält auch die Produkt-ID, die als “ID:”, gefolgt von der ID-Nummer, angezeigt wird.

Die ID des Demoprodukts im obigen Screenshot lautet beispielsweise 81.
Wenn Ihr Geschäft nur eine Handvoll Produkte hat, können Sie auf der Produktseite nach unten blättern, um ein Produkt zu finden und seine ID zu sehen.
Sie können auch die Suchfunktion in der oberen rechten Ecke der Produkttabelle verwenden, um ein Produkt schnell nach seinem Namen zu suchen.
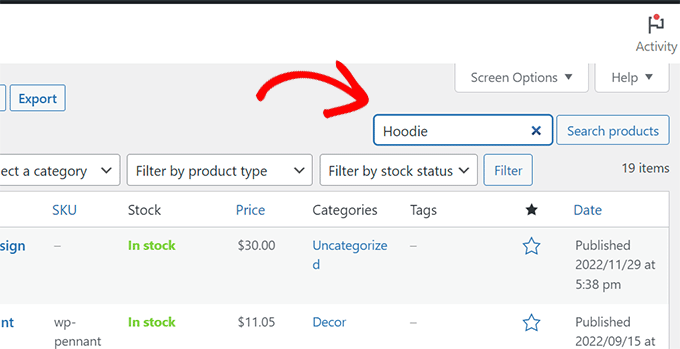
So können Sie die Liste der angezeigten Produkte eingrenzen.
Sie können dann ein bestimmtes Produkt ausfindig machen und mit der Maus über den Titel fahren, um die Produkt-ID anzuzeigen.
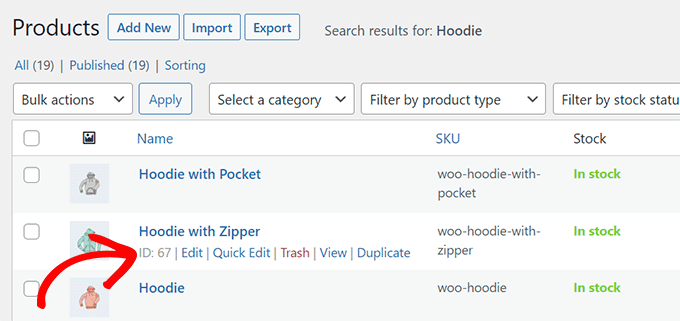
Sie können eine Produkt-ID auch finden, indem Sie auf den Link “Bearbeiten” klicken.
Daraufhin wird die Seite “Produkt bearbeiten” geöffnet. In der Adressleiste Ihres Browsers finden Sie nun die Produkt-ID in der URL.

Finden der Produkt-ID für ein Variationsprodukt in WooCommerce
Wenn das gesuchte Produkt keine Variationen hat, können Sie die oben genannten Methoden verwenden, um seine Produkt-ID zu finden.
Wenn das gesuchte Produkt jedoch Varianten hat, wird jeder Variante eine eindeutige Produkt-ID zugewiesen.
Wenn Sie z.B. ein T-Shirt in drei Farben verkaufen, z.B. rot, blau und grün, dann fügen Sie verschiedene Farben als Produktvariation hinzu.
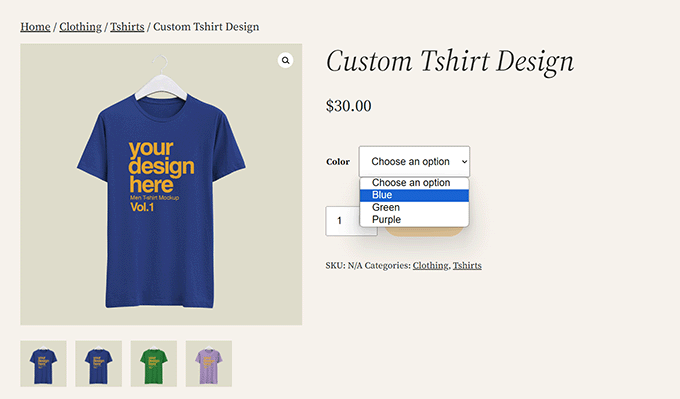
Wenn Sie nur eine Produkt-ID für eine bestimmte Variante benötigen, finden Sie sie folgendermaßen.
Suchen Sie einfach das Produkt, indem Sie die Seite Produkte ” Alle Produkte aufrufen. Klicken Sie dann auf den Link “Produkt bearbeiten” unterhalb des Produkttitels.
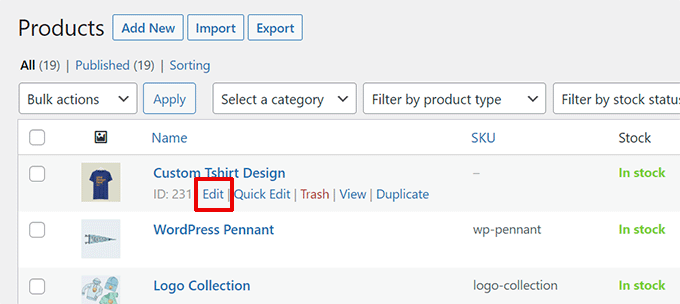
Blättern Sie in der Ansicht “Produkt bearbeiten” nach unten zum Abschnitt “Produktdaten”.
Klicken Sie hier auf “Variationen”, um alle Produktvarianten mit ihren IDs anzuzeigen.
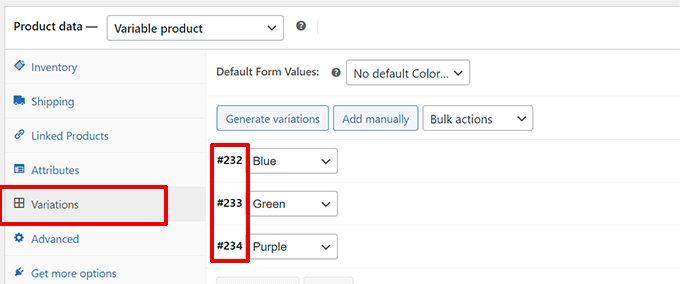
Was ist der Unterschied zwischen Produkt SKU und ID?
SKU steht für Stock Keeping Unit (Lagerhaltungseinheit). Es handelt sich um eine eindeutige Kennung, die ein Ladenbesitzer einem Produkt zuweist, um den Überblick über sein Inventar oder seinen Bestand zu behalten.
Einzelhändler, Großhändler und andere Ladenbesitzer verwenden ebenfalls SKUs in Produkt-Strichcodes.
Im Gegensatz zu Produkt-IDs werden SKU-Kennungen jedoch nicht automatisch von WooCommerce generiert. Ein Ladenbesitzer muss sie manuell zu WooCommerce-Produkten hinzufügen.
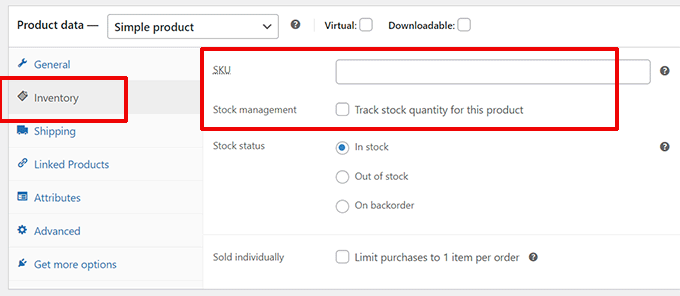
Wenn Sie das Inventar in WooCommerce nicht verfolgen, haben Ihre Produkte möglicherweise keine SKUs oder benötigen diese.
Wenn Sie z. B. digitale Downloads oder virtuelle Produkte verkaufen, müssen Sie möglicherweise nicht über Ihren Bestand oder Ihr Inventar Buch führen.
Auf der anderen Seite hat jedes Produkt in Ihrem Online-Shop eine eindeutige Produkt-ID, die von WooCommerce automatisch generiert wird. Selbst wenn Sie nie eine SKU eingeben, hat jedes Produkt in Ihrem Shop eine Produkt-ID.
Wir hoffen, dass dieser Artikel Ihnen geholfen hat, zu lernen, wie man Produkt-IDs in WooCommerce findet. Vielleicht interessiert Sie auch unser Tutorial zum Bearbeiten von WooCommerce-Seiten (ohne Programmierung) oder unser WooCommerce-SEO-Leitfaden.
Wenn Ihnen dieser Artikel gefallen hat, dann abonnieren Sie bitte unseren YouTube-Kanal für WordPress-Videotutorials. Sie können uns auch auf Twitter und Facebook finden.





Ralph
This is nice and fast guide with all important info and no fluff.
I have a question. Can we set custom IDs?
Lets say I want t-shirts to be 1-100 and hoodies 101-200 even if i have only 20 t-shirts and 5 hoodies? Just for my own organization sake.
WPBeginner Support
Not at the moment with WooCommerce.
Admin
A Owadud Bhuiyan
When I was a beginner, I didn’t know the post = 81 was the product ID.
This article is really helpful for the beginner.
WPBeginner Support
Glad our article was helpful
Admin