Waren Sie schon einmal in einer Situation, in der Sie eine WordPress-Seiten-ID, Beitrags-ID, Kategorie-ID, Tag-ID, Kommentar-ID oder Benutzer-ID suchen mussten?
Wenn Sie mit WordPress arbeiten, benötigen Sie diese IDs möglicherweise, um Ihrer Website bestimmte Funktionen hinzuzufügen. Eine ID ist eine eindeutige Nummer, die ein bestimmtes Element in Ihrer WordPress-Datenbank identifiziert. Jeder Beitrag, jede Seite, jede Kategorie, jeder Tag, jeder Kommentar und jeder Benutzer in WordPress hat eine eindeutige ID.
In diesem Artikel zeigen wir Ihnen, wie Sie Schritt für Schritt einen Beitrag, eine Kategorie, einen Tag, einen Kommentar oder eine Benutzer-ID in WordPress finden können.
Wenn Sie lernen, WordPress-IDs zu finden, sind Sie besser gerüstet, um Probleme zu beheben und die Funktionalität Ihrer Website individuell anzupassen.
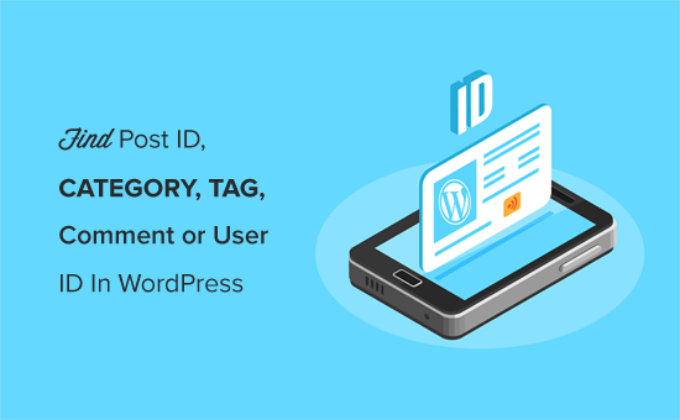
Wann müssen Sie die Post-ID und die Seiten-ID in WordPress verwenden?
WordPress verwendet eine eindeutige Identifikationsnummer für jeden Blogbeitrag, jede Landing Page, jeden Kommentar, jeden Benutzer, jede Kategorie und jeden Tag auf Ihrer Website.
Diese Informationen sind wichtig, wenn Sie ein WordPress Plugin verwenden, das eine bestimmte ID für eine Seite oder einen Beitrag erfordert, um eine Funktion oder einen visuellen Effekt hinzuzufügen.
Sie können zum Beispiel ein Plugin verwenden, um Untertitel für Beiträge und Seiten unter Verwendung der jeweiligen Beitrags- und Seiten-ID hinzuzufügen.
Ähnlich verhält es sich, wenn Sie einen bestimmten WordPress-Beitrag von Ihrer Homepage ausblenden möchten. Dann benötigen Sie die genaue Seiten- und Beitrags-ID, um ihn von Ihrer Homepage zu entfernen.
Sehen wir uns also an, wie Sie die Seite, den Beitrag, die Kategorie, den Tag, den Kommentar oder die Benutzer-ID in WordPress finden können.
Um Ihnen die Navigation in unserem Leitfaden zu erleichtern, können Sie auf die unten stehenden Links klicken, um zu einem beliebigen Abschnitt zu springen:
Wie man die Post-ID und die Seiten-ID in WordPress findet
In WordPress sind Beiträge und Seiten die beiden wichtigsten Möglichkeiten, Inhalte hinzuzufügen. Beiträge werden hauptsächlich für aktuelle Artikel verwendet, während Seiten für statische Inhalte verwendet werden.
Manchmal möchten Sie vielleicht Ihre Beiträge und Seiten filtern oder sie von bestimmten Funktionen ausschließen. In einem solchen Szenario benötigen Sie die IDs Ihrer Beiträge und Seiten.
Beginnen wir mit der Frage, wie man eine Beitrags-ID in Ihrem WordPress-Blog findet.
Zunächst müssen Sie die Seite Beiträge ” Alle Beiträge in der Seitenleiste der WordPress-Verwaltung aufrufen und den Beitrag suchen, dessen ID Sie benötigen.
Bewegen Sie dann den Mauszeiger über den Titel des Beitrags, um Ihre Beitrags-ID anzuzeigen.
Wenn Sie das tun, erscheint die URL für Ihren Beitrag in der linken unteren Ecke Ihres Bildschirms. Achten Sie nun auf die Zahl zwischen “post=” und “&action”.

Sie haben es! Das ist Ihre WordPress-Post-ID-Nummer.
Im obigen Beispiel ist es 25.
Sie können Ihre WordPress-Beitrags-ID auch auf dem Bildschirm des Blockeditors sehen. Wenn Sie einen Beitrag zum Bearbeiten öffnen, wird die URL zum Bearbeiten des Beitrags in der Adresse Ihres Browsers angezeigt.
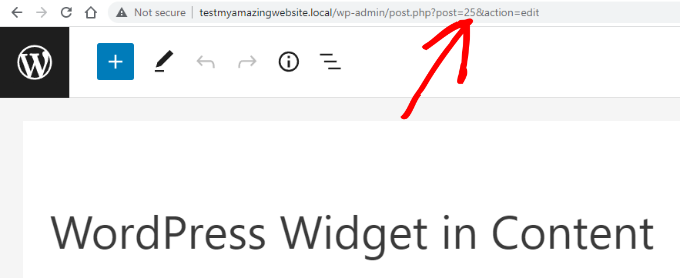
Es handelt sich um dieselbe URL, die am unteren Rand des Bildschirms angezeigt wurde, wenn Sie mit der Maus über den Titel des Beitrags fuhren.
Die Zahl, die nach “post=” und vor “&action” steht, ist die Post-ID.
Mit der gleichen Methode können Sie nun auch die ID Ihrer WordPress-Seite ermitteln. Der einzige Unterschied besteht darin, dass Sie das Menü “Seiten” anstelle von “Beiträge” aufrufen und die spezifische Seite öffnen müssen, deren ID Sie finden möchten.
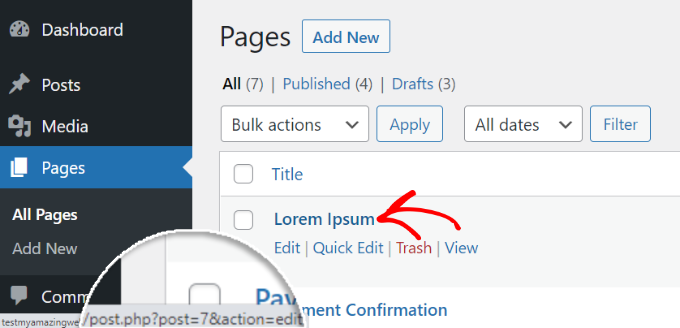
Die Seiten-ID im obigen Screenshot lautet beispielsweise 7.
Wie Sie Ihre WordPress-Kategorie-ID und Tag-ID finden
Kategorien und Schlagwörter werden zur Sortierung von Inhalten auf Ihrer WordPress-Website verwendet.
Manchmal müssen Sie eine Kategorie- oder Tag-ID finden, um eine Plugin-Funktion hinzuzufügen.
Die Suche nach einer WordPress-Kategorie-ID, Tag-ID oder einer anderen benutzerdefinierten Taxonomie-ID in WordPress ist der Suche nach einer Post-ID sehr ähnlich.
Rufen Sie dazu die Seite Beiträge ” Kategorien in Ihrem WordPress-Administrationsbereich auf. Wenn Sie die Liste Ihrer Kategorien sehen, fahren Sie mit der Maus über den Titel der jeweiligen Kategorie, deren ID Sie suchen.
Jetzt wird die URL für die Bearbeitung der Kategorie in einem Popup-Fenster in der unteren linken Ecke des Bildschirms angezeigt.
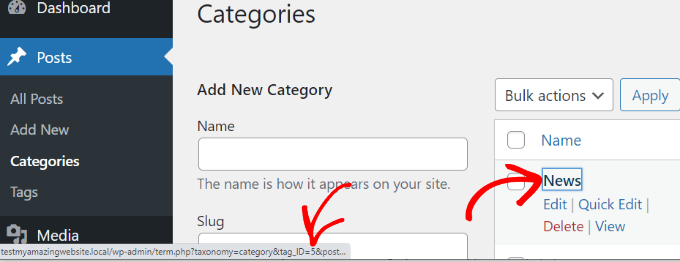
Die ID Ihrer Kategorie steht direkt in der URL. Es ist die Zahl, die nach ‘category&tag_ID=’ und vor ‘&post_type’ steht.
In der obigen Abbildung ist Ihre WordPress-Kategorie-ID 5.
Sie können Ihre WordPress-Kategorie-ID auch anzeigen, indem Sie sie bearbeiten. Öffnen Sie einfach eine Kategorie zum Bearbeiten, und Sie sehen die Kategorie-ID in der Adressleiste des Browsers.
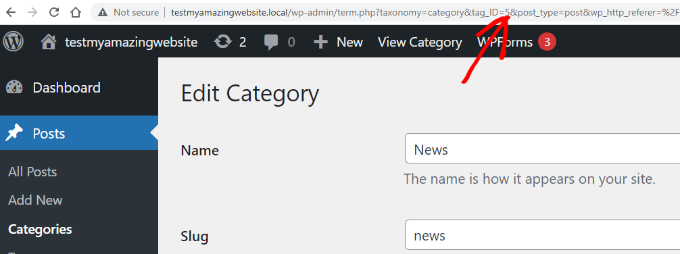
Es handelt sich um dieselbe URL, die angezeigt wurde, als Sie mit der Maus über den Titel Ihrer Kategorie fuhren.
Die Kategorie-ID ist die Zahl zwischen ‘category&tag_ID=’ und ‘&post_type’, die 2 ist.
Sie werden feststellen, dass WordPress die Kategorie-ID als tag_ID anzeigt, obwohl wir eine Kategorie bearbeiten. Lassen Sie sich davon nicht verwirren.
Alle Kategorien und Schlagwörter sind Begriffe innerhalb einer WordPress-Taxonomie. Der gleiche Editor behandelt sie.
Jetzt können Sie auf ähnliche Weise Ihre WordPress-Tag-ID finden.
Rufen Sie zunächst den Bildschirm Beiträge ” Tags im WordPress-Dashboard auf und fahren Sie dann mit der Maus über den Tag, dessen ID Sie sehen möchten.
Sobald dies geschehen ist, wird die URL für die Tag-Bearbeitung in der linken unteren Ecke des Bildschirms angezeigt.
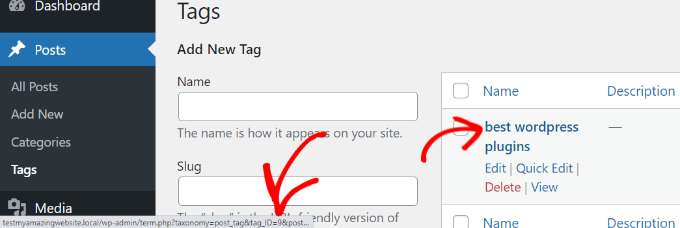
In der URL ist die eindeutige Zahl zwischen “tag&tag_ID=” und “&post_type” Ihre Tag-ID. Im obigen Screenshot ist die 9 Ihre Tag-ID.
Wie man eine Kommentar-ID in WordPress findet
Um die ID eines Kommentars zu finden, gehen Sie auf die Seite Kommentare in Ihrem WordPress-Administrationsbereich. Hier sehen Sie eine Liste der Kommentare auf Ihrer WordPress-Website.
Fahren Sie einfach mit der Maus über den Link “Bearbeiten” unter dem gewünschten Kommentar. Daraufhin wird die URL zum Bearbeiten des Kommentars in der unteren linken Ecke des Bildschirms angezeigt.
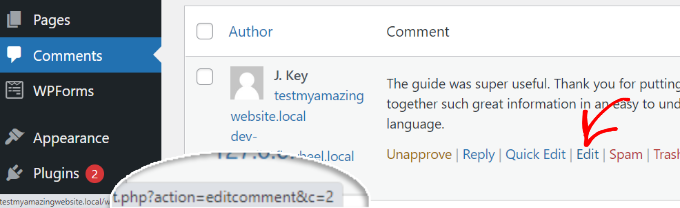
Ihre WordPress-Kommentar-ID befindet sich am Ende der URL, nach dem “editcomment&c=”. Im obigen Screenshot lautet Ihre Kommentar-ID 2.
Ähnlich wie bei Beiträgen, Seiten, Kategorien und Tags können Sie auch die Seite des Kommentar-Editors öffnen, um Ihre Kommentar-ID anzuzeigen.
Auf der Seite des Kommentar-Editors finden Sie Ihre Kommentar-ID am Ende der URL für die Bearbeitung des Kommentars.
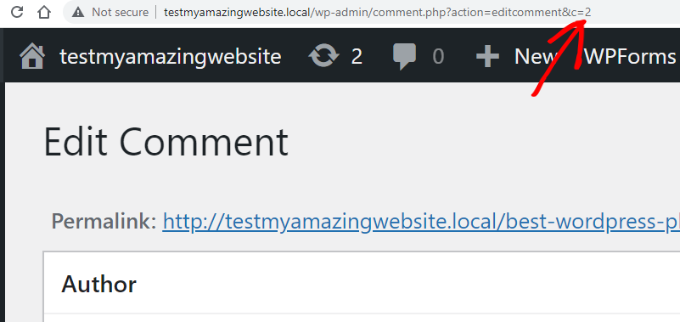
Wie man eine Benutzer-ID in WordPress findet
Genau wie bei den anderen oben genannten Punkten können Sie eine Benutzer-ID auch finden, indem Sie die URL zur Bearbeitung des Benutzers ansehen oder den Benutzer bearbeiten.
Gehen Sie im WordPress-Verwaltungsbereich auf die Seite Benutzer ” Alle Benutzer und fahren Sie mit der Maus über den Benutzernamen.
WordPress zeigt nun die Benutzer-URL in einem kleinen Popup-Fenster in der unteren linken Ecke des Bildschirms an.
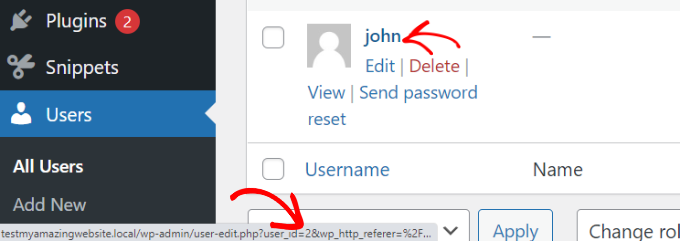
Die Zahl, die nach “user_id=” und vor “&wp” steht, ist Ihre WordPress-Benutzer-ID. Im obigen Screenshot ist die Benutzer-ID 2.
Sie können eine Benutzer-ID auch auf der Seite des Benutzereditors finden. Klicken Sie einfach auf den Link “Bearbeiten” unter einem Benutzernamen.
Als Nächstes öffnet WordPress das Profil des Benutzers, und Sie können die Benutzer-ID aus der Adressleiste des Browsers abrufen.

Wenn Sie versuchen, Ihre eigene Benutzer-ID zu finden, öffnet WordPress den Profileditor ohne eine Benutzer-ID in der URL.
Um Ihre Benutzer-ID zu finden, gehen Sie im Verwaltungsbereich auf die Seite Benutzer ” Alle Benutzer. WordPress zeigt eine Liste der Autoren an, neben der die Anzahl der von ihnen geschriebenen Beiträge steht.
Wenn Sie mit der Maus über die Anzahl der von Ihnen verfassten Beiträge fahren, sehen Sie in der linken unteren Ecke des Bildschirms Ihre Autoren-URL. Diese URL enthält Ihre Autoren-ID.
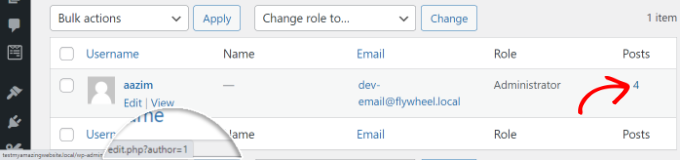
Alternativ können Sie auch auf die Anzahl der von Ihnen geschriebenen Beiträge klicken. WordPress leitet Sie dann zu einer Seite weiter, auf der alle von Ihnen geschriebenen Beiträge aufgelistet sind.
Hier können Sie die Benutzer-ID aus der Adressleiste des Browsers abrufen, da sie als Autor angezeigt wird, etwa so:
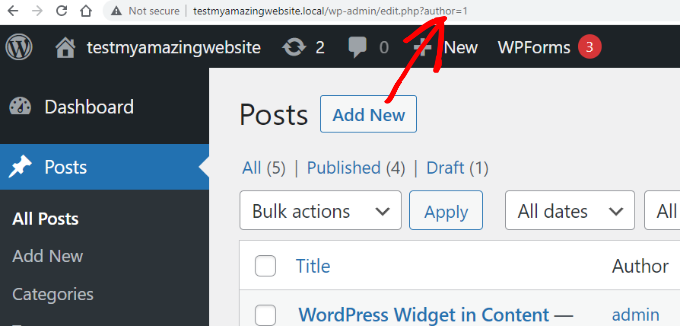
In diesem Beispiel ist die Benutzer- (Autoren-) ID 1.
Bonus: Finden Sie Ihre Produkt-ID in WordPress
Wenn Sie einen WooCommerce-Shop haben, müssen Sie vielleicht manchmal Ihre Produkt-ID finden, um sie auf einer Seite anzuzeigen, verwandte Produkte zu zeigen oder Upsells anzubieten.
Sie können dies ganz einfach tun, indem Sie die Seite Produkte ” Alle Produkte auf dem WordPress-Dashboard aufrufen.
Wenn Sie sich dort befinden, fahren Sie einfach mit der Maus über einen Produkttitel Ihrer Wahl. Unter dem Titel wird nun eine Befehlszeile mit der Produkt-ID-Nummer angezeigt.

Wenn Sie möchten, können Sie auch auf den Link “Bearbeiten” klicken, um die Produktseite zu öffnen.
Sie können dann die Produkt-ID in der URL in der Adressleiste Ihres Browsers sehen.
Ausführlichere Anweisungen finden Sie in unserem Tutorial über die Suche nach Produkt-IDs in WooCommerce.

Wir hoffen, dass dieser Artikel Ihnen geholfen hat, den Beitrag, die Kategorie, das Schlagwort, die Kommentare und die Benutzer-ID in WordPress zu finden. Vielleicht interessiert Sie auch unsere Anleitung für Einsteiger, wie man alle WordPress URLs in einfachen Text exportiert, oder unsere Expertenauswahl der besten FTP-Clients für WordPress Benutzer.
Wenn Ihnen dieser Artikel gefallen hat, dann abonnieren Sie bitte unseren YouTube-Kanal für WordPress-Videotutorials. Sie können uns auch auf Twitter und Facebook finden.





Mrteesurez
Finding comments ID ??
This is strange to me, I love WordPress more for this.
I know of post and page, ID helps to style a particular page or give it a custom template.
Thanks for this insightful post.
Diego Weissel
I wish they add a feature of getting ID just like name in many places on dashboard, heavy to load then? too may calls?
Erez
How did I forget about GET url that displays the IDs?
thank you!
Edward
You didn’t show how to find the tag’s id. Is anyone know how to find the tag id?
WPBeginner Support
Please see our guide on How to find post, category, tag, comments, or user ID in WordPress.
Admin
AnnieR
I’m trying to find a user id, this is what my url looks like when I’m editing the user.
wp-admin/profile.php?wp_http_referer=%2Fwp-admin%2Fusers.php
Can’t see anything in there that might be a user id!
Salvatore lobello
I found the video very helpfut.
Vinay
Hey guys,
How to find the siteID of a wordpress site?
Thanks in advance.
Erez
just in case you still need it:
look at this plugin: Wp Show Site ID
Ejaz Khan
Thanks so much,
Bikramjit Singh
Hi,,How can i find a particular post in the post list if i have the post ID number?
O G
Hi. It seems that you can’t find your own user ID because what shows up in the address bar is this: “…/wp-admin/profile.php?wp_http_referer=%2Fdemo%2Fdynamik%2Fwp-admin%2Fusers.php
Looks like you have to login with another username to check your own user id.
Arup Ghosh
Great Post, I was wondering to check the IDs of categories.
Jean
Note that finding the user id via ‘Edit User’ won’t work unless he has written at least one post.
Abdul Rahim
Very nice post, If i want to change any post or page id, then what I need do?
Robert Neu
Nice post. You can also install this plugin to highlight the IDs more clearly:
You can also install this plugin to highlight the IDs more clearly:
http://wordpress.org/plugins/reveal-ids-for-wp-admin-25/
Oliver Schlöbe
Thanks for suggesting my plugin.
Srihari Thalla
Thanks for the Plugin.