Im Laufe der Jahre haben wir Tausenden von WordPress Benutzern durch WPBeginner geholfen, und eine Frage kommt immer wieder auf: “Wie kann man am einfachsten Formulare in WordPress einfügen?”
Die gute Nachricht ist, dass das Einbetten von Formularen in WordPress viel einfacher geworden ist als früher.
Heute gibt es eine Reihe von benutzerfreundlichen Lösungen, die direkt aus der Box heraus funktionieren.
Deshalb haben wir diesen anfängerfreundlichen Leitfaden zusammengestellt, um Ihnen genau zu zeigen, wie Sie Formulare in WordPress einbetten können. Wir führen Sie durch die besten Methoden, die wir nach jahrelangem Testen verschiedener Lösungen entdeckt haben. Auf diese Weise können Sie sich das Ausprobieren und die Fehler ersparen, die wir gemacht haben, und Ihre Formulare in wenigen Minuten zum Laufen bringen.

Was ist ein WordPress-Formular, und warum ist es wichtig?
Ein WordPress-Formular ist ein Werkzeug zum Sammeln wertvoller Informationen und Erkenntnisse auf Ihrer Website. Es ermöglicht den Besuchern, ihre Daten einzugeben, z. B. ihren Namen, ihre E-Mail-Adresse und ihr Feedback.
Formulare haben viele Verwendungszwecke.
Sie können z. B. ein Kontaktformular erstellen, mit dem Benutzer Sie erreichen und eine E-Mail-Liste erstellen können, eine Befragung für die Einholung von Meinungen oder ein Anmeldeformular für Veranstaltungen.
Sie können auch Formulare für die Buchung von Terminen oder die Sammlung von Spenden verwenden. Einige Unternehmen verwenden Formulare auch zur Bearbeitung von Kundendienstanfragen.
Ohne Formulare verpassen Sie möglicherweise die Chance, mit Besuchern in Kontakt zu treten. Daher ist das Hinzufügen von Formularen zu Ihrer WordPress-Website ein kluger Schritt für jeden Website-Besitzer.
Wie man Formulare in WordPress einbettet
In den folgenden Abschnitten werden wir Sie durch die einzelnen Schritte zum Hinzufügen von Formularen zu Ihrer WordPress-Website führen. Wenn Sie sich für einen bestimmten Formulartyp interessieren, können Sie auf den Link klicken, um im Artikel weiterzuspringen:
- How to Embed WPForms Into Your WordPress Site
- How to Embed Donation Forms in WordPress
- How to Embed HubSpot Forms in WordPress
- How to Embed Google Forms in WordPress
- How to Embed Zoho Forms in WordPress
- How to Embed Email Signup Forms in WordPress
- How to Embed Payment Forms in WordPress
- How to Embed Formidable Forms in WordPress
- How to Embed Gravity Forms in WordPress
- How to Embed Microsoft Forms in WordPress
- How to Embed HTML Forms in WordPress
- Frequently Asked Questions About Embedding WordPress Forms
Sind Sie bereit? Dann fangen wir an.
1. Wie Sie WPForms in Ihre WordPress-Site einbetten
WPForms ist der beste Mehrzweck-Formularersteller auf dem Markt. Es ist eines der beliebtesten, auch, mit über 6 Millionen aktiven Benutzern, einschließlich uns!
Bei WPBeginner erstellen wir unsere Kontaktformulare, führen jährliche Befragungen der Besucher durch und verwalten Anfragen zur Migration von Websites mit WPForms. Es ist seit Jahren unser zuverlässiges Werkzeug, und Sie können mehr über seine Funktionen in unserer ausführlichen WPForms Rezension erfahren.

Mit diesem Tool können Sie eine der über 2000 vorgefertigten, anpassbaren Vorlagen verwenden, um jedes beliebige Formular zu erstellen.
Sie können sogar AI verwenden, um Ihre Formulare zu erstellen. Sagen Sie WPForms AI einfach, welche Art von Formular Sie wünschen, und das Werkzeug wird es für Sie erstellen.

Zusätzlich zu Kontaktformulare, WPForms kann Ihnen helfen, leicht zu erstellen einfache und erweiterte Formen, wie:
- Umfragebögen
- Online-Auftragsformulare
- Zahlungsformulare
- Formulare zum Hochladen von Dateien
- Konversationsformen
- Mehrseitige Formulare
Um WPForms einzubetten, können Sie entweder einen WPForms-Block oder einen Shortcode verwenden.
Installieren und aktivieren wir also WPForms und probieren wir es gemeinsam aus. Wenn Sie Hilfe benötigen, dann können Sie unsere Anleitung zur Installation eines WordPress-Plugins lesen.
Dann können Sie unserer Schritt-für-Schritt-Anleitung folgen, wie Sie ein Kontaktformular in WordPress erstellen.
Einbetten von WPForms-Formularen mit dem WPForms-Block
Sobald das Formular zur Veröffentlichung bereit ist, klicken Sie einfach auf die Schaltfläche “Einbetten” innerhalb des Formularerstellers, um das Formular mithilfe eines WPForms-Blocks zu Ihrer Webseite hinzuzufügen.

Daraufhin öffnet sich ein Popup-Fenster, in dem Sie eine vorhandene Seite auswählen oder eine neue Seite für das Formular erstellen können.
Wenn Sie auf die Schaltfläche “Vorhandene Seite auswählen” klicken, wird ein Dropdown-Menü mit allen verfügbaren Seiten auf Ihrer Website angezeigt. Und wenn Sie auf “Neue Seite erstellen” klicken, sehen Sie ein Feld “Name der Seite”, das Sie ausfüllen müssen.
Sobald Sie eine Seite ausgewählt oder Ihrer neuen Seite einen Namen gegeben haben, können Sie auf die Schaltfläche “Los geht’s!” klicken.

Sie werden dann zum Block-Editor der Seite weitergeleitet.
Von hier aus können Sie auf die Schaltfläche “+” klicken und nach dem WPForms-Block suchen.

Im nächsten Schritt öffnen Sie das Dropdown-Menü im WPForms-Block und wählen das Formular aus, das Sie einbetten möchten.
Sobald Sie ein Formular auswählen, wird WPForms es in den Block-Editor laden.
Danach können Sie mit den “Formulareinstellungen” auf der rechten Seite herumspielen.
Standardmäßig lädt WPForms den Titel Ihres Formulars nicht. Daher sollten Sie die Option “Formulartitel” einschalten, um den Formulartitel hinzuzufügen und den Besuchern mehr Kontext zu geben. Wenn Sie eine Formularbeschreibung schreiben, können Sie die Option auch einschalten.
Noch besser: Sie können Ihr Formular mit einem Design versehen, das zum Gesamtbild Ihrer Website passt.

Wenn Sie mit dem Aussehen des Formulars zufrieden sind, können Sie auf “Speichern” klicken.
Und so betten Sie WPForms mit einem WPForms-Block ein.

Einbetten von WPForms-Formularen mit einem Shortcode
Eine andere Möglichkeit, WPForms einzubetten, ist die Verwendung eines Shortcodes.
Um dies zu tun, müssen Sie den Kopf über WPForms ” Alle Formulare, um die Spalte “Shortcode” für jedes Formular zu finden.

Kopieren Sie von hier aus einfach den Shortcode des Formulars, das Sie einbetten möchten. Zum Beispiel kopieren wir den Shortcode unseres Formulars “Kundenbewertung”.
Im nächsten Schritt öffnen Sie die Seite oder den Beitrag, in den Sie das Formular einbetten möchten. Gehen Sie dazu auf “Seiten” oder “Beiträge”. Bewegen Sie dann den Mauszeiger über einen der Beiträge und klicken Sie auf “Bearbeiten”, wenn er erscheint.
Dadurch werden Sie zum Editor der Seite oder des Beitrags weitergeleitet.
Um das Formular einzubinden, klicken Sie auf die Schaltfläche “+” und suchen Sie den Block “Shortcode”.

Sobald der Block hinzugefügt wurde, können Sie den Shortcode Ihres WPForms-Formulars in das Textfeld einfügen.
So könnte es aussehen:

Der Blockeditor lädt das Formular nicht in den Live-Bearbeitungsbereich.
Speichern Sie also zunächst die Änderungen und klicken Sie dann auf die Schaltfläche “Seite anzeigen” in der linken unteren Ecke.

2. Wie man Spendenformulare in WordPress einbettet
Ein Spendenformular auf Ihrer Website macht es den Menschen leicht, Ihr Anliegen zu unterstützen. Besucher spenden eher, wenn sie eine klare und einfache Möglichkeit sehen, dies zu tun.
Der einfachste Weg, Spendenformulare in WordPress einzubinden, ist die Verwendung des Charitable Plugins.
Mit diesem beliebten Werkzeug können Sie mehrere Fundraising-Kampagnen mit über 100 vorgefertigten Templates erstellen und individuell anpassen. Sie möchten mehr erfahren? Schauen Sie sich unsere vollständige Rezension zu Charitable an.

Installieren und aktivieren wir zunächst Charitable, um Ihr Spendenformular zu erstellen. Wenn Sie Hilfe benötigen, können Sie unsere Anleitung zur Installation eines WordPress Plugins lesen.
Nach der Aktivierung gehen wir zu Charitable ” Einstellungen, um die Pro-Lizenz zu aktivieren. Fügen Sie einfach Ihren Lizenzschlüssel ein und klicken Sie auf “Schlüssel überprüfen”, um den Vorgang zu starten.

Damit sind Sie bereit, Ihr Spendenformular zu erstellen. Detaillierte Anweisungen finden Sie in unserem Leitfaden zur Erstellung eines Formulars für wiederkehrende Spenden in WordPress.
Wenn Sie mit dem Aussehen des Formulars zufrieden sind, können Sie es in einen WordPress-Beitrag oder eine Seite einbetten.
Klicken Sie im Kampagnen-Builder zunächst auf die Dropdown-Liste “Entwurf”, um die Optionen zu öffnen. Klicken Sie dann auf “Veröffentlichen”, und Charitable erstellt automatisch eine neue Seite für Ihre Kampagne.

Und das war’s auch schon – Sie haben Ihre erste gemeinnützige Kampagne erfolgreich erstellt und veröffentlicht!
Wenn Sie nun Ihre Website besuchen, können Sie Ihr Spendenformular in Aktion sehen.

Vielleicht fällt Ihnen aber auch der Link “Einbettungsassistent” im Pop-up-Fenster oder die Schaltfläche “Einbetten” im Editor für wohltätige Zwecke auf.
Sie können auch eine dieser Funktionen verwenden, um Ihr Spendenformular zu anderen Beiträgen oder Seiten hinzuzufügen.
Klicken Sie dazu einfach auf den Link “Einbettungsassistent” oder auf die Schaltfläche “Einbetten”, um die Einbettungsaufforderung auszulösen.

In dem daraufhin angezeigten Popup müssen Sie sich entscheiden, ob Sie eine vorhandene Seite auswählen oder eine neue Seite erstellen möchten.
Da wir bereits eine spezielle Seite für Spendenformulare haben, ist es eine gute Idee, “Vorhandene Seite auswählen” zu wählen. Klicken Sie einfach auf die Schaltfläche.

Dann sehen Sie ein Dropdown-Menü mit einer Liste aller Seiten Ihrer WordPress-Website.
Sie können das Dropdown-Menü erweitern, eine Seite auswählen und auf den Button “Los geht’s” klicken.

Dadurch werden Sie zum Block-Editor der Seite weitergeleitet.
Von hier aus können Sie auf die Schaltfläche “+” klicken und nach dem Block “Wohltätigkeitskampagne” suchen. Klicken Sie dann einfach auf das Suchergebnis, um es dem Inhaltseditor hinzuzufügen.

Danach können Sie im Dropdown-Menü des Blocks “Wohltätigkeitskampagne” ein Spendenformular auswählen, das Sie einbetten möchten.
Erweitern Sie nun das Dropdown-Menü. Klicken Sie dann einfach auf die Kampagne, die Sie hinzufügen möchten.

Machen Sie sich keine Sorgen, wenn Sie die Vorschau im Inhaltseditor nicht sehen können. Der Block funktioniert einwandfrei.
Klicken wir also auf die Schaltfläche “Speichern”, “Aktualisieren” oder “Veröffentlichen”, um sie zu aktivieren.
Und das war’s! Sie können nun die Seite besuchen, um das Spendenformular in Aktion zu sehen:

3. Wie man HubSpot-Formulare in WordPress einbettet
HubSpot ist eine großartige Plattform für das Wachstum Ihres Unternehmens, mit Tools wie einer Customer Relationship Management-Plattform (CRM), auf der Sie Kundeninformationen verwalten können, einem Website-Builder und vielem mehr.
✋ Neugierig auf die Plattform? Lesen Sie unsere vollständige Rezension zu HubSpot, um mehr darüber zu erfahren, was die Plattform leisten kann.
Die gute Nachricht ist, dass es einen Formularersteller gibt, der hervorragend mit WordPress funktioniert. Wenn jemand ein Formular ausfüllt, werden seine Daten direkt in HubSpot CRM übertragen, sodass Sie ihn ganz einfach per E-Mail und Nachricht kontaktieren können.
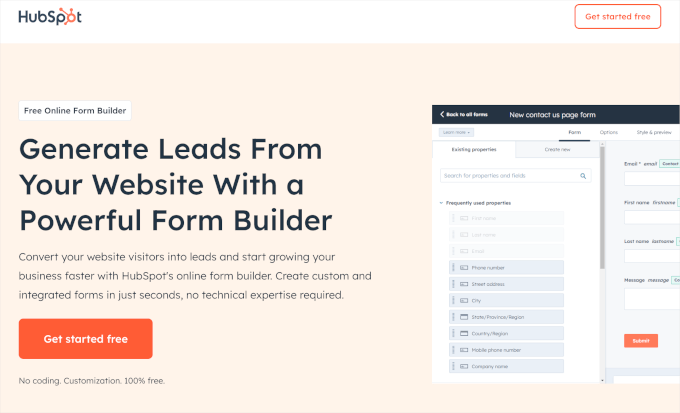
Sie können HubSpot sogar mit anderen Formular-Tools, einschließlich WPForms, verbinden. Das macht die Plattform wirklich praktisch, weil sie mit vielen anderen Tools funktioniert, die Sie vielleicht schon verwenden.
In diesem Tutorial zeigen wir Ihnen, wie Sie HubSpot-Formulare mit dem HubSpot Form Builder Plugin und dem HubSpot Addon von WPForms einbetten können.
Einbetten von HubSpot-Formularen mit dem HubSpot-Plugin
Um HubSpot Forms mit dem Plugin einzubetten, müssen Sie zunächst das HubSpot-Plugin installieren. Wenn Sie Hilfe benötigen, können Sie unsere Anleitung zur Installation eines WordPress-Plugins lesen.
Nach der Aktivierung müssen Sie in Ihrem WordPress-Dashboard auf das Menü “HubSpot” klicken. In diesem Bereich sehen Sie mehrere Möglichkeiten, Ihre Website mit HubSpot zu verbinden:
- Wenn Sie ein HubSpot-Konto haben, klicken Sie einfach auf “Anmelden”.
- Wenn Sie das nicht tun, fahren Sie mit Ihrem Google-, Microsoft- oder Apple-Konto fort.
- Wenn Sie möchten, können Sie dieselbe E-Mail verwenden, mit der Sie Ihre Website registriert haben.

Sobald Sie sich angemeldet oder ein HubSpot-Konto erstellt haben, werden Sie aufgefordert, es mit Ihrer WordPress-Website zu verbinden.
Klicken Sie einfach auf die Schaltfläche “Website verbinden”, und HubSpot startet den Prozess.

Sobald die Verbindung hergestellt ist, können Sie Ihr HubSpot-Formular mit dem HubSpot-Plugin erstellen.
Fahren Sie fort und navigieren Sie zu HubSpot ” Formulare. Dann können Sie auf die Schaltfläche “Formular erstellen” klicken.

Von hier aus können Sie einen Formulartyp und eine Vorlage auswählen. Anschließend werden Sie zu einer neuen Registerkarte weitergeleitet, auf der Sie Ihr HubSpot-Formular mithilfe des Formularerstellers anpassen können.
Detaillierte Anweisungen finden Sie in der ersten Methode in unserem Leitfaden zur Erstellung eines HubSpot-Formulars in WordPress.
Wenn Sie mit dem Aussehen Ihres Formulars zufrieden sind, besteht der nächste Schritt darin, es in Ihre Website einzubetten. Natürlich sollten Sie die Schaltfläche “Einbetten” im Formularersteller verwenden.

Diese Methode ist jedoch etwas verwirrend.
Sie können nur den Link zum Formular freigeben und ein HTML-Snippet in Ihrem WordPress-Beitrag oder auf Ihrer Seite verwenden.

Stattdessen können Sie auf die Schaltfläche “Zurück zu WordPress” klicken und Ihre Formulare über das HubSpot-Dashboard in Ihrem Verwaltungsbereich einbetten.
Klicken Sie auf die Schaltfläche in der oberen linken Ecke.

Von hier aus müssen Sie nur den Mauszeiger über das Formular bewegen, das Sie einbetten möchten.
Danach klicken Sie einfach auf die Schaltfläche “Einbetten”, wenn diese erscheint.

Daraufhin wird ein Popup-Fenster angezeigt, in dem HubSpot mehrere Möglichkeiten zum Einbetten Ihres Formulars vorstellt.
Hier können Sie Ihr HubSpot-Formular mithilfe des HubSpot-Blocks in einen Beitrag oder eine Seite einbetten. Und wenn Sie auf die andere Registerkarte wechseln, finden Sie den Shortcode für das Formular.
Für dieses Tutorial werden wir auf die Schaltfläche “WordPress Post” klicken.

Dadurch wird die Seite “Beiträge” in einer neuen Registerkarte geöffnet. Öffnen Sie einen Beitrag, in den Sie das Formular einbetten möchten, indem Sie mit dem Mauszeiger über einen Beitrag fahren und auf “Bearbeiten” klicken, wenn dieser angezeigt wird.
Anschließend können Sie den HubSpot-Formularblock über den Content-Editor in die Seite einfügen.
Von hier aus können Sie auf die Schaltfläche “+” klicken und die Suchleiste verwenden, um nach dem HubSpot-Formularblock zu suchen. Klicken Sie ihn an, wenn Sie ihn sehen.

Dadurch wird der HubSpot-Formularblock zum Inhaltsbereich hinzugefügt.
Als Nächstes klicken wir auf das Dropdown-Menü, um die verfügbaren Optionen zu öffnen. Dann können Sie das HubSpot-Formular auswählen, das Sie einbetten möchten.

Und das war’s! Sie können nun auf die Schaltfläche “Speichern” klicken, um Ihre Änderungen zu speichern.
So sieht es auf unserer Demo-Website aus:

Einbetten von HubSpot-Formularen mit dem HubSpot-Addon von WPForms
Die Verwendung von WPForms zur Erstellung eines HubSpot-Formulars ist eine einfachere und effizientere Möglichkeit, Formulare und Kontakte zu verwalten, ohne mit mehreren Plugins jonglieren zu müssen.
WPForms verwaltet sowohl die Formularerstellung als auch die HubSpot-Integration an einem Ort. Dies vereinfacht den Prozess, weil es Ihnen Zugang zu WPForms’ Drag-and-Drop-Builder und Vorlagen gibt, während Sie Ihre Formulardaten automatisch mit HubSpot synchronisieren.
✏️ Hinweis: Um das HubSpot Add-on in WPForms zu verwenden, benötigen Sie den Elite-Plan.
Zusätzlich zum HubSpot Add-on und allem, was im Pro-Tarif enthalten ist, können Sie das Plugin für eine unbegrenzte Anzahl von WordPress Websites verwenden und Premium-Support freischalten. Das macht es perfekt, wenn Sie eine Marketing-Agentur betreiben.
Als Erstes müssen Sie das WPForms-Plugin installieren und aktivieren. Sehen Sie sich unsere ausführliche Anleitung zur Installation eines WordPress-Plugins an.
Nach der Aktivierung, müssen Sie Ihren Lizenzschlüssel in WPForms ” Einstellungen zu überprüfen.
Sie finden Ihren Lizenzschlüssel in Ihrem WPForms-Konto. Klicken Sie einfach auf das Symbol der Zwischenablage, um ihn zu kopieren. Dann können Sie zu Ihrer WordPress-Registerkarte zurückkehren und das Feld “Lizenzschlüssel” ausfüllen.
Klicken Sie auf die Schaltfläche “Schlüssel überprüfen”, um Ihren Plan zu aktivieren.

Nun, gehen wir zu WPForms ” Addons aus dem Admin-Dashboard, um die HubSpot Addon zu installieren.
Scrollen Sie von hier aus nach unten und suchen Sie das HubSpot-Add-on. Klicken Sie dann auf die Schaltfläche “Addon installieren”.

Nachdem Sie das Addon aktiviert haben, sollten Sie vom WordPress-Dashboard aus zum WPForms-Panel “Einstellungen” gehen und dann auf die Registerkarte “Integration” wechseln.
Hier können Sie Ihr HubSpot CRM-Konto mit WPForms verbinden. Klicken Sie einfach auf “+ Neues Konto hinzufügen” und geben Sie Ihre Kontodaten ein.

Danach ist es an der Zeit, ein HubSpot-Formular von WPForms aus zu erstellen und einzubetten.
Zunächst müssen Sie Ihr Formular erstellen, indem Sie zu WPForms ” Add New navigieren. Auf dem nächsten Bildschirm benennen Sie das Formular und wählen eine Formularvorlage aus.
Danach können Sie die Vorlage mit dem Formularersteller anpassen.
Wenn alles gut aussieht, können Sie zum Bereich “Marketing” wechseln. Von hier aus öffnen wir die Option “HubSpot”, um das Formular mit der Plattform zu verbinden.

Geben Sie Ihre HubSpot-Kontodaten ein und folgen Sie den Anweisungen zur Einrichtung.
Anschließend können Sie das Formular über den WPForms-Block oder den Shortcode des Formulars veröffentlichen. Weitere Details finden Sie in unserer Anleitung zur Erstellung eines HubSpot-Formulars in WordPress.
4. Wie man Google Forms in WordPress einbettet
WPForms und andere WordPress-Formularerstellungsprogramme sind wirklich einfach zu bedienen. Sie arbeiten direkt auf Ihrer WordPress-Website und lassen Sie viele Dinge tun, wie z. B. Formulare erstellen, die Zahlungen akzeptieren, Login-Formulare erstellen, benutzerdefinierte Benutzerregistrierungsformulare erstellen und vieles mehr.
Manchmal müssen Sie jedoch ein Formular auf verschiedenen Websites oder Plattformen freigeben.
In solchen Fällen können Google Forms sehr praktisch sein. Sie lassen sich leicht weitergeben, funktionieren gut auf Mobiltelefonen und speichern alle Antworten an einem Ort. Außerdem können Sie Mitarbeiter hinzufügen, die Ihnen bei den Antworten helfen, die alle in Google Drive gespeichert sind.
Um ein Google-Formular in WordPress einzubetten, können Sie zunächst ein Formular auf der Google Forms-Website erstellen. Klicken Sie einfach auf die Schaltfläche “Go To Forms”.

Auf dem nächsten Bildschirm sehen Sie verschiedene Formularvorlagen. Klicken Sie auf eine von ihnen, um mit der Erstellung zu beginnen.
Sie können auch ganz von vorne beginnen, indem Sie auf “Leeres Formular” klicken.

Sobald Sie eine Vorlage ausgewählt haben, können Sie mit der Anpassung des Formulars beginnen. Hier sind einige Dinge, die Sie möglicherweise tun müssen:
- Erstellen Sie den Titel des Formulars.
- Geben Sie die Formularbeschreibung an.
- Passen Sie die Felder an Ihre Ziele an.

Sie können auch KI-Tools verwenden, um die am besten geeigneten Felder für Ihre Fragen auszuwählen.
Wenn Sie mit dem Aussehen des Formulars zufrieden sind, klicken Sie auf die Schaltfläche “Senden”. Daraufhin öffnet sich ein Pop-up-Fenster, in dem Sie den Einbettungscode des Formulars abrufen können.

Nachdem Sie diesen Code kopiert haben, können Sie eine Seite oder einen Beitrag in WordPress öffnen, auf der Sie das Formular anzeigen möchten.
Klicken Sie im Editor für den Inhalt der Seite oder des Beitrags auf den Button “+” und suchen Sie nach dem Block “Individuelles HTML”.
Klicken Sie einfach darauf, um es Ihrer Seite hinzuzufügen.

Fügen Sie dann einfach den Einbettungscode von Google Forms in den benutzerdefinierten HTML-Block ein.
Vergessen Sie dann nicht, auf den Button “Aktualisieren” oder “Veröffentlichen” zu klicken.
Wenn Sie nun Ihre Website besuchen, sollten Sie das Google-Formular in Aktion sehen:

Eine detaillierte Schritt-für-Schritt-Anleitung finden Sie in unserer Anleitung zum Einbetten eines Google-Formulars in WordPress.
5. Wie man Zoho Forms in WordPress einbettet
Zoho Forms ist ein großartiges Tool, mit dem Sie ganz einfach alle Arten von Formularen erstellen können. Egal, ob Sie ein Kontaktformular, eine Umfrage, ein Registrierungsformular oder ein Bestellformular benötigen, Zoho Forms hat alles, was Sie brauchen.
Außerdem ist es ganz einfach, ein Zoho-Formular in Ihre WordPress-Website einzubetten. Doch bevor wir zu diesem Teil kommen, müssen wir zunächst das Formular erstellen.
Um loszulegen, müssen Sie ein Konto auf der Zoho Forms-Website erstellen. Klicken Sie einfach auf “Kostenlos anmelden”.

Sobald Sie ein Konto erstellt haben, können Sie mit der Erstellung Ihres Formulars beginnen.
Zunächst müssen Sie im Formularersteller auf die Schaltfläche “Neues Formular” klicken.

Sie werden dann sehen, dass Zoho Forms 3 Möglichkeiten zur Erstellung von Formularen bietet:
- Erstellen Sie Formulare von Grund auf neu, indem Sie den Standard- oder Kartenformulartyp verwenden.
- Verwenden Sie vorgefertigte Formularvorlagen.
- Erstellen Sie CRM-Formulare, eine Funktion, die nur verfügbar ist, wenn Sie ein Upgrade auf den Pro-Plan durchführen.

Für diese Anleitung wählen wir die Vorlage “Website-Feedback”.
Klicken wir also auf die Schaltfläche “Diese Vorlage verwenden”.

Wenn Sie das getan haben, landen Sie im Formularersteller von Zoho Forms.
Auf der linken Seite befinden sich alle Anpassungsoptionen, auf der rechten Seite die Formularvorschau. Sie können Ihrem Formular Elemente hinzufügen, indem Sie sie einfach ziehen und ablegen.
Mit Zoho Forms können Sie auch das Design des Formulars an das Design Ihrer Website anpassen.
Dazu können Sie auf die Registerkarte “Themen” gehen. Bewegen Sie dann einfach den Mauszeiger über das gewünschte Thema und klicken Sie auf “Übernehmen”.

Wenn alles gut aussieht, können Sie zur Registerkarte “Teilen” wechseln.
Auf dieser Registerkarte können Sie sehen, dass Zoho Forms viele Optionen zum Einbetten von Formularen bietet.
Da wir es in eine WordPress-Site einbetten wollen, gehen wir zu Einbetten ” Website-Builder. Klicken Sie dann auf die Schaltfläche “Go to WordPress”.

Sie werden dann auf die Zoho Forms-Seite im WordPress-Plugin-Verzeichnis weitergeleitet.
Alles, was Sie tun müssen, ist, das Plugin zu installieren. Wenn Sie Hilfe benötigen, können Sie unsere Anleitung zur Installation eines WordPress-Plugins lesen.
Nach der Aktivierung können Sie einen Beitrag oder eine Seite öffnen, in die Sie Zoho Forms einbetten möchten. Von hier aus klicken Sie dann auf die Schaltfläche “+” und wählen den Zoho Forms-Block aus.

Sobald der Block hinzugefügt wurde, können Sie auf die Schaltfläche “Zugriff auf Zoho Forms” klicken.
Es gibt auch den Link “Mit Permalink einbetten”, aber wir empfehlen diese Methode nicht, da sie nicht so anfängerfreundlich ist.

Dann werden Sie aufgefordert, die Domain auszuwählen, unter der Sie Ihr Zoho-Konto registriert haben.
In diesem Fall wählen wir"zoho.com” aus dem Dropdown-Menü und klicken auf “Verbinden”.

Danach können Sie das Formular auswählen, das Sie einbetten möchten.
Klicken Sie einfach auf das Dropdown-Menü und wählen Sie eine der verfügbaren Optionen aus. Scrollen Sie dann nach unten und klicken Sie auf die Schaltfläche “Einbetten”.

Ihr Content Editor lädt dann Ihr Zoho-Formular.
Wenn Ihnen gefällt, was Sie sehen, klicken Sie auf die Schaltfläche “Speichern”.

Wenn Sie nun die Seite besuchen, sehen Sie Ihr Zoho-Formular in Aktion.
So könnte es aussehen:

Auf dem Bild oben können Sie auch sehen, dass das Zoho Forms-Thema die Anpassung des Formulars an das Design Ihrer Website erleichtert.
6. Wie man E-Mail-Anmeldeformulare in WordPress einbettet
OptinMonster ist zwar kein typischer Formularersteller, aber ein großartiges Tool zur Erstellung von Anmeldeformularen und zum Aufbau einer E-Mail-Liste.
Bei WPBeginner haben wir mit diesem Tool zur Lead-Generierung hervorragende Ergebnisse erzielt. Mit OptinMonster konnten wir zum Beispiel unsere E-Mail-Abonnenten um 600 % steigern.
✋ Benötigen Sie eine ausführliche Analyse der Software? Gehen Sie voran und werfen Sie einen Blick auf unsere komplette OptinMonster Rezension!
Bei der Einrichtung von E-Mail-Anmeldeformularen können Sie verschiedene Kampagnentypen verwenden, z. B. Slide-Ins und Lightbox-Pop-ups. Bevor wir also über die Einbettung des OptinMonster-E-Mail-Anmeldeformulars sprechen, sollten wir sicherstellen, dass das Formular fertig ist.
Zunächst müssen Sie ein OptinMonster-Konto auf der Website des Unternehmens erstellen, indem Sie auf die Schaltfläche “Get OptinMonster Now” klicken.

Sie gelangen dann zur Seite mit den Preisen.
Wir empfehlen den Pro-Plan, weil er sehr beliebt ist und die Funktion “Exit Intent” enthält. Sie können auch unseren exklusiven WPBeginner OptinMonster-Gutscheincode verwenden , um zusätzliche 10% Rabatt zu erhalten.
Um Ihren Einkauf abzuschließen, geben Sie einfach Ihre Zahlungsdaten ein und führen Sie die Zahlung durch.
Wenn das erledigt ist, installieren und aktivieren wir das OptinMonster WordPress-Plugin. Wenn Sie Hilfe benötigen, lesen Sie bitte unsere Schritt-für-Schritt-Anleitung zur Installation eines WordPress-Plugins.
Dieses Plugin verbindet Ihre WordPress-Seite mit OptinMonster. Navigieren Sie einfach zu OptinMonster ” Einstellungen in Ihrem WordPress-Administrationsbereich. Dann klicken Sie auf “Ihr bestehendes Konto verbinden”.

Sobald die Verbindung hergestellt ist, können Sie Ihr OptinMonster-E-Mail-Anmeldeformular erstellen. Detaillierte Anweisungen finden Sie in unserem Leitfaden zum Aufbau Ihrer E-Mail-Liste in WordPress mit OptinMonster.
Die detaillierten Anzeigeregeln von OptinMonster ermöglichen es Ihnen, der richtigen Person zur richtigen Zeit die richtige Kampagne zu zeigen und so die Konversionsraten zu steigern. Sie finden diese Einstellungen, indem Sie im Kampagnen-Builder zu den Anzeigeregeln gehen.

Hier können Sie anhand des Kundenverhaltens steuern, wann und wo Ihre Kampagnen erscheinen.
Sie können Kampagnen auch für verschiedene Zielgruppen anpassen, z. B. unterschiedliche Layouts für mobile und Desktop-Nutzer anzeigen.

Mit OptinMonster können Sie Regeln auf der Grundlage bestimmter Tage oder Orte festlegen, so dass Sie gezielte Kampagnen wie Angebote zum Schwarzen Freitag oder Popups zu Feiertagen für verschiedene Länder durchführen können.
Darüber hinaus hilft die Exit-Intent-Technologie von OptinMonster dabei, Besucher wiederzufinden, die im Begriff sind, Ihre Website zu verlassen. Diese Funktion verfolgt das Nutzerverhalten und löst kurz vor dem Verlassen der Seite eine gezielte Nachricht aus, mit der Sie mehr E-Mail-Abonnenten gewinnen und die Konversionsrate erhöhen können.

Wenn Sie mit allem zufrieden sind, ist es an der Zeit, das Formular zur Leadgenerierung in Ihre Website einzubinden.
Klicken Sie einfach auf die Schaltfläche “Speichern” im Builder, um den Vorgang zu starten.

Nachdem Sie sich vergewissert haben, dass Sie Ihre Änderungen gespeichert haben, können Sie zur Registerkarte “Veröffentlichen” wechseln.
Ändern Sie von hier aus den Status von “Entwurf” in “Veröffentlichen”.
Sie sehen dann, dass sich der Tab “Veröffentlichen” in “Veröffentlicht” geändert hat und das Pausensymbol in ein Häkchen umgewandelt wurde.

Sie können nun den Kampagneneditor schließen und zu OptinMonster ” Kampagnen navigieren.
Der nächste Schritt besteht darin, den Status “Ausstehend” in “Veröffentlichen” für Ihr E-Mail-Anmelde-Pop-up zu ändern.
Klicken Sie einfach auf den Link “Ausstehend”, um das Dropdown-Menü zu öffnen, und wählen Sie die Option “Veröffentlichen”.

Da haben Sie es!
Wenn Sie nun Ihre Website besuchen, sehen Sie das Popup-Fenster für die E-Mail-Anmeldung in Aktion.

7. Wie man Zahlungsformulare in WordPress einbettet
Wenn Sie nur ein einziges Produkt verkaufen oder keinen vollständigen Warenkorb einrichten wollen, dann sind umfassende eCommerce Plugins wie Easy Digital Downloads oder WooCommerce vielleicht zu viel des Guten.
Das Erstellen eines einfachen Zahlungsformulars ist oft die bessere Option, um individuelle Beträge zu akzeptieren oder einige wenige Artikel zu verkaufen. Hier kann WP Simple Pay helfen.
Es ist die beste Wahl für die Annahme von Stripe-Zahlungen, ohne ein komplettes eCommerce Plugin zu erfordern.

WP Simple Pay aktiviert auch andere Zahlungsmethoden, wie z. B. Kreditkartenzahlungen, Apple Pay, Google Pay und mehr. Es ist ideal für Non-Profit-Organisationen, kleine Unternehmen und Freiwillige, die eine einfache Lösung für den Einzug von Zahlungen benötigen.
✋ Mehr Informationen über die Plattform finden Sie in unserer vollständigen Rezension zu WP Simple Pay.
Um ein Zahlungsformular einzubinden, müssen Sie zuerst das WP Simple Pay Plugin installieren. Wenn Sie Hilfe benötigen, können Sie sich unsere Schritt-für-Schritt-Anleitung zur Installation eines WordPress-Plugins ansehen.
Nach der Aktivierung folgen Sie einfach dem Einrichtungsassistenten, um sich mit Stripe zu verbinden.

Sobald die Verbindung hergestellt ist, können Sie Ihr Zahlungsformular mit WP Simple Pay erstellen.
Detaillierte Anweisungen finden Sie in der ersten Methode in unserer Anleitung zum Erstellen eines WordPress-Formulars mit Zahlungsoptionen.
Wenn Sie mit Ihrem Zahlungsformular zufrieden sind, klicken Sie auf die Schaltfläche “Veröffentlichen”. Dann können Sie den Shortcode des Formulars kopieren, um es in Ihren Beitrag oder Ihre Seite einzubetten.

Im WordPress-Inhaltseditor müssen Sie nur auf die Schaltfläche “+” klicken und den Block “Shortcode” auswählen.
Als Nächstes können Sie den Shortcode des Formulars in den Textbereich einfügen.

Beachten Sie, dass WP Simple Pay Ihr Zahlungsformular standardmäßig im Testmodus erstellt. Das bedeutet, dass Sie noch keine Zahlungen von Besuchern annehmen können.
Um dies zu beheben, navigieren Sie im WordPress-Dashboard zu WP Simple Pay ” Zahlungsformulare. Dann können Sie mit dem Mauszeiger über das gerade erstellte Formular fahren und auf “Bearbeiten” klicken, wenn es erscheint.

In diesem Bereich müssen Sie zum Abschnitt “Zahlungen” gehen.
Schließlich können Sie auf das Optionsfeld “Live-Modus” und dann auf “Aktualisieren” klicken.

Und so können Sie ein WP Simple Pay-Formular einbetten und Zahlungen von Ihren Besuchern annehmen.
So sieht es auf unserer Demo-Website aus:

8. Wie man Formidable Forms in WordPress einbettet
Formidable Forms ist ein großartiges Tool zum Erstellen von fortgeschrittenen Formularen, wie z. B. einem Hypotheken-, Autozahlungs- oder Lebensversicherungsrechner. Es bietet 225+ Formularvorlagen, die Sie für Ihre WordPress-Website verwenden können.
Wie Sie ein Formular mit Formidable Forms erstellen können, erfahren Sie in unserer vollständigen Rezension zu Formidable Forms.

Mit Formidable Forms können Sie Ihre Formulare ganz einfach in jeden Beitrag oder auf jede Seite einfügen.
Sobald Sie Ihr Formular erstellt haben, können Sie im Formularersteller auf den Button “Einbetten” klicken.

Daraufhin öffnet sich ein Pop-up-Fenster, in dem Sie auswählen können, wo das Formular hinzugefügt werden soll. Es gibt 3 Optionen: “Vorhandene Seite auswählen”, “Neue Seite erstellen” und “Manuell einfügen”.
Wenn Sie die Option “Manuell einfügen” wählen, müssen Sie sich mit ein wenig Code beschäftigen. Dies kann für Anfänger etwas einschüchternd sein, weshalb wir dies nicht empfehlen.
Für dieses Tutorial wählen wir “Vorhandene Seite auswählen”.

Als Nächstes erscheint eine weitere Eingabeaufforderung.
Hier müssen Sie das Dropdown-Menü öffnen und eine Seite auswählen. Wir haben uns zum Beispiel dafür entschieden, das Formular auf der Startseite unserer Demo-Site einzubetten.

Nachdem Sie die Seite ausgewählt haben, klicken Sie auf die Schaltfläche “Formular einfügen”.
Dadurch wird der Blockeditor der Seite geöffnet, und Sie sollten sehen, dass das Formular bereits in die Seite eingebettet ist.

Jetzt können Sie die Seite aktualisieren.
Klicken Sie auf die Schaltfläche “Speichern”.
So sieht es auf unserer Demo-Website aus:

9. Wie man Gravity Forms in WordPress einbettet
Gravity Forms ist ein leistungsstarkes Formularerstellungs-Plugin für WordPress, aber hier ist der Haken – es ist nur Premium.
Dieser Formularersteller verfügt über eine breite Palette von Funktionen und Anpassungsoptionen. Mit ihm können Sie viele Arten von Formularen erstellen, wie z. B. Umfragen, Quiz, Registrierungen und Bestellformulare.
✋ Wir haben es ausprobiert, um alle Funktionen zu testen, die Sie in unserer umfassenden Rezension zu Gravity Forms nachlesen können.

Um ein Formular mit Gravity Forms zu erstellen, müssen Sie das Plugin auf der Gravity Forms-Website erwerben.
Dann können Sie es auf Ihrer Website installieren und aktivieren. Wenn Sie Hilfe benötigen, lesen Sie bitte unsere Anleitung zur Installation eines WordPress-Plugins.
Nach der Aktivierung müssen Sie in Ihrem WordPress-Dashboard zu Gravity Forms ” Neues Formular navigieren und auf “Neu hinzufügen” klicken.

Auf dem nächsten Bildschirm wählen Sie eine Formularvorlage aus.
Keine Eile – Sie können dieses Pop-up-Fenster durchsuchen, um die Vorlage zu finden, die Sie verwenden möchten. Wenn Sie sie gefunden haben, bewegen Sie den Mauszeiger über die Vorlage und klicken Sie auf die Schaltfläche “Vorlage verwenden”.

Als Nächstes werden Sie aufgefordert, Ihrem Formular einen Namen zu geben und eine kurze Formularbeschreibung zu verfassen.
Sie können das folgende Bild als Beispiel verwenden:

Klicken Sie erneut auf “Vorlage verwenden”, um mit der Erstellung des Formulars zu beginnen.
Daraufhin wird der Drag-and-Drop-Builder von Gravity Forms geöffnet, in dem Sie Ihr Formular mithilfe der Felder auf der rechten Seite anpassen können.

Sobald Ihr Formular fertig ist, können Sie auf die Schaltfläche “Formular speichern” klicken, um sicherzustellen, dass Sie alle Änderungen gespeichert haben.
Dann klicken Sie auf “Einbetten”.
Es gibt 3 Möglichkeiten, Ihr Gravity Forms-Formular einzubetten – in eine bestehende Seite, eine neue Seite oder eine Shortcode-Methode für Benutzer des klassischen Editors.

In diesem Tutorial zeigen wir Ihnen, wie Sie Gravity Forms in eine bestehende Webseite einbinden können.
Wählen Sie hier die Optionsschaltfläche “Beitrag” aus. Dann können Sie das Dropdown-Menü öffnen, um einen veröffentlichten Beitrag auf Ihrer WordPress-Website auszuwählen.

Klicken Sie nun auf die Schaltfläche “Formular einfügen”.
Sie werden dann zum Inhaltseditor der Seite weitergeleitet, wo Sie aufgefordert werden, den Block “Formular” hinzuzufügen. Klicken Sie einfach darauf.

Gravity Forms fügt dann das soeben erstellte Formular zu dem Beitrag hinzu.
Vielleicht fällt Ihnen auch auf, dass es standardmäßig den “Formulartitel” und die “Formularbeschreibung” enthält.

Wenn Sie der Meinung sind, dass alles vorbereitet ist, können Sie auf die Schaltfläche “Speichern” klicken.
Und das war’s – Sie haben ein Gravity Forms-Formular erstellt und in Ihre Website eingebettet.

10. Einbetten von Microsoft-Formularen in WordPress
Einige Leute möchten vielleicht Microsoft Forms zum Erstellen von Formularen verwenden, weil sie aufgrund ihres Office 365-Kontos bereits mit diesem Tool vertraut sind. Außerdem lässt es sich automatisch mit anderen Microsoft-Produkten wie Excel integrieren, was die Datenerfassung und -verwaltung erleichtert.
Microsoft Forms bietet integrierte Optionen zum Erstellen von Umfragen, Quiz und Abstimmungen. Sie können Microsoft 365-Formulare dann ganz einfach in WordPress einbetten, indem Sie den Einbettungscode des Formulars kopieren und zu Ihrer WordPress-Website hinzufügen.
Zunächst erstellen Sie Ihr Formular mit Microsoft Forms in Ihrem Office 365-Konto.
Klicken Sie auf der Office 365-Startseite auf “Anmelden”, um loszulegen.

Wenn Sie angemeldet sind, können Sie auf das Menüsymbol in der oberen linken Ecke der Seite klicken.
Suchen Sie dann nach “Formulare” und klicken Sie darauf.

Dadurch wird die Vorlagengalerie in einer neuen Registerkarte geöffnet. Sie können dann die Formulare auswählen, die Sie erstellen möchten.
Microsoft Forms bietet 4 Formulare zur Auswahl – Umfrage, Quiz, Einladung und Registrierung. Für diesen Lehrgang wählen wir die Option “Einladung”. Klicken wir sie an.

Der Microsoft Forms-Editor wird in einer neuen Registerkarte geöffnet. Hier müssen Sie als Erstes eine Vorlage auswählen.
Sie können die Vorlagenoptionen im linken Bereich erkunden. Da wir ein Einladungsformular erstellen, haben wir 7 vorgefertigte Vorlagen für verschiedene Zwecke.
Für dieses Tutorial verwenden wir die Vorlage für Hochzeitseinladungen. Hier sehen Sie, wie die Standardvorlage im Editor aussieht:

Wenn Sie auf der rechten Seite nach unten scrollen, finden Sie die Standardfelder, die diese Vorlage bietet.
Diese Vorlage enthält 4 voreingestellte Felder für die Namen der Benutzer, die Anzahl der anwesenden Gäste, Lebensmittelallergien und E-Mail-Adressen.
Nehmen wir an, Sie möchten weitere Fragen hinzufügen. In diesem Fall können Sie auf die Schaltfläche “+ Neue Frage einfügen” klicken und den Fragetyp auswählen, z. B. “Datum”, “Bewertung”, “Text” oder andere.
Wenn Sie die vorhandenen Einträge bearbeiten möchten, klicken Sie einfach auf einen Eintrag, und die Anpassungsoptionen werden angezeigt.

Um das Aussehen zu ändern, können Sie auf das Palettensymbol klicken.
Von hier aus können Sie das Layout des Formulars und das Hintergrundbild ändern.

Sie können dann zur Registerkarte Einstellungen wechseln, indem Sie auf das Zahnradsymbol klicken.
Microsoft Forms hat bereits einige Grundeinstellungen konfiguriert.
Aktivieren Sie jedoch die Option “Enddatum”, um Ihren Hochzeitstag auf der Grundlage der Antworten strategisch zu planen, und aktivieren Sie die Option “E-Mail-Benachrichtigung über jede Antwort”, damit Sie über Sicherungsdaten verfügen, um zu verhindern, dass die Antworten verloren gehen.
Wenn Sie möchten, können Sie auch die voreingestellte Bestätigungsmeldung bearbeiten.

Sobald das Formular fertig ist, müssen Sie es starten.
Klicken Sie im Formularersteller auf die Schaltfläche “Antworten sammeln”.

In dem daraufhin angezeigten Popup können Sie auf das Symbol ‘</>’ oder ‘Einbetten’ klicken.
Sie sollten nun den Shortcode sehen, den Sie zu Ihrer Website hinzufügen. Fahren Sie fort und klicken Sie auf “Kopieren”.

Nun können Sie diesen Code in einen Beitrag oder eine Seite einfügen, indem Sie den Block “Benutzerdefiniertes HTML” verwenden.
Klicken Sie im WordPress-Inhaltseditor einfach auf die Schaltfläche “+”, um den Block hinzuzufügen. Anschließend können Sie über die Suchleiste nach dem Block “Custom HTML” suchen.
Klicken Sie darauf, um den Block zum Inhaltseditor hinzuzufügen.

Von hier aus fügen Sie den Shortcode von Microsoft Forms in den Textbereich ein.
Machen Sie sich keine Sorgen, wenn Sie keine Vorschau in Ihrem Editor sehen; der Shortcode funktioniert einwandfrei.

Jetzt können Sie auf die Schaltfläche “Veröffentlichen” oder “Aktualisieren” klicken, um sie zu aktivieren.
So sieht es auf unserer Demo-Website aus:

11. Wie man HTML-Formulare in WordPress einbettet
HTML-Formulare werden in der Regel von Hand kodiert, so dass Sie nicht über einen Drag-and-Drop-Editor verfügen, um Ihr Formular zu bearbeiten.
Glücklicherweise gibt es Formular-Plugins, die das Einrichten von HTML-Formularen kinderleicht machen. Eine der besten Optionen ist das HTML-Formular-Plugin. Dieses Plugin eignet sich hervorragend für die Einrichtung einfacher Kontaktformulare, mit denen Sie Informationen von Besuchern sammeln können.

Das Beste daran ist, dass Sie keine Programmierkenntnisse haben müssen, um HTML-Formulare zu verwenden.
Das Hinzufügen eines neuen Feldes ist einfach. Wählen Sie einfach eine der verfügbaren Optionen aus, und HTML Forms fordert Sie auf, die Daten des Feldes anzupassen.

Nachdem Sie auf die Schaltfläche “Feld zum Formular hinzufügen” geklickt haben, wandelt HTML Forms die Daten in ein HTML-Snippet um und fügt es in den Bereich “Formularcode” ein.
Und das war’s auch schon! Vergessen Sie nicht, auf die Schaltfläche “Änderungen speichern” zu klicken, um Ihren Fortschritt zu sichern.
Nun ist es an der Zeit, das Formular zu veröffentlichen.
Mit HTML Forms können Sie Ihr Formular ganz einfach in einen beliebigen Beitrag, eine Seite oder einen Widget-Bereich einbetten. Dazu benötigen Sie den Shortcode für das Formular. Sie finden den Shortcode für Ihr Formular im oberen Teil des Bereichs “Formular bearbeiten”.

Kopieren wir diesen Shortcode in die Zwischenablage.
Anschließend können Sie eine Seite oder einen Beitrag öffnen, auf der Sie das HTML-Formular anzeigen möchten. In diesem Tutorial fügen wir das Formular auf unserer Seite “Kontakt” ein.
Wenn Sie im Block-Editor sind, klicken Sie einfach auf die Schaltfläche “+” und suchen dann nach “Custom HTML”. Klicken Sie darauf, um es Ihrer Seite hinzuzufügen.

Sie können den Shortcode dann in den Block “Benutzerdefiniertes HTML” einfügen.
Der WordPress-Blockeditor zeigt Ihnen das Formular nicht an. Aber keine Sorge. Es wird auf der Seite angezeigt, wenn Sie sie speichern.

Klicken wir also auf die Schaltfläche “Speichern”, um sie in Aktion zu sehen.
So könnte es auf Ihrer Website aussehen:

Eine ausführliche Anleitung finden Sie in unserem Leitfaden zum Hinzufügen von HTML-Formularen zu WordPress.
Häufig gestellte Fragen zum Einbetten von WordPress-Formularen
Haben Sie Fragen zum Einbetten von Formularen in WordPress? Hier finden Sie einige kurze Antworten, die Ihnen den Einstieg erleichtern.
Kann man Formulare in WordPress einbetten?
Ja, Sie können Formulare ganz einfach in WordPress einbetten, indem Sie verschiedene Plugins verwenden, darunter WPForms, das beste Mehrzweck-Formularerstellungsprogramm.
Wie installiere ich ein Formular in WordPress?
Als Erstes müssen Sie in Ihrem WordPress-Administrator zu Plugins “ Neu hinzufügen gehen. Im nächsten Schritt suchen Sie sich ein Formular-Plugin Ihrer Wahl und installieren und aktivieren es einfach. Anschließend erstellen Sie mit dem Plugin ein Formular und betten es mit einem Shortcode oder Block in Ihre Website ein.
Wie richtet man WPForms in WordPress ein?
Um WPForms einzurichten, müssen Sie zunächst das WPForms-Plugin installieren und aktivieren. Anschließend können Sie ein neues Formular mit dem Drag-and-Drop-Builder erstellen und das Formular mit einem Shortcode oder dem Block des Plugins in Ihre Website einbetten.
Wie erstellt man ein Formular in WordPress ohne ein Plugin?
Die Erstellung eines Formulars in WordPress ohne ein Plugin erfordert benutzerdefiniertes HTML und PHP. Sie können den HTML-Code des Formulars manuell in Ihre Seite einfügen und die Eingaben mit benutzerdefiniertem PHP in der Datei functions.php Ihres Themes bearbeiten. Da dies nicht sehr anfängerfreundlich ist, empfehlen wir stattdessen die Verwendung eines Formularerstellungsprogramms.
Wir hoffen, dass dieser Artikel Ihnen geholfen hat zu lernen, wie man Formulare in WordPress einbettet. Als Nächstes sollten Sie sich unsere anderen Anleitungen zum Einrichten von WordPress-Formular-Tracking in Google Analytics und zum Verfolgen und Reduzieren von Formularabbrüchen ansehen.
Wenn Ihnen dieser Artikel gefallen hat, dann abonnieren Sie bitte unseren YouTube-Kanal für WordPress-Videotutorials. Sie können uns auch auf Twitter und Facebook finden.





Have a question or suggestion? Please leave a comment to start the discussion.