Wenn Sie kürzlich Ihr WordPress Theme gewechselt haben, sollten Sie das alte Theme entfernen. Ungenutzte Themes können die Leistung und Sicherheit einer Website beeinträchtigen, doch viele Benutzer von WordPress sind sich der möglichen Risiken nicht bewusst.
Wir haben Hunderten von Website-Besitzern geholfen, ihre WordPress-Installationen zu bereinigen, und die Entfernung von Themes ist immer ein wichtiger Schritt. Es geht nicht nur darum, Dateien zu löschen – es geht darum, dies sicher und effizient zu tun.
In diesem Leitfaden zeigen wir Ihnen, wie Sie WordPress-Themes deinstallieren und löschen können.
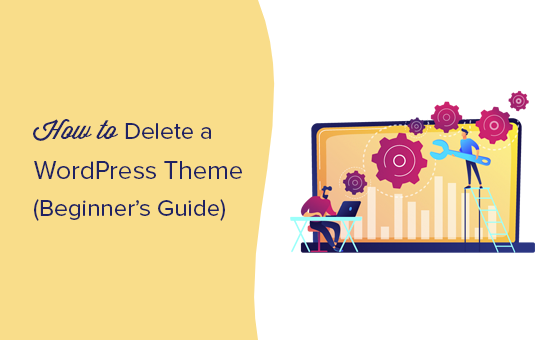
Wann man ein WordPress Theme löschen sollte
Wenn Sie kein WordPress-Theme verwenden, sollten Sie es aus den folgenden Gründen von Ihrer Website löschen:
- WordPress-Themes können viel Platz auf Ihrem Server beanspruchen. Wenn Sie sie installiert lassen, kann die Anzahl der Dateien auf Ihrer Website steigen, was die Leistung von WordPress beeinträchtigen kann.
- WordPress-Theme-Dateien erhöhen auch die Größe Ihres Backups, so dass Ihr WordPress-Sicherheits-Plugin länger braucht, um sie zu scannen.
- Außerdem erhalten Sie weiterhin Updates für diese Themen, auch wenn Sie sie gar nicht verwenden.
- Wenn Ihr WordPress-Theme von einem weniger bekannten Entwickler stammt, müssen Sie vorsichtig sein. Schurkenhafte Entwickler könnten Hintertüren und bösartigen Code oder Malware in ungenutzten Themes verstecken.
Wenn Sie verschiedene Themes in WordPress testen möchten, empfehlen wir Ihnen, eine Staging-Site oder eine lokale WordPress-Installation zu verwenden, anstatt sie direkt auf Ihrer Website einzusetzen. Auf diese Weise wird Ihre Live-Website nicht beeinträchtigt und Sie können ein gutes Nutzererlebnis beibehalten.
Weitere Informationen finden Sie in unserem Artikel darüber, was passiert, wenn Sie Ihre WordPress-Themes wechseln.
Was ist der Unterschied zwischen der Deinstallation und dem Löschen eines WordPress-Themes?
Es gibt eigentlich keinen Unterschied zwischen der Deinstallation und dem Löschen eines WordPress-Themes. Beides bedeutet, dass ein WordPress-Theme und alle seine Dateien von Ihrer WordPress-Website entfernt werden.
Allerdings kann es vorkommen, dass bei der Deinstallation eines WordPress-Themes aus dem Verwaltungsbereich nicht alle Dateien vollständig von Ihrem Server entfernt werden. Daher kann es hilfreich sein, das Verzeichnis Ihrer WordPress-Website mit FTP oder dem Dateimanager zu überprüfen und die Dateien von dort zu löschen.
Ist es sicher, alte WordPress-Themes zu löschen?
Ja, es ist sicher, ein WordPress-Theme zu löschen, das Sie nicht verwenden. Auf jeder WordPress-Website muss mindestens ein Theme installiert sein, damit sie richtig funktioniert. Dies ist das Theme, das WordPress für die Anzeige Ihrer Website verwendet.
Sie können sehen, welches WordPress-Theme Sie derzeit verwenden, indem Sie die Seite Erscheinungsbild ” Themes aufrufen. Ihr aktuelles Theme wird als das “aktive” Theme angezeigt.
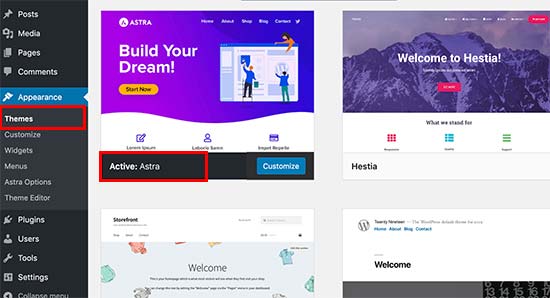
Wir empfehlen außerdem, ein Standard-WordPress-Theme (z. B. Twenty Twenty oder Twenty Nineteen) auf Ihrer Website zu installieren. Es dient als Fallback-Theme, falls Ihr aktuelles Theme nicht funktioniert.
Wenn Ihr aktuelles Theme ein Child-Theme ist, müssen Sie auch das Parent-Theme auf Ihrer WordPress-Website installiert lassen.
Abgesehen von diesen Themes können Sie alle anderen auf Ihrer Website installierten Themes sicher löschen.
In diesem Sinne zeigen wir Ihnen, wie Sie ein WordPress-Theme löschen können.
Video-Anleitung
Wenn Ihnen das Video nicht gefällt oder Sie weitere Anweisungen benötigen, lesen Sie einfach weiter. Sie können diese Quicklinks verwenden, um durch die verschiedenen Methoden zu navigieren:
Was Sie tun müssen, bevor Sie ein WordPress-Theme löschen
Wenn Sie ein WordPress-Theme angepasst haben und diese Anpassungen erhalten möchten, bevor Sie es löschen, können Sie ein vollständiges WordPress-Backup erstellen.
Wir empfehlen die Verwendung des Duplicator-Plugins. In dieser Anleitung zum Sichern Ihrer WordPress-Website finden Sie eine Schritt-für-Schritt-Anleitung.
Sie können den Themenordner auch einfach auf Ihren Computer herunterladen, um ihn zu sichern.
Dazu können Sie FTP oder die Dateimanager-App in Ihrem WordPress-Hosting-Konto-Dashboard verwenden.
Sobald die Verbindung hergestellt ist, gehen Sie zum Ordner /wp-content/themes/ und laden Sie den inaktiven Themenordner auf Ihren Computer herunter.
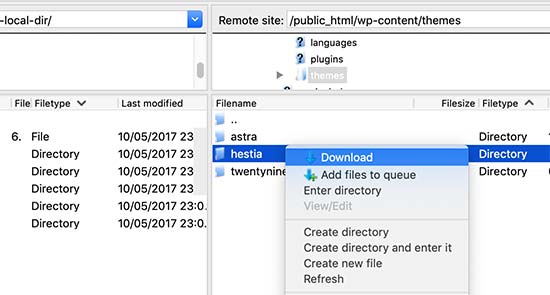
Sobald Sie Ihr altes Thema sicher gesichert haben, können Sie es löschen.
Methode 1: Löschen eines WordPress-Themes über den Admin-Bereich
Dies ist der einfachste und empfehlenswerteste Weg, ein WordPress-Theme zu löschen.
Gehen Sie zunächst auf die Seite Erscheinungsbild ” Themen und klicken Sie auf das Thema, das Sie löschen möchten.
WordPress öffnet nun die Themendetails in einem Popup-Fenster. Sie müssen auf die Schaltfläche “Löschen” unten im Popup-Fenster klicken.
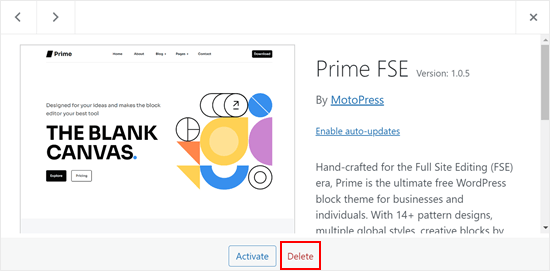
Anschließend werden Sie aufgefordert zu bestätigen, dass Sie das Thema löschen möchten.
Klicken Sie einfach auf die Schaltfläche “OK”, um fortzufahren, und WordPress löscht Ihr ausgewähltes Theme.
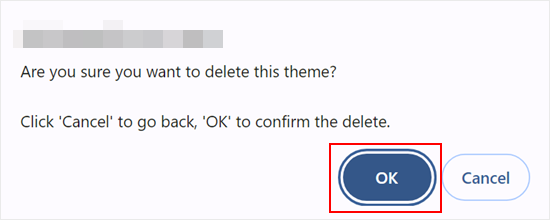
Methode 2: Löschen eines WordPress-Themes per FTP
Diese Methode ist etwas fortgeschritten, aber sie ist sehr nützlich, wenn Sie keinen Zugriff auf den WordPress-Verwaltungsbereich haben. Es ist auch eine gute Idee, dies zu tun, nachdem Sie die erste Methode durchgeführt haben, um zu überprüfen, ob alle WordPress-Theme-Dateien entfernt worden sind.
Verbinden Sie sich einfach mit einem FTP-Client mit Ihrer WordPress-Website und gehen Sie dann zum Stammordner Ihrer Website, der normalerweise public_html heißt. Wechseln Sie dann in den Ordner /wp-content/themes/.
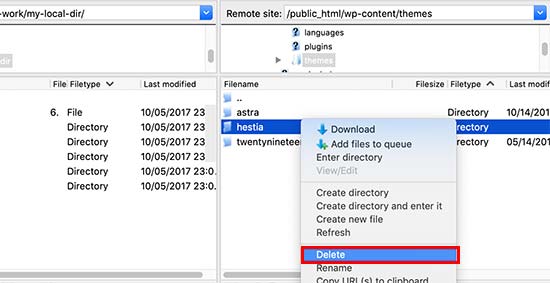
Von hier aus müssen Sie den Themenordner suchen, den Sie löschen möchten. Klicken Sie mit der rechten Maustaste auf den Ordnernamen und wählen Sie dann “Löschen”.
Ihr FTP-Client wird nun das ausgewählte Thema löschen.
Methode 3: Löschen eines WordPress-Themes über den Dateimanager Ihres Hosts
Wenn Sie keinen FTP-Client verwenden möchten, können Sie auch die Dateimanager-App in Ihrem Webhosting-Kontrollpanel wie cPanel nutzen.
In diesem Beispiel zeigen wir Screenshots aus dem Hosting-Dashboard von Bluehost. Je nach Hosting-Anbieter kann Ihr Hosting-Dashboard ein wenig anders aussehen.
Loggen Sie sich zunächst in das Dashboard Ihres Hosting-Kontos ein und gehen Sie zur Registerkarte “Websites”. Suchen Sie dann die spezifische Website, für die Sie das Thema löschen möchten, und klicken Sie auf “Einstellungen”.

Scrollen Sie nun auf der Seite nach unten und klicken Sie auf “Dateimanager”.
Auf der Seite wird Ihnen auch der Stammordner Ihrer Website angezeigt. Dies ist praktisch, wenn Sie mehrere Websites im selben Konto hosten und sich nicht sicher sind, welcher Stammordner der richtige ist.

Wechseln Sie im Dateimanager zum Stammverzeichnis Ihrer Website und gehen Sie zu diesem Pfad: /wp-content/themes/.
Danach klicken Sie einfach mit der rechten Maustaste auf das Thema, das Sie entfernen möchten, und wählen Sie “Löschen”.
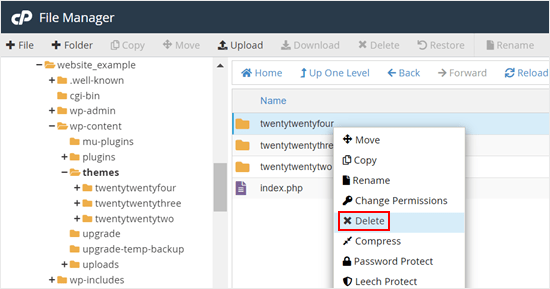
Was ist zu tun, wenn Sie versehentlich ein WordPress-Theme löschen?
Wenn Sie ein WordPress-Theme versehentlich gelöscht haben, gibt es mehrere Möglichkeiten, es wiederherzustellen.
Wenn Sie ein Backup haben, können Sie es einfach wiederherstellen. Dies ist einfacher, da viele WordPress-Backup-Plugins es Ihnen ermöglichen, Ihre Website schnell auf ein früheres Stadium zurückzusetzen.
Wenn Sie jedoch keine Sicherungskopie erstellt haben, können Sie das Thema wiederherstellen, indem Sie eine neue Kopie desselben Themas herunterladen und installieren.
Der Nachteil der zweiten Methode ist, dass alle Anpassungen, die Sie an dem Thema vorgenommen haben, verloren gehen. Aus diesem Grund empfehlen wir dringend, ein Backup zu erstellen, bevor Sie eine der Methoden zum Löschen des Themes anwenden.
Wir hoffen, dass dieser Artikel Ihnen geholfen hat zu erfahren, wie Sie ein WordPress Theme einfach löschen können. Vielleicht interessieren Sie sich auch für unseren Leitfaden zur Auswahl des besten Premium WordPress Themes und unseren Vergleichsartikel über kostenlose vs. Premium WordPress Themes.
Wenn Ihnen dieser Artikel gefallen hat, dann abonnieren Sie bitte unseren YouTube-Kanal für WordPress-Videotutorials. Sie können uns auch auf Twitter und Facebook finden.





Dawn
Thank you so much.
WPBeginner Support
You’re welcome!
Admin
John Willis
For some I get ‘deletion failed, theme does not exist’
WPBeginner Support
If you use the FTP or file manager method that would allow you to remove the theme without that error.
Admin
D. H. Taylor
Why do I have ZERO delete buttons in the bottom right corner after I click on the Theme Options? I am trying to clean out the all the extra themes. Would love to be able to click one button and see these extra ones simply go away. But, after the pop-up window shows up there are no delete buttons in the bottom right corner.
WPBeginner Support
The most common reasons would be if you are on WordPress.com instead of a WordPress.org site or if you are trying to delete the active theme. You can see more about the differences between the WordPress.com and .org in our article below:
https://www.wpbeginner.com/beginners-guide/self-hosted-wordpress-org-vs-free-wordpress-com-infograph/
Admin
Peter Mayrhofer
Thanks a lot, great help!
WPBeginner Support
Glad you found our guide helpful!
Admin
Gary J
My apologies. I did find the delete. here’s the important step:
Be sure that the theme you want to delete isn’t active. I know that sounds like it makes sense, but if you accidentally have the theme you want to delete still active, you can’t. There won’t be a delete button.
WPBeginner Support
Glad you were able to find the delete option and we’ll see if we can help clarify that when we next update this article
Admin
Jacques Stern
I tried using the delete button to delete an unused theme. It kept running with no end in sight. After waiting for twenty minutes, I just gave up; exited the panel and logged off. Later I logged back in to the Admin Dashboard to see if the theme was deleted. It was still there.
Jim Ellis
I’ve been searching how to delete a theme in WP… and everyone says there is a delete button on the theme… BUT THERE ISN’T on mine… None of them have a delete button… What am I doing wrong?
WPBeginner Support
If you are on WordPress.com then that could likely be the source of that issue, you can see the difference between WordPress.com and WordPress.org in our article below:
https://www.wpbeginner.com/beginners-guide/self-hosted-wordpress-org-vs-free-wordpress-com-infograph/
Admin
Joe
When I upload the same theme again, the edit I made on it still the same.
the theme should be in the factor reset.
How to completely delete them & its cache to not show last edits when I re upload it?
WPBeginner Support
You would want to reach out to the support for your specific theme for if they have the option to do that as there isn’t always something like that set up with the theme.
Admin
wilfid
hi! i’ve deleted a theme but anytime i try activating it again with the licence, it says product is already registered. can you help?
WPBeginner Support
You would want to reach out to the support for the paid theme you are using and they should be able to assist.
Admin
Ifeomasd
Maybe you will have to activate another theme before seeing the option to delete the former theme.
WPBeginner Support
You will need to have more than one theme on your site to have the option to delete the inactive theme.
Admin
Francis
How do you delete a theme if it does not give the option under the theme? I am not using wordpress,com but this option is not showing
WPBeginner Support
Our tutorials are for WordPress.org sites, WordPress.com does not have this option but you shouldn’t need to worry about that on WordPress.com.
Admin
Mike
Thank you for this and all your other articles – you are a great resource.
WPBeginner Support
You’re welcome, glad you found our content helpful
Admin
Justin
I am still having trouble removing themes. It doesn’t appear to show me the delete option through the admin screen method. I know have multiple layers of themes on my site with no idea how to remove them. I also don’t know very much about the other options to try and remove it another way.
WPBeginner Support
You may want to ensure your site is not on WordPress.com, we have a guide on the differences below:
https://www.wpbeginner.com/beginners-guide/self-hosted-wordpress-org-vs-free-wordpress-com-infograph/
Admin
mowglie
thanks for all your articles; my host is technically fine but not good for customer service or punctual support. I get nearly all of my resolutions from you!
WPBeginner Support
Glad our guides can be helpful
Admin
Jonathan
Hi,
I am attempting to delete some old themes via the WordPress Dashboard.
After deleting the themes they are then re-appearing when I refresh the Themes section.
Thanks,
WPBeginner Support
You may want to ensure you don’t have a strange plugin or similar that is adding the themes that you are attempting to remove
Admin
Hannah
I don’t have the delete option on any of the themes on my set-up – is it necessary to delete them all? I’m a bit confused about this. I only ask because the book I am following says to delete old themes for security reasons – I can’t see the themes I’ve used – have been playing with lots of different ones – vs. the standard templates visible on WordPress, of which there are lots!
WPBeginner Support
If you do not have the option to uninstall/delete them then you may want to make sure you are not on WordPress.com for the most common reason for that to be missing.
Admin
Adewale Mudasiru
You said here that – WordPress theme files are written in PHP and can be used to hide malicious code or malware on your website (that is if your website was ever compromised). Sometimes rogue developers can hide backdoors in unused themes as well. Does this include free and paid themes? Or just crack
WPBeginner Support
It would depend on where you get the theme from. If it is from the developer or from the WordPress.org repository then you should not need to worry about it. You would want to be very concerned about any cracked versions of themes.
Admin
umar
Thank you for sharing this info, this is really helpful for me.
WPBeginner Support
You’re welcome, glad we could be helpful
Admin