Wussten Sie, dass Sie aus Ihren WordPress-Blogbeiträgen ein ebook erstellen können?
Das Anbieten von Ebook-Downloads auf Ihrer WordPress-Website ist eine gute Möglichkeit, online Geld zu verdienen oder Ihre E-Mail-Liste zu erweitern. Ein Buch zu schreiben ist eine große Aufgabe, aber vielleicht stellen Sie fest, dass Sie in Ihrem Blog bereits genug Inhalt für ein Buch geschrieben haben.
In diesem Artikel zeigen wir Ihnen, wie Sie aus Ihren WordPress-Blogbeiträgen ein ebook erstellen können.
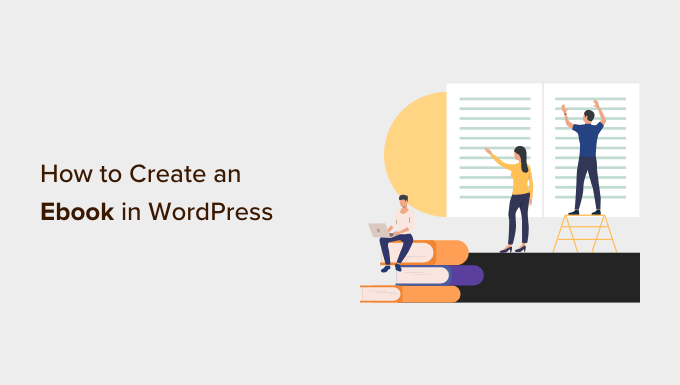
Warum ein Ebook aus Ihren WordPress-Blogbeiträgen erstellen?
Wenn Sie regelmäßig Beiträge auf Ihrer WordPress-Website veröffentlichen, verfügen Sie über eine Menge Inhalte, die Sie weiterverwenden oder vermarkten können. Eine der besten Möglichkeiten, Ihre Inhalte weiterzuverwenden, ist die Umwandlung Ihres Blogs in ein ebook.
Das Schreiben eines Ebooks kann die Glaubwürdigkeit Ihrer Website erhöhen. Sie können es nutzen, um Ihre E-Mail-Liste zu erweitern, es als exklusiven Inhalt auf einer Mitgliederseite anbieten oder es verkaufen, um mit Ihrem Blog Geld zu verdienen.
Ein Buch zu schreiben ist jedoch schwierig, und 97 % der Menschen, die ein Buch zu schreiben beginnen, beenden es nie.
Die gute Nachricht ist, dass Sie vielleicht schon ein Buch geschrieben haben. Ihre beliebtesten Blog-Beiträge enthalten möglicherweise bereits genügend hochwertige Inhalte, um sie als erfolgreiches E-Book weiterzuverarbeiten. Oder Sie können Ihren Blog nutzen, um ein neues Buch zu schreiben, einen Beitrag nach dem anderen.
Schauen wir uns also an, wie Sie aus Ihren WordPress-Blogbeiträgen ein ebook erstellen können. Das werden wir in diesem Tutorial behandeln:
Auswahl der Blog-Inhalte für Ihr Ebook
Ihre erste Aufgabe besteht darin, zu entscheiden, welche Blogbeiträge in Ihr Ebook aufgenommen werden sollen. Wenn es in Ihrem Blog um ein bestimmtes Thema oder eine Nische geht, müssen Sie vielleicht nur Ihre beliebtesten Blogbeiträge heraussuchen. Jeder Beitrag wird zu einem Kapitel Ihres Ebooks.
Wenn Sie jedoch mehrere E-Books erstellen möchten, sollten Sie Blogbeiträge zu spezifischeren Themen wählen, z. B. beliebte Beiträge in einer bestimmten Kategorie. Sie können sogar Ideen für zukünftige E-Books in Betracht ziehen, wenn Sie die Inhalte für Ihren Blog planen.
Wie Sie Ihre interessantesten Inhalte für ein Ebook finden
Sie wollen ein ebook erstellen, das die Leute tatsächlich lesen wollen. Ein guter Ausgangspunkt ist die Suche nach den interessantesten und beliebtesten Beiträgen in Ihrem Blog. Auf diese Weise wissen Sie bereits, dass Ihre Besucher an diesen Themen interessiert sind.
Wenn Sie das Nutzerengagement in Ihrem WordPress-Blog noch nicht verfolgen, dann ist der beste Weg, damit anzufangen, MonsterInsights zu verwenden. Es ist das beste Analytics-Plugin für WordPress und hilft Ihnen, Google Analytics zu konfigurieren, ohne Code zu schreiben.

Es gibt auch eine kostenlose Version von MonsterInsights, die Sie ebenfalls nutzen können.
Wenn Sie MonsterInsights installieren und aktivieren, werden Sie auch das Google Analytics-Tracking in WordPress einrichten. Sobald Ihr Blog für einige Zeit getrackt wurde, können Sie wichtige Metriken zur Nutzerbindung einsehen, wie z.B. Ihre beliebtesten Inhalte.
Rufen Sie einfach die Seite Einblicke ” Berichte in Ihrem WordPress-Verwaltungsbereich auf und gehen Sie zum Bericht “Übersicht”. Sie können nach unten scrollen, um verschiedene Berichte zu sehen und Ihre beliebtesten Inhalte unter dem Abschnitt “Top Beiträge/Seiten” zu finden.

Ausführliche Anleitungen zur Einrichtung und Nutzung von MonsterInsights finden Sie in unserem Leitfaden zum Tracking des Nutzerengagements in WordPress mit Google Analytics.
Da Sie nun wissen, welche Beiträge am beliebtesten sind, müssen Sie auswählen, welche Sie in Ihr ebook aufnehmen wollen. Sie sollten immergrüne Inhalte enthalten, die frisch bleiben und auch logisch als Kapitel zu einem kompletten Ebook zusammenpassen.
Schreiben einer Reihe von Blogbeiträgen zur Erstellung von Inhalten für ein Ebook
Eine andere Möglichkeit, Blog-Inhalte für ein ebook zu erstellen, besteht darin, eine Reihe von Artikeln zu einem bestimmten Thema zu schreiben. Diese Blogbeiträge können dann zu einem Ebook zusammengestellt werden.
Wir machen etwas Ähnliches auf WPBeginner, wo wir regelmäßig eine Reihe von Beiträgen in einem neuen Artikel zusammenstellen. Hier sind einige Beispiele von Artikeln, die wir mit wiederverwendeten Inhalten aus unseren bestehenden Artikeln zusammengestellt haben:
- Die häufigsten WordPress-Fehler und wie man sie behebt
- Äußerst nützliche Tricks für die WordPress-Funktionsdatei
- Wie man häufige Probleme mit Bildern in WordPress behebt
- Nützliche WordPress-Konfigurationstricks, die Sie vielleicht nicht kennen
- Der ultimative Leitfaden zur Steigerung der Geschwindigkeit und Leistung von WordPress
Wenn Sie über ein komplexes Thema schreiben, ist es in der Tat fast immer besser, eine Reihe von Beiträgen zu verfassen, die das Thema in kleinere Teile aufgliedern.
Mehr dazu erfahren Sie in unserem Leitfaden zur effizienten Verwaltung von Beitragsserien in WordPress.
Schnelles Aktualisieren der für Ihr Ebook ausgewählten Beiträge
Sobald Sie die Blogeinträge ausgewählt haben, die Sie in Ihr E-Book aufnehmen möchten, nehmen Sie sich etwas Zeit, um sie bei Bedarf schnell zu aktualisieren. Auf diese Weise stellen Sie sicher, dass sowohl der Blogbeitrag als auch das eBook fehlerfrei sind und alle erforderlichen Informationen enthalten.
Sie können zunächst sicherstellen, dass der Beitrag keine Rechtschreib- oder Grammatikfehler enthält. Wahrscheinlich haben Sie dies vor der Veröffentlichung jedes Beitrags getan, aber es lohnt sich, dies noch einmal zu überprüfen, falls etwas übersehen wurde.
Wie Sie Ihre Beiträge am besten Korrektur lesen, erfahren Sie in unserem Leitfaden zur Überprüfung von Grammatik- und Rechtschreibfehlern in WordPress.
Nehmen Sie sich auch die Zeit, die Kommentare zu jedem Beitrag zu lesen. Sie können Bereiche aufzeigen, in denen der Blogbeitrag nicht klar genug ist oder wichtige Informationen fehlen. Nehmen Sie sich die Zeit, auf diese Punkte einzugehen.
Später in diesem Artikel werden Sie weitere Bearbeitungen vornehmen, die für das E-Book, nicht aber für die Blogbeiträge erforderlich sind.
Erstellen eines professionell aussehenden Covers für Ihr Ebook
Eine der besten Möglichkeiten, ein professionell aussehendes E-Book zu erstellen, ist die Verwendung eines gut gestalteten Buchcovers. Ihre Leser werden Ihr Buch tatsächlich nach seinem Einband beurteilen.
Sie können einen Grafikdesigner mit Diensten wie Seahawk Media oder Tailor Brands beauftragen. Oder Sie können Grafikdesign-Software oder Web-Dienste nutzen, um es selbst zu tun, auch wenn Sie keine Design-Kenntnisse haben.
Bevor Sie das Cover für Ihr Buch gestalten, sollten Sie zunächst den Titel des Ebooks festlegen. Er sollte klar und prägnant sein, die Aufmerksamkeit des Lesers wecken und beschreiben, worum es in dem Buch geht. Vielleicht möchten Sie auch einen Untertitel und eine Buchbeschreibung erstellen.
Eine der einfachsten Möglichkeiten, ein Cover zu erstellen, ist Canva, ein kostenloses Online-Grafikdesign-Tool. Es verfügt über benutzerfreundliche Werkzeuge, mit denen Sie ein Buchcover anhand einer Vorlage erstellen können.
Das Canva-Basiskonto ist kostenlos und bietet Ihnen Zugang zu Dutzenden von vorgefertigten Vorlagen. Wenn Sie die volle Leistung von Canva nutzen möchten, sollten Sie sich für ein Pro-Konto anmelden. Damit können Sie Ihre eigenen Schriftarten hochladen, Ihre Markenfarben festlegen und vieles mehr.
Nachdem Sie Ihr Konto erstellt haben, geben Sie einfach “Buchcover” in das Suchfeld ein und klicken dann auf das Suchergebnis “Buchcover”.
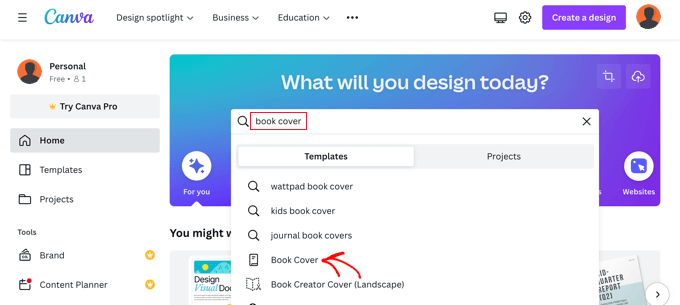
Canva zeigt eine Liste mit Tausenden von Buchcover-Vorlagen an. Diese haben das richtige Breitenverhältnis von 1,6 und eine hochwertige Auflösung von 1410 x 2250 Pixeln.
Sie können die Liste filtern, indem Sie auf die Genres am oberen Rand des Bildschirms klicken oder einen der Stile oder Themen auf der linken Seite auswählen. Auf diese Weise können Sie schnell die am besten geeigneten Vorlagen finden.
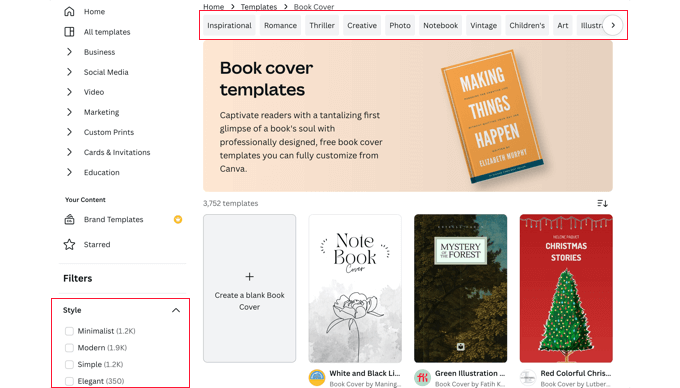
Wenn Sie eine Vorlage gefunden haben, die Sie für Ihr Titelbild verwenden möchten, sollten Sie darauf klicken, um eine Vorschau anzuzeigen. Sie sehen dann auch, ob es sich um eine kostenlose, kostenpflichtige oder Profi-Vorlage handelt. Danach sollten Sie auf die Schaltfläche “Diese Vorlage anpassen” klicken.
Canva lädt nun seine Drag-and-Drop-Bearbeitungsoberfläche. Sie können auf ein beliebiges Element in der Vorlage zeigen und klicken, um es zu bearbeiten. Stellen Sie sicher, dass Sie den richtigen Titel, Untertitel und Autor eingeben. Sie können Elemente drehen, in der Größe verändern, zuschneiden und löschen.
In der linken Spalte können Sie auch weitere Texte, Symbole, Formen, Muster und Hintergründe zu Ihrem Entwurf hinzufügen. Oft erzielen Sie jedoch das beste Ergebnis, wenn Sie einfache Änderungen vornehmen.
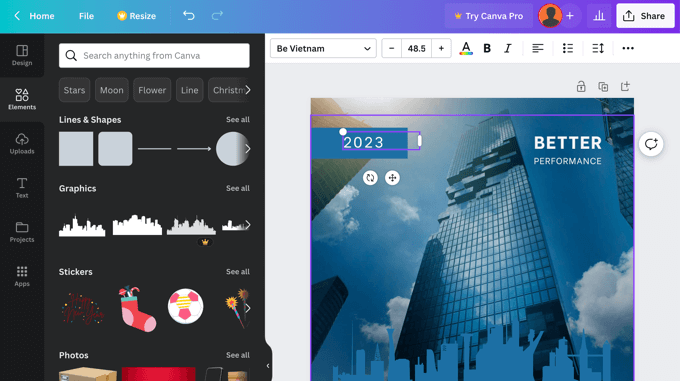
Wenn Sie mit der Erstellung Ihres Covers fertig sind, müssen Sie es auf Ihrem Computer speichern. Wählen Sie einfach Datei ” Herunterladen aus dem Menü oben auf dem Bildschirm.
Sie können eine Reihe von Dateitypen aus dem Dropdown-Menü auswählen, darunter PDF, JPG und PNG. Für dieses Lernprogramm wählen wir PNG und klicken dann auf die Schaltfläche “Herunterladen”.
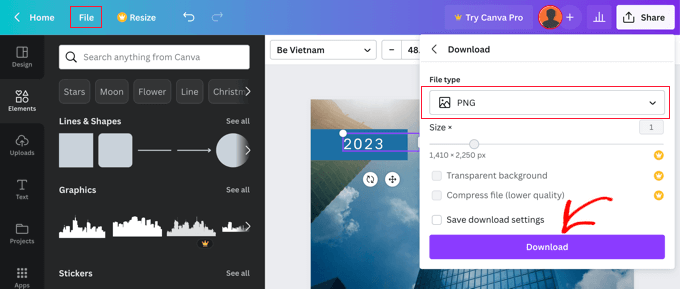
Methode 1: Blogbeiträge mit Google Docs in ein Ebook umwandeln (kostenlos)
Sie können mit Google Docs ein ebook aus Ihren Blogbeiträgen erstellen. Dies erfordert ein wenig mehr manuelle Arbeit als unsere zweite Methode, aber es ist kostenlos und macht es Ihnen leicht, Ihr eBook zu bearbeiten und anzupassen.
Beginnen Sie mit der Erstellung eines neuen Google Docs und benennen Sie es mit dem Titel Ihres Ebooks.
Vergewissern Sie sich anschließend, dass im Menü “Ansicht” die Option “Drucklayout anzeigen” aktiviert ist. So können Sie sehen, wie die einzelnen Seiten Ihres Ebooks aussehen werden.
Schritt 1: Einfügen des Ebook-Covers
Als Erstes müssen Sie das zuvor erstellte Titelbild einfügen.
Sie können es entweder per Drag & Drop auf der ersten Seite platzieren oder im Menü Einfügen ” Bild wählen und es auf Ihren Computer hochladen.
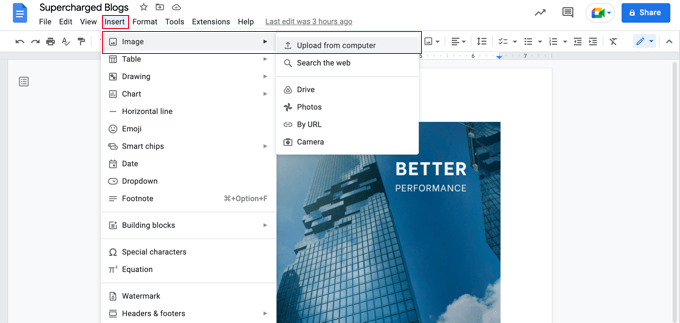
Danach wählen Sie im Menü Einfügen ” Umbruch ” Seitenumbruch, um eine neue Seite zu beginnen.
Schritt 2: Erstellen einer Titelseite und eines Inhaltsverzeichnisses
Auf der neuen Seite sollten Sie den Titel Ihres Ebooks eingeben. Bevor Sie die Eingabetaste drücken, stellen Sie sicher, dass Sie ihn als Titel formatieren, indem Sie “Titel” aus dem Dropdown-Menü “Formatvorlagen” auswählen.
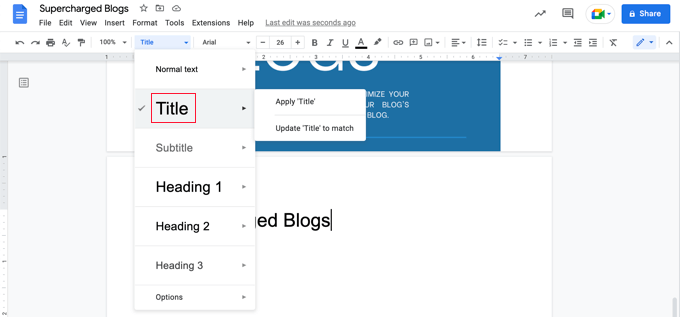
Wenn Sie den Titel zentrieren möchten, müssen Sie Format ” Ausrichten & Einrücken ” Zentrieren wählen.
Sie können nun mehrmals die Eingabetaste drücken und den Untertitel des Ebooks eingeben, falls Sie einen haben, sowie Ihren Namen oder den Namen Ihres Blogs als Autor.
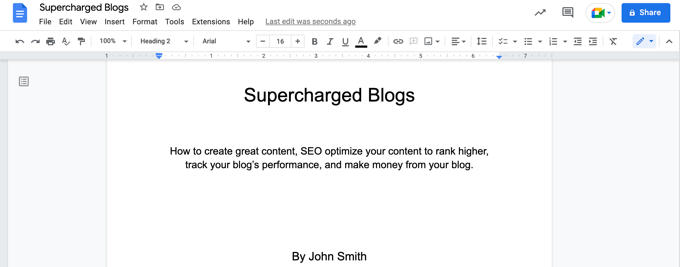
Sie können sie in einer größeren Schrift formatieren und zentrieren. Verwenden Sie keine Überschrift, da diese Zeilen sonst in Ihr Inhaltsverzeichnis aufgenommen werden. Sie können auch die Eingabetaste verwenden, um diese Zeilen in einem angemessenen Abstand auf der Seite zu platzieren.
Wenn Sie fertig sind, wählen Sie im Menü erneut Einfügen ” Umbruch ” Seitenumbruch, um eine neue Seite zu beginnen.
Auf der nächsten Seite fügen Sie das Inhaltsverzeichnis hinzu. Google Text & Tabellen füllt dieses mit Überschriften auf, wenn Sie dem Dokument Inhalte hinzufügen.
Geben Sie zunächst die Überschrift “Inhaltsverzeichnis” ein und formatieren Sie sie mit der Formatvorlage Überschrift 1.
Tipp: Wenn Ihr Text immer noch zentriert ist, müssen Sie im Menü Format ” Formatierung löschen wählen, um zur Standardformatierung zurückzukehren.
Nun können Sie die Eingabetaste drücken und im Menü Einfügen ” Inhaltsverzeichnis wählen. Sie können zwischen einer Version mit Seitenzahlen und einer Version mit Hyperlinks wählen.
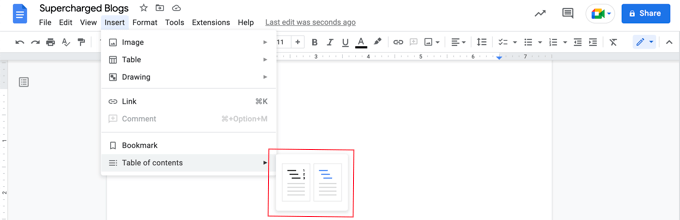
Im Moment ist das Inhaltsverzeichnis noch ziemlich leer, aber es wird aktualisiert, wenn Sie Ihrem Ebook Blogbeiträge hinzufügen.
Schritt 3: Einfügen des Inhalts Ihres Blogbeitrags
Jetzt können Sie damit beginnen, die Inhalte aus Ihren Blogbeiträgen in Google Docs einzufügen. Bevor Sie die einzelnen Blogeinträge einfügen, müssen Sie einen neuen Seitenumbruch einfügen(Einfügen ” Umbruch ” Seitenumbruch), damit jedes Kapitel des E-Books auf einer neuen Seite beginnt.
Rufen Sie dann einfach Ihre WordPress-Website auf und navigieren Sie zu Ihrem Blogbeitrag.
Markieren Sie einfach den gesamten Beitrag, kopieren Sie ihn in die Zwischenablage und fügen Sie ihn dann in Google Text & Tabellen ein. Danach fügen Sie einen weiteren Seitenumbruch ein und wiederholen den Vorgang, bis alle Blogbeiträge kopiert sind.
Sie können auch den Titel der Beiträge in Google Text & Tabellen auf Überschrift 2 setzen, damit sie als Kapitel in Ihr Inhaltsverzeichnis und Ihre Dokumentgliederung aufgenommen werden.
Für unser Demo-Ebook haben wir den Inhalt von 7 Blogbeiträgen in Google Docs eingefügt, um ein 167-seitiges Ebook zu erstellen. Die Auswahl von Tools ” Wortanzahl im Menü zeigt, dass das Dokument fast 25.000 Wörter enthält.
Schritt 4: Bearbeiten des Inhalts Ihres Ebooks
Jetzt sollten Sie den Inhalt Ihres Ebooks durchgehen und gegebenenfalls Änderungen vornehmen. Manche Dinge, die in einem Blogbeitrag gut funktionieren, gehören nicht in ein E-Book.
Zum Beispiel müssen Sie vielleicht den Titel jedes Blogbeitrags ändern, damit er besser als Kapitelüberschrift funktioniert. Und wenn Sie am Ende jedes Blogbeitrags eine Handlungsaufforderung eingefügt haben, müssen Sie diese möglicherweise aus jedem Kapitel in Ihrem E-Book entfernen.
Möglicherweise müssen Sie Verweise auf “Beiträge” durch “Kapitel” ersetzen. Außerdem sollten Sie interne Links zu Ihrem Blog durch Links zu den Kapiteln in Ihrem E-Book ersetzen, wenn diese enthalten sind.
Sie sollten auch an den Übergängen zwischen den Kapiteln arbeiten, damit Ihr Buch besser fließt. Andernfalls könnte es sich wie eine Sammlung von einzelnen Blogbeiträgen lesen. Vielleicht möchten Sie auch eine stärkere Einleitung und einen stärkeren Schluss in das Buch einbauen.
Sie könnten auch zusätzliches Material in das Buch aufnehmen, z. B. Abschnitte über:
- Wie man dieses Buch benutzt
- Was Sie in diesem Buch finden werden
- Über den Autor
- Kontaktinformationen
- Informationen zum Urheberrecht
- Offenlegungen
- Ressourcen und Links
- Fußnoten und Quellen
Korrigieren Sie schließlich alle Rechtschreib- und Grammatikfehler, die Sie bei der Bearbeitung finden.
Schritt 5: Anpassen des Designs Ihres Ebooks
Bevor Sie Ihr ebook aus Google Docs exportieren, sollten Sie überlegen, ob Sie das Design Ihres ebooks verbessern können.
So können Sie beispielsweise das Aussehen Ihrer Überschriften oder Ihres normalen Textes anpassen.
Dies ist in Google Text & Tabellen leicht zu bewerkstelligen. Sie können zunächst das Format einer bestimmten Überschrift direkt ändern. Wählen Sie einfach die gewünschte Schriftart, ob sie fett oder unterstrichen sein soll, oder andere Gestaltungsmöglichkeiten.
Wählen Sie dann, während der Text noch hervorgehoben ist, aus dem Dropdown-Menü die Option Überschrift 1 ” Überschrift 1 aktualisieren, um alle anderen Überschriften automatisch entsprechend zu ändern.
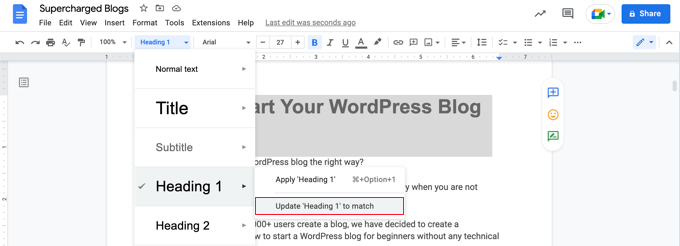
Sie können auch eine Kopf- oder Fußzeile hinzufügen, die den Titel Ihres Ebooks und die Seitenzahlen enthält.
Wählen Sie einfach Einfügen ” Kopf- und Fußzeilen und klicken Sie dann im Menü auf “Kopfzeile” oder “Fußzeile”. Sie können Seitenzahlen einrichten, indem Sie in der Kopfzeile auf das Menü “Optionen” klicken.
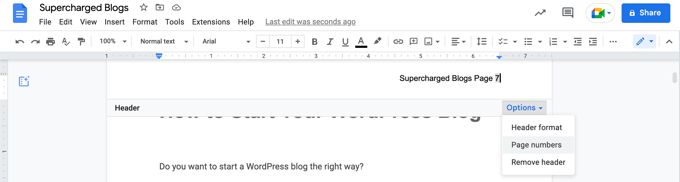
Wenn Sie mit der Formatierung Ihres E-Books zufrieden sind, können Sie es in ein E-Book-Format exportieren.
Schritt 6: Exportieren Ihres Ebooks als PDF-Datei
Nachdem Sie Ihr Ebook erstellt haben, können Sie es als PDF auf Ihrem Computer speichern. Wählen Sie dazu im Menü Datei ” Download ” PDF-Dokument.
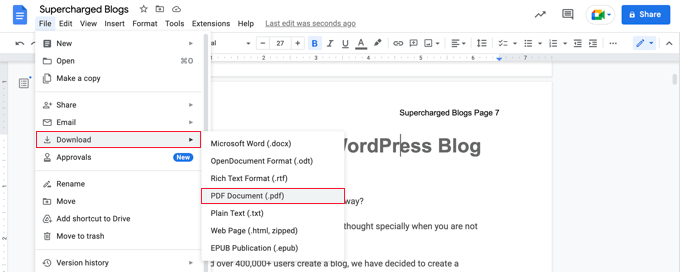
Tipp: Bevor Sie Ihr ebook exportieren, empfehlen wir Ihnen, das Inhaltsverzeichnis zu aktualisieren, um alle neu hinzugefügten Kapitel aufzunehmen. Wenn Sie auf das Inhaltsverzeichnis klicken, finden Sie oben eine Schaltfläche mit der Aufschrift “Inhaltsverzeichnis aktualisieren”.
Mit Google Text & Tabellen können Sie das ebook auch als EPUB-Publikation herunterladen. Dieses Format sollten Sie verwenden, wenn Sie das Buch auf einem Marktplatz wie dem Kindle Store von Amazon bereitstellen möchten.
Methode 2: Blogbeiträge mit einem Plugin in ein Ebook umwandeln
Mit einem Plugin können Sie aus Ihren Blogbeiträgen auch ein ebook erstellen. MPL-Publisher ist das beste Plugin für die Erstellung von Ebooks, da es alles, was Sie brauchen, in einer einfach zu bedienenden Oberfläche abdeckt.
Um Ihr eBook als PDF-Datei zu exportieren, müssen Sie die Premium-Version verwenden. Diese kostet 49 $ pro WordPress-Website und bietet auch einen Cover-Editor und die Möglichkeit, die Einstellungen für mehrere Bücher zu speichern. Die kostenlose Version kann Inhalte in EPUB- und Microsoft Word-Formate und mehr exportieren.
Als Erstes müssen Sie das MPL-Publisher-Plugin installieren und aktivieren. Weitere Einzelheiten finden Sie in unserer Schritt-für-Schritt-Anleitung für die Installation eines WordPress-Plugins.
Bei der Aktivierung müssen Sie den Lizenzschlüssel eingeben, der Ihnen per E-Mail zugesandt wurde. Navigieren Sie einfach zu MPL-Publisher ” eBook veröffentlichen in der Admin-Seitenleiste und klicken Sie dann auf die Registerkarte “Premium”. Nun können Sie den Lizenzschlüssel in das dafür vorgesehene Feld einfügen.
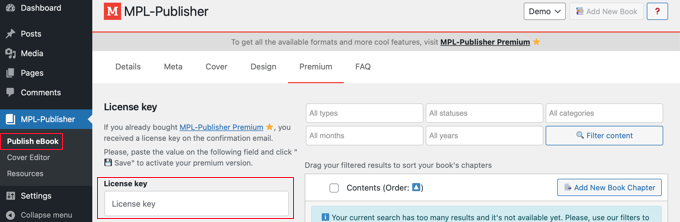
Schritt 1: Eingeben der Buchdetails
Als nächstes müssen Sie einige Details zu Ihrem Buch eingeben. Vergewissern Sie sich, dass Sie die Registerkarte “Details” auf der Seite MPL-Publisher ” eBook veröffentlichen aufrufen.
Von hier aus können Sie die Details zum Buch eingeben, z. B. den Titel, den Untertitel, den Autor und die Beschreibung.
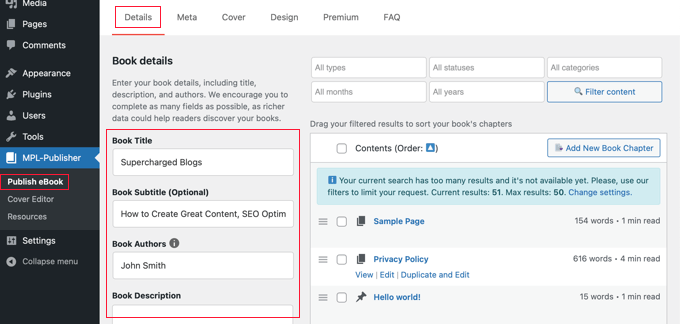
Als Nächstes sollten Sie auf die Registerkarte “Meta” klicken, wo Sie Metadaten über das Buch eingeben können.
Dort finden Sie Felder, in die Sie die ISBN (oder eine andere eindeutige Kennung), die Sprache, das Erscheinungsdatum, den Verlagsnamen und die Urheberrechtsinformationen des Buches eingeben können.
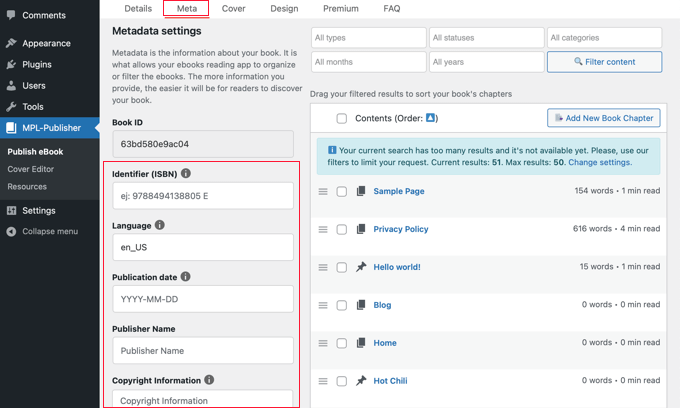
Um die Buchdetails und Metadaten zu speichern, blättern Sie zum Ende der Seite und klicken Sie auf den Button “Speichern”.
Schritt 2: Einfügen des Ebook-Covers
Jetzt können Sie zur Registerkarte “Cover” wechseln. Hier können Sie das zuvor erstellte Titelbild hinzufügen.
Klicken Sie einfach auf die Schaltfläche “Bild auswählen”, und Sie werden zur Medienbibliothek Ihrer Website weitergeleitet. Von dort aus können Sie das Titelbild hochladen und dann auf die Schaltfläche “Auswählen” klicken.
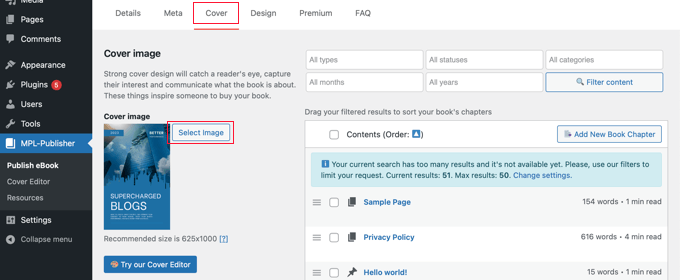
Wenn Sie Ihr Cover noch nicht erstellt haben, können Sie den Cover-Editor des Plugins verwenden, um ein Buchcover direkt im WordPress-Dashboard zu erstellen. Beachten Sie, dass dies eine der Premium-Funktionen des Plugins ist.
Schritt 3: Anpassen des Designs Ihres Ebooks
Nun können Sie auf die Registerkarte “Design” des Plugins wechseln, um auszuwählen, wie Ihr Buch formatiert werden soll. Es stehen mehrere Themen zur Verfügung, und Sie klicken einfach auf das gewünschte Thema.
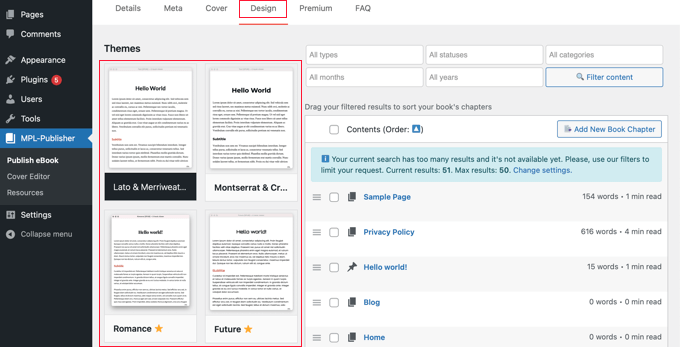
Wenn Sie auf der Seite nach unten blättern, können Sie wählen, ob die Bilder des Beitrags in das ebook aufgenommen werden sollen und ob die Bilder in das ebook eingefügt oder eingebettet werden sollen.
Achten Sie darauf, dass Sie die zweite oder dritte Option wählen. Wir empfehlen Ihnen, die erste Option zu vermeiden, d. h. die Bilder von Ihrer Website aus zu verlinken.
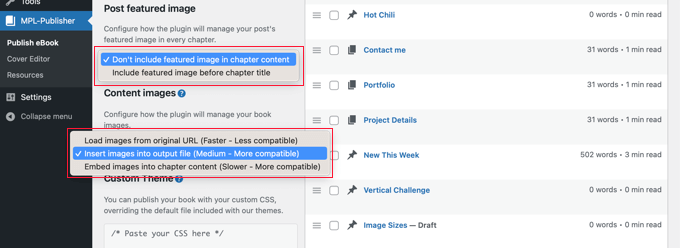
Fortgeschrittene Benutzer können ihre Bücher auch mit benutzerdefiniertem CSS formatieren.
Vergewissern Sie sich, dass Sie nach unten blättern und auf die Schaltfläche “Speichern” klicken, um Ihren Fortschritt zu speichern.
Schritt 4: Auswahl der Beiträge, die in Ihr Ebook aufgenommen werden sollen
Auf der linken Seite des Bildschirms sehen Sie eine Liste der Beiträge auf Ihrer Website. Um einen Beitrag in das E-Book aufzunehmen, klicken Sie einfach auf das entsprechende Kontrollkästchen.
Wenn Sie viele Beiträge auf Ihrer Website haben, erleichtern Sie sich das Auffinden der Beiträge, die Sie einbeziehen möchten, indem Sie die Liste filtern. Sie finden Filter für Typ, Status, Kategorie, Monat und Jahr.
In diesem Tutorial werden wir die Liste so filtern, dass sie nur veröffentlichte Beiträge (nicht Seiten) enthält. Wir werden die Liste auch nach der Kategorie “Blogging” filtern.
Wählen Sie einfach die gewünschten Kriterien aus den Dropdown-Menüs aus und klicken Sie dann auf die Schaltfläche “Inhalt filtern”.
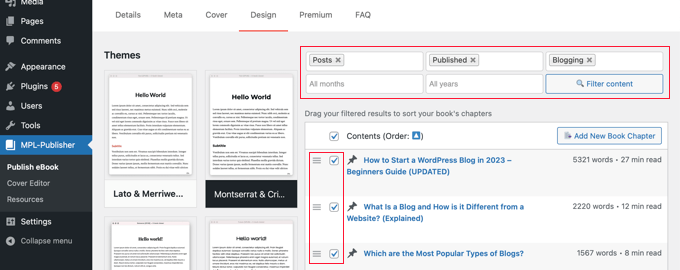
Neben jedem Beitrag sehen Sie die Anzahl der Wörter und wie lange das Kapitel zu lesen sein wird.
Sobald Sie die gewünschten Beiträge markiert haben, können Sie sie durch Ziehen und Ablegen des Hamburger-Symbols neu anordnen. Das ist das Symbol, das wie drei horizontale Linien aussieht.
Bei der Erstellung Ihres Ebooks erstellt MPL-Publisher automatisch ein Inhaltsverzeichnis mit diesen Kapiteln.
Schritt 5: Bearbeiten des Inhalts Ihres Ebooks
Sie können einen Beitrag bearbeiten, indem Sie auf den Link “Bearbeiten” klicken, der unter dem Beitrag erscheint, wenn Sie mit der Maus darüber fahren. Die Änderungen werden sowohl in Ihrem E-Book als auch im Beitrag auf Ihrer Website angezeigt.
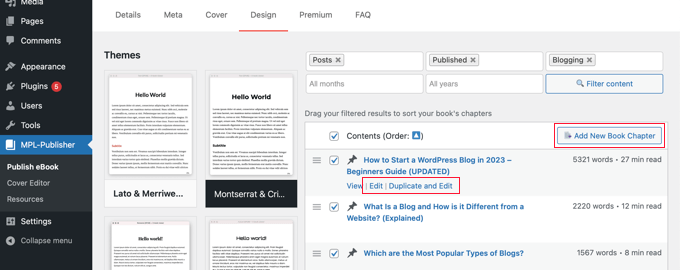
Wenn Sie nur den Inhalt des Ebooks bearbeiten und den Beitrag auf Ihrer Website unverändert lassen möchten, müssen Sie auf den Link “Duplizieren und bearbeiten” klicken. Dadurch wird ein Duplikat des Beitrags mit dem benutzerdefinierten Beitragstyp“Buchkapitel” erstellt.
Sobald Sie das Buchkapitel aktualisiert haben, müssen Sie die Markierung des ursprünglichen Beitrags aufheben und dann das neue Buchkapitel, das Sie gerade erstellt haben, suchen und markieren. Bei Buchkapiteln wird neben dem Titel ein Buchsymbol angezeigt.
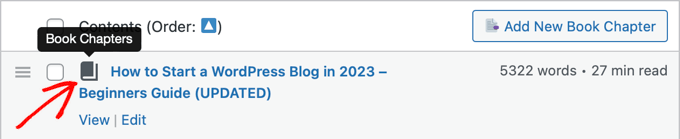
Wenn Sie ein neues Kapitel zu Ihrem Buch hinzufügen möchten, das nicht in Ihrem Blog erscheint, können Sie auf die Schaltfläche “Neues Buchkapitel hinzufügen” klicken.
Dadurch wird ein neues, leeres Buchkapitel erstellt, das nur in Ihrem Buch und nicht in Ihrem Blog zu finden sein wird.
In der obigen Methode 1 finden Sie eine Liste mit zusätzlichen Informationen, die Sie Ihrem Ebook hinzufügen können, wie z. B. Kontaktinformationen, Haftungsausschlüsse und mehr.
Schritt 6: Exportieren Ihres Ebooks als PDF-Datei
Sobald Sie das Ebook fertig eingerichtet haben, können Sie es exportieren. Scrollen Sie nach unten zum “Ausgabeformat” und wählen Sie “Adobe File (PDF)” als Ebook-Dateityp.
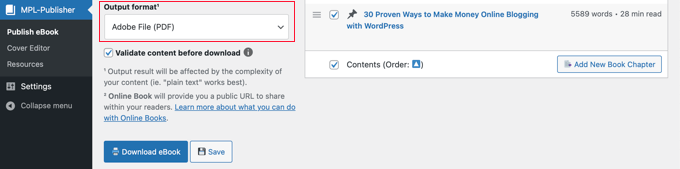
Alternativ können Sie auch “Microsoft Word (DOCX)” wählen, wenn Sie das Buch weiter bearbeiten oder an einen professionellen Lektor senden möchten, oder “EPUB 3.0”, wenn Sie das Buch in einem Online-Ebook-Store anbieten möchten.
Wenn Sie möchten, können Sie das Kästchen “Inhalt vor dem Download validieren” ankreuzen. Dadurch wird sichergestellt, dass das E-Book keine HTML-Fehler enthält.
Zum Schluss klicken Sie einfach auf die Schaltfläche “eBook herunterladen” und MPL-Publisher wird Ihr eBook zusammenstellen und in dem von Ihnen angegebenen Format herunterladen.
Wie Sie Ihr eBook in WordPress promoten und monetarisieren
Nachdem Sie aus Ihren Blogbeiträgen ein Ebook erstellt haben, müssen Sie es nun bewerben, damit mehr Besucher Ihr Ebook erhalten können. Hierfür gibt es einige Möglichkeiten.
Welche Methode Sie wählen, hängt von Ihrem Geschäftsziel ab. Sie können das Ebook kostenlos verschenken, um den Bekanntheitsgrad zu erhöhen, das Ebook als Lead-Magnet verwenden, um mehr E-Mail-Abonnenten zu gewinnen, oder Ihr Ebook verkaufen, um online Geld zu verdienen.
1. Kostenlose Ebook-Downloads in WordPress zulassen
Sie können Ihr Ebook über den WordPress-Dateiblock als kostenlosen Download anbieten.
Bearbeiten Sie einfach den Beitrag oder die Seite, auf der Sie Ihr Ebook herunterladen möchten, und fügen Sie dann einen Block “Datei” hinzu.

Damit können Sie das eBook auf Ihre Website hochladen, und es wird im Beitrag standardmäßig in einem kleinen PDF-Viewer angezeigt.
Eine Schritt-für-Schritt-Anleitung finden Sie in unserem Leitfaden zum Herunterladen von E-Books in WordPress.
Tipp: Möchten Sie, dass Ihre Besucher auf Ihrer Website nach dem Inhalt Ihres Ebooks suchen können? WordPress tut dies nicht standardmäßig. Deshalb haben wir eine Anleitung geschrieben, wie Sie die PDF-Indizierung und -Suche in WordPress hinzufügen können.
2. Mit Ebook-Downloads mehr Abonnenten gewinnen
Wenn Sie Ihr Ebook verwenden, um Ihre E-Mail-Liste zu erweitern oder Leads zu gewinnen, sollten Sie sicherstellen, dass Ihre Besucher erst dann auf das Ebook zugreifen können, wenn sie ihre E-Mail-Adressen mitteilen.

Sie können das mit OptinMonster einrichten, dem besten Plugin zur Lead-Generierung für WordPress. Wir verwenden es auf WPBeginner und haben unsere Konversionen um über 600 % gesteigert.
Ausführliche Anweisungen finden Sie in unserem Leitfaden zum Hinzufügen von Inhaltserweiterungen in WordPress.
3. Verkaufen von Ebook-Downloads in WordPress
Der Online-Verkauf von digitalen Produkten wie Ebooks ist eine der besten Möglichkeiten, mit Ihrer WordPress-Website Geld zu verdienen.
Um eBooks zu verkaufen, benötigen Sie ein Plugin wie Easy Digital Downloads, eines der besten eCommerce WordPress Plugins. Mit diesem einsteigerfreundlichen Plugin können Sie ganz einfach jede Art von digitalen Produkten, einschließlich E-Books, über Ihren eigenen Online-Shop verkaufen.
Nach der Installation und Aktivierung können Sie ganz einfach neue Downloads zu Ihrer Website hinzufügen. Es ist einfach, einen Titel und eine Beschreibung für Ihr Ebook hinzuzufügen, sowie Kategorien und Tags.

Das Plugin regelt auch die Preisgestaltung. Sie können eine variable Preisgestaltung mit mehreren Optionen wählen. Sie können eine Option haben, die nur das Ebook verkauft, und eine andere, die ein zusätzliches Produkt beinhaltet. Mit EDD werden beide auf derselben Produktseite angezeigt.
Sie können auch einfach einen einzigen Preis für den Kauf Ihres Ebooks festlegen.

Danach können Sie Ihr Ebook hochladen und ein Titelbild hinzufügen, das auf Ihrer Website angezeigt wird.
Ausführlichere Anweisungen finden Sie in Methode 3 unseres Leitfadens zum Hinzufügen von Ebook-Downloads in WordPress.
Bonus-Tipps für die Werbung für Ihr Ebook
Der einfachste Weg, für Ihr Ebook zu werben, ist bei Ihrem bestehenden Publikum. Sowohl E-Mail-Newsletter als auch Push-Benachrichtigungen eignen sich hervorragend, um Ihr neues Ebook bekannt zu machen.
Sie können PushEngage verwenden, um Push-Benachrichtigungen für Ihre Blog-Leser einzurichten. Dies hat mit die höchsten Engagement-Raten.
Für E-Mail-Marketingdienste empfehlen wir entweder Constant Contact oder Brevo (ehemals Sendinblue), da sie für neue Benutzer erschwinglich sind.
Eine weitere bewährte Methode zur Förderung Ihres Ebooks sind Werbegeschenke. Damit können Sie die Macht der sozialen Medien nutzen, um mehr neue Benutzer für Ihren Blog zu gewinnen.
Wir empfehlen die Verwendung des RafflePress-Plugins, um ein virales Werbegeschenk zu erstellen, da es nahtlos mit allen wichtigen Social-Media-Plattformen verbunden ist.
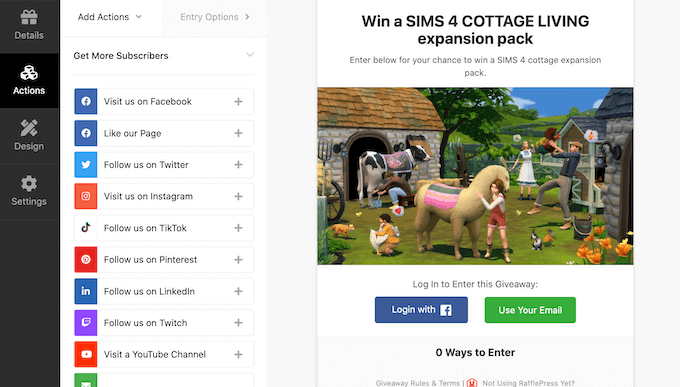
Weitere Einzelheiten finden Sie in unserem Leitfaden zur Durchführung eines viralen Werbegeschenks in WordPress.
Wir hoffen, dass diese Anleitung Ihnen geholfen hat zu lernen, wie Sie aus Ihren WordPress-Blogbeiträgen ein ebook erstellen können. Vielleicht möchten Sie auch erfahren , wie Sie jeden Monat ein passives Einkommen von $5000 erzielen können, oder sich unsere Expertenauswahl der besten Crowdfunding Plugins für WordPress ansehen.
Wenn Ihnen dieser Artikel gefallen hat, dann abonnieren Sie bitte unseren YouTube-Kanal für WordPress-Videotutorials. Sie können uns auch auf Twitter und Facebook finden.





Moinuddin Waheed
I have been planning to write an ebook for a long time and you have rightly said that most people who start writing book never finish as it is a tough and time taken task.
I have used the second technique i.e to write blog post and then eventually convert that into an ebook. This method is very helpful as it never lets us feel like we are doing nothing, it feels like we are creating engaging posts for my readers.
it also helps in growing our email lists. I myself have download free ebooks by subscribing to their email list.
Regina Ryerson
Awesome job— game-changer. This came just in time for me. I’ll definitely get the ebook/blog plugin, and possibly the analytics tool.
WPBeginner Support
Thank you!
Admin