Es ist sehr wichtig, dass Ihre WordPress-Website sicher ist. Eine der besten Möglichkeiten, dies zu tun, ist die Verwendung der neuesten Sicherheitsupdates.
In den letzten mehr als 16 Jahren haben wir gesehen, wie wichtig diese Updates für den Schutz von Websites vor Malware-Angriffen, Hackern und anderen Sicherheitsbedrohungen sind. Viele Anfänger wissen jedoch nicht, wie sie überprüfen können, ob ihre Website über die neuesten Sicherheitsupdates verfügt.
In diesem Artikel zeigen wir Ihnen, wie Sie nach WordPress-Sicherheitsupdates suchen und sicherstellen können, dass Ihre Website die neuesten Funktionen verwendet.
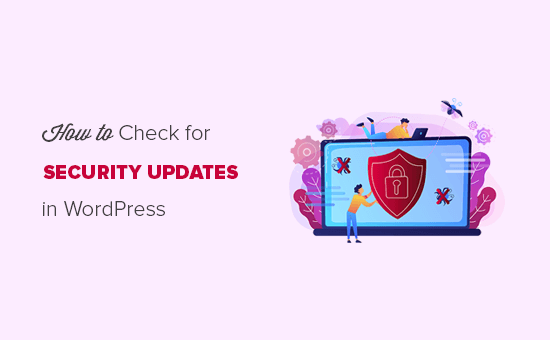
Warum nach WordPress-Sicherheitsupdates suchen?
Sicherheit sollte für jeden Besitzer einer WordPress-Website oberste Priorität haben. Deshalb empfehlen wir, dass Sie immer die neueste Version von WordPress verwenden.
WordPress zeigt Ihnen Updates für die Kernsoftware, Themes und Plugins in Ihrem Dashboard an. Diese drei Dinge sind miteinander verbunden, sodass Sie sie regelmäßig aktualisieren müssen, um Kompatibilitätsprobleme zwischen der alten und der neuesten Version zu vermeiden.
Sicherheitsupdates schützen Ihre Website auch vor allen neuen Bedrohungen und Malware-Angriffen. Weitere Einzelheiten finden Sie in unserem vollständigen Leitfaden zur WordPress-Sicherheit.
Bevor Sie eine Aktualisierung durchführen, empfehlen wir Ihnen dringend, ein vollständiges Backup Ihrer WordPress-Website zu erstellen. Auch wenn es unwahrscheinlich ist, kann ein Update manchmal Kompatibilitätsprobleme verursachen, und das gibt Ihnen ein Sicherheitsnetz.
Sie wollen sich nicht selbst um Sicherheitsupdates kümmern? WPBeginner Pro Services kann helfen! Unser erschwinglicher WordPress Wartungsdienst kümmert sich um alles, einschließlich 24/7 Support, Sicherheitsüberwachung, Updates, Backups und mehr. Stressen Sie sich nicht länger mit Ihrer Website, sondern kümmern Sie sich um sie. Starten Sie noch heute mit unserem WordPress Wartungsservice!
Schauen wir uns also an, wie man ganz einfach überprüfen kann, ob Sicherheitsupdates für WordPress verfügbar sind.
Prüfen auf WordPress-Sicherheitsupdates
WordPress hat eine eigene Seite für Updates, auf die Sie von Ihrem Verwaltungsbereich aus zugreifen können. Melden Sie sich einfach bei Ihrem WordPress-Administratorkonto an und gehen Sie zur Seite Dashboard ” Updates.
WordPress Kern-Updates
Auf dieser Seite sehen Sie den Zeitstempel, wann Ihre WordPress-Website zuletzt auf Aktualisierungen geprüft wurde.
WordPress sucht automatisch und regelmäßig nach Updates. Sie können jedoch auch auf die Schaltfläche “Erneut prüfen” klicken, um manuell nach WordPress-Updates zu suchen.

Beachten Sie die Meldung “Diese Website wird automatisch nur mit Wartungs- und Sicherheitsversionen von WordPress auf dem neuesten Stand gehalten”. Das bedeutet, dass WordPress automatisch Sicherheitsupdates installiert, sobald sie verfügbar sind, so dass Sie sicher sein können, dass Ihre Website sicher bleibt.
Andere Versionen von WordPress werden jedoch nicht automatisch standardmäßig installiert. Wenn eine neue Version von WordPress verfügbar ist, wird die Meldung “Eine aktualisierte Version von WordPress ist verfügbar” angezeigt.

Sie können auf diese Version aktualisieren, indem Sie auf die Schaltfläche “Jetzt aktualisieren” klicken. Weitere Einzelheiten finden Sie in unserem Leitfaden zur sicheren Aktualisierung von WordPress.
WordPress-Plugin-Updates
Nach dem WordPress-Kern finden Sie den Bereich Plugins, in dem die neuesten verfügbaren Updates für Ihre installierten Plugins angezeigt werden.
Wählen Sie einfach die Plugins aus, die Sie aktualisieren möchten, und klicken Sie auf die Schaltfläche “Plugins aktualisieren”. Sie können alle aufgelisteten Plugins auswählen, indem Sie das Kästchen “Alle auswählen” am Anfang der Liste markieren.

Mehr dazu erfahren Sie in unserer Schritt-für-Schritt-Anleitung zur richtigen Aktualisierung von WordPress-Plugins.
WordPress Theme-Updates
Sobald die Plugins aktualisiert sind, finden Sie unten den Abschnitt WordPress-Theme-Updates. Wenn für Ihre installierten Themes eine neuere Version verfügbar ist, können Sie sie von hier aus aktualisieren.

Ähnlich wie bei Plugins können Sie die Themen entweder einzeln aktualisieren oder alle Themen auswählen, um sie alle auf einmal zu aktualisieren.
Wenn Sie ein WordPress-Theme aktualisieren, werden alle Themedateien aktualisiert und die Einstellungen auf die Standardwerte zurückgesetzt. Dies könnte bedeuten, dass Sie die benutzerdefinierten Änderungen, die Sie zuvor an Ihrem Theme vorgenommen haben, verlieren. Folgen Sie einfach unserer Anleitung, wie Sie ein WordPress-Theme aktualisieren können, ohne Ihre Anpassungen zu verlieren.
Expertenanleitungen zu WordPress-Updates
Wir hoffen, dass dieser Artikel Ihnen geholfen hat, zu erfahren, wie Sie nach WordPress-Sicherheitsupdates suchen können. Vielleicht interessieren Sie sich auch für andere Artikel über die Durchführung von Updates in WordPress:
- Warum Sie immer die neueste Version von WordPress verwenden sollten
- Anleitung für Anfänger: Wie Sie WordPress sicher aktualisieren (Infografik)
- Wie man automatische WordPress-Updates besser verwaltet
- Wie man WordPress-Websites repariert, die nicht sofort aktualisiert werden
- So deaktivieren Sie automatische Updates in WordPress
- Sollte ich zuerst WordPress oder Plugins aktualisieren? (Richtige Update-Reihenfolge)
- Automatische Updates für WordPress Plugins und Themes aktivieren
- Wie man WordPress-Plugins richtig aktualisiert (Schritt für Schritt)
- Wie man ein WordPress-Theme aktualisiert, ohne die Anpassungsfähigkeit zu verlieren
Wenn Ihnen dieser Artikel gefallen hat, dann abonnieren Sie bitte unseren YouTube-Kanal für WordPress-Videotutorials. Sie können uns auch auf Twitter und Facebook finden.





Kulwant Singh
Hello Sir,
Can you suggest me best free security plugin for wordpress website
WPBeginner Support
Hi Kulwant,
We recommend Sucuri Security it is a free WordPress security audit plugin.
Admin