“Hilfe! Ich habe mich bei WordPress ausgesperrt!” Dies ist eine der häufigsten Notfallanfragen, die ich von meinen Freunden erhalte, die WordPress-Anfänger sind. Und ich verstehe es – nicht auf das WordPress-Dashboard zugreifen zu können, kann sich anfühlen, als hätte man sich aus dem eigenen Haus ausgesperrt.
Zum Glück habe ich gelernt, dass es immer einen Weg zurück ins System gibt. Ob per FTP, E-Mails zum Zurücksetzen des Passworts oder über die Datenbank – ich habe ein narrensicheres System entwickelt, um Probleme bei der WordPress-Anmeldung zu umgehen.
In diesem Leitfaden gebe ich die Expertenmethoden weiter, die ich im Laufe der Jahre bei der Problembehandlung mit WordPress gelernt habe. Dies sind nicht nur zufällige Tipps aus dem Internet – es sind bewährte Lösungen, die vielen Website-Besitzern geholfen haben, die Kontrolle über ihre Websites wiederzuerlangen.
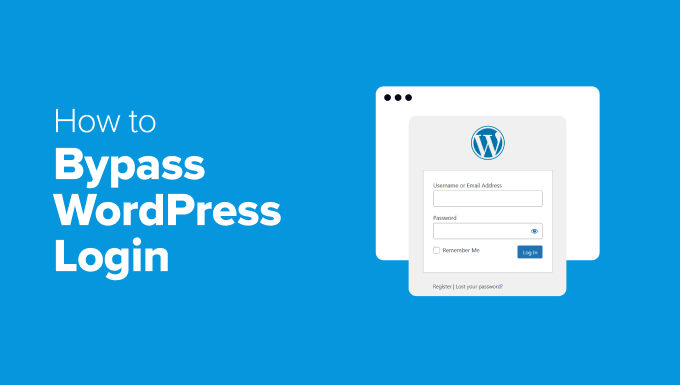
Wann müssen Sie die WordPress-Anmeldung umgehen?
Manchmal ist es nicht so einfach, sich bei WordPress anzumelden, indem man seinen Benutzernamen und sein Passwort eingibt. Es kann etwas schiefgehen, und der Zugang wird blockiert.
Hier sind einige häufige Situationen, in denen Sie die Ansicht der Anmeldung umgehen müssen:
🔑 Passwort vergessen: Wenn Sie sich nicht mehr an Ihr Passwort erinnern können und die E-Mail zum Zurücksetzen nie ankommt, können Sie sich nicht anmelden. Dies kann passieren, wenn Ihre E-Mail-Einstellungen falsch konfiguriert sind oder wenn E-Mails als Spam gefiltert werden.
⚙️ Plugin-Konflikte: Einige Sicherheits- oder Anmelde-Plugins können mit anderer Software auf Ihrer Website inkompatibel sein und Probleme bei der Anmeldung verursachen. Eine falsch konfigurierte Einstellung, ein Plugin-Update oder sogar ein Caching-Problem können WordPress-Fehler verursachen, die den Zugriff des Benutzers blockieren.
🚨 Gehackte Website: Hacker könnten Sie aussperren, indem sie Ihre Anmeldedaten ändern. In diesem Fall ist es notwendig, die Anmeldung zu umgehen, um die Kontrolle wiederzuerlangen und Ihre Website zu sichern.
🚫 Zu viele Fehlversuche bei der Anmeldung: Viele Sicherheits-Plugins blockieren Anmeldungen nach mehreren falschen Passwörtern. Wenn Sie aufgrund von zu vielen fehlgeschlagenen Anmeldungen ausgesperrt wurden, müssen Sie diese Einschränkung umgehen, um wieder Zugang zu erhalten.
🛠️ Defekte Seite für die Anmeldung: Ein fehlerhaftes Theme- oder Plugin-Update kann manchmal die Seite für die Anmeldung beschädigen. Wenn das Anmeldeformular nicht korrekt geladen wird oder Fehler anzeigt, funktionieren die Standard-Anmeldemethoden nicht.
🔄 Individuelle Anmelde-URL-Probleme: Bei einigen Sicherheits-Plugins können Sie die Standard-URL für die Anmeldung ändern, um sich zusätzlich zu schützen. Wenn Sie die neue URL vergessen, können Sie nicht auf die Seite für die Anmeldung zugreifen.
Die gute Nachricht ist, dass es Möglichkeiten gibt, das Problem zu umgehen und wieder sicher hineinzukommen. Ich werde Ihnen verschiedene Tipps zur Problembehandlung in WordPress geben.
Sie können die unten stehenden Links verwenden, um zu einem beliebigen Abschnitt zu springen:
- Tip 1. Use the Direct Login URL
- Tip 2. Reset Your Password via Email
- Tip 3. Reset Password From Your Database
- Tip 4. Disable Security Plugins via FTP
- Tip 5. Create a New Admin User via phpMyAdmin
- Tip 6. Restore Your Site From Backup
- The Fastest and Easiest Way to Bypass WordPress Login 💡
- How to Make Sure You Don’t Get Locked Out Again 🔒
Sehen wir uns nun einige einfache Möglichkeiten an, die WordPress-Anmeldung zu umgehen.
Tipp 1. Verwenden Sie die direkte Anmelde-URL
Manchmal kann es vorkommen, dass Sie die Ansicht für die WordPress Anmeldung nicht finden.
In diesem Fall besteht die einfachste Lösung darin, die direkte Anmelde-URL zu verwenden. WordPress verfügt über eine Standard-Anmeldeseite, auf die Sie auch dann zugreifen können, wenn es kleinere Probleme mit Ihrer Website gibt.
Um auf diese Anmeldeseite zuzugreifen, können Sie die folgenden URLs ausprobieren:
www.example.com/wp-admin/www.example.com/wp-login.phpwww.example.com/admin/www.example.com/login/
Vergessen Sie jedoch nicht, “example.com” durch Ihren eigenen Domänennamen zu ersetzen.
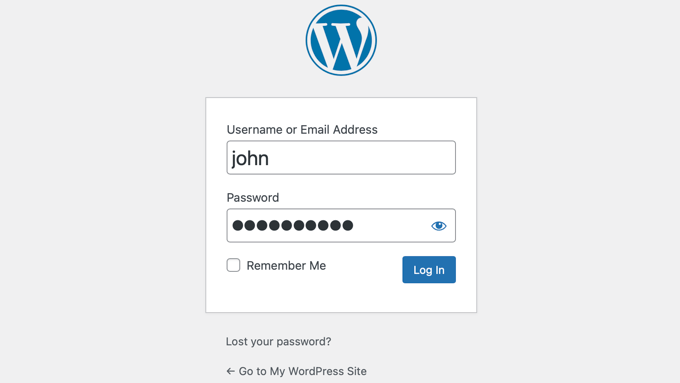
Wenn Sie eine dieser URLs in Ihren Browser eingeben, gelangen Sie zu Ihrer Ansicht für die Anmeldung.
Sie fragen sich jetzt vielleicht, wie Sie die Ansicht der Anmeldung umgehen können.
Nun, wenn Ihre WordPress-Sitzung noch aktiv ist (Sie sind noch angemeldet), dann kann die wp-admin/ URL Sie sogar zu Ihrem WordPress-Dashboard führen, ohne ein Passwort zu erfordern.
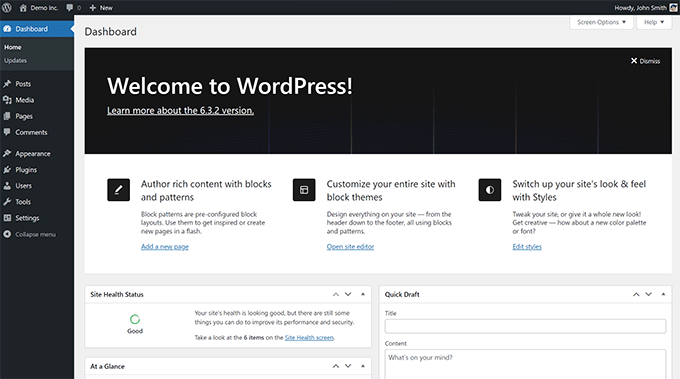
Wenn die Anmeldeseite nicht geladen wird, können Sie auch versuchen, eine Redirect-URL hinzuzufügen. Wenn Sie diese in Ihren Browser eingeben, wird WordPress Sie möglicherweise zur Ansicht der Anmeldung umleiten:
www.example.com/wp-admin/?redirect_to=yourwebsite.com/wp-admin/
Wenn keine dieser URLs funktioniert, dann können Sie meinen nächsten Trick ausprobieren.
💡 Hinweis: Wenn Sie Ihre Anmelde-URL mithilfe eines Sicherheits-Plugins geändert haben, funktionieren diese Standard-URLs möglicherweise nicht. In diesem Fall müssen Sie die individuelle Anmelde-URL eingeben, die Sie eingerichtet haben.
Tipp 2. Setzen Sie Ihr Passwort per E-Mail zurück
Wenn Sie sich nicht anmelden können, weil Sie Ihr Passwort vergessen haben, bietet WordPress eine integrierte Möglichkeit, es per E-Mail zurückzusetzen. Dies ist oft der schnellste und einfachste Weg, um wieder Zugang zu erhalten.
Gehen Sie dazu auf die WordPress-Anmeldeseite(https://example.com/wp-login.php) und klicken Sie auf den Link “Passwort vergessen?”.
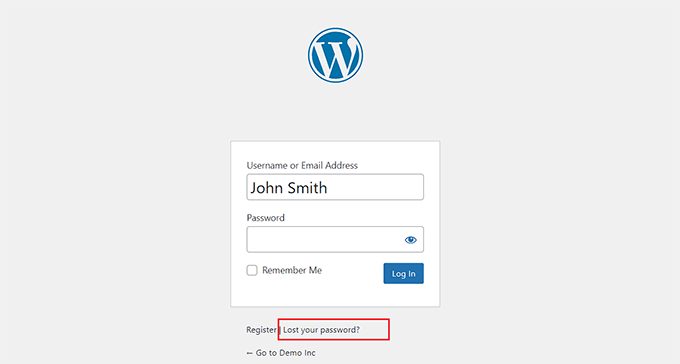
Danach müssen Sie Ihren Benutzernamen oder Ihre E-Mail-Adresse eingeben und auf den Button “Neues Passwort anfordern” klicken.
WordPress sendet Ihnen dann einen Link zum Zurücksetzen des Passworts an Ihre E-Mail. Klicken Sie hier auf den angegebenen Link und folgen Sie den Anweisungen, um ein neues Passwort festzulegen.
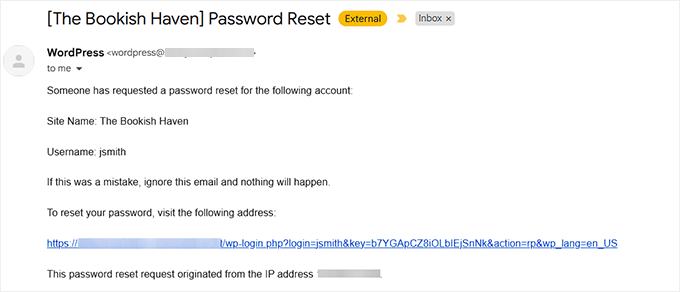
Wenn Sie die E-Mail nicht erhalten, überprüfen Sie Ihren Spam-Ordner. Einige Hosting-Anbieter oder E-Mail-Einstellungen können WordPress-E-Mails blockieren.
In diesem Fall müssen Sie Ihr Kennwort möglicherweise manuell über die Datenbank zurücksetzen (mehr dazu im nächsten Abschnitt).
🔎 Verwandte Beiträge veröffentlicht: Wenn Ihre Website gehackt wurde, möchten Sie vielleicht die Passwörter für alle Benutzer zurücksetzen. In diesem Fall sehen Sie sich diese Anleitung an , wie man das Passwort für alle Benutzer in WordPress zurücksetzt.
⚠️ Wichtige Warnung: Die folgenden Schritte (Tipps 3-6) beinhalten eher technische Methoden zur Problembehandlung. Einige dieser Lösungen erfordern Änderungen an Ihrer Datenbank, Zugriff auf Server-Dateien oder direkte Änderungen an Ihrer WordPress-Installation.
Bevor Sie mit einer dieser Methoden fortfahren, erstellen Sie bitte eine vollständige Sicherung der Website. Sichern Sie nach Möglichkeit Ihre Website-Dateien und Ihre Datenbank, bevor Sie Änderungen vornehmen. So stellen Sie sicher, dass Sie Ihre Website wiederherstellen können, falls etwas schief geht. (Ich weiß, dass dies vielleicht nicht möglich ist, wenn Sie sich nicht anmelden können, aber es ist erwähnenswert).
Wenn Sie mit FTP, cPanel oder PHPMyAdmin arbeiten, stellen Sie immer sicher, dass Sie eine sichere Verbindung verwenden, um zu vermeiden, dass sensible Daten der Website preisgegeben werden.
Ein kleiner Fehler in der Datenbank oder der Dateistruktur kann zu größeren Problemen führen. Nehmen Sie sich also Zeit und stellen Sie sicher, dass Sie die Anweisungen sorgfältig befolgen.
Sind Sie besorgt, dass die folgenden Tipps zu fortgeschritten für Sie sind? Machen Sie sich keinen Stress! Erfahren Sie, wie Sie stattdessen erschwingliche, professionelle Hilfe bekommen können.
Tipp 3. Passwort aus Ihrer Datenbank zurücksetzen
Wenn die E-Mail zum Zurücksetzen des Passworts nicht funktioniert, können Sie Ihr Passwort manuell über die Datenbank Ihrer Website zurücksetzen. Diese Methode erfordert den Zugang zu Ihrem Hosting-Kontrollzentrum.
Für diese Anleitung verwende ich Bluehost, aber bedenken Sie, dass diese Schritte je nach Hosting-Anbieter leicht abweichen.
Öffnen Sie einfach Ihr Hosting-Panel und wechseln Sie auf den Tab “Erweitert”. Suchen Sie dann den Abschnitt “PHPMyAdmin” und klicken Sie auf den Button “Verwalten”.

📌 Kurze Erklärung: phpMyAdmin ist ein Werkzeug zur Verwaltung der gespeicherten Informationen Ihrer Website (wie ein Aktenschrank für Ihre Website).
Sobald phpMyAdmin auf Ihrer Ansicht gestartet ist, müssen Sie Ihre Datenbank in der linken Spalte auswählen. Sie sehen nun die Liste der Tabellen in Ihrer WordPress-Datenbank.
Suchen Sie hier die Tabelle wp_users in der Liste und klicken Sie auf den Link “Durchsuchen” daneben
Beachten Sie, dass die Tabellennamen in Ihrer Datenbank möglicherweise ein anderes Präfix haben als das, das ich in meinem Screenshot zeige. Das Präfix ist die Gruppe von Buchstaben vor dem Unterstrich (_) im Tabellennamen.
Weitere Informationen finden Sie in diesem Tutorium zum Ändern von Tabellenpräfixen.
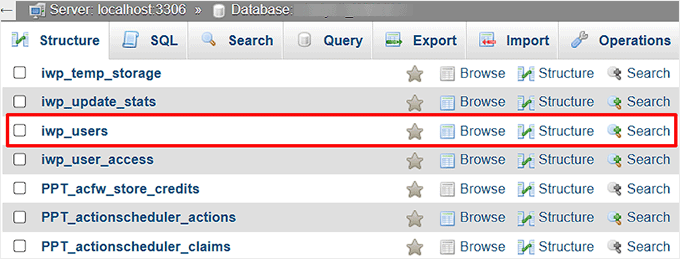
Sie sehen nun eine Liste der WordPress Benutzer Ihrer Website. Klicken Sie hier auf den Link “Bearbeiten” neben dem Benutzernamen für das Passwort, das Sie ändern möchten.
Löschen Sie nun den Wert im Feld “Passwort” und ersetzen Sie ihn durch Ihr neues Passwort.
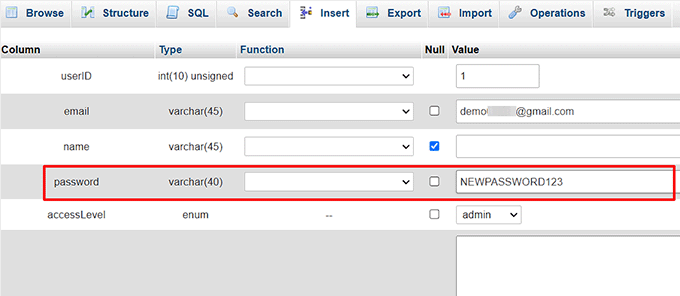
Klicken Sie anschließend unten auf den Button “Go”, um Ihre Änderungen zu speichern.
Besuchen Sie nun Ihre Website, um zu sehen, ob Sie sich anmelden können.
Detaillierte Anweisungen finden Sie in dieser Anleitung zum Zurücksetzen eines WordPress-Passworts über phpMyAdmin.
Tipp 4. Sicherheits-Plugins über FTP deaktivieren
Manchmal kann ein Sicherheits-Plugin Sie versehentlich daran hindern, sich bei Ihrer WordPress Website anzumelden. Wenn Sie vermuten, dass dies das Problem sein könnte, können Sie das Plugin manuell per FTP deaktivieren.
📌 Kurze Erläuterung: FTP ist ein Programm, mit dem Sie Dateien auf Ihre Website hochladen und herunterladen können (wie eine Brücke zwischen Ihrem Computer und der Website).
Ähnliche Beiträge: Wenn Sie sich nicht sicher sind, welches Plugin Sie daran hindert, sich bei Ihrer Website anzumelden, empfehle ich, alle Plugins zu deaktivieren. Details dazu finden Sie in dieser Anleitung, wie Sie alle Plugins deaktivieren, wenn Sie nicht auf den WP-Admin zugreifen können.
Zunächst müssen Sie Ihre Website mit einem FTP-Client wie FileZilla verbinden. Wenn Sie nicht wissen, wie das geht, sehen Sie sich dieses Tutorial an, in dem erklärt wird, wie man FTP zum Uploaden von WordPress-Dateien verwendet.
Danach navigieren Sie zum Ordner/wp-content" plugins.
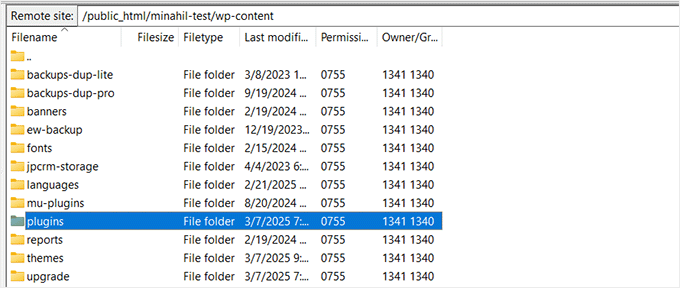
Dadurch wird ein neuer Ordner mit einer Liste aller heruntergeladenen Plugins auf Ihrer Website geöffnet.
Von hier aus müssen Sie den Ordner des Sicherheits-Plugins finden, das Sie deaktivieren möchten. Wenn Sie zum Beispiel Wordfence verwenden, suchen Sie nach einer Datei mit dem entsprechenden Namen.
Wenn Sie ihn gefunden haben, klicken Sie mit der rechten Maustaste auf den Plugin-Ordner und wählen Sie die Option “Umbenennen”. Ändern Sie dann den Namen des Ordners in “wordfence-disabled”.
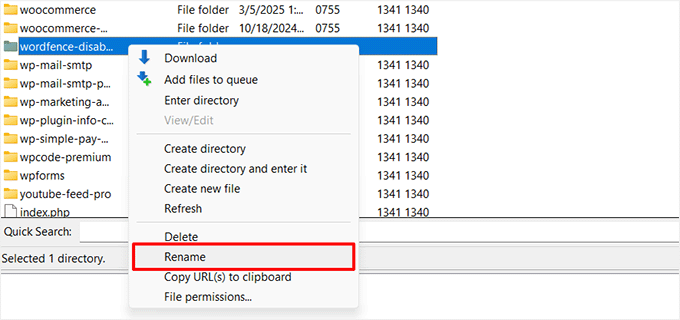
Dadurch wird das Plugin sofort deaktiviert, da WordPress es nicht mehr finden kann. Sie können nun versuchen, sich bei Ihrer Website anzumelden, um zu sehen, ob das Problem behoben wurde.
Tipp 5. Neuen Benutzer über phpMyAdmin erstellen
Eine andere Möglichkeit, die Anmeldung zu umgehen, besteht darin, mit phpMyAdmin einen neuen Benutzer direkt aus der Datenbank zu erstellen.
Öffnen Sie das Dashboard Ihres Hosts, wechseln Sie auf den Tab “Erweitert” und wählen Sie den Abschnitt “PHPMyAdmin”.

Sobald es sich öffnet, müssen Sie auf die Tabelle wp_users klicken. Dadurch gelangen Sie zu einer neuen Ansicht, in der alle Benutzer Ihrer Website in einer Reihe aufgeführt sind.
Klicken Sie oben auf den Tab “Einfügen”, um die Informationen für einen neuen Benutzer hinzuzufügen.

Eine Schritt-für-Schritt-Anleitung finden Sie in dieser Anleitung, wie Sie der WordPress-Datenbank einen Benutzer hinzufügen.
Sobald Sie den Vorgang abgeschlossen haben, können Sie versuchen, sich mit den neuen Admin-Anmeldedaten bei WordPress anzumelden.
Tipp 6. Wiederherstellen Ihrer Website aus dem Backup
Wenn Sie vor der Sperrung eine Sicherungskopie Ihrer Website erstellt haben, können Sie diese wiederherstellen, um wieder Zugang zu erhalten.
Mit den meisten Plugins zur Datensicherung können Sie Ihre Website wiederherstellen, indem Sie eine Sicherungsdatei hochladen oder eine externe Funktion zur Wiederherstellung verwenden.
Wenn Sie zum Beispiel ein Backup Plugin wie Duplicator verwenden, können Sie Ihr Backup-Paket und die Installationsdatei auf Ihren Server hochladen, um Ihre Website mit nur wenigen Klicks wiederherzustellen.

Mit der kostenpflichtigen Version des Duplicator Plugins haben Sie außerdem Zugriff auf die Wiederherstellung von Backups mit einem Klick.
Auf diese Weise können Sie Ihr Backup fast sofort wiederherstellen.
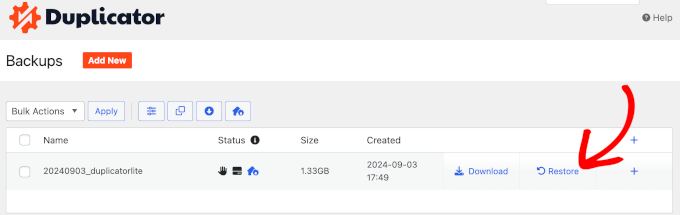
Wenn Sie Ihre Website jedoch manuell gesichert haben, müssen Sie sie mit Hilfe Ihrer Datenbank und Dateien wiederherstellen. Sie können entweder eine neue Datenbank erstellen und Ihr Backup dorthin importieren, oder Sie können Ihre bestehende Datenbank leeren und das Backup importieren.
Diese Methoden sind etwas komplex, weshalb ich sie Anfängern nicht empfehle.

Nach der Wiederherstellung können Sie sich wie gewohnt bei Ihrer Website anmelden und bei Bedarf alle Einstellungen neu konfigurieren.
Weitere Informationen finden Sie in dieser Anleitung für Einsteiger, wie Sie WordPress aus einem Backup wiederherstellen können.
Der schnellste und einfachste Weg, die WordPress Anmeldung zu umgehen 💡
Der Umgang mit Problemen bei der Anmeldung, insbesondere wenn sie durch Hacks oder Server-Probleme verursacht werden, kann frustrierend und zeitraubend sein. Hier kann WPBeginner Pro Services helfen.
Unser Dienst zur Reparatur gehackter Websites ist darauf ausgelegt, Malware zu entfernen, Schwachstellen zu beheben und den Zugang zu Ihrer Website schnell wiederherzustellen.
Wenn Ihr Problem bei der Anmeldung auf eine Sicherheitsverletzung zurückzuführen ist, entfernen wir jeglichen bösartigen Code, stärken die Abwehrkräfte Ihrer Website und machen sie wieder funktionsfähig.

Alternativ dazu bietet WPBeginner auch einen On-Demand-Notfall-Support-Dienst an. Unser Team kann bei allen Fehlern auf Ihrer WordPress-Website helfen, und wir berechnen eine erschwingliche, einmalige Gebühr.
Weitere Details finden Sie auf unserer WPBeginner Pro Services Seite.
Wie man sicherstellt, dass man sich nicht wieder aussperrt 🔒.
Ich weiß, dass es frustrierend sein kann, wenn man sich von seiner WordPress Website aussperrt. Hier sind ein paar einfache Schritte, die verhindern können, dass dies wieder passiert:
- Verwenden Sie einen Passwort-Manager: Das Vergessen von Passwörtern ist einer der häufigsten Gründe für Probleme bei der Anmeldung. Ich empfehle die Verwendung eines Passwort-Managers wie 1Password, um Ihre Anmeldedaten sicher zu speichern, damit Sie sie sich nicht merken müssen.
- Richten Sie ein SMTP Plugin ein: Manchmal sendet WordPress aufgrund von Server-Beschränkungen keine E-Mails zum Zurücksetzen des Passworts. Durch die Installation eines SMTP-Plugins wie WP Mail SMTP wird sichergestellt, dass Ihre Website E-Mails zuverlässig versendet, einschließlich Links zum Zurücksetzen des Passworts.
- Bewahren Sie eine Sicherungskopie Ihrer Anmelde-URL auf: Wenn Sie ein Sicherheits-Plugin verwenden, um Ihre Standard-URL für die Anmeldung zu ändern, sollten Sie diese an einem sicheren Ort speichern. Dies verhindert Verwirrung, wenn Sie später versuchen, sich anzumelden.
- Aktivieren Sie die Zwei-Faktor-Authentifizierung: Eine zusätzliche Sicherheitsebene verhindert unbefugte Anmeldungen und hält Ihre Website sicher. Verwenden Sie ein Plugin wie WP 2FA oder Google Authenticator, um bei der Anmeldung einen Verifizierungscode zu erfordern.
- Haben Sie ein alternatives Administratorkonto: Wenn Ihr Hauptkonto gesperrt wird, kann ein zweites Administratorkonto Ihre Rettung sein. Achten Sie nur darauf, dass es sicher ist und nur vertrauenswürdige Benutzer darauf zugreifen können.
- Erstellen Sie regelmäßig Backups: Mit einem aktuellen Backup stellen Sie sicher, dass Sie Ihre Website schnell wiederherstellen können, falls Sie einmal ausgesperrt werden. Duplicator macht es einfach, vollständige Backups zu erstellen und wiederherzustellen, sodass Sie immer eine Option zur Wiederherstellung haben.
Wenn Sie diese Schritte befolgen, können Sie künftige Aussperrungen vermeiden und Ihre WordPress Website reibungslos funktionieren lassen.
Ich hoffe, dieser Artikel hat Ihnen geholfen zu lernen, wie man die WordPress Anmeldung umgeht. Vielleicht interessiert Sie auch diese Anleitung zur Behebung des Problems mit der Aktualisierung und Weiterleitung der WordPress-Anmeldeseite oder unsere Top-Picks für die besten Plugins für WordPress-Anmeldeseiten.
Wenn Ihnen dieser Artikel gefallen hat, dann abonnieren Sie bitte unseren YouTube-Kanal für WordPress-Videotutorials. Sie können uns auch auf Twitter und Facebook finden.





Have a question or suggestion? Please leave a comment to start the discussion.