WordPress verfügt über ein eingebautes Benutzerverwaltungssystem. Damit können Sie Benutzer mit verschiedenen Rollen und Berechtigungsstufen hinzufügen.
In den mehr als 16 Jahren, in denen wir einen erfolgreichen WordPress-Blog führen, haben wir zahlreiche neue Benutzer und Autoren hinzugefügt. Der Prozess ist inzwischen sehr einfach geworden, und WordPress bietet viele Optionen zur individuellen Anpassung Ihres Profils.
In diesem Artikel zeigen wir Ihnen, wie Sie neue Benutzer und Autoren zu Ihrer WordPress-Website hinzufügen können.
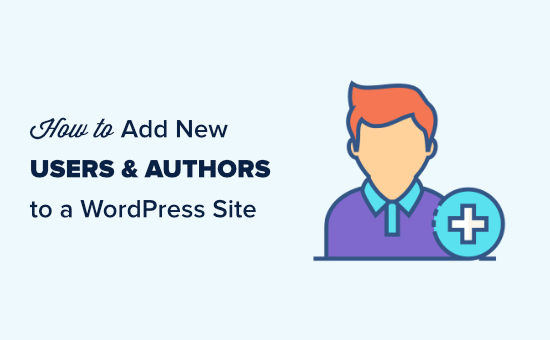
Hinzufügen eines neuen Benutzers oder Autors zu Ihrer WordPress-Website
Es gibt drei Möglichkeiten, neue Benutzer zu Ihrer WordPress-Website hinzuzufügen. Sie können Benutzer manuell hinzufügen, Benutzer sich selbst kostenlos registrieren lassen oder eine kostenpflichtige Website erstellen, auf der Benutzer für die Registrierung bezahlen.
In diesem Artikel werden wir die folgenden Themen behandeln. Klicken Sie einfach auf die Kurzlinks, um direkt zu dem Abschnitt zu gelangen, den Sie benötigen:
Video-Anleitung
Wenn Sie eine schriftliche Anleitung bevorzugen, dann lesen Sie einfach weiter.
Manuelles Hinzufügen eines neuen Benutzers oder Autors zu Ihrer Website
Wenn Sie eine kleine Anzahl von Personen zu Ihrer Website hinzufügen möchten, ist dies mit dem in WordPress integrierten Benutzerverwaltungssystem leicht möglich.
Diese Methode ist ideal für:
- Kleine Unternehmen mit mehreren Mitarbeitern, die ihre Websites verwalten.
- Organisationen, wie z. B. Kirchen und gemeinnützige Organisationen, die ihre Websites von Freiwilligen aktualisieren lassen.
- WordPress-Blogs mit mehreren Autoren, z. B. ein Modeblog, das Sie mit einigen Freunden schreiben.
- Online-Shops mit mehreren Personen, die den Bestand, den Versand von Artikeln usw. verwalten.
Gehen Sie einfach auf die Seite Benutzer ” Neu hinzufügen in Ihrem WordPress-Administrationsbereich.
Füllen Sie dann einfach das Formular aus, um einen neuen Benutzer anzulegen.
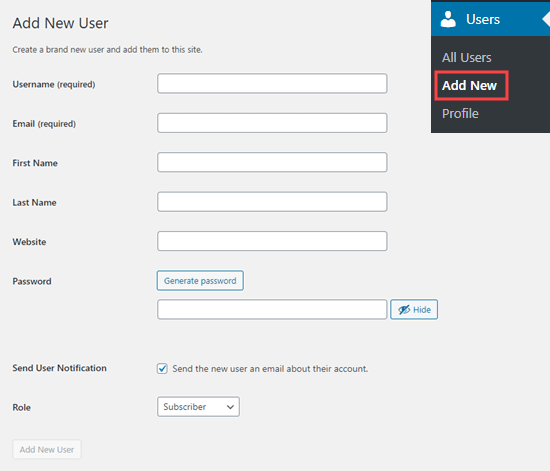
In dem Formular müssen Sie zunächst einen Benutzernamen eingeben. Der Benutzer kann sich mit diesem oder seiner E-Mail-Adresse anmelden.
Hinweis: Der WordPress-Benutzername kann später nicht einfach geändert werden, aber alle anderen Details schon.
Geben Sie dann die E-Mail-Adresse des Benutzers ein. Vergewissern Sie sich, dass Sie die richtige E-Mail-Adresse verwenden. Die Benutzer benötigen diese, um ihr Passwort zurückzusetzen und E-Mail-Benachrichtigungen zu erhalten.
Danach können Sie den Vornamen, den Nachnamen und die URL der Website eingeben. Da es sich hierbei um optionale Felder handelt, können Sie sie auch leer lassen. Die Benutzer können ihre eigenen Profile bearbeiten und diese Felder später ausfüllen.
Im nächsten Schritt müssen Sie ein Passwort wählen. Wir empfehlen, zu diesem Zweck einen Online-Generator für sichere Passwörter zu verwenden.
Wir empfehlen Ihnen, die Schaltfläche “Passwort generieren” zu verwenden, um automatisch ein sicheres Passwort zu erstellen.
Unter dem Passwortfeld sehen Sie ein Kontrollkästchen, mit dem Sie dem Benutzer eine E-Mail schicken können. Wenn Sie dies ankreuzen, erhält der Benutzer eine E-Mail, in der er erfährt, wie er sich anmelden kann. Darin ist auch ein Link enthalten, über den der Benutzer ein anderes Passwort festlegen kann, wenn er möchte.
Die letzte Option auf dieser Seite besteht darin, eine WordPress-Benutzerrolle aus der Dropdown-Liste auszuwählen.
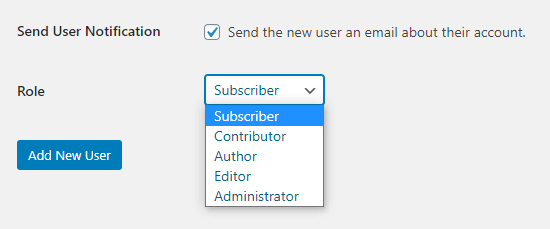
Jede Benutzerrolle verfügt über einen anderen Satz von Funktionen. Abonnent ist die am wenigsten leistungsfähige Rolle, und Administrator ist die leistungsfähigste Rolle. Sie müssen eine Rolle auswählen, je nachdem, welche Aufgaben ein Benutzer auf Ihrer Website ausführen wird.
Vielleicht wissen Sie bereits, welche Rolle Sie Ihrem Benutzer zuweisen möchten. Wenn ja, wählen Sie die Rolle aus und klicken Sie dann auf die Schaltfläche “Neuen Benutzer hinzufügen” am unteren Rand des Bildschirms.
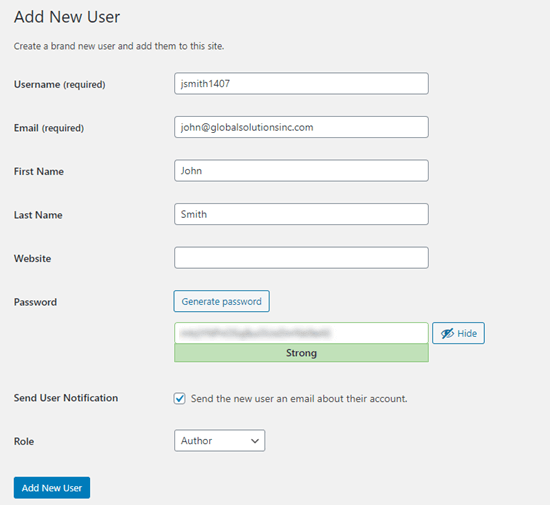
Wenn Sie sich nicht sicher sind, welche Rolle Sie spielen, machen Sie sich keine Sorgen. Wir haben eine detaillierte Erklärung der Rollen im nächsten Abschnitt dieses Artikels.
Denken Sie daran, dass einige Plugins zusätzliche Benutzerrollen erstellen.
WooCommerce fügt zum Beispiel die Rollen “Kunde” und “Shop Manager” hinzu. All in One SEO fügt die Rollen “SEO Manager” und “SEO Editor” hinzu.
Schauen Sie einfach in der Dokumentation des Plugins nach, um sich über zusätzliche Rollen zu informieren, die Sie in dieser Liste sehen.
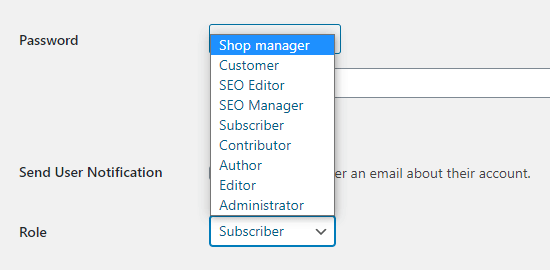
Verstehen von Benutzerrollen in WordPress
WordPress wird mit diesen Standard-Benutzerrollen ausgeliefert:
- Verwalter
- Herausgeber
- Autor
- Beitragende
- Abonnent
Wenn Sie eine Multisite-Installation von WordPress haben, gibt es auch eine “Super Admin”-Rolle. Diese Benutzer können alle Websites verwalten, während normale Administratoren nur eine Website verwalten.
Verwalter
Ein Administrator kann alle Aufgaben auf Ihrer WordPress-Website ausführen.
Sie sollten diese Rolle nur Benutzern zuweisen, denen Sie voll vertrauen. Außerdem sollten Sie von den technischen Fähigkeiten dieser Personen überzeugt sein.
Mit der Benutzerrolle Administrator kann ein Benutzer WordPress-Plugins installieren, Themes ändern, Inhalte löschen und sogar andere Benutzer löschen. Dies gilt auch für andere Administratoren.
Weitere Informationen über die Rolle des Administrators finden Sie hier.
Herausgeber
Ein Redakteur kann seine eigenen WordPress-Beiträge hinzufügen, bearbeiten, veröffentlichen und löschen. Er kann alle diese Aktionen auch für die Beiträge aller anderen Benutzer durchführen.
Sie haben keinen Zugriff auf Website-Einstellungen, Plugins, Themen und andere Verwaltungsfunktionen.
Diese Rolle ist nützlich, wenn Sie einen Redakteur für Ihre Website haben, der ein Team von Autoren leitet und regelmäßig Inhalte veröffentlicht.
Mehr über die Rolle des Redakteurs erfahren Sie hier.
Autor
Die Autoren können ihre eigenen Beiträge hinzufügen, bearbeiten und veröffentlichen. Sie können auch Dateien hochladen.
Sie können weder die Beiträge anderer Personen bearbeiten oder veröffentlichen noch auf Funktionen wie Plugins, Themen, Einstellungen und Tools zugreifen.
Vielleicht möchten Sie ein Plugin verwenden, um Autoren einzuschränken, damit sie nur in einer bestimmten Kategorie schreiben können.
Sie können Autoren auch die Möglichkeit geben, ihre veröffentlichten Beiträge zu überarbeiten. Auch hier müssen Sie ein Plugin verwenden, um die Benutzerrolle Autor zu erweitern.
Mehr über die Rolle des Autors erfahren Sie hier.
Beitragende
Ein Teilnehmer kann seine eigenen Beiträge hinzufügen und bearbeiten, aber nicht veröffentlichen.
Außerdem können sie keine Beiträge anderer Nutzer bearbeiten oder auf Funktionen wie Plugins, Themen, Einstellungen und Tools zugreifen.
Es ist wichtig zu beachten, dass Beitragende keine Mediendateien, wie z. B. Bilder, hochladen können. Die einfachste Möglichkeit, dies zu umgehen, besteht darin, die Beitragszahler dazu zu bringen, das Bild/die Bilder ihres Beitrags über ein Datei-Upload-Formular hochzuladen.
Auf diese Weise kann das Bild/die Bilder direkt in der WordPress-Mediathek gespeichert werden. So kann ein Redakteur oder Administrator sie leicht zu einem Beitrag hinzufügen.
Weitere Informationen über die Rolle als Contributor finden Sie hier.
Abonnent
Mit der Abonnentenrolle können Benutzer keine Beiträge hinzufügen oder bearbeiten.
In der Standardeinstellung können die Abonnenten ein Profil erstellen und ihre Daten speichern. So können sie sie schneller eingeben, wenn sie Kommentare hinterlassen.
Sie können auch ein Mitgliedschafts-Plugin oder ein LMS-Plugin verwenden, um Inhalte zu erstellen, die nur für Mitglieder und Abonnenten verfügbar sind. Darauf werden wir später in diesem Artikel noch eingehen.
Mehr über die Rolle des Abonnenten erfahren Sie hier.
Wenn Sie mehr über die verschiedenen Benutzerrollen in WordPress und ihre Beziehung zueinander erfahren möchten, lesen Sie unseren Leitfaden für Einsteiger zu WordPress-Benutzerrollen und -Berechtigungen.
Benutzerverwaltung in WordPress
Als Administrator können Sie jederzeit Benutzer zu Ihrer WordPress-Website hinzufügen und entfernen. Nachdem Sie einen Benutzer hinzugefügt haben, können Sie sein Profil bearbeiten und alle Informationen, einschließlich Passwörter, ändern.
Klicken Sie einfach auf die Registerkarte Benutzer in Ihrer WordPress-Verwaltung, um zur Benutzerseite zu gelangen. Sie können einen Benutzer jederzeit bearbeiten oder löschen.
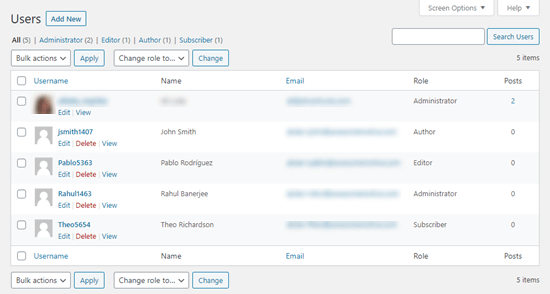
Sie können das Profil des Benutzers bearbeiten, um sein Passwort, seine Rolle und mehr zu ändern. Sie können Benutzer auch in großen Mengen bearbeiten, um ihre Rollen zu ändern, wenn Sie die Rollen mehrerer Benutzer gleichzeitig auf- oder abwerten möchten.
Benutzer können ihr eigenes Profil auch bearbeiten, indem sie im WordPress-Dashboard auf Benutzer ” Profil gehen. Sie können ein Profilbild hinzufügen und die meisten ihrer Angaben ändern, aber sie können ihre Rolle nicht ändern.
Öffnen Sie Ihre WordPress-Website für jeden, der sich kostenlos registrieren möchte
Was ist, wenn Sie Nutzern die Möglichkeit geben wollen, sich kostenlos auf Ihrer Website zu registrieren?
Es wäre ein großer Aufwand, jeden Benutzer manuell hinzuzufügen. Stattdessen können Sie sie ihr eigenes Konto erstellen lassen.
Zunächst müssen Sie in Ihrem WordPress-Admin unter Einstellungen ” Allgemein das Kästchen “Jeder kann sich registrieren” ankreuzen.

Standardmäßig wird neuen Benutzern die Rolle “Abonnent” zugewiesen. Ändern Sie diese Rolle über das Dropdown-Menü in eine beliebige Rolle.
Warnung: Wir empfehlen, Benutzer nur als “Abonnenten” oder “Mitwirkende” registrieren zu lassen. Wenn Sie Benutzer als “Autoren” registrieren lassen, könnten sie einen Beitrag ohne Genehmigung veröffentlichen. Verwenden Sie niemals “Administrator” als Standardeinstellung.
Vergessen Sie nicht, unten auf der Seite auf die Schaltfläche “Änderungen speichern” zu klicken, um Ihre Änderungen zu speichern.
Sie müssen auch ein Anmeldeformular zu Ihrer Website hinzufügen. Am besten geht das mit dem WPForms-Plugin. Folgen Sie einfach unserer Anleitung, wie Sie die Benutzerregistrierung auf Ihrer WordPress-Site zulassen, um Hilfe dabei zu erhalten.
Tipp: Sie können die WordPress-Adminleiste auch für Abonnenten oder andere Benutzerrollen deaktivieren.
Erstellen eines kostenpflichtigen Mitgliedschaftsprogramms auf Ihrer Website
Eine weitere Möglichkeit, neue Benutzer auf Ihre Website zu bringen, ist ein kostenpflichtiges Mitgliedschaftsprogramm, für das sich die Benutzer anmelden.
So können Sie Inhalte verkaufen, die nur für Mitglieder zugänglich sind, Premium-Inhalte hinter einer Bezahlschranke anbieten, Online-Kurse verkaufen und vieles mehr.
Hierfür benötigen Sie ein WordPress-Plugin für die Mitgliedschaft.
Wir empfehlen die Verwendung von MemberPress. Es ist das beste Plugin für die Erstellung von Mitgliedschaften und Kursen mit all den Funktionen und der Flexibilität, die Sie benötigen.
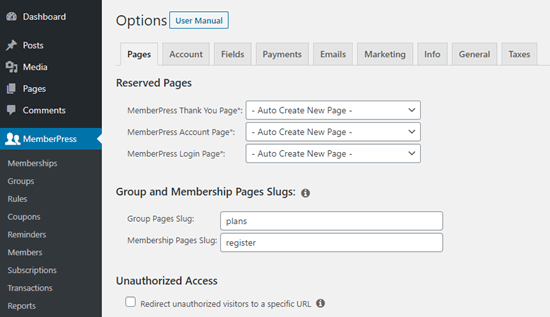
Mit MemberPress können Sie bestimmte Beiträge und Seiten auf Ihrer Website sperren, so dass nur registrierte, zahlende Nutzer darauf zugreifen können. Viele Websites bieten Premium-Inhalte wie diese an, um online Geld zu verdienen.
Mit MemberPress ist es einfach, verschiedene Zugangsebenen zu erstellen.
Sie könnten zum Beispiel einen Bronze-, Silber- und Gold-Tarif anbieten. Jeder dieser Pläne hätte eine eigene Benutzerrolle. Sie könnten separate Kurse erstellen, für die sich nur Benutzer mit bestimmten Rollen anmelden können.
Sie erhalten auch Zugang zu leistungsstarken Tools wie den MemberPress-Berichten, um den durchschnittlichen Lebenszeitwert Ihrer Mitglieder, die Gesamtzahl Ihrer Mitglieder und vieles mehr zu sehen.
MemberPress ermöglicht es Ihnen, Drip-Inhalte hinzuzufügen, um eine immergrüne Mitgliedschaftsseite zu erstellen, und Sie können sogar Gruppenmitgliedschaften in WordPress verkaufen.
Eine Schritt-für-Schritt-Anleitung zur Einrichtung von MemberPress auf Ihrer Website finden Sie in unserem ultimativen Leitfaden zur Erstellung einer WordPress-Mitgliedschaftsseite.
Wir hoffen, dass dieser Artikel Ihnen geholfen hat zu lernen, wie Sie neue Benutzer und Autoren zu Ihrer WordPress-Website hinzufügen können. Vielleicht interessiert Sie auch unsere Anleitung, wie Sie die Registrierung von Benutzern in WordPress zulassen und wie Sie ein Anmeldeformular in Ihrer WordPress-Seitenleiste hinzufügen.
Wenn Ihnen dieser Artikel gefallen hat, dann abonnieren Sie bitte unseren YouTube-Kanal für WordPress-Videotutorials. Sie können uns auch auf Twitter und Facebook finden.





Mrteesurez
Nice post.
Why is it that a subscriber also see the admin bar when he is not having any function to do with it ?
Concerning the username, it’s possible to change it, I have read that from on of your post. thanks.
WPBeginner Support
It depends on the site, some add tools for users in the admin area while others don’t want users in the admin area.
Admin
Anik
quite helpful. Thanks for posting.
WPBeginner Support
You’re welcome, glad it was helpful
Admin
oro
nice article , thanks for sharing
WPBeginner Support
Glad you found our article helpful
Admin
waseem
Is there a way to categorize self registered users and admin registered users using a plugin or manually?
WPBeginner Support
For doing that, you could create different user roles for admin added and have the standard signup be registered as a different role.
Admin
A Mueed
I’ve assigned an author and am using User Role editor. My author has no access to elementor builder, how can I enable that for him? I would be grateful if you could resolve this issue, Thanks.
WPBeginner Support
You would want to check your Elementor settings to ensure that you are not preventing access in the plugin’s settings.
Admin
Sushant Singhal
Earlier, I could go to my site’s dashboard, add user, assign role for him / her and that was it.
Now, as per new interface, I can only invite a person to become user / author / editor etc. Even when a invited person accepts invitation by confirming through his email box, he / she is not accepted as user.
When he / she logs into the wordpress.com, he is prompted to create a new website instead of taking him to the website for which he has been added as a user. Although I know that the invitation has been accepted by the invitee, he/she continues to be shown as ‘pending invitation’. Why so?
Is there some bug? Can’t I get that earlier system where I could add Authors to my website by entering their details and assigning them a user name and password?
WPBeginner Support
You would sadly need to reach out to WordPress.com for this question, our tutorials are for WordPress.org sites: https://www.wpbeginner.com/beginners-guide/self-hosted-wordpress-org-vs-free-wordpress-com-infograph/
Admin
Jolie Royal
It’s hard to come by well-informed people on this topic,
however, you sound like you know what you’re talking about!
Thanks
WPBeginner Support
Glad our article could be helpful
Admin