Im Laufe der Jahre haben wir mehrere WordPress-Multisite-Netzwerke verwaltet. Dabei haben wir gelernt, dass es einen großen Unterschied machen kann, die richtigen Personen mit den richtigen Berechtigungen für die Verwaltung all dieser Websites zu haben. Hier kann die Super-Admin-Benutzerrolle sehr hilfreich sein.
Das Hinzufügen eines Benutzers mit der Super-Admin-Benutzerrolle in einer WordPress-Multisite unterscheidet sich jedoch geringfügig vom Hinzufügen eines neuen Benutzers zu einer einzelnen Site.
Dieser Vorgang kann für Anfänger etwas verwirrend sein. Möglicherweise finden sie die Option zum Hinzufügen eines Superadmin-Benutzers nicht.
Wir haben auch schon erlebt, dass einige Leute die Anmeldedaten von Super-Admin-Benutzern vergessen haben, wodurch sie aus ihrem WordPress-Multisite-Admin-Bereich ausgesperrt wurden.
In diesem Artikel zeigen wir Ihnen, wie Sie eine Super-Admin-Benutzerrolle in WordPress-Multisite hinzufügen können. Wir zeigen Ihnen zwei einfache Methoden und geben zusätzliche Tipps, wie Sie Ihre WordPress-Multisite richtig absichern.

Im Folgenden finden Sie eine Liste der Themen, die wir in diesem Leitfaden behandeln werden:
Was ist eine Super-Admin-Benutzerrolle in WordPress?
WordPress verfügt über eine Reihe eingebauter Benutzerrollen. Sie haben unterschiedliche Berechtigungen, um bestimmte Dinge auf einer WordPress-Website zu tun. Weitere Informationen finden Sie in unserem Leitfaden für Einsteiger über WordPress-Benutzerrollen und -Berechtigungen.
Ein “Super-Admin” ist eine spezielle Benutzerrolle in WordPress, die nur auf Websites verfügbar ist, bei denen die WordPress-Multisite-Funktion aktiviert ist.
Die Multisite-Funktion ermöglicht es Ihnen, mehrere Websites auf einer einzigen WordPress-Installation zu erstellen. Jede Website kann ihre eigenen“Administratoren” haben, die eine bestimmte Website verwalten.
Ein Benutzer mit der Benutzerrolle Superadmin kann jedoch alle Websites in diesem WordPress-Multisite-Netzwerk verwalten. Er kann Plugins und Themes installieren und Einstellungen verwalten, die alle Websites betreffen.
Normale Administratoren können jeweils nur eine Website verwalten. Super-Admins hingegen können Änderungen vornehmen, die sich auf alle Websites im Netzwerk auswirken.
Seien Sie vorsichtig bei der Zuweisung der Superadmin-Rolle. Da Super-Admins auf alles zugreifen können, sollten Sie diese Rolle nur an Personen vergeben, denen Sie voll vertrauen. Eine falsche Änderung kann sich auf alle Websites im Netzwerk auswirken.
Methode 1: Hinzufügen eines neuen Super-Admin-Benutzers in WordPress Multisite
Diese Methode ist einfach, und wenn Sie bereits als Super-Admin bei Ihrer WordPress-Multisite angemeldet sind, können Sie damit neue Benutzer mit Super-Admin-Benutzerrollen hinzufügen.
Loggen Sie sich einfach in den WordPress-Verwaltungsbereich ein und gehen Sie mit der Maus auf das Menü “Meine Websites” in der oberen linken Ecke des Bildschirms.
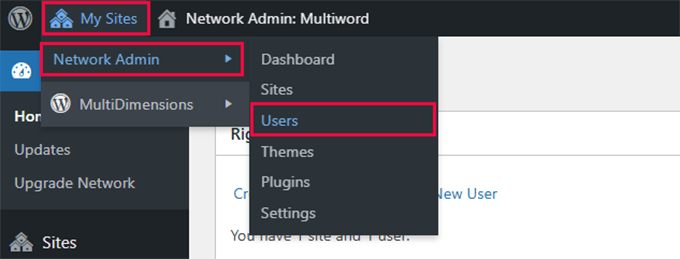
Navigieren Sie von dort aus zur Seite Netzwerkverwaltung ” Benutzer.
Hier können Sie alle Benutzer auf Ihrer Website verwalten. Klicken Sie oben auf die Schaltfläche “Neuen Benutzer hinzufügen”.
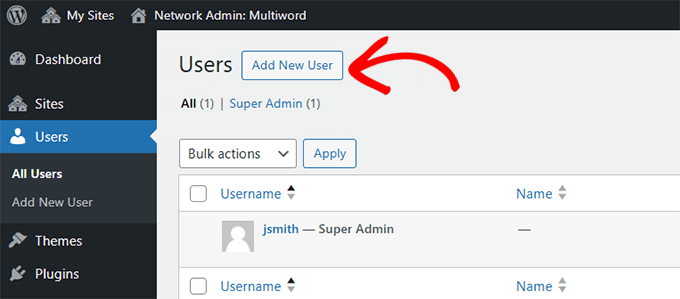
Dadurch gelangen Sie auf die Seite “Neuen Benutzer hinzufügen”.
Erfahrenen WordPress-Benutzern wird auffallen, dass diese Seite anders aussieht als bei einer einzelnen Website. Hier können Sie nur einen Benutzernamen und eine E-Mail-Adresse hinzufügen, und es gibt keine Möglichkeit, eine Benutzerrolle auszuwählen.
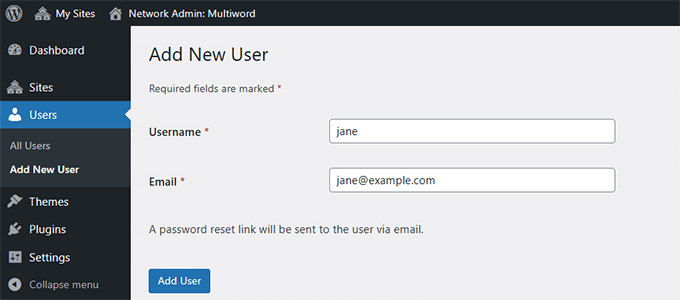
Jetzt müssen Sie nur noch den Benutzernamen und die E-Mail-Adresse des Benutzers, den Sie hinzufügen möchten, eingeben und auf die Schaltfläche “Benutzer hinzufügen” klicken.
WordPress speichert nun die Informationen und sendet automatisch eine E-Mail an den Benutzer, damit dieser sein Passwort festlegen kann.
Als Nächstes müssen Sie diesem Benutzer “Super Admin”-Berechtigungen zuweisen.
Gehen Sie dazu auf die Seite Benutzer ” Alle Benutzer und suchen Sie den Benutzer, den Sie gerade hinzugefügt haben.
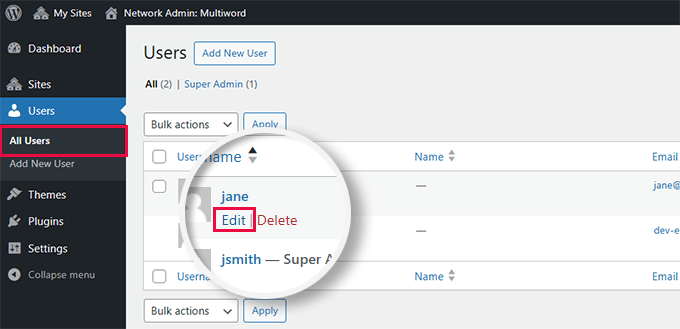
Fahren Sie mit der Maus über den Benutzernamen und klicken Sie dann auf den Link “Bearbeiten”.
Daraufhin wird die Seite “Benutzer bearbeiten” geöffnet.
Hier müssen Sie zum Abschnitt “Super-Admin” scrollen und das Kästchen neben der Option “Diesem Benutzer Super-Admin-Rechte für das Netzwerk gewähren” aktivieren.
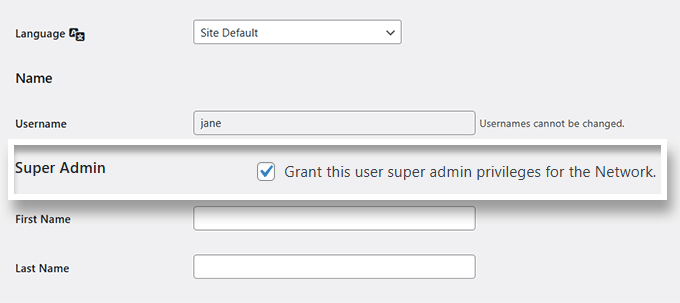
Danach müssen Sie zum unteren Ende der Seite scrollen.
Stellen Sie sicher, dass Sie auf die Schaltfläche “Benutzer aktualisieren” klicken, um Ihre Änderungen zu speichern.
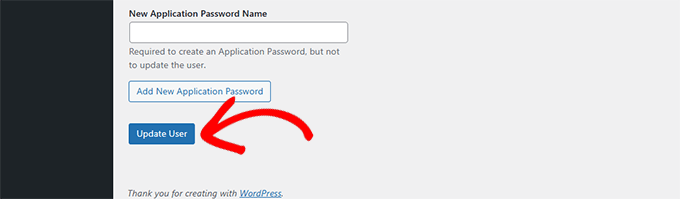
WordPress speichert nun die Änderungen, die Sie am Benutzerkonto vorgenommen haben, und erteilt dem Benutzer die Super-Admin-Rechte.
Es wird eine Erfolgsmeldung angezeigt, dass der Benutzer über Super-Admin-Rechte verfügt.
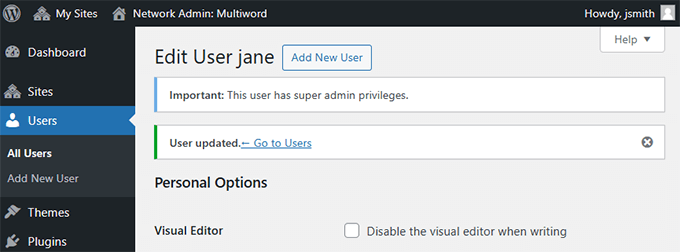
Das war’s schon. Sie haben erfolgreich einen neuen Benutzer mit der Benutzerrolle Superadmin in WordPress hinzugefügt.
Methode 2: Manuelles Hinzufügen eines Super-Admin-Benutzers in WordPress
Diese Methode wird für Benutzer empfohlen, die aus dem WordPress-Administrationsbereich ausgesperrt sind und keine Super-Admin-Benutzer über das Dashboard hinzufügen können.
Zunächst müssen Sie sich mit einem FTP-Client oder der Dateimanager-App in Ihrem Hosting-Control Panel mit Ihrer Website verbinden.
Sobald die Verbindung hergestellt ist, navigieren Sie zum Ordner /wp-content/themes/ und öffnen Sie den Ordner für das Thema, das Sie auf Ihrer Root-Site verwenden.

Hier sehen Sie verschiedene Dateien und Vorlagen, die von Ihrem WordPress-Theme verwendet werden.
Sie müssen die Datei functions.php finden und auf Ihren Computer herunterladen.
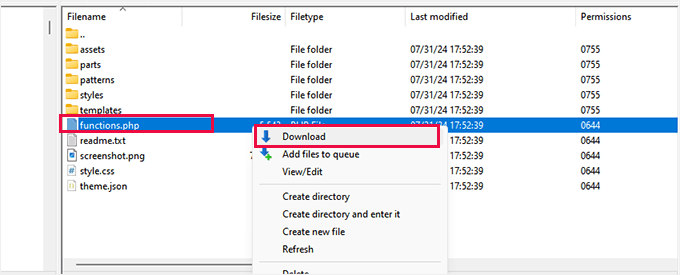
Sie können diese Datei nun mit einem einfachen Texteditor wie Notepad oder TextEdit öffnen.
Danach fügen Sie den folgenden Code am Ende Ihrer functions.php-Datei ein:
1 2 3 4 5 6 7 8 9 10 11 12 13 14 15 | function wpb_create_super_admin() { $username = 'newuser'; // Replace with the desired username $password = 'password123'; // Replace with the desired password $email = 'newuser@example.com'; // Replace with the user's email if ( !username_exists( $username ) && !email_exists( $email ) ) { $user_id = wp_create_user( $username, $password, $email ); if ( !is_wp_error( $user_id ) ) { // Assign the Super Admin role to the new user grant_super_admin( $user_id ); } }}add_action( 'init', 'wpb_create_super_admin' ); |
Stellen Sie sicher, dass Sie die Werte für $username, $password und $email mit den Werten ausfüllen, die Sie für das neue Superadmin-Benutzerkonto verwenden möchten.
Vergessen Sie abschließend nicht, Ihre Änderungen zu speichern und die Datei wieder auf Ihre Website hochzuladen.
Sie können sich nun in den WordPress-Verwaltungsbereich Ihrer Root-Site mit den Angaben einloggen, die Sie in Ihrer Funktionsdatei hinzugefügt haben.
Wichtig ⚠️: Vergessen Sie nicht, den Code zu löschen, den Sie der Funktionsdatei hinzugefügt haben, nachdem Sie sich erfolgreich bei Ihrem Super-Admin-Konto angemeldet haben.
Sichern von Super-Admin-Konten in WordPress Multisite
Wir haben erlebt, dass viele Anfänger den Zugang zu den Super-Admin-Konten ihrer WordPress-Multisites verloren haben.
Manche vergessen einfach die Anmeldedaten, andere werden von Hackern angegriffen, die sich Zugang zu ihrer Multisite verschaffen, was zu schweren finanziellen und rufschädigenden Schäden führt.
Wir empfehlen allen Benutzern, unseren vollständigen WordPress-Sicherheitsleitfaden zu befolgen, um ihre Websites zu schützen.
Hier sind einige Tipps, die Sie sofort umsetzen können.
1. Automatisierte WordPress-Backups einrichten
Stellen Sie sicher, dass Sie ein WordPress-Backup-Plugin verwenden, um automatisch Backups für Ihre WordPress-Website zu erstellen und an einem entfernten Ort zu speichern.
Wir empfehlen Duplicator. Es ist einfach zu bedienen und einzurichten, erstellt sichere Backups und speichert sie sicher in der Cloud. Noch wichtiger ist, dass Sie Ihre Website mit einem Klick aus einem Backup wiederherstellen können.

Wir verwenden Duplicator auf unseren eigenen Websites. Weitere Einzelheiten finden Sie in unserem vollständigen Duplicator-Test.
Hinweis: Es ist auch eine kostenlose Version von Duplicator mit eingeschränkten Funktionen erhältlich. Wir empfehlen ein Upgrade auf einen kostenpflichtigen Plan, um alle Funktionen freizuschalten, einschließlich Multisite-Unterstützung.
Weitere Informationen finden Sie in unserer Anleitung zum Sichern Ihrer WordPress-Website.
2. Zwei-Faktoren-Authentifizierung einrichten
Wir verwenden die Zwei-Faktor-Authentifizierung für alle Benutzerkonten. Es fügt eine zusätzliche Sicherheitsebene zu Ihrer WordPress-Website hinzu und erschwert den Zugang zu Ihren Super-Admin-Konten.
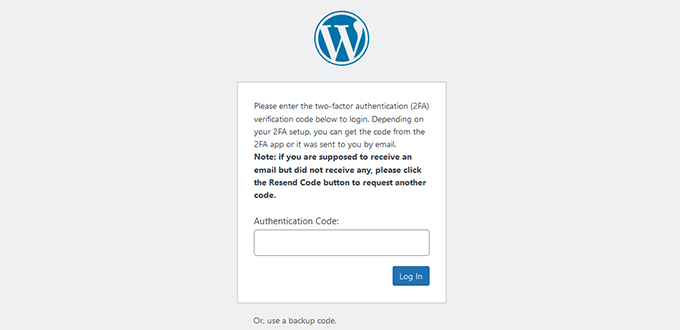
Wir haben eine vollständige Schritt-für-Schritt-Anleitung zur Einrichtung der Zwei-Faktor-Authentifizierung in WordPress für Anfänger zusammengestellt. Es dauert nur ein paar Minuten, aber Ihre Multisite-Konten werden dadurch sicherer.
3. Sicherstellen, dass WordPress-E-Mails funktionieren
Wir hören oft von Benutzern , die keine E-Mail zum Zurücksetzen ihres Passworts von ihrer WordPress-Websiteerhalten können . Ihre WordPress-Website ist nicht so eingerichtet, dass die Zustellung von E-Mails gewährleistet ist.
Standardmäßig sendet WordPress E-Mails mit der PHP-Funktion mail(). Diese Funktion kann zum Versenden von Spam missbraucht werden, weshalb E-Mail-Anbieter wie Gmail und Outlook diese E-Mails als verdächtig betrachten und blockieren.
Um dies zu beheben, müssen Sie einen SMTP-Dienst wie WP Mail SMTP verwenden. Damit können Sie das richtige SMTP-Protokoll für den Versand von WordPress-E-Mails verwenden und sicherstellen, dass alle Ihre E-Mails sicher zugestellt werden.
Hinweis: Eine kostenlose Version von WP Mail SMTP ist ebenfalls verfügbar.
Wir verwenden WP Mail SMTP auf allen unseren Websites, um sicherzustellen, dass alle Benutzer ihr Passwort zurücksetzen und andere wichtige E-Mails erhalten können. Lesen Sie unseren WP Mail SMTP Test, um mehr zu erfahren.
Brauchen Sie Hilfe beim Einrichten? Wir haben eine Anleitung, die zeigt, wie man WP Mail SMTP in WordPress einrichtet.
Bonus WordPress Multisite Ressourcen
Im Folgenden finden Sie einige zusätzliche Anleitungen, die Ihnen helfen, Ihr WordPress-Multisite-Netzwerk als Super-Admin effizient zu verwalten:
- Beste WordPress Multisite Plugins, die Sie verwenden sollten (Expertenauswahl)
- Wie man eine WordPress-Multisite mit verschiedenen Domains erstellt (4 Schritte)
- Verschieben einer Website von einer WordPress-Multisite zu einer Einzelinstallation
- Sollten Sie alle Plugins auf WordPress Multisite im Netzwerk aktivieren?
- Hinzufügen / Entfernen von Standardseiten in WordPress Multisite
Wartungsservice: Die Pflege eines WordPress-Multisite-Netzwerks kann eine Menge Arbeit sein. Wenn Sie die Arbeit lieber den Profis überlassen möchten, dann können Sie unseren WordPress-Wartungsservice in Anspruch nehmen. Gegen eine geringe Gebühr verwaltet unser Team von WordPress-Ingenieuren WordPress-Updates, Sicherheit und Überwachung für Sie rund um die Uhr.
Wir hoffen, dass dieser Artikel Ihnen geholfen hat zu lernen, wie man eine Super-Admin-Benutzerrolle in WordPress Multisite hinzufügt. Vielleicht möchten Sie auch unseren Artikel über Tipps zur Anpassung des WordPress-Admin-Dashboards lesen oder sich unsere Auswahl der besten Plugins zur Verbesserung des WordPress-Adminbereichs ansehen.
Wenn Ihnen dieser Artikel gefallen hat, dann abonnieren Sie bitte unseren YouTube-Kanal für WordPress-Videotutorials. Sie können uns auch auf Twitter und Facebook finden.





Have a question or suggestion? Please leave a comment to start the discussion.