Die Listung Ihrer WordPress-Website bei Google ist der beste Weg, um organischen Traffic zu erhalten. Als größte Suchmaschine der Welt ist Google ziemlich gut darin, neue Websites automatisch zu erkennen und aufzulisten. Allerdings kann es sein, dass Ihre Website nicht sofort aufgelistet wird.
Im Laufe der Jahre haben wir mehrere Faktoren entdeckt, die beeinflussen, wie schnell Google Ihre Website indiziert. In diesem Leitfaden finden Sie die wichtigsten Schritte, um den Indizierungsprozess zu beschleunigen und Ihre Website so schnell wie möglich bei Google zu platzieren.
Wir bieten Ihnen klare, umsetzbare Schritte, mit denen Sie sicherstellen können, dass Ihre Website von Google leicht gefunden und indiziert wird, was Ihren organischen Traffic und Ihre Online-Sichtbarkeit verbessert.
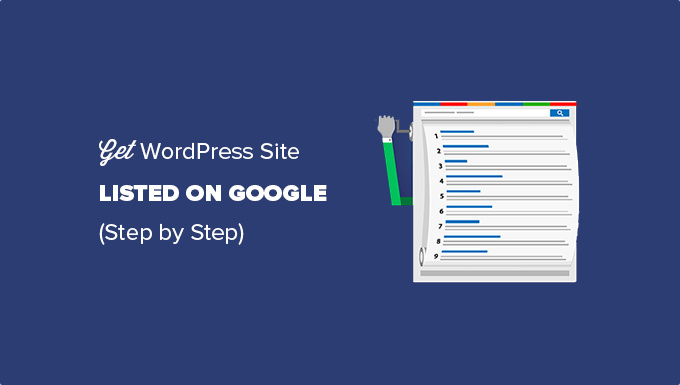
Warum sollte Ihre Website bei Google gelistet werden?
Google ist für die meisten Websites die wichtigste Quelle für Datenverkehr und Besucher. Wenn Sie ernsthaft einen Blog starten oder eine Website für Ihr kleines Unternehmen einrichten möchten, müssen Sie Ihre Website so schnell wie möglich bei Google eintragen lassen.
Wenn Sie die bewährten WordPress-SEO-Verfahren befolgen, können Suchmaschinen wie Google Ihre Website automatisch finden. Dies kann jedoch einige Zeit in Anspruch nehmen, und Sie werden potenzielle Kunden verpassen.
Aber Sie können diesen Prozess leicht beschleunigen. Werfen wir einen Blick darauf, wie Sie Ihre WordPress-Website bei Google auflisten lassen können.
Bevor Sie beginnen
Bevor Sie beginnen, müssen Sie ein Google Search Console-Konto erstellen.
Sie können es ganz einfach einrichten, indem Sie unserer Schritt-für-Schritt-Anleitung folgen, wie Sie Ihre WordPress-Website zur Google Search Console hinzufügen.
Schritt 1: Überprüfung der WordPress-Einstellungen für die Sichtbarkeit in Suchmaschinen
Nachdem Sie Ihr Search Console-Konto eingerichtet haben, müssen Sie dafür sorgen, dass Ihre WordPress-Site für Suchmaschinen sichtbar ist.
Sie können dies überprüfen, indem Sie die Seite Einstellungen ” Lesen aufrufen und nach unten zur Option “Sichtbarkeit für Suchmaschinen” scrollen.
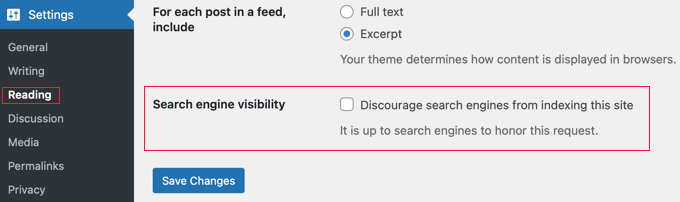
Achten Sie darauf, dass Sie das Häkchen bei dieser Option entfernen. Dadurch können Suchmaschinen Ihre Website crawlen.
Vergessen Sie nicht, auf die Schaltfläche “Änderungen speichern” zu klicken, um Ihre Einstellungen zu speichern.
Schritt 2: Verbinden der Google Search Console mit WordPress
Als nächstes müssen Sie Ihre Website zur Google Search Console hinzufügen.
Wir empfehlen die Verwendung der URL-Präfix-Methode, da es mehr Möglichkeiten gibt, Ihre Website zu überprüfen, und Sie Ihre DNS-Einträge nicht ändern müssen.

In das Feld Website müssen Sie die vollständige URL Ihrer Website eingeben. Es ist wichtig, dass Sie genau die gleiche URL verwenden, die Sie in der URL-Leiste Ihres Browsers sehen, einschließlich https und www oder nichtwww.
Sobald Sie die Website-URL hinzugefügt haben, werden Sie aufgefordert, zu bestätigen, dass Sie der Eigentümer der Domain sind.
Es gibt mehrere Methoden, mit denen Sie die Eigentumsverhältnisse überprüfen können. Am einfachsten ist es, wenn Sie auf den Pfeil neben “Andere Überprüfungsmethoden” klicken. Dadurch erhalten Sie ein Meta-Schlagwort, das Sie kopieren müssen.

Als nächstes müssen Sie das All in One SEO-Plugin auf Ihrer WordPress-Website installieren und aktivieren. Weitere Details finden Sie in unserer Schritt-für-Schritt-Anleitung für die Installation eines WordPress-Plugins.
Nach der Aktivierung sehen Sie in Ihrem WordPress-Administrationsmenü ein neues Element mit der Bezeichnung All in One SEO.
Klicken Sie auf das Menü All in One SEO ” Allgemeine Einstellungen und dann auf die Registerkarte “Webmaster Tools” oben auf der Seite.

Als Nächstes müssen Sie auf die Box “Google Search Console” klicken und den Bestätigungscode in das angezeigte Feld einfügen.
Wenn Sie fertig sind, klicken Sie auf die Schaltfläche “Änderungen speichern” am oberen Bildschirmrand.
Nun können Sie zum Google Search Console-Konto zurückkehren und auf die Schaltfläche “Überprüfen” klicken. Die Eigentümerschaft Ihrer Website wird nun erfolgreich überprüft.
Wenn dies aus irgendeinem Grund nicht der Fall ist, müssen Sie den Cache in WordPress leeren.
Schritt 3: Einrichten von XML-Sitemaps
Sobald Ihre Website verifiziert ist, müssen Sie im WordPress-Verwaltungsbereich auf die Seite All in One SEO ” Allgemein gehen, um Ihre Sitemap-Einstellungen zu überprüfen.
Standardmäßig erstellt AIOSEO die benötigten Sitemaps automatisch.

Um Ihre Sitemaps anzuzeigen, klicken Sie auf die Schaltfläche “Sitemap öffnen”.
Alternativ können Sie “sitemap.xml” an die URL Ihrer Website anhängen, z. B. an www.example.com/sitemap.xml.

Als nächstes müssen Sie Ihre Sitemap an die Google Search Console übermitteln. Sitemaps helfen den Google-Suchrobotern, Ihre neuen Inhalte leicht zu finden und zu indizieren.
Schritt 4: Übermittlung von XML-Sitemaps an Google Search Console
Melden Sie sich einfach bei Ihrem Google Search Console-Konto an und wählen Sie Ihre Website aus. Danach müssen Sie auf der linken Seite des Bildschirms zu “Sitemaps” gehen.

Als Nächstes fügen Sie den letzten Teil Ihrer Sitemap-URL (“sitemap.xml”) unter dem Abschnitt “Neue Sitemap hinzufügen” ein und klicken auf die Schaltfläche “Senden”.
Sobald Sie diese Schritte durchgeführt haben, können Sie Ihr Google Search Console-Konto besuchen, um Ihre Einträge zu überprüfen. Sobald Google Ihre Website gecrawlt und indiziert hat, werden Sie Berichte in der Suchkonsole sehen.
Nachdem Sie fertig sind
Ein wichtiger Faktor, der sich auf die Platzierung in den Suchergebnissen auswirkt, ist die Geschwindigkeit der Website. Langsame Websites sind schlecht für die Nutzererfahrung und werden oft schlechter eingestuft als schnellere Websites.
Deshalb sollten Sie, sobald Ihre Website bei Google gelistet ist, einen Blick auf unseren Leitfaden werfen, wie Sie die Leistung Ihrer Website verbessern können.
Sie sind sich nicht sicher, ob Ihre Website in den Suchergebnissen von Google erscheint? Bei WPBeginner Pro Services bieten wir erschwinglichen WordPress-Notfallsupport für einmalige Aufgaben wie die Überprüfung des Google-Indexierungsstatus Ihrer Website. Mit unserer fachkundigen Hilfe können Sie sicherstellen, dass Ihre Website bei Google gelistet ist. Vereinbaren Sie noch heute einen Termin für WordPress-Supportdienste!
Expertenanleitungen für mehr Sichtbarkeit bei Google
Wir hoffen, dass dieser Artikel Ihnen dabei geholfen hat, Ihre WordPress-Website bei Google zu platzieren. Vielleicht interessieren Sie sich auch für einige andere Anleitungen, wie Sie bei Google besser sichtbar werden:
- Wie Sie Ihre Website bei Suchmaschinen anmelden (Anleitung für Anfänger)
- So bitten Sie Google, die URLs Ihrer WordPress-Website neu zu crawlen
- Wie Sie ein Google Featured Snippet mit Ihrer WordPress-Website erhalten
- Wie Sie Google Sitelinks für Ihre WordPress-Website erhalten
- Wie Sie mit Ihrer WordPress-Website in Google-Antwortboxen erscheinen
- Was ist das Google Knowledge Panel und wie kann man es mit WordPress nutzen?
- Wie man automatisch WordPress-Produkte in Google Shopping hinzufügt
- Wie Sie Ihre WordPress-Website in Google Discover bekommen
- Wie Sie Ihre WordPress-Website bei Google News anmelden (Schritt für Schritt)
- Wie man eine WordPress-Seite vor Google verbirgt
Wenn Ihnen dieser Artikel gefallen hat, dann abonnieren Sie bitte unseren YouTube-Kanal für WordPress-Videotutorials. Sie können uns auch auf Twitter und Facebook finden.





Moinuddin Waheed
i was trying to add one of my websites to add to Google search console and I was struggling to change in the DNS records.
it is good to see that we can add to Google search console even without changing the DNS records.
Adding all in one seo made the verification of the ownership of domain and adding sitemap part so easy.
WPBeginner Support
Happy to hear it helped
Admin
Ankit
Hi Sir,
I recently created my blog and I am not able to see it on website. Also, I am not able to open webpage through my isp it throws an error of “DNS_PROBE_FINISHED_NXDOMAIN”. I tried fixing it to all the steps mentioned on google blogs. Not sure what to do.
WPBeginner Support
If you have not gone through our guide then you can find our guide below for that error:
https://www.wpbeginner.com/wp-tutorials/how-to-easily-fix-the-dns_probe_finished_nxdomain-error/
You may also want to try reaching out to your hosting provider and they can also try to assist.
Admin
Funrich
Hello, so I just created a wordpress site and I have done all the guidese you mentioned above, but when I typed on Google, I still cannot find my website
WPBeginner Support
If you just created your WordPress site, you need to give time for search engines to crawl your content as you cannot be listed before you have content to list unless you’re searching specifically for your site’s URL.
Admin
PV Ramakrishna
how to add rss feed in aioseo
WPBeginner Support
We would recommend taking a look at our guide below which covers this and a few other optimizations you can do for your RSS feed
https://www.wpbeginner.com/wp-tutorials/how-to-optimize-your-wordpress-rss-feed/
Admin
Michael Hodgson
You lost me at “Next, on your WordPress site you’ll need to install and activate the All in One SEO plugin.” My web site is on-line. Installing anything doesn’t mean anything.
WPBeginner Support
Plugins can still be installed on your WordPress site, we would recommend taking a look at our article below for how to add a plugin to your WordPress site:
https://www.wpbeginner.com/beginners-guide/step-by-step-guide-to-install-a-wordpress-plugin-for-beginners/
Admin
Mazidat
Thank you for the great information. I followed it and it was successful. Kudos to you WPBeginner.
WPBeginner Support
Glad this guide was helpful
Admin
Trip
Hello , Great article. I did all these steps, and 8,9 days later I still don’t see my website in search. Is it possible that Google still didn’t index my website?
WPBeginner Support
We do not have a specific timeframe that Google would crawl your site but you can search for your site using site:yoursite to see if your site is in search.
Admin
Amine
Good article, Thank you guys for the quality
WPBeginner Support
You’re welcome, glad you liked our article
Admin
Daniel
“See the XML Sitemap” takes me to a 404 page…..
WPBeginner Support
You may want to try resaving your permalinks for the most common solution to that error.
Admin
Pradip
I just wanna say thank you for this great article! It helped me to the point!
WPBeginner Support
Glad our article was helpful
Admin
Dave G
Great article, the steps are easy to follow even where the current Google settings pages don’t quite match the description. Thanks !
WPBeginner Support
You’re welcome, we try to keep the article up to date but Google does not always make it easy
Admin
Danish
You deserve a thanks!
WPBeginner Support
Thank you
Admin
saleha
This has been really helpful, thank you!
WPBeginner Support
You’re welcome, glad our guide could be helpful
Admin
Kathy B
Wow, good stuff! I’m a step above a WordPress novice, but this is great stuff to know. Thanks!
WPBeginner Support
You’re welcome, glad our article was helpful
Admin
franco
Hi, sorry, i don’t really get a couple of things.
I have a free-plan blog i use just to fool around and discover ho WP works.
The layout of the settings is different than described in this article and the blog is open by almost a month. Shoudn’t i be able to see it, already, in search engines results?
Being it a free-plan, i can’t install plugins, so no webaster tools for me yet.
So, how does it work? should i simply wait a bit more for the clawler to do its magic, or a free-plan simply is not predisposed to be SEO-compatible (in order to push for at least a basic-plan)?
WPBeginner Support
It could either be how valuable Google sees your content or Google could have not crawled your site yet, you would want to check with WordPress.com’s support for the limitations and recommendations for their free sites.
Admin
Lisa Meyers
We love your site and your the best place for information for beginners, especially the easy to follow videos you make. We have the opposite need we want to use a premade template, but we need people to have access to the site to view when needed to give us help on how it’s going. But we’re worried if google sees the site and all the pages it will hurt the site because of all the dummy content, until we replace it with our own. The site has been up for a while with the plain homepage from the initial install and has been indexed already as it is, with nothing on it so far. Thanks again for the excellent site and all the work you put into it to help others.
WPBeginner Support
You could set a landing page using the method in our article here: https://www.wpbeginner.com/beginners-guide/how-to-make-your-wordpress-blog-completely-private/
and give those who need access to the site a login
Admin
Mumtaz Ahmad
Just followed all steps in my site, let’s see the results.
Luis Arango
Thank you very much for the article, it has been very helpful to understand the importance of indexing our web pages in the Google search engine and how to run it.