Bei der Arbeit an Websites von Kunden oder beim Testen von Plugins mussten wir schon oft hinter die Kulissen von WordPress blicken. Einer der weniger bekannten, aber sehr nützlichen Orte ist das versteckte Optionen-Bedienfeld.
Diese Seite ist im Dashboard nirgends verlinkt. Aber sie enthält eine lange Liste von Einstellungen, die WordPress, Themes und Plugins verwenden, um wichtige Werte zu speichern.
Wir haben es verwendet, um schnell die URLs von Websites zu ändern, Probleme zu beheben und sogar übrig gebliebene Optionen von deinstallierten Plugins zu finden. Es ist, als würde man die Einstellungsschublade öffnen, die WordPress normalerweise versteckt hält.
In dieser Anleitung zeigen wir Ihnen, wie Sie auf die versteckten Optionen zugreifen können, was Sie gefahrlos bearbeiten können und warum Sie bei der Verwendung vorsichtig sein sollten.
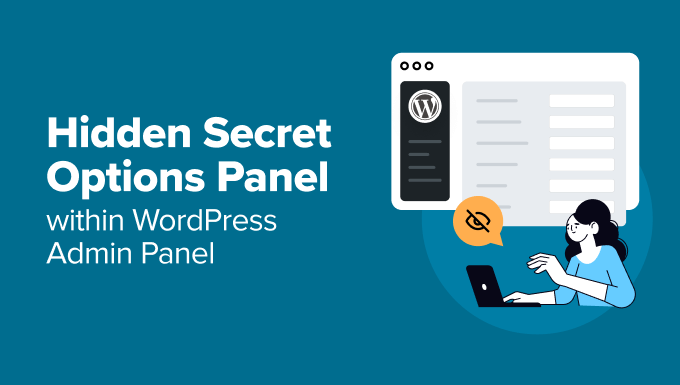
Zugriff auf die Seite mit den versteckten Optionen in WordPress
Sie werden keinen Link zu dieser Seite finden, aber wenn Sie wissen, wo Sie suchen müssen, ist es einfach, dorthin zu gelangen.
Melden Sie sich zunächst bei Ihrem WordPress-Dashboard an. Gehen Sie dann zur Adressleiste Ihres Browsers.
Geben Sie die URL Ihrer Website gefolgt von /wp-admin/options.php ein. Wenn Ihre Website zum Beispiel www.example.com heißt , gehen Sie zu www.example.com/wp-admin/options.php.
Drücken Sie die Eingabetaste, und Sie landen auf der verborgenen Optionentafel.
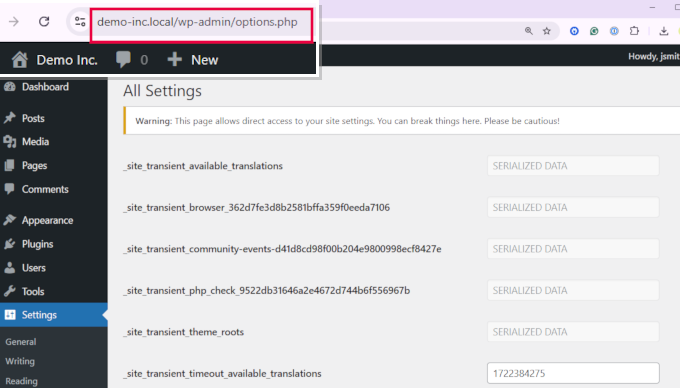
Auf dieser Seite werden Dutzende von Einstellungen aufgelistet, die in Ihrer WordPress-Datenbank gespeichert sind. Einige stammen aus dem WordPress-Kern, während andere von Plugins und Themes hinzugefügt werden.
Sie können dieselben Daten mit einem Werkzeug wie phpMyAdmin anzeigen, wo alle diese Werte in der Optionstabelle stehen.
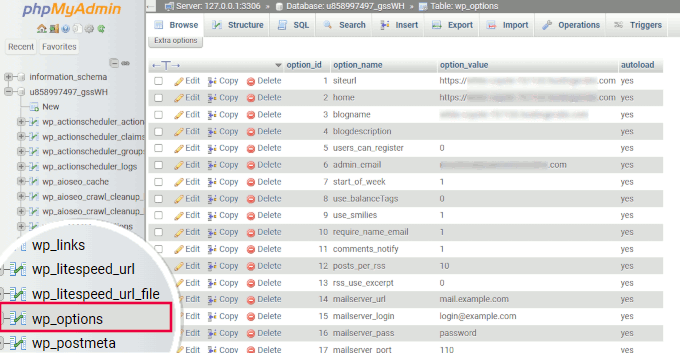
Warum die Seite mit den Optionen versteckt ist und was Sie dort finden werden
Wie bereits erwähnt, ist die Seite mit den versteckten Optionen nirgendwo in WordPress verlinkt – und das ist beabsichtigt. Sie enthält Einstellungen, die für die Funktionsweise Ihrer Website wichtig sind, und wenn Sie etwas Falsches ändern, kann etwas kaputt gehen.
Hier erfahren Sie, warum er versteckt ist und welche Art von Einstellungen dort leben.
Warum diese Seite versteckt ist
- Um versehentliche Änderungen zu vermeiden: Diese Seite enthält sensible Einstellungen, die Ihre gesamte Website betreffen. Es ist sicherer, sie vor dem täglichen Gebrauch zu verstecken.
- Weil es technisch ist: Einige der Optionen hier sind für Entwickler oder fortgeschrittene Benutzer gedacht. Eine lange Liste mit unbekannten Feldern kann Anfänger verwirren.
- Aus Sicherheitsgründen: Wenn Sie diese Seite ausblenden, verringert sich die Wahrscheinlichkeit, dass jemand Werte ändert, die Ihre Website gefährden oder beschädigen könnten.
Was Sie auf dieser Seite sehen werden
Auf dieser Seite werden die in Ihrer WordPress-Datenbank gespeicherten Einstellungen aufgelistet – einige von WordPress selbst, andere von Ihrem Theme oder Ihren Plugins. Hier ist eine Aufschlüsselung:
- Grundlegende Einstellungen: Dinge wie die URL Ihrer Website, die Home-URL und andere wichtige Details zu Ihrer Website.
- Plugin Optionen: Viele Plugins speichern ihre Einstellungen in der Datenbank unter Verwendung dieser Optionstabelle, anstatt neue Optionen zu erstellen.
- Theme-Einstellungen: Themes speichern hier oft auch Layout-, Farb- und Designeinstellungen.
- Serialisierte Daten: Einige Plugins speichern komplexe Datenstrukturen wie Arrays oder Objekte in einer einzigen Zeichenfolge. Diese sollten nicht manuell bearbeitet werden.
- Transienten: Dies sind temporäre Werte, die zum Zwischenspeichern von Daten verwendet werden. Sie tragen zur Beschleunigung Ihrer Website bei, indem sie wiederholte Abfragen von Datenbanken oder API-Anfragen reduzieren.
Soweit wir wissen, müssen die meisten Anfänger nie etwas direkt auf dieser Seite ändern. Es gibt viele sicherere Möglichkeiten, diese Einstellungen zu verwalten.
Dieses Panel ist vor allem für Entwickler nützlich, die schnell debuggen oder testen wollen.
Im Folgenden zeigen wir Ihnen, wie Sie einige dieser Optionen aktualisieren können, ohne die ausgeblendete Seite überhaupt zu berühren.
Bessere und sicherere Wege zur Bearbeitung von Optionen in WordPress
Generell empfehlen wir Benutzern nicht, direkte Änderungen an den verborgenen Optionen vorzunehmen.
Wir raten auch davon ab, Änderungen direkt in der WordPress-Datenbank vorzunehmen, es sei denn, Sie haben keine andere Option.
Wenn Sie zum Beispiel Ihr WordPress-Passwort verloren haben oder nicht auf den WordPress-Administrationsbereich zugreifen konnten, können Sie als letzten Ausweg versuchen, die Datenbanktabellen zu bearbeiten.
Hier finden Sie andere, sicherere Methoden und Werkzeuge, mit denen Sie die gleichen Optionen in WordPress verwalten können.
1. Sichern Sie Ihre WordPress-Website (wichtig)
Bevor Sie größere Änderungen an Ihrer WordPress Website vornehmen, sollten Sie sicherstellen, dass Sie ein sicheres, aktuelles Backup haben. So können Sie Ihre Website wiederherstellen, falls etwas schiefgeht.
Wir hören oft von Benutzern, die ihre Website-Daten aufgrund eines Fehlers, eines Hacks oder eines Problems beim Hosting verloren haben und sie nicht wiederherstellen können.
Deshalb raten wir allen Benutzern, als ersten Schritt zur Sicherheit von WordPress Backups einzurichten.
Der einfachste Weg, dies zu tun, ist die Verwendung von Duplicator. Es ist das beste WordPress Backup Plugin, mit dem Sie On-Demand Backups erstellen und automatische Backups planen können.

Mit Duplicator können Sie Ihre Backups auch sicher in der Cloud speichern und Ihre Website bei Bedarf mit nur einem Klick wiederherstellen.
Weitere Einzelheiten finden Sie in unserer Anleitung zum Sichern Ihrer WordPress-Website, in der auch weitere Möglichkeiten zum Erstellen von WordPress-Backups aufgezeigt werden.
2. Ändern der Standard-WordPress-Einstellungen
Auf der Seite mit den versteckten Optionen werden auch Optionen angezeigt, die im WordPress-Verwaltungsbereich leicht bearbeitet werden können.
Sie müssen die Seite Einstellungen im WordPress-Verwaltungsbereich aufrufen. Dort finden Sie die meisten Einstellungen für Ihre WordPress-Website.
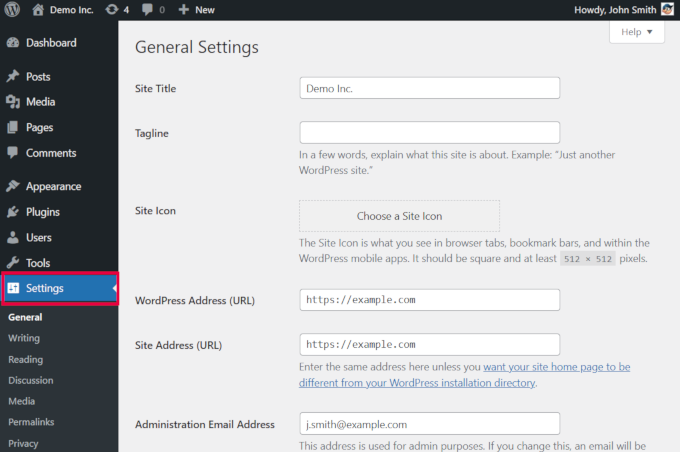
Weitere Einzelheiten finden Sie in unserem Artikel über Einstellungen in WordPress. Dort wird jede Option auf den verschiedenen Tabs erklärt.
3. Individuelle Plugin-Einstellungen konfigurieren
Viele WordPress Plugins verwenden die Optionentabelle in der Datenbank, um ihre Einstellungen zu speichern.
Der sicherste Weg, diese Einstellungen zu bearbeiten, führt über die Seite “Einstellungen” des Plugins selbst. Die meisten beliebten WordPress Plugins haben ihre eigenen Einstellungen, auf die Sie über das Admin-Dashboard zugreifen können.
Zum Beispiel, hier sehen Sie ein Beispiel, wie WPForms ermöglicht es Ihnen, Plugin-Einstellungen von der WPForms ” Einstellungen Seite ändern.
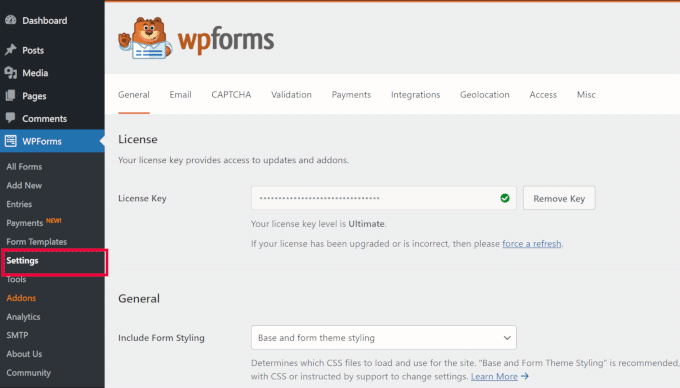
Es fügt ein Hauptmenü namens WPForms in die Seitenleiste der Verwaltung ein. Dort können Sie auf Einstellungen und andere Seiten zur Konfiguration von Plugins zugreifen.
Einige WordPress Plugins fügen kein separates Hauptmenü in die Seitenleiste der Verwaltung ein. Stattdessen platzieren sie ihr Einstellungsfeld unter einem bestehenden WordPress-Menü.
Hier ist ein Beispiel für Suchen & Ersetzen Alles, das eine Seite unter dem Hauptmenü Werkzeuge hinzufügt.
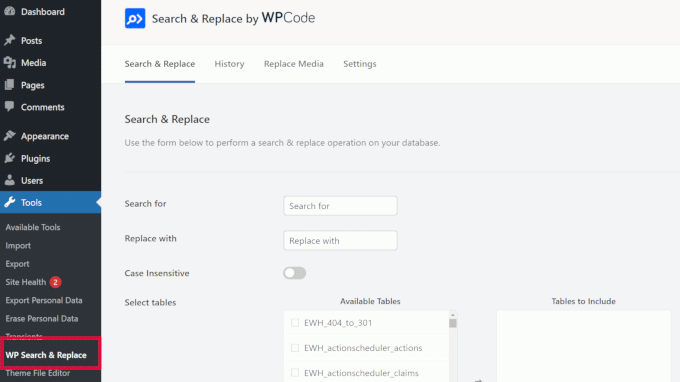
Auf diesen Seiten können Sie die Plugin-Einstellungen sicher ändern, ohne auf die versteckten Optionen zugreifen zu müssen.
4. Theme-Einstellungen ändern
Wie Plugins können auch WordPress Themes Konfigurationseinstellungen in Ihrer WordPress-Datenbank speichern.
Je nach verwendetem Theme können Sie diese Optionen in den Einstellungen des Themes ändern.
Bei Block-Themes finden Sie diese Einstellungen unter Design ” Editor, wo Sie den vollständigen Editor für Websites aufrufen können.

Andererseits gibt es Benutzer, die klassische Themes verwenden, die den vollständigen Website-Editor noch nicht unterstützen.
Diese Benutzer finden die Optionen für das Theme auf der Seite Design ” Anpassen.
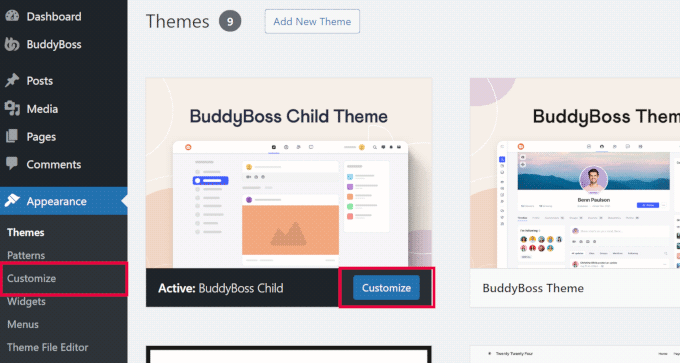
Beim Speichern und Aktualisieren von Theme-Einstellungen werden die Änderungen in der WordPress-Datenbank gespeichert.
5. Umgang mit Transienten
Transienten in WordPress sind eine Möglichkeit, Daten vorübergehend zwischenzuspeichern, indem sie in der Datenbank mit einer Verfallszeit gespeichert werden. Sie ermöglichen es den Entwicklern von WordPress Core und Plugins, die Leistung zu verbessern.
Normalerweise brauchen die Benutzer Transienten nicht selbst zu verwalten. Es kann jedoch vorkommen, dass Transienten sich falsch verhalten und nicht wie gewünscht aktualisiert werden.
Angenommen, Sie verwenden ein Plugin für soziale Netzwerke und es zeigt die Anzahl der sozialen Netzwerke nicht mehr an. Das Problem könnte darin bestehen, dass Transienten nicht aktualisiert werden, um die neue Anzahl wiederzugeben.
Der einfachste Weg, dies zu beheben, ist die Verwendung des Transients Manager Plugins. Damit können Sie Transienten in WordPress einfach anzeigen, bearbeiten und löschen.
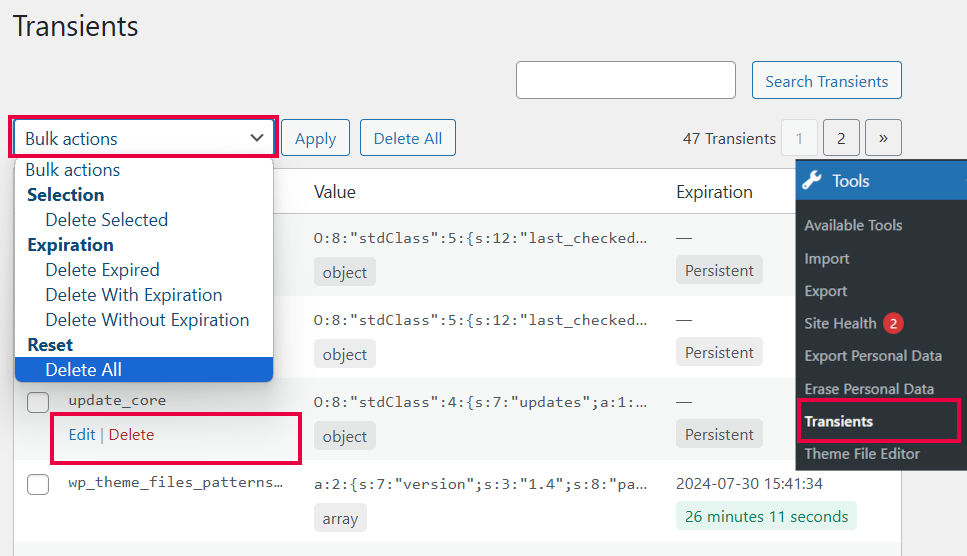
Wenn Sie mehr über Transienten erfahren möchten, schauen Sie sich unser Tutorial zum Verwalten und Löschen von Transienten in WordPress an.
6. Optimierung der WordPress Datenbank
Wenn Sie WordPress seit einiger Zeit verwenden, enthält Ihre Datenbank wahrscheinlich eine Menge unnötiger Daten. Dazu können Überarbeitungen von Beiträgen, Spam-Kommentare, Papierkorb, transiente Optionen, verwaiste Metadaten und mehr gehören.
Das Bereinigen unnötiger Daten kann den Datenbankbetrieb und die Leistung Ihrer Website verbessern.
Die sichere und effiziente Art, dies zu tun, ist WP-Optimize. Es ist ein WordPress Plugin zur Datenbankoptimierung, das die Durchführung komplexer Datenbankoperationen erleichtert.
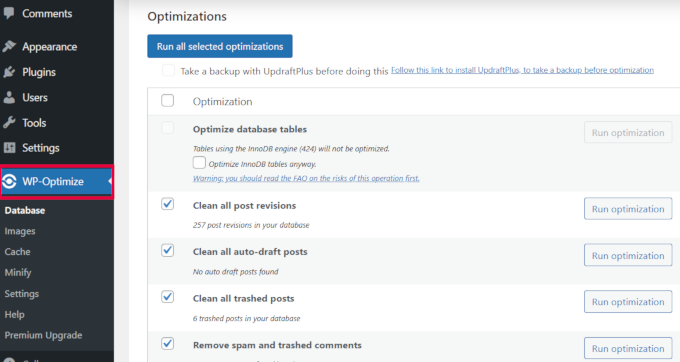
Einmal aktiviert, analysiert das Plugin Ihre WordPress-Datenbank und zeigt Ihnen eine Liste von Optimierungen, die Sie durchführen können.
Prüfen Sie jeden Vorschlag sorgfältig und klicken Sie dann neben dem Vorschlag auf “Optimierung ausführen”. Sie können auch mehrere Vorschläge auswählen und oben auf den Button “Alle ausgewählten Optimierungen ausführen” klicken.
Wir haben eine detailliertere Anleitung zur Optimierung der WordPress-Datenbank, die Ihnen helfen wird, die verschiedenen Optionen zu verstehen.
🔍 Weitere versteckte Einstellungen, die Sie erforschen sollten
Neben der Seite mit den Optionen speichert WordPress wichtige Einstellungen und Daten in anderen wichtigen Dateien und Ordnern. Diese Bereiche geben Ihnen noch mehr Kontrolle – wenn Sie wissen, wo Sie suchen müssen.
Hier sind einige unserer bevorzugten Anleitungen, die Ihnen helfen, sicher auf diese erweiterten Einstellungen zuzugreifen und sie zu bearbeiten:
- Bearbeiten der Datei wp-config.php: In dieser Datei werden globale Einstellungen wie Ihre Datenbankanmeldedaten und der Debug-Modus gespeichert. Sie ist eine der wichtigsten Dateien in WordPress.
- Bearbeitung der .htaccess-Datei: Steuert, wie Ihr Server URLs, Weiterleitungen und mehr handhabt. Fehler hier können Ihre Website zum Absturz bringen – daher ist es gut, einer Anleitung zu folgen.
- WordPress Debug-Protokolle: Erfahren Sie, wie Sie Fehlerprotokolle aktivieren und anzeigen können, damit Sie Bugs und Plugin-Konflikte schneller aufspüren können.
- Uploads von Medien verwalten: Entdecken Sie, wo WordPress Ihre Bilder speichert und wie Sie den Upload Ordner effektiver verwalten können.
Wir hoffen, dass dieser Artikel Ihnen dabei geholfen hat, die versteckten Optionen und die sichereren Möglichkeiten zum Ändern dieser Einstellungen zu finden. Vielleicht möchten Sie auch einen Blick auf unseren Leitfaden für Einsteiger in die WordPress-Datenbankverwaltung werfen oder erfahren, wie Sie eine WordPress Website zum Testen Ihrer Änderungen erstellen können.
Wenn Ihnen dieser Artikel gefallen hat, dann abonnieren Sie bitte unseren YouTube-Kanal für WordPress-Videotutorials. Sie können uns auch auf Twitter und Facebook finden.





chris edozie
hello, please i have this issue with my wordpress site,on my dashboard icon there is no settings, plugins and tools to edit my site, just blank please help
Adrian
I tried that and got an error with this msg “Cheatin’ uh?”
What could be the problem in this case ?
Editorial Staff
It means that you don’t have enough permission to access that page.
Admin
Rick Thatcher
So, as the only admin of my site, I don’t have “enough permissions to access that page” when, for example, editing a category, and moving it out from under a parent to another or even to ‘none’?
Victor Teixeira
Actually if you enable the multisite capability on wordpress you’ll have normal access to this screen.
All WP MU users are familiar with it. That’s where you manage each blog specific options.
a
That is cool. Everytime I move a WP site (for example from my testserver to client’s server) i need to change some of these values like “home”, “siteurl” and “upload_path”. Just slightly more comfy (maybe) than doing it via PhpMyAdmin. Cheers
Igor Kheifets-IgorHelpsYouSucceed
I don’t know if it was the right thing to reveal this to the public… you might as well publish another article titled:
“What to do if you screwed up the WordPress Secret Admin Panel”
LMAO
Thanks.
Igor
Editorial Staff
Igor, it is better to let people know that it exist rather than have them found out and then mess it up.
Admin
Kennedy
Thanks for sharing, I find it very interesting that this is the first time seeing this.
Melvin
Hey man, thanks for sharing this. This so cool.
McBonio
I didn’t even know that existed! I suppose it would be useful if you were using Shopperpress or WP e-Commerce plugins for the secure shopping and payment.
Wayne Smallman
I’ve been trying to get a Plugin of mine to work with 2.7+, but it keeps jamming up when the update button is pressed and sending me to this Options page, so this isn’t a new sight for me, sadly.