“Wo ist mein ursprünglicher Inhalt geblieben?” Das ist eine panische Nachricht, die wir oft von WordPress-Benutzern erhalten, die unerwünschte Änderungen an ihren Beiträgen vorgenommen haben.
Was viele nicht wissen, ist, dass WordPress automatisch frühere Versionen ihrer Inhalte speichert. Sie müssen nur wissen, wo sie suchen müssen.
Bei WPBeginner nutzen wir regelmäßig die Funktion “WordPress Revisions”, um gelöschte Inhalte wiederherzustellen, Fehler zu korrigieren und frühere Versionen unserer Beiträge wiederherzustellen.
Wir haben auch vielen Benutzern geholfen zu verstehen, wie leistungsfähig dieses Werkzeug wirklich ist. Es geht nicht nur darum, verloren gegangene Inhalte wiederherzustellen, sondern Ihnen die Freiheit zu geben, selbstbewusst zu bearbeiten, weil Sie wissen, dass Sie bei Bedarf jederzeit zu einer früheren Version zurückkehren können.
In dieser Schritt-für-Schritt-Anleitung zeigen wir Ihnen, wie Sie Änderungen in WordPress mit Beitragsrevisionen einfach rückgängig machen können. Sie erfahren, wie Sie alte Versionen Ihrer Beiträge wiederherstellen, Änderungen vergleichen und Revisionen effektiv verwalten können.

Hier finden Sie einen Überblick über die Themen, die wir in diesem Leitfaden behandeln werden:
Was ist die Funktion “Postrevisionen”?
Beitragsrevisionen ist eine Funktion der WordPress-Website, mit der Sie Änderungen rückgängig machen und zu einer früheren Version Ihrer Beiträge und Seiten zurückkehren können.
Für jeden Entwurf, an dem Sie arbeiten, speichert WordPress automatisch eine temporäre Revision. Diese Art der Überarbeitung wird als automatische Speicherung bezeichnet.
WordPress speichert alle 60 Sekunden eine automatische Speicherung. Es ersetzt auch automatisch die ältere Version durch die neue automatische Speicherung.

Die Funktion Automatische Speicherung hilft Ihnen, den Inhalt wiederherzustellen, wenn etwas schief geht, bevor Sie ihn speichern können. Wenn z. B. Ihr Browser abstürzt oder Ihr Computer einfriert, während Sie schreiben, können Sie Ihren letzten Entwurf wiederherstellen.
WordPress speichert auch Beitragsrevisionen, wenn ein Benutzer auf die Schaltfläche “Speichern”, “Aktualisieren” oder “Veröffentlichen” klickt. Anders als bei der automatischen Speicherung werden diese Überarbeitungen dauerhaft in der WordPress-Datenbank gespeichert.
Sie können jede dieser WordPress-Überarbeitungen in der Ansicht “Beiträge veröffentlichen” finden, durchsuchen und zu ihr zurückkehren.
Warum Sie Postrevisionen verwenden sollten
Fast jeder Benutzer von WordPress kann von der Überarbeitung von Beiträgen profitieren. Das Schreiben großartiger Inhalte erfordert eine Menge Optimierungs- und Bearbeitungsarbeit. Mit WordPress-Revisionen können Sie Ihren Prozess verfolgen und aus der Vogelperspektive anzeigen, wie sich Ihr Beitrag entwickelt hat.
Sie können dann zwischen verschiedenen Stadien Ihres Entwurfs wechseln, Änderungen vornehmen und Ihren Artikel perfekt für die Veröffentlichung vorbereiten.
Bei WordPress-Websites mit mehreren Autoren ermöglichen Beitragsrevisionen den Redakteuren die einfache Verwaltung der Arbeit mehrerer Autoren. Sie können sehen, wer Änderungen an einem Artikel vorgenommen hat, welche Änderungen er vorgenommen hat und so weiter.
Schauen wir uns also an, wie Sie Ihre WordPress-Beiträge und -Seiten mit Beitragsrevisionen verbessern können.
Verwenden von Beitragsrevisionen zum Rückgängigmachen von Änderungen in WordPress
WordPress zeigt die Anzahl der Überarbeitungen unter dem Abschnitt “Beitrag” im Einstellungsbereich auf der rechten Seite an.
Diese finden Sie auf der rechten Seite des Bildschirms Ihres Beitragseditors. Wenn Sie auf “Revisionen” klicken, gelangen Sie zum Bildschirm “Beitragsrevisionen”.

In der Ansicht zur Überarbeitung von Beiträgen wird die letzte Überarbeitung des Beitrags angezeigt, mit einer Bildlaufleiste am oberen Rand.
Wenn Sie die Schaltfläche auf der Bildlaufleiste verschieben, gelangen Sie zu früheren Überarbeitungen des Beitrags.

Die in jeder Revision vorgenommenen Änderungen werden in grüner und rosa Farbe hervorgehoben. Oben sehen Sie den Benutzer, der diese Änderungen vorgenommen hat, die Uhrzeit und weitere Informationen.
WordPress teilt Ihnen auch mit, ob es sich bei einer Überarbeitung um eine automatische Speicherung oder um einen Entwurf handelt.

Mit den Schaltflächen “Weiter” und “Zurück” können Sie sich durch die Revisionen bewegen.
Außerdem können Sie oben die Box ‘Zwei beliebige Revisionen vergleichen’ ankreuzen. Dadurch wird der Button für die Bildlaufleiste in zwei geteilt, und Sie können jeden Button in eine andere Revision bringen und die Unterschiede zwischen ihnen vergleichen.

Um eine Revision wiederherzustellen, klicken Sie einfach auf den Button ‘Diese Revision wiederherstellen’ oder ‘Diese Automatische Speicherung wiederherstellen’.
WordPress stellt die ausgewählte Revision als aktuelle Beitragsrevision wieder her, und Sie können sie dann als Entwurf speichern.

Denken Sie daran, dass die letzte Version Ihres Beitrags nicht gelöscht wird, wenn Sie zu einer früheren Version zurückkehren. Stattdessen speichert WordPress sie in der Datenbank als eine weitere Revision.
Verwendung von Beitragsrevisionen mit dem klassischen WordPress-Editor
Falls Sie Ihr WordPress nicht auf Gutenberg aktualisiert haben und noch den klassischen Editor verwenden, finden Sie die Beitragsrevisionen in der Veröffentlichungs-Meta-Box auf der rechten Seite des Beitrags/Seitenbearbeitungsbildschirms.

Um die Beitragsrevisionen anzuzeigen, können Sie einfach auf den Link “Durchsuchen” neben der Anzahl der Revisionen klicken. Abgesehen davon funktionieren die Beitragsrevisionen sowohl im klassischen Editor als auch in Gutenberg auf ähnliche Weise.
Begrenzung der Beitragsänderungen in WordPress
Alle Beitragsrevisionen werden in der WordPress-Datenbank gespeichert. Aus diesem Grund befürchten viele Benutzer, dass zu viele Überarbeitungen ihre Websites verlangsamen können.
Das ist nicht wahr.
WordPress überspringt Beitragsrevisionen bei Datenbankaufrufen im Frontend. Es sucht nur auf der Seite zum Bearbeiten von Beiträgen nach Revisionen oder wenn Sie die Revisionen durchsuchen.
Sie können Beiträge in WordPress immer noch kontrollieren und begrenzen. Wir zeigen Ihnen zwei verschiedene Methoden, und Sie können diejenige wählen, die am besten zu Ihnen passt.
1. Beitragsänderungen in WordPress mit einem Plugin begrenzen
Der einfachste Weg, WordPress-Beitragsrevisionen zu verwalten, ist die Verwendung eines Plugins. Damit können Sie Revisionen über den WordPress-Administrationsbereich steuern.
Als Erstes müssen Sie das Plugin WP Revisionskontrolle installieren und aktivieren. Weitere Einzelheiten finden Sie in unserer Schritt-für-Schritt-Anleitung für die Installation eines WordPress-Plugins.
Haftungsausschluss: Das WP Revisions Control Plugin wurde seit einiger Zeit nicht mehr aktualisiert, aber wir haben es kürzlich getestet, und es funktioniert immer noch einwandfrei. Weitere Informationen finden Sie in unserem Leitfaden darüber , ob Sie veraltete Plugins verwenden sollten.
Nach der Aktivierung müssen Sie die Seite Einstellungen ” Schreiben besuchen und zum Abschnitt WP Revisionskontrolle hinunter scrollen.

Hier müssen Sie die Anzahl der Überarbeitungen eingeben, die Sie für jeden Beitragstyp speichern möchten, und dann auf die Schaltfläche “Änderungen speichern” klicken, um Ihre Einstellungen zu speichern.
WP Revisions Control begrenzt jetzt die in Ihrer WordPress-Datenbank gespeicherten Beitragsrevisionen.
Mit dem Plugin können Sie auch Revisionen für einen einzelnen Beitrag löschen. Bearbeiten Sie einfach den Beitrag, dessen Revisionen Sie löschen möchten, und scrollen Sie unter dem Editor nach unten.

Sie können die Überarbeitungen nur für diesen Beitrag einschränken oder sie löschen, indem Sie auf die Schaltfläche “Diese Überarbeitungen löschen” klicken.
2. WordPress-Beitragsrevisionen manuell begrenzen
In WordPress können Sie festlegen, wie viele Überarbeitungen Sie für einen Artikel behalten möchten. Um die Anzahl der Beiträge zu begrenzen, können Sie diesen Code in die Datei wp-config.php Ihrer WordPress Website einfügen:
1 | define( 'WP_POST_REVISIONS', 10 ); |
Vergessen Sie nicht, 10 durch die Anzahl der Überarbeitungen zu ersetzen, die Sie für jeden Beitrag behalten möchten.
Um es einfacher zu machen, können Sie WPCode verwenden. Es ist das beste Code Snippet Plugin für WordPress und hilft Ihnen, individuellen Code hinzuzufügen, ohne zu riskieren, Ihre Website zu zerstören.
Bei unseren Tests haben wir festgestellt, dass es auch eine Bibliothek mit mehr als 2000 vorgefertigten Codeschnipseln gibt, darunter einen für die Begrenzung von Beitragsänderungen. Weitere Informationen finden Sie in unserer Rezension zu WPCode.
Zuerst müssen Sie das kostenlose WPCode Plugin installieren und aktivieren. Wenn Sie Hilfe benötigen, können Sie unserer Anleitung zur Installation eines WordPress Plugins folgen.
Hinweis: WPCode hat auch einen kostenlosen Plan, den Sie für dieses Tutorial verwenden können. Mit einem Upgrade auf die Pro-Version erhalten Sie jedoch Zugriff auf viele weitere Funktionen wie eine Cloud-Bibliothek mit Code-Snippets, intelligente bedingte Logik, eine Block-Snippet-Funktion und mehr.
Gehen Sie nach der Aktivierung vom WordPress-Dashboard aus auf Code Snippets ” Bibliothek.
Suchen Sie dann nach dem Snippet “Beitragsrevisionen einschränken”. Sobald Sie es gefunden haben, bewegen Sie den Mauszeigerkontakt darauf und klicken Sie auf den Button “Snippet verwenden”.
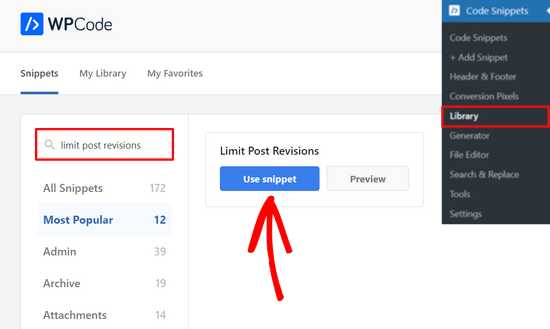
Von dort aus fügt WPCode automatisch den Code hinzu, der den Speicher für die Beiträge auf 4 begrenzt.
Sie können jedoch die 4 durch eine Zahl Ihrer Wahl ersetzen.
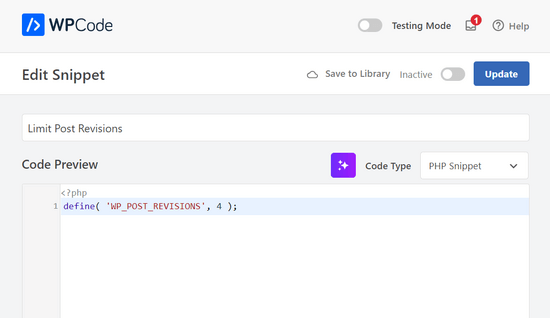
Danach schalten Sie einfach den Schalter am oberen Rand der Seite von ‘Inaktiv’ auf ‘Aktiv’ um.
Klicken Sie dann auf den Button “Aktualisieren”.

Das war’s. Sie haben nun erfolgreich die Anzahl der von WordPress zu speichernden Beiträge begrenzt.
Wie man alte Beitragsänderungen in WordPress löscht
Alte Beitragsrevisionen sind völlig harmlos und müssen in den meisten Fällen nicht gelöscht werden. Wenn Sie jedoch eine sehr große Website mit Tausenden von Artikeln haben, kann das Löschen alter Beitragsrevisionen dazu beitragen, die Größe der Sicherungskopien zu verringern.
Zunächst müssen Sie das WP-Optimize-Plugin installieren und aktivieren. Weitere Einzelheiten finden Sie in unserer Schritt-für-Schritt-Anleitung für die Installation eines WordPress-Plugins.
Gehen Sie nach der Aktivierung auf die Seite WP-Optimize ” Database und aktivieren Sie das Kästchen neben der Option “Clean all post revisions”.

Klicken Sie nun auf den Button “Optimierung durchführen”, um alle Beiträge zu löschen. Sobald Sie die Revisionen bereinigt haben, können Sie das Plugin deinstallieren und löschen.
Um mehr über dieses Plugin zu erfahren, lesen Sie unseren ausführlichen WP-Optimize Test.
Löschen von WordPress-Beitragsänderungen über phpMyAdmin
Fortgeschrittene Benutzer können WordPress-Beitragsrevisionen auch über phpMyAdmin löschen.
Stellen Sie zunächst sicher, dass Sie eine vollständige Sicherung der WordPress-Datenbank erstellt haben.
Danach loggen Sie sich einfach in Ihr WordPress-Hosting-Kontrollpanel ein und klicken auf das phpMyAdmin-Symbol.
Als nächstes müssen Sie Ihre WordPress-Datenbank in der linken Spalte auswählen. phpMyAdmin zeigt nun die Tabellen Ihrer WordPress-Datenbank an.

Danach müssen Sie im oberen Menü auf die Registerkarte SQL klicken.
Dadurch wird die SQL-Schnittstelle von phpMyAdmin geladen. Von hier aus können Sie manuell Befehle für Ihre WordPress-Datenbank ausführen.
Sie müssen den folgenden Code eingeben:
1 | DELETE FROM wp_posts WHERE post_type = "revision"; |
Vergessen Sie nicht, wp_ durch das Präfix Ihrer eigenen WordPress-Datenbank zu ersetzen. Klicken Sie anschließend auf die Schaltfläche “Go”, um den Befehl auszuführen.

phpMyAdmin wird nun alle Revisionen aus Ihrer WordPress-Datenbank löschen.
Hinweis: Durch das Löschen von Überarbeitungen wird WordPress nicht daran gehindert, Überarbeitungen für Ihre zukünftigen Beiträge zu speichern.
WordPress-Beitragsrevisionen vollständig deaktivieren
Wir empfehlen nicht, WordPress-Beitragsrevisionen zu deaktivieren. Einige Benutzer möchten jedoch Überarbeitungen deaktivieren, um die Größe ihrer WordPress-Datenbank zu verringern.
Der einfachste Weg, dies zu tun, ist die Installation des Plugins Disable Post Revision. Weitere Einzelheiten finden Sie in unserer Schritt-für-Schritt-Anleitung zur Installation eines WordPress-Plugins.
Gehen Sie nach der Aktivierung auf die Seite Einstellungen ” Schreiben und wählen Sie die Inhaltstypen aus, bei denen Sie die Funktion der Überarbeitung deaktivieren möchten.

Vergessen Sie nicht, auf den Button “Änderungen speichern” zu klicken, um Ihre Einstellungen zu speichern.
Wenn Sie das Plugin nicht verwenden möchten, können Sie das Gleiche auch manuell tun, indem Sie diesen Code in Ihre wp-config.php-Datei einfügen:
1 | define('WP_POST_REVISIONS', false ); |
Dieser Code deaktiviert die WordPress-Funktion für Beitragsrevisionen auf Ihrer Website. Er ermöglicht es WordPress weiterhin, eine automatische Speicherung und eine Revision in Ihrem Browser zu speichern.
Wir hoffen, dass dieser Beitrag Ihnen geholfen hat, zu lernen, wie man WordPress-Beiträge revidiert, um Änderungen rückgängig zu machen, und wie man Beitragsrevisionen für größere Websites verwaltet. Vielleicht interessiert Sie auch unsere Anleitung für Einsteiger, wie man die Ansicht zum Bearbeiten von Beiträgen in WordPress wiederherstellt, und unser Vergleich von WordPress-Widgets und Blöcken – was ist der Unterschied?
Wenn Ihnen dieser Artikel gefallen hat, dann abonnieren Sie bitte unseren YouTube-Kanal für WordPress-Videotutorials. Sie können uns auch auf Twitter und Facebook finden.





Jiří Vaněk
This is a great article. On the one hand, revisions are a great thing, on the other hand, I really come across almost daily people complaining that their WordPress is slow. And very often revisions are to blame. For example, on a website with Elementor and a larger number of articles, revisions can grow to thousands. And then you can tell. I’m using the sweep plugin, but I’ll definitely look into your recommendations.
vibhakar
is there any way to get back my post revisions after optimizing ?
WPBeginner Support
If you mean you deleted your old revisions then you would not be able to get them back.
Admin
Jiří Vaněk
There is a way. Revisions are stored in the database like everything else. If you have a database backup and restore the database from the backup, the revision will be returned to you. If you don’t have a database backup, you’ve lost revisions permanently.
Steven
Hi there,
I tried to change the wp-config.php file and added the code: define( ‘WP_POST_REVISIONS’, 10 );
Then I emptied the revisions but still regularly see more than 10 revisions. How is this possible?
WPBeginner Support
You would want to ensure your wp-config does not have it set in another part of the file for one common reason.
Admin
Stacy
Hi, is there a way to limit the amount of revisions by time/date? For example, I want my website to only keep revisions that are 1 year old, is that possible?
WPBeginner Support
We do not have a recommended method for that at the moment but if we find a method we would recommend we will be sure to share.
Admin
Stacy
Thank you so much for checking, your team is doing great work and I appreciate every article you publish. Keep it up!
Jintu
I put the code on wp-config.php and 5 post revisions but still, it increases on my new article.
WPBeginner Support
You would want to ensure it is not set elsewhere in your file and you properly saved your changes for the most common reasosns.
Admin
Adnan
How to disable revisions of Elementor ?
WPBeginner Support
You would use the same method as in this article.
Admin
Amarachi
This was very helpful for me. I got tired seeing 20+ revisions in my posts! The plugins were easy to use and very straightforward!
WPBeginner Support
Glad our guide could be helpful
Admin