WordPress bietet so viele großartige Funktionen und wird ständig weiterentwickelt. Einige dieser Funktionen bekommen vielleicht nicht die Aufmerksamkeit, die sie verdienen, und bleiben ein wenig im Verborgenen. In diesem Artikel zeigen wir Ihnen 10 fantastische WordPress-Funktionen, von denen Sie wahrscheinlich nicht wussten, dass sie existieren.
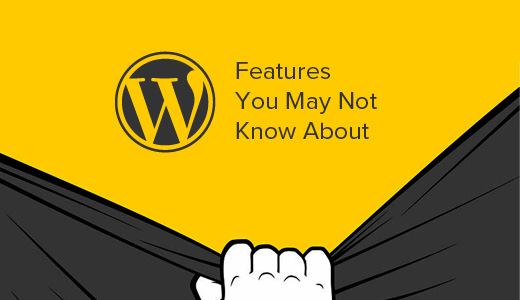
1. Dinge ein-/ausblenden über Bildschirmoptionen
Vielleicht haben Sie die Schaltfläche Bildschirmoptionen auf einigen Seiten Ihres WordPress-Verwaltungsbereichs bemerkt. Mit der Schaltfläche Bildschirmoptionen können Sie Elemente auf dem WordPress-Verwaltungsbildschirm, den Sie gerade sehen, ein- und ausblenden.
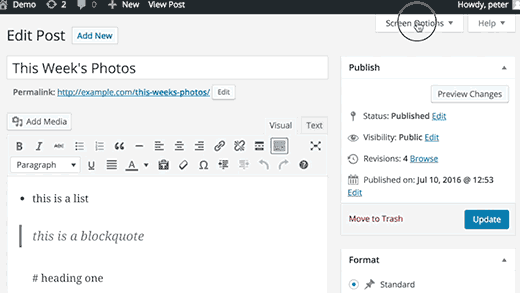
Viele WordPress-Anfänger sind sich dieser Funktion nicht bewusst. Sie ermöglicht es Ihnen, Ihre Verwaltungsseiten, wie z. B. den Post-Edit-Bildschirm, zu vereinfachen und an Ihren Arbeitsablauf anzupassen.
2. Verschieben, Hinzufügen oder Löschen von Dashboard-Widgets
Standardmäßig werden Benutzer zur Dashboard-Seite im WordPress-Verwaltungsbereich weitergeleitet, wenn sie sich anmelden. Die Dashboard-Seite hat mehrere praktische Verknüpfungen, die auf verschiedene Bereiche Ihrer Website verweisen.
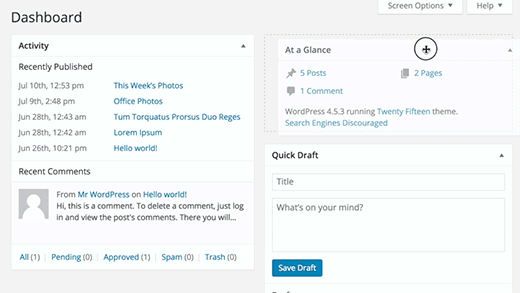
Diese Abschnitte sind in verschiedene Felder unterteilt, die Dashboard-Widgets genannt werden. Sie können auf die Schaltfläche Bildschirmoptionen klicken, um diese Boxen ein- oder auszublenden. Sie können sie auch per Drag & Drop verschieben, um Elemente in Ihrem WordPress-Dashboard neu anzuordnen.
3. URL einfügen, um Links im visuellen Editor zu erstellen
MitWordPress 4.5 wurde die Inline-Linkbearbeitung im visuellen Editor eingeführt.
Viele Benutzer wussten nicht, dass sie statt eines Popup-Fensters zum Einfügen eines Links einfach einen Text auswählen und STRG+V (Befehl+V auf Mac) drücken können, um die URL einzufügen. Der visuelle Editor wandelt sie automatisch in einen Link um.
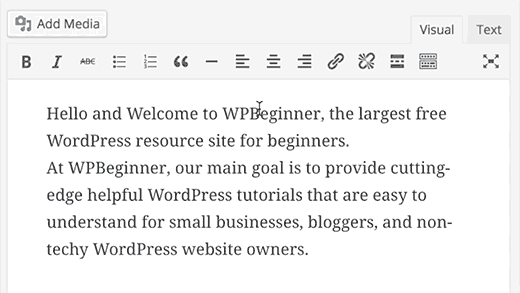
4. Zugänglichkeitsmodus für Widgets
Wir alle lieben es, Widgets einfach per Drag & Drop in die Seitenleisten zu ziehen. Für viele Benutzer ist es jedoch nicht einfach, Dinge mit der Maus oder dem Trackpad zu ziehen und abzulegen.
WordPress verfügt auch über einen versteckten Zugänglichkeitsmodus für Widgets. Dieser Zugänglichkeitsmodus erleichtert das Hinzufügen von Widgets ohne Ziehen und Ablegen der Elemente.
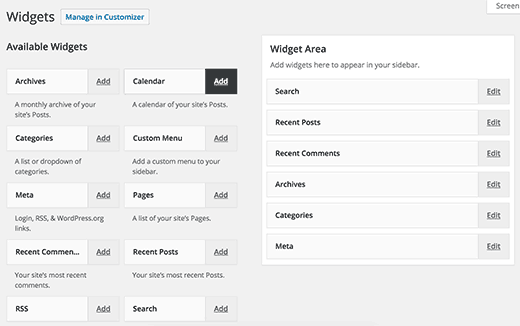
Der Zugänglichkeitsmodus für WordPress-Widgets kann durch Klicken auf die Schaltfläche Bildschirmoptionen auf der Seite Erscheinungsbild ” Widgets aktiviert werden.
5. Vorschau von Themes, ohne sie zu aktivieren
Viele Nutzer befürchten, dass ein Wechsel des WordPress-Themes unerwünschte Folgen für ihre Website haben könnte. Ihre Sorge ist berechtigt. Deshalb haben wir eine Checkliste mit Dingen erstellt, die Sie tun müssen, bevor Sie Ihr WordPress-Theme ändern.
Eine Möglichkeit ist, das neue Theme zu testen, ohne es zu aktivieren. Installieren Sie einfach Ihr neues WordPress-Theme und gehen Sie dann auf die Seite Erscheinungsbild ” Themes.
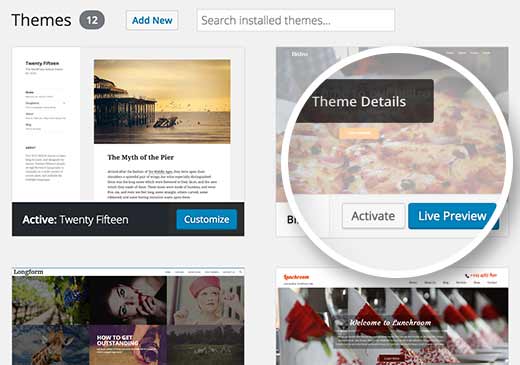
Gehen Sie mit der Maus auf die Miniaturansicht des neu installierten Themes und klicken Sie dann auf die Schaltfläche Live-Vorschau. WordPress startet den Theme-Customizer und zeigt eine Vorschau Ihrer Website mit dem neuen Theme.
6. Bilder in WordPress bearbeiten
WordPress macht es einfach, Bilder zu Ihren Beiträgen und Seiten hinzuzufügen. Was viele Anfänger nicht wissen, ist, dass WordPress auch über einige grundlegende Bildbearbeitungsfunktionen verfügt.
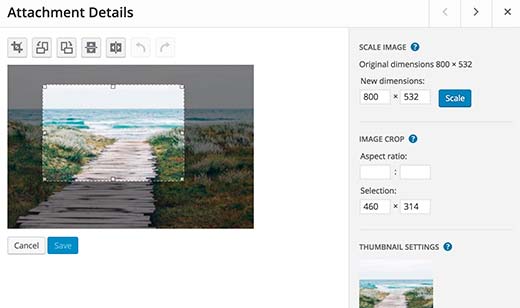
Besuchen Sie einfach die Seite Medien ” Bibliothek und klicken Sie dann auf ein beliebiges Bild. Im Popup-Fenster mit den Bilddetails können Sie auf die Schaltfläche Bild bearbeiten klicken.
Im Bildbearbeitungsmodus können Sie ein Bild zuschneiden, drehen und seine Größe ändern. Sie können ein Bild auch in horizontaler oder vertikaler Richtung spiegeln. Diese Bildbearbeitungsfunktionen sind sehr praktisch, wenn Sie eine große Bilddatei direkt in WordPress schnell zuschneiden oder in der Größe verändern müssen.
Weitere Einzelheiten finden Sie in unserer Anleitung zum Zuschneiden, Drehen, Skalieren und Spiegeln von Bildern in WordPress.
7. Einzelnen Beitrag in mehrere Seiten aufteilen
Möchten Sie einen langen Beitrag in mehrere Seiten aufteilen? Fügen Sie einfach den Tag <!-nextpage-> in Ihren Beitrag ein, und WordPress teilt ihn in zwei Seiten auf. Fügen Sie den Tag erneut hinzu, wenn Sie ihn in weitere Seiten aufteilen möchten.
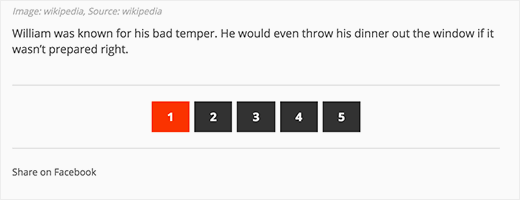
Diese Funktion ist besonders hilfreich, wenn Sie einen ungewöhnlich langen Artikel schreiben und nicht möchten, dass die Nutzer zu viel scrollen müssen.
In unserem Leitfaden zum Aufteilen von WordPress-Beiträgen in mehrere Seiten finden Sie weitere Details zur Paginierung von Beiträgen.
8. Links, Videos und Multimedia einbetten
WordPress bettet automatisch Inhalte von einigen der beliebtesten Websites wie YouTube, Twitter, Instagram usw. ein. Sie müssen nur eine URL von einer der unterstützten Websites einfügen und WordPress bettet sie automatisch für Sie ein.
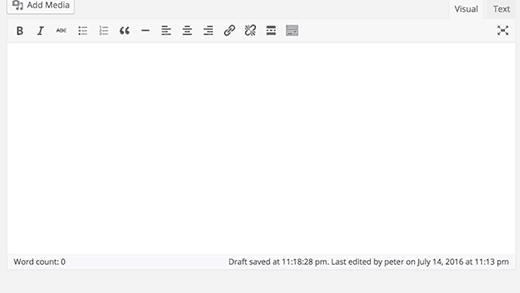
Seit WordPress 4.4 sind alle WordPress-Seiten selbst zu oEmbed-Dienstleistern geworden. Das bedeutet, dass Sie eine URL von einer anderen WordPress-Site in Ihren Beitrag einfügen können, und WordPress wird den Beitrag für Sie einbetten.
9. Versteckte geheime Optionsseite in WordPress
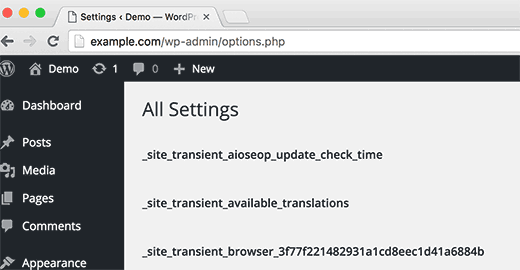
WordPress verfügt über eine versteckte Hauptseite für alle Blog-Optionen. Diese Seite ist versteckt, weil die Benutzer hier leicht etwas durcheinander bringen können, und wir möchten nicht, dass Sie sie benutzen. Aber Sie sollten sie sich auf jeden Fall ansehen. Sie können sie unter dieser URL aufrufen:
http://example.com/wp-admin/options.php
Ersetzen Sie example.com durch Ihren eigenen Domänennamen. Sie werden eine Seite mit einer langen Liste von Optionen sehen. Weitere Einzelheiten finden Sie in unserem Leitfaden über die Seite mit den versteckten geheimen Optionen in WordPress.
10. Markdown und Tastaturkürzel helfen Ihnen, schneller zu schreiben
Die meisten WordPress-Benutzer verbringen mehr Zeit mit dem Schreiben von Inhalten als mit allem anderen auf ihrer Website. Aus diesem Grund versuchen die WordPress-Entwickler ständig, das Schreiben in WordPress zu verbessern.
WordPress verfügt über eine ganze Reihe von Tastenkombinationen, die Sie verwenden können, um schneller zu schreiben. Neben diesen Tastenkombinationen können Sie auch Markdown-ähnliche Formatierungskürzel verwenden. Geben Sie einfach die Formatierungskürzel ein, und WordPress wandelt sie in HTML um.
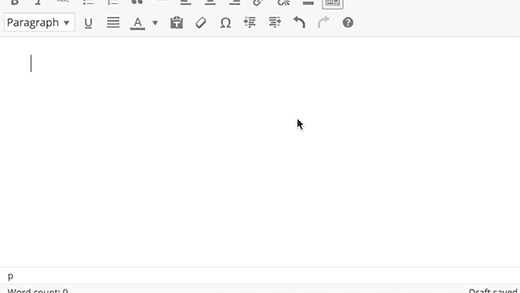
- Mit * oder – wird eine ungeordnete Liste begonnen.
- Die Verwendung von 1. oder 1) startet eine geordnete Liste.
- Die Verwendung von # wird in h1 umgewandelt. ## für h2, ### für h3 und so weiter.
- Die Verwendung von > wandelt in Blockquote um.
Sie können diese Formatierungskürzel auch deaktivieren, wenn Sie möchten.
Wir hoffen, dass dieser Artikel Ihnen geholfen hat, einige großartige WordPress-Funktionen zu entdecken, die Sie wahrscheinlich noch nicht kannten. Vielleicht interessiert Sie auch unsere Liste von 10 WordPress-Plugins, die Ihnen schnell zu mehr Traffic verhelfen werden.
Wenn Ihnen dieser Artikel gefallen hat, dann abonnieren Sie bitte unseren YouTube-Kanal für WordPress-Videotutorials. Sie können uns auch auf Twitter und Facebook finden.





Farman Ali
I love You’r Work Thanks.
WPBeginner Support
You’re welcome
Admin
Jonathan
10 is cool, thank you for sharing this with us !
Grant Winney
The hidden “options” page has some strange entries.
There’s a “_transient_all_the_cool_cats” option set to 11. I want so badly to change it, just because it’s there. Must…. resist…..
J. Boyter
I especially love #10 … thank you for sharing. I figured out the ordered list quickly, but I did NOT know the other shortcuts.
Arthur
How I missed the split pages features I do not know. And to think I’ve installed plugins to show a list of links to child pages I’ve manually split up…
Muhammad Owais Alam
I don’t know if it was the right thing to reveal this to the public…”Hidden Secret Options Page in WordPress” mostly its features read only feature for user and the latest update of WordPress has vanished the irrelevant features for its non technical user.
Pranjal Gupta
Glad I knew all of them
Thanks for sharing!
hardy
How do you frame an image? An easy shot cut is a glaring shortcoming for WP.
Umesh Shejole
Great Features………….
Angelica Costa
I did not know about 3 and 4. Maybe you missed the drag and drop for images in the text?
Eileen
Great list and links. Thank you. There are so many hidden gems in WP, it’s hard to find them all.
Editorial Staff
Our pleasure. Glad you enjoyed the list.
Admin
Valerie Cudnik
Darn! I was going to use the oembed link trick to link from this article and it appears that you have disabled it!
Editorial Staff
Yes, we have it disabled on our site to save bandwidth
Admin
Ekpono
Any medium skilled WP user would know most of the features. I thought it was gonna be mind blowing cum intriguing features. But really helpful though especially the ones I didn’t know
APACHX
APACHX
Apr 27, 2016 at 6:25 pm
Whenever, I insert the nextpage tag in the HTML of the post I get the page number at the bottom of the post area. But, the problem is that some other plugins like author box and wordpress related posts are being shown before the page numbering which makes it invisible to readers.
Is there any way to put the page numbering just below the post area e.g. below adsense link unit in the post area?
Aaron Davis
I love the ability to paste in links, but hate how I have to open the options in order to have the link open in a new tab. Any thoughts?
Editorial Staff
You can have all links open in a new window using a plugin, but yeah if you want to customize, then it will require additional clicks.
https://wordpress.org/plugins/open-external-links-in-a-new-window/
Admin
Lynne Ress
This means you can paste URL from another WordPress site into your post and WordPress will embed the post for you.
I have been trying to copy and paste a URL in my post and even tried to use the URL for this article and it does not work. I have the lastest update to WordPress.
WPBeginner Support
Make sure you are pasting the link in the Visual editor. The text editor does not automatically show you an embed, but you will be able to see the embedded link when you preview your post or publish it.
Admin
Michelle
The “next page” tag requires 2 dashes to work so it’s rather than what appears above.
Una Neary
Great list.
I never knew about the tag feature. Thanks
Bican Valeriu
I know 95% of this :)) Any medium WP user would know this.