Sind Sie auf ärgerliche Dinge in WordPress gestoßen und suchen nun nach Möglichkeiten, diese zu beheben?
Wie die meisten Dinge im Leben, hat auch WordPress seinen Anteil an lästigen Dingen. Der Umgang mit diesen Ärgernissen ist mit dem richtigen System und den richtigen Prozessen sehr einfach.
In diesem Artikel zeigen wir Ihnen die 15 ärgerlichsten Dinge über WordPress und wie Sie sie beheben können.
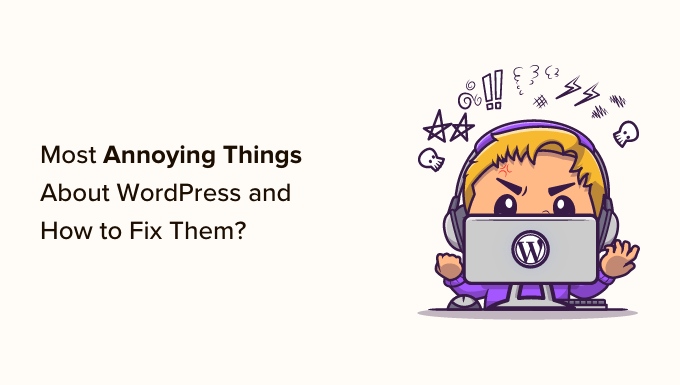
Was ist WordPress?
WordPress ist ein Open-Source-Website-Builder und Content-Management-System (CMS). Es wurde von Matt Mullenweg und Mike Little im Jahr 2003 entwickelt.
Über 43 % der Websites im Internet werden mit WordPress betrieben. Sie können alle Arten von Websites mit WordPress erstellen. Sie können zum Beispiel einen Blog erstellen, einen Online-Shop einrichten, eine Mitglieder-Community aufbauen, Online-Kurse verkaufen, eine Website für kleine Unternehmen erstellen und vieles mehr.
Bitte beachten Sie, dass es einen Unterschied zwischen WordPress.org und WordPress.com gibt. Letzteres ist eine Website- und Blog-Hosting-Plattform, während WordPress.org eine Open-Source-Software ist, die von Millionen von Menschen (einschließlich WPBeginner) genutzt wird.
Um mit einer WordPress-Website zu beginnen, benötigen Sie einen Domainnamen und ein Website-Hosting. Ein Domain-Name ist so etwas wie die Adresse Ihres Hauses, während das Web-Hosting der Ort ist, an dem Ihre Website lebt, wie ein Gebäude.
Weitere Einzelheiten finden Sie in unserem Leitfaden für die Erstellung einer WordPress-Website.
Bei aller Beliebtheit ist WordPress nicht perfekt. Es gibt ein paar Macken und Unzulänglichkeiten, die für die Nutzer frustrierend sein können.
Schauen wir uns also einige der ärgerlichsten Dinge in WordPress an und wie Sie sie leicht beheben können. Sie können auf die Links unten klicken, um zu einem beliebigen Abschnitt zu springen:
- Setting Up WordPress Backup
- Deleting the Uncategorized Category
- Changing The Username
- Adding More Formatting Options to the Content Editor
- Getting White Screen of Death
- Getting Locked Out of WordPress
- Deactivating All WordPress Plugins without Admin Access
- Fixing Common WordPress Errors
- Setting up Automatic Updates for WordPress Plugins
- Creating Better Image Galleries
- WordPress Plugins Can Conflict with Each Other
- Customizing WordPress Excerpts
- Showing Excerpts in RSS Feeds
- Dealing with Comment Spam
- Improving WordPress Search
1. Einrichten der WordPress-Sicherung
WordPress verfügt nicht über ein eingebautes Backup-System. Sie sollten Ihre eigenen Backups erstellen, anstatt sich auf Ihr WordPress-Hosting-Unternehmen zu verlassen.
Eine regelmäßige Datensicherung erspart Ihnen die Frustration, wenn Ihrer Website etwas zustößt. Sie können Ihre Website leicht von einem Backup wiederherstellen, falls etwas schiefgeht oder eine Sicherheitslücke auftritt.
Es gibt mehrere Möglichkeiten, eine WordPress-Website zu sichern. Der einfachste Weg ist die Verwendung eines Plugins. Es gibt viele kostenlose und kostenpflichtige Backup-Lösungen für WordPress. Sehen Sie sich unseren Vergleich der 7 besten WordPress-Backup-Plugins an.
Mit Duplicator können Sie zum Beispiel eine vollständige Sicherung der wichtigen Dateien, Datenbanken, Ordner und mehr Ihrer Website erstellen. Das Plugin ist sehr einfach zu bedienen und ermöglicht es Ihnen auch, regelmäßige Backups Ihrer Website zu planen.

Außerdem können Sie auch das cPanel Ihres Webhosting-Anbieters nutzen oder Datenbanken und andere Inhalte Ihrer Website manuell sichern.
Wenn Sie sich nicht sicher sind, was Sie sichern sollen, lesen Sie bitte unseren Leitfaden zu den Dateien, die Sie sichern sollten.
2. Löschen der Kategorie “Uncategorized
WordPress verfügt über zwei integrierte Taxonomien, die Kategorien und Tags genannt werden. Standardmäßig wird jeder neue Beitrag, den Sie erstellen, in einer eingebauten Kategorie mit dem Titel “Uncategorized” abgelegt.
Wenn Sie vergessen, den Beitrag einer Kategorie zuzuordnen, wird er unter “Uncategorized” abgelegt. Das sieht unprofessionell aus, aber Sie können das leicht beheben.
Zunächst können Sie mit WordPress die Kategorien auf Ihrer Website umbenennen. Gehen Sie einfach im WordPress-Dashboard zu den Beitragskategorien und klicken Sie dann auf den Link “Bearbeiten” unter der Kategorie “Uncategorized”.
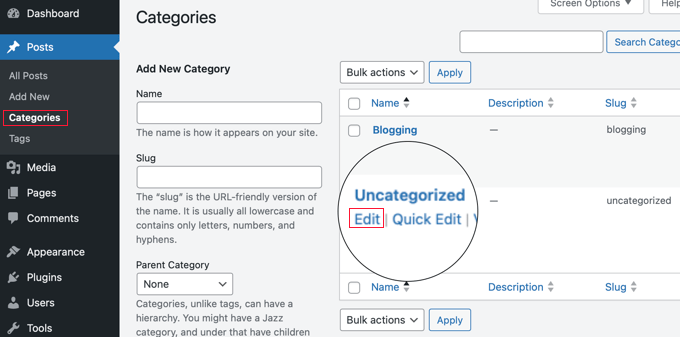
Von hier aus können Sie die Kategorie nach Belieben umbenennen.
Wenn Sie andere Kategorien auf Ihrer Website erstellt haben, können Sie in WordPress die Standardeinstellungen ändern und stattdessen eine andere Kategorie verwenden.
Navigieren Sie einfach im WordPress-Administrationsbereich zu Einstellungen ” Schreiben und klicken Sie auf das Dropdown-Menü “Standard-Post-Kategorie”. Anschließend können Sie die Kategorie von “Uncategorized” in eine beliebige andere Kategorie ändern.
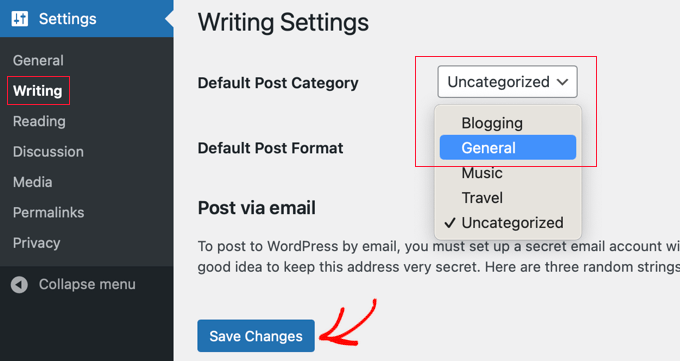
Weitere Informationen finden Sie in unserer Anleitung zum Ändern der Standardkategorie Uncategorized in WordPress.
3. Ändern Ihres Benutzernamens
Während der WordPress-Installation oder bei der Erstellung eines Benutzers können Sie einen Benutzernamen für das Konto wählen.
Das Problem ist jedoch, dass es keine einfache Möglichkeit gibt, den Benutzernamen zu ändern, wenn er einmal erstellt wurde. Das kann extrem ärgerlich sein.

Eine Möglichkeit, dies zu beheben, besteht darin, den Benutzer zu löschen und einen neuen Benutzer mit dem aktualisierten Benutzernamen zu erstellen. Eine andere Möglichkeit ist die Verwendung eines WordPress-Plugins oder die manuelle Aktualisierung des Benutzernamens in der WordPress-Datenbank.
Weitere Informationen finden Sie in unserem Leitfaden zum Ändern Ihres WordPress-Benutzernamens.
4. Hinzufügen weiterer Formatierungsoptionen zum Inhaltseditor
Vor der Einführung von Gutenberg oder dem Block-Editor hatte WordPress nur begrenzte Formatierungsmöglichkeiten. Sie mussten mit HTML und CSS herumspielen, um das Aussehen Ihrer Blogbeiträge und Seiten zu bearbeiten.
Allerdings bietet der WordPress-Inhaltseditor jetzt eine Menge Anpassungsmöglichkeiten. Sie können Ihre Inhalte einfacher formatieren und sind nicht mehr auf Kodierung angewiesen.
Obwohl mit jeder neuen Version von WordPress neue Funktionen eingeführt werden, sind viele Benutzer frustriert, wenn sie keine Formatierungsoption finden.
Vielleicht möchten Sie zum Beispiel eine bestimmte Schriftart für Ihren Inhalt verwenden, können sie aber in WordPress nicht finden. Um dies zu beheben, können Sie verschiedene Plugins verwenden, um benutzerdefinierte Schriftarten hinzuzufügen.
Weitere Informationen finden Sie in unserem Leitfaden über 16 Tipps zur Beherrschung des WordPress-Inhaltseditors.
5. Weißer Bildschirm des Todes
Eine weitere ärgerliche Sache, mit der Sie in WordPress konfrontiert werden könnten, ist der weiße Bildschirm des Todes. Das Schlimmste an diesem Fehler ist, dass es keine Meldung gibt und Sie aus WordPress ausgesperrt sind.
Meistens tritt der Fehler auf, weil ein Skript auf Ihrer Website das Speicherlimit ausgeschöpft hat. Wenn das nicht reagierende Skript vom WordPress-Hosting-Server beendet wird oder eine Zeitüberschreitung erfährt, wird dieser Fehler angezeigt.

Es gibt verschiedene Möglichkeiten, den Fehler “Weißer Bildschirm des Todes” zu beheben. Sie können zum Beispiel überprüfen, ob das Problem auch auf anderen Websites auftritt. Sie können auch versuchen, das Speicherlimit zu erhöhen, alle Plugins zu deaktivieren, den Cache zu löschen und vieles mehr.
Eine schrittweise Vorgehensweise zur Behebung dieses Problems finden Sie in unserer Anleitung zur Behebung des WordPress-Weißer-Bildschirm des Todes.
6. Aus WordPress ausgesperrt werden
Manchmal kann es vorkommen, dass Sie sich aus dem WordPress-Administrationsbereich aussperren. Entweder haben Sie Ihr Passwort vergessen und waren nicht in der Lage, es wiederherzustellen, oder es ist etwas kaputt gegangen, als Sie Code oder ein Plugin hinzugefügt haben.
Oder es gab einen Fehler beim Verbindungsaufbau zwischen der Datenbank, einen internen Serverfehler, oder Ihre Website wurde gehackt.
Um Ihnen zu helfen, dieses Problem zu lösen, haben wir einen praktischen Leitfaden erstellt, was zu tun ist, wenn Sie aus dem WordPress-Administrationsbereich ausgesperrt sind. Darin erfahren Sie, wie Sie das Problem in verschiedenen Situationen lösen können.
7. Deaktivieren aller WordPress-Plugins ohne Admin-Zugang
Bei der Fehlerbehebung von Problemen auf Ihrer WordPress-Website wird Ihnen geraten, alle WordPress-Plugins zu deaktivieren. Sie können einfach auf die Plugin-Seite gehen und alle Plugins deaktivieren.

Was aber, wenn Sie keinen Zugriff auf den WordPress-Adminbereich haben?
Sie können Plugins mit Hilfe eines FTP-Clients deaktivieren. Greifen Sie einfach auf den Ordner /wp-content/ zu, um alle Plugins anzuzeigen und sie dann zu deaktivieren.
Wenn Sie Zugang zum cPanel des Webhosting-Dienstes haben, können Sie Plugins auch in den phpMyAdmin-Einstellungen deaktivieren.
Lesen Sie unsere Anleitung, wie Sie alle WordPress-Plugins deaktivieren, wenn Sie keinen Zugriff auf wp-admin haben.
8. Gemeinsame WordPress-Fehler beheben
WordPress ist mit einer leichten Lernkurve verbunden, und man lernt die Dinge nach und nach. Manche Dinge sind leichter zu lernen als andere. Das Frustrierendste und Ärgerlichste für Anfänger ist die Anzahl der häufigen WordPress-Fehler, auf die sie stoßen können.
Es kann zum Beispiel ein Syntaxfehler auftreten, Ihre Beiträge können einen 404-Fehler zurückgeben, es kann ein Problem beim Hochladen von Bildern geben, und vieles mehr.
Deshalb haben wir eine Liste der häufigsten WordPress-Fehler und deren Behebung zusammengestellt.
9. Automatische Updates für WordPress-Plugins einrichten
Alle guten WordPress-Plugins werden regelmäßig aktualisiert. Wenn Sie die besten WordPress-Plugins auf Ihrer Website verwenden, werden Sie wahrscheinlich recht häufig Updates installieren.
Die Installation von Updates dauert nur ein paar Sekunden, aber es kann störend sein, sich anzumelden und neue Updates zu finden.
Um dies zu beheben, können Sie in Ihrem WordPress-Dashboard einfach auf Plugins ” Installierte Plugins gehen und auf die Option “Automatische Updates aktivieren” für kritische Plugins klicken.
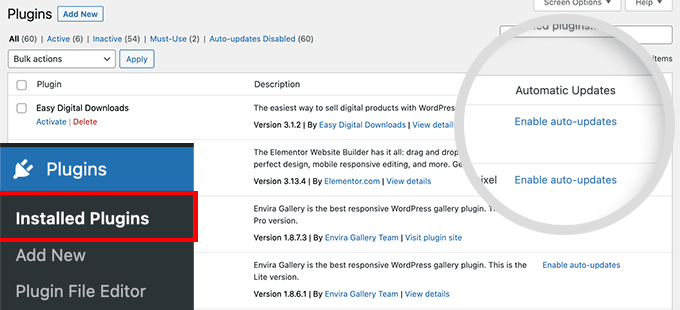
Lesen Sie unsere Anleitung zur automatischen Installation von Updates für WordPress-Plugins.
10. Bessere Bildergalerien erstellen
Sie können zwar in der Standard-WordPress-Installation Galerien erstellen, aber das ist nicht so nützlich, weil Funktionen wie Alben, Tagging, Leuchtkästen und mehr fehlen.
Zum Glück gibt es Plugins wie Envira Gallery, mit denen Sie schöne Bildergalerien in WordPress erstellen können, ohne Kompromisse bei der Geschwindigkeit einzugehen. Sie können Alben und Wasserzeichen hinzufügen, Ihre Fotos verkaufen und vieles mehr.
Viele WordPress-Landingpages und Theme-Builder wie SeedProd bieten auch Optionen zum Hinzufügen von Bildergalerien zu Ihrer Website.

11. WordPress-Plugins können miteinander in Konflikt geraten
WordPress-Plugins eignen sich hervorragend, um Ihrer Website zusätzliche Funktionen und Merkmale hinzuzufügen.
Einige Plugins können jedoch miteinander in Konflikt geraten und ernsthafte Probleme verursachen. Zum Beispiel könnten sie nicht richtig funktionieren, wie sie es sollten, oder sie würden Ihre Website zerstören.
Zu viele Plugins können auch zu Konflikten führen. Sie sollten Plugins, die nicht verwendet werden, deaktivieren und löschen. So können Sie Konflikte lösen, die Sicherheit von WordPress erhöhen und die Ladezeit der Seite verbessern.
12. WordPress-Auszüge anpassen
Standardmäßig zeigt WordPress auf der Startseite, den Archiv- und Kategorieseiten vollständige Beiträge an.
Dies führt nicht nur zu doppeltem Inhalt auf Ihrer Website, sondern erschwert auch die Navigation und hält die Nutzer davon ab, den vollständigen Beitrag zu lesen und Kommentare zu hinterlassen.
Durch die Anzeige von Auszügen auf diesen Seiten können Sie Ihre Seitenaufrufe und das Engagement der Nutzer erhöhen. Es wird eine kurze Zusammenfassung angezeigt und die Nutzer erfahren, worum es in dem Inhalt geht.

Weitere Informationen finden Sie in unserem Leitfaden zur Anpassung von WordPress-Auszügen ohne Programmierkenntnisse.
13. Auszüge in RSS-Feeds anzeigen
WordPress zeigt Ihre vollständigen Artikel auch im RSS-Feed an. Das bedeutet, dass Nutzer, die Ihre Beiträge in einem Feed-Reader lesen, keinen Grund haben, Ihre Website zu besuchen.
Sie können dies ganz einfach im WordPress-Verwaltungsbereich ändern. Gehen Sie auf die Seite Einstellungen ” Lesen und scrollen Sie nach unten zur Option “Für jeden Artikel in einem Feed einschließen” und wählen Sie “Auszug”.
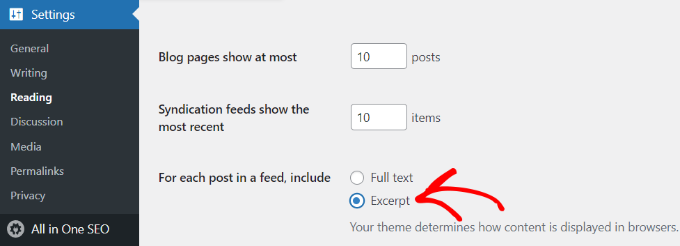
Klicken Sie anschließend auf die Schaltfläche Änderungen speichern, um Ihre Einstellungen zu speichern.
14. Umgang mit Kommentarspam
Spam-Kommentare sind eines der lästigsten Dinge im Internet. WordPress verfügt über eine eingebaute Kommentar-Moderation, um mit Spam-Kommentaren umzugehen. Allerdings kann Kommentarspam schnell zunehmen, und bevor Sie sich versehen, werden Sie mehr Zeit mit der Moderation von Kommentaren verbringen.
Als Erstes müssen Sie Akismet verwenden. Es fängt die meisten Spam-Kommentare ab und hält sie von Ihrer Moderationswarteschlange fern.
Sie sollten sich auch diese 12+ wichtigen Tipps und Tools zur Bekämpfung von Kommentarspam in WordPress ansehen.
15. Verbesserung der WordPress-Suche
WordPress verfügt über eine integrierte Suchfunktion, die jedoch nicht sehr gut ist. Wenn eine Suche für Ihre Website wichtig ist, dann müssen Sie die Standardsuche durch etwas Besseres ersetzen.
Um die WordPress-Suche zu verbessern, können Sie Plugins wie SearchWP verwenden. Es hilft Ihnen, den Suchalgorithmus anzupassen und Tabellen, benutzerdefinierte Felder, Dokumente, Taxonomien und mehr in den Suchprozess einzubeziehen.

Weitere Details finden Sie in unserem Leitfaden zur Verbesserung der WordPress-Suche.
Wir hoffen, dass dieser Artikel Ihnen geholfen hat, einige der ärgerlichsten Probleme mit WordPress zu lösen. Vielleicht interessieren Sie sich auch für unseren Leitfaden über bewährte Wege, online Geld zu verdienen, und die beste E-Mail-Marketing-Software.
Wenn Ihnen dieser Artikel gefallen hat, dann abonnieren Sie bitte unseren YouTube-Kanal für WordPress-Videotutorials. Sie können uns auch auf Twitter und Facebook finden.





mohadese esmaeeli
in WordPress posts, there is a “Revision” section, meaning all edited versions of an article can be reviewed and restored. It would be great if, alongside this feature, there was a button to delete previous revisions. While this section is useful, accumulating revisions can be bothersome.
WPBeginner Support
That could certainly be helpful, for now we would recommend using the method from our guide below to help with managing revisions:
https://www.wpbeginner.com/beginners-guide/complete-guide-to-wordpress-post-revisions/#limitrevisions
Admin
Mrteesurez
Thanks for this post. It solves some of the most annoying things about WordPress but we still have more. I will mention just few:
1) Dashboard news and notifications in the admin area. Many plugins just abused this place with news, ads, notifications and more
2) Email delivery issue: You need to manually installed plugin to configure this properly.
3) Critical error message:
They show critical message to visitors in the front end, saying:
‘Learn how to troubleshoot WordPress’
From there, all website visitors will know you used WordPress to build your site.
WordPress is great and to me, the best CMS but still need more improvement.
I am looking up to contribute to the WordPress core in the future.
mohadese esmaeeli
I agree; the News and Announcements section is very liberating, especially since its source can be other websites, not just the WordPress repository. In my opinion, the warning it provides about image uploads, causing strange errors, can be frustrating, especially when it resolves itself automatically after a few minutes!
Dan Pock
How often is one locked out of their account? that sounds scary to a newbie.
WPBeginner Support
Not often, unless you are directly editing code or have forgotten your username and email address.
Admin
Katheryn Haddad
I am wanting to add a widget that shows a globe and everywhere in the world people live who click on the website. It has a HTML code, and the directions say to put it in the text widget. But all I get is a view on my web page of the code, and still no map.
Sean
Katheryn,
Can you share the web page showing the widget and the web page you got the code from?
Mike Lackersteen
Is there an easy way to delete line spaces between paragraphs in posts and to keep paragraph indents after doing so.
Em Fairley
Mike, both need doing manually, as far as I’m aware, so are repetitive. To add the first line indents in, place the cursor at the start of a line and press SPACE the desired number of times. Then repeat for all paragraphs.
To delete a line space, place the cursor after the period on the last line of the first paragraph and hit delete until the first word of the next one comes into the same line. Then press SHIFT and RETURN simultaneously to move to the next line. Then repeat for all subsequent paragraphs.
I hope this helps
Carole Parkes
The thing I haven’t solved yet is the growing list of categories showing at the bottom of my posts. How do I fix this?
Rod Salm
Good list, except for the disparaging comment about Hello Dolly. It warms your soul, we need more of that.
Ada
Still when I am very busy I can not leave to read your articles. Excellent job!
Sharique
Thank You WP Beginner, The post is quite informative. I personally found
5. Enabling Shortcodes for WordPress Widgets very useful for me.
Again Thank you! Keep up the good work.
Regards,
Sharique
WPBeginner Support
Glad you found it helpful.
Admin
Roman
Hi! Thanks for this post! I think there some more most annoying things about wordpress:
1. lack of security out of the box
2. could be work slow with some plugins and themes
3. lack of caching options out of the box
Marcie Yon
Best article ever written! I’ve been using WordPress for 3 years and have learned about half of these fixes, but now I can fix ALL the things that get under my skin. Thank you!
WPBeginner Support
Glad you found it helpful.
Admin
Chike
What is the best way to automatically share post from your self hosted WordPress blog to Facebook and Twitter?
WPBeginner Support
See our guide on how to schedule WordPress posts for social media with Buffer.
Admin
meghoma damilola
please how can i add chat to my wordpress
WPBeginner Support
Please see this list of 7 best live chat support software for your WordPress site.
Admin
Gary Stenzel
Thank You! These are very useful.
WPBeginner Support
Glad you find them helpful
Admin