Ein soziales WordPress-Netzwerk ermöglicht es den Nutzern, sich anzumelden, miteinander in Verbindung zu treten, Nachrichten zu veröffentlichen und vieles mehr. Diese Funktionen können ein Gefühl der Gemeinschaft schaffen und einmalige Besucher in treue, langfristige Nutzer verwandeln.
Wir haben jahrelange Erfahrung mit dem Aufbau eigener WordPress-Online-Communities und haben auch viel darüber recherchiert, wie man soziale Netzwerke erstellt und verwaltet. Und in diesem Tutorial zeigen wir Ihnen, wie Sie Ihre WordPress Website ganz einfach in ein soziales Netzwerk verwandeln können.
Unsere klaren, schrittweisen Anleitungen sind benutzerfreundlich und lassen sich auch von Anfängern leicht umsetzen.
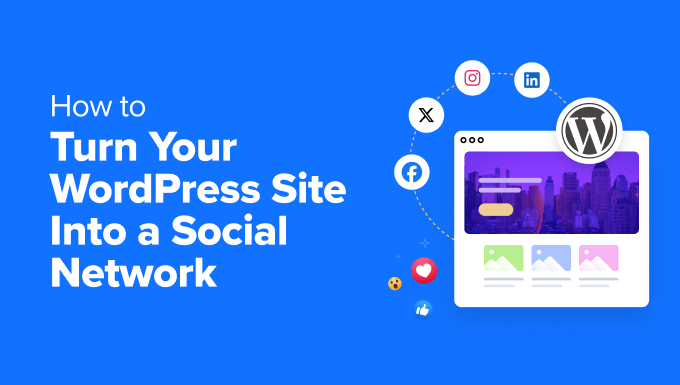
Warum sollten Sie Ihre WordPress-Website in ein soziales Netzwerk verwandeln?
Soziale Netzwerkplattformen wie Facebook und Twitter gehören zu den beliebtesten Websites der Welt, und die meisten Menschen haben mehrere soziale Netzwerke.
Laut unseren Marktforschungsergebnissen hat der durchschnittliche Nutzer Konten auf mehr als 8 Social-Media-Plattformen.
In diesem Sinne sollten Sie vielleicht Ihre eigene Website für soziale Netzwerke einrichten.
Soziale Funktionen können dazu beitragen, ein Gemeinschaftsgefühl zu schaffen und die Besucher auf Ihre Website zu locken. Sie könnten zum Beispiel ein soziales Netzwerk zu Ihrem Food-Blog hinzufügen, damit Besucher mit anderen Essensliebhabern in Kontakt treten und Rezepte austauschen können.
Sie können sogar ein privates soziales Netzwerk erstellen. Wenn Sie z. B. Online-Kurse anbieten, können Sie mit Hilfe sozialer Funktionen Studenten mit ihren Klassenkameraden in Verbindung bringen. Dadurch hebt sich Ihre Website von der Ihrer Konkurrenten ab und kann die Konversionsrate erhöhen.
Sehen wir uns also an, wie Sie Ihre WordPress-Website in ein soziales Netzwerk verwandeln können. Wir stellen Ihnen zwei Methoden vor, und Sie können diejenige wählen, die Ihnen am besten gefällt:
Methode 1: Verwandeln Sie Ihre WordPress Website in ein soziales Netzwerk mit BuddyBoss (empfohlen)
Wenn Sie Ihre Website mit wenigen Klicks in ein interaktives soziales Netzwerk verwandeln möchten, ist diese Methode genau das Richtige für Sie.
BuddyBoss ist die beste Community-Plattform für WordPress, mit der Sie eine Social-Media-Plattform aufbauen, Foren hinzufügen, Aktivitäten erstellen und beliebte LMS- und Mitgliedschafts-Plugins verwenden können. Es ist eine ideale Wahl, wenn Sie ein soziales Netzwerk für Ihre Mitglieder oder Online-Kurs-Teilnehmer erstellen möchten.
Verwandt: Lesen Sie unseren ausführlichen BuddyBoss Test, um mehr zu erfahren.
Zunächst müssen Sie die BuddyBoss-Website besuchen, um sich für ein Konto anzumelden und das Plugin zu kaufen. Beachten Sie, dass BuddyBoss einen kostenlosen Plan hat, aber Sie benötigen die Pro-Version, um die meisten Funktionen freizuschalten.
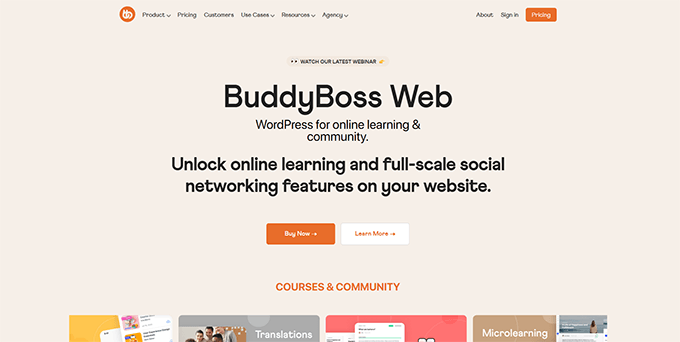
Auch wenn Sie sich für den Pro-Plan entscheiden, müssen Sie das BuddyBoss Platform Plugin auf Ihrer Website installieren und aktivieren. Das liegt daran, dass das kostenlose Plugin als Basis für die Pro-Version dient. Details finden Sie in unserer Anleitung zur Installation eines WordPress Plugins.
Besuchen Sie nach der Aktivierung die Seite BuddyBoss “ Lizenzschlüssel in der Seitenleiste und geben Sie Ihren Schlüssel ein. Sie können diese Informationen über Ihr Konto auf der BuddyBoss-Website abrufen.
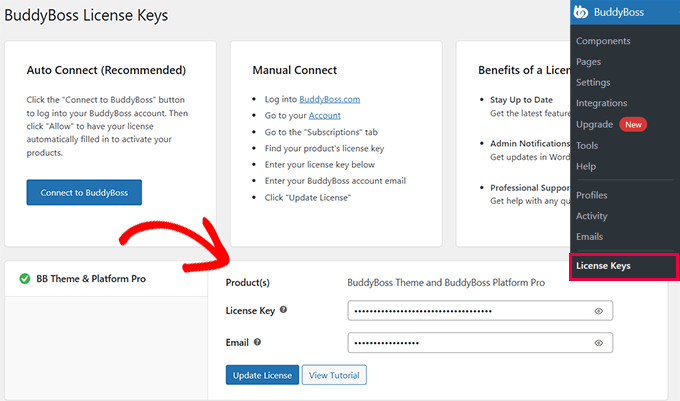
Gehen Sie danach vom WordPress-Dashboard aus auf die Seite BuddyBoss “ Komponenten . Hier sehen Sie eine Liste der wichtigsten Funktionen, die Sie Ihrer Website für soziale Netzwerke hinzufügen oder entfernen können.
Sie können zum Beispiel Mitgliederprofile, soziale Gruppen, Feeds, Forumsdiskussionen, Uploads von Medien und Funktionen für private Nachrichten hinzufügen. Um eine Funktion zu aktivieren, klicken Sie einfach auf den Link „Aktivieren“.
Klicken Sie anschließend auf den Link „Einstellungen“ unter dem Namen der Funktion.
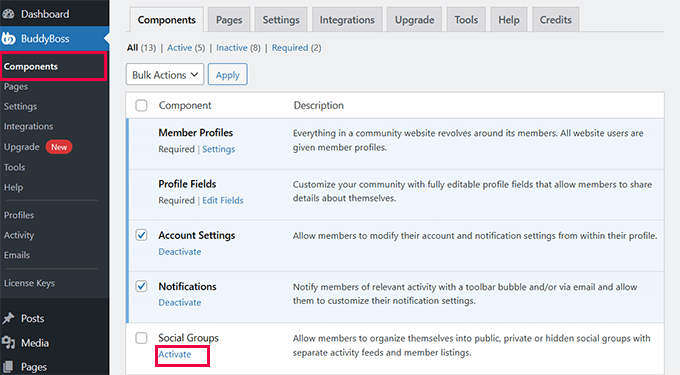
Dies führt Sie zu einer neuen Ansicht, in der Sie die Einstellungen konfigurieren können. Sie können z. B. einen Activity Feed zu Ihrem sozialen Netzwerk hinzufügen und dessen Einstellungen zur Konfiguration öffnen.
In diesem Fall können Sie Boxen aktivieren, die es Mitgliedern erlauben, ihre Beiträge zu bearbeiten, Kommentare zu verhindern, Tabs anzuzeigen, Beiträge zu planen und vieles mehr. Wenn Sie fertig sind, klicken Sie einfach auf den Button „Einstellungen speichern“, um Ihre Änderungen zu speichern.
Sie können diesen Vorgang auch für alle anderen Funktionen wiederholen, die Sie hinzugefügt haben.
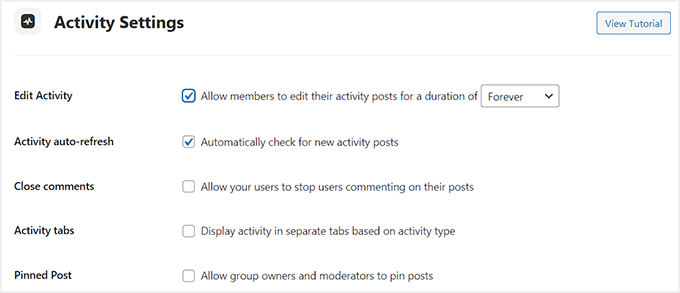
Wechseln Sie dann oben auf den Tab „Seiten“. Sie können nun die Seiten auswählen, die Sie verwenden möchten, um eine Liste Ihrer Mitglieder, die Aktivitäten auf der Website, die Registrierung in sozialen Netzwerken und mehr anzuzeigen.
Beachten Sie, dass das Plugin selbst keine eigenen Seiten erstellt. Wenn Sie keine der bereits auf Ihrer Website veröffentlichten Seiten verwenden möchten, müssen Sie zunächst eine neue Seite im Block-Editor erstellen. Danach können Sie diese Seite aus dem Dropdown-Menü in den BuddyBoss-Einstellungen auswählen.
Einzelheiten finden Sie in unserer Anleitung zum Erstellen einer Seite in WordPress. Klicken Sie anschließend auf den Button „Einstellungen speichern“.
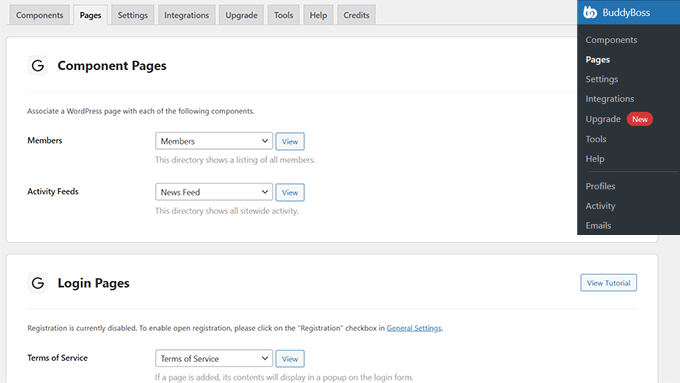
Jetzt müssen Sie die Seite Design “ Menü in der Seitenleiste der WordPress-Verwaltung aufrufen. Hier müssen Sie die Seiten, die Sie erstellt haben, zum Navigationsmenü auf Ihrer Website hinzufügen. Dadurch wird es für die Besucher einfacher, sich anzumelden und Ihr soziales Netzwerk zu erkunden.
Sie können auch den Tab „BuddyBoss“ in der linken Spalte erweitern, um Seiten wie Beiträge, Benachrichtigungen, Gruppen erstellen und Abmelden hinzuzufügen.
Wenn Sie fertig sind, klicken Sie auf den Button „Menü speichern“, um Ihre Änderungen zu speichern.
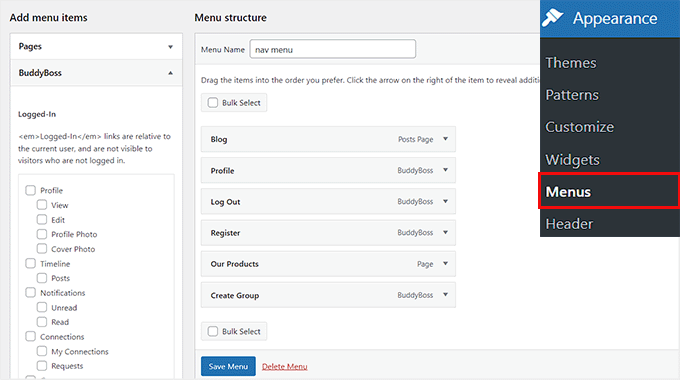
Wenn Sie jedoch ein Block-Theme verwenden, steht Ihnen diese Option nicht zur Verfügung. In diesem Fall müssen Sie die Seite „Design “ Editor“ im WordPress-Dashboard aufrufen und die Option „Navigation“ in der linken Spalte auswählen.
Dadurch wird der vollständige Website-Editor geöffnet, in dem Sie auf den ‚+‘ Button neben den Links im Navigationsmenü oben klicken müssen.
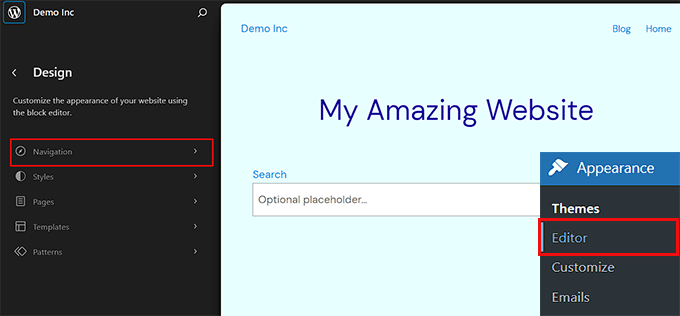
Sobald sich eine Eingabeaufforderung öffnet, geben Sie einfach den Namen der Seite ein, die Sie hinzufügen möchten, und klicken Sie auf die Option, wenn sie erscheint. Nachdem Sie alle Seiten hinzugefügt haben, klicken Sie einfach auf den Button „Speichern“ am oberen Rand, um Ihre Einstellungen zu speichern.
Weitere Informationen finden Sie in unserer Anleitung zum Erstellen eines Navigationsmenüs in WordPress.
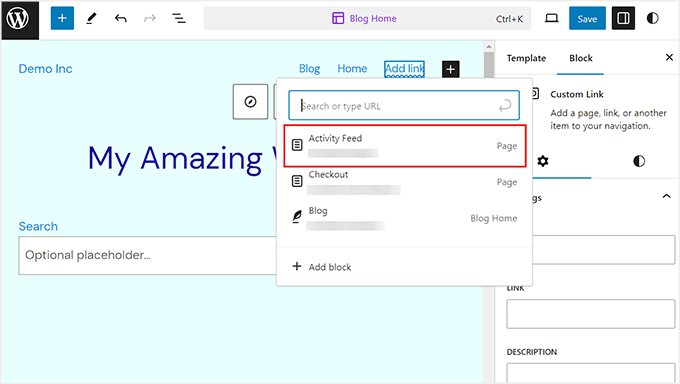
Gehen Sie dann vom WordPress-Dashboard auf die Seite BuddyBoss “ Gruppen und klicken Sie auf den Button „Neue Gruppe“. Diese Funktion kann sehr nützlich sein, wenn Sie separate Diskussionsforen für Mitglieder verschiedener Abonnementstufen oder für jeden Kurs, den Sie verkaufen, erstellen möchten.
Daraufhin wird eine neue Ansicht angezeigt, in der Sie einen Gruppennamen und eine Beschreibung hinzufügen müssen. Klicken Sie anschließend auf den Button „Veröffentlichen“.
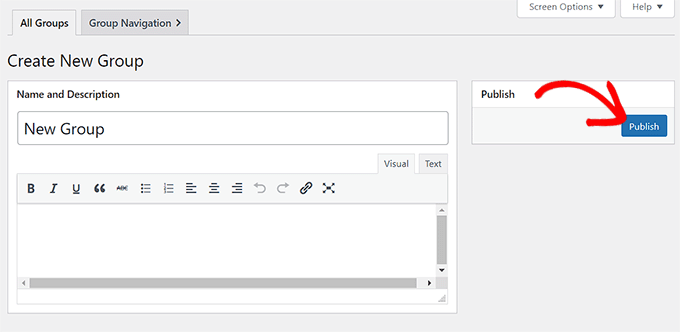
Daraufhin werden einige neue Einstellungen auf der Seite geladen, wo Sie zunächst einen Permalink für die Gruppe hinzufügen können. Wählen Sie dann in der rechten Spalte aus, ob Sie Ihre Gruppe öffentlich oder privat halten möchten.
Fügen Sie dann den Benutzernamen für die Mitglieder hinzu und klicken Sie auf den Button „Änderungen speichern“.
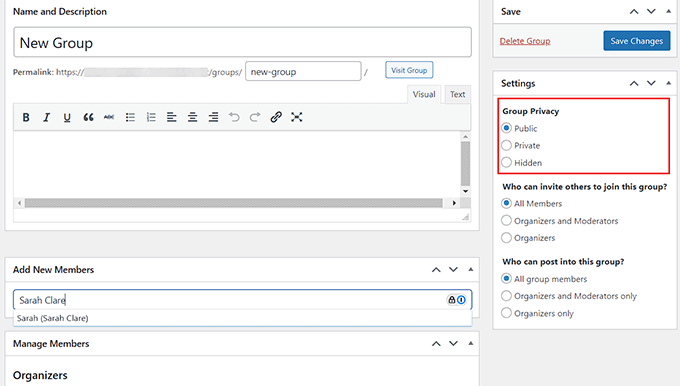
Besuchen Sie schließlich Ihre WordPress Website, um das soziale Netzwerk in Aktion zu sehen. Die Benutzer können sich nun auf Ihrer Plattform registrieren, Gruppen erstellen, sich gegenseitig Nachrichten schicken und Inhalte teilen.
Sobald dies geschehen ist, können Sie alle Aktivitäten, erstellten Gruppen, E-Mail-Templates und neuen Mitglieder direkt von Ihrem Dashboard aus anzeigen lassen.
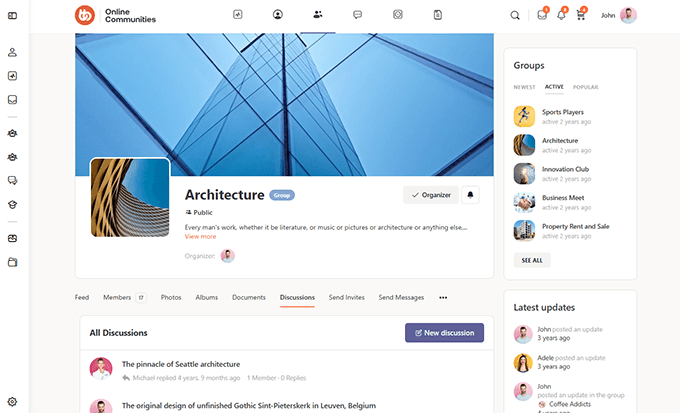
Um z.B. alle Aktivitäten der Benutzer anzuzeigen, besuchen Sie die Seite BuddyBoss “ Aktivität im WordPress-Dashboard.
Von hier aus können Sie verschiedene Optionen nutzen, um auf die Aktivitäten der Benutzer zu antworten, sie zu bearbeiten, sie als Spam zu kennzeichnen oder sie zu löschen, ganz wie es Ihnen beliebt.
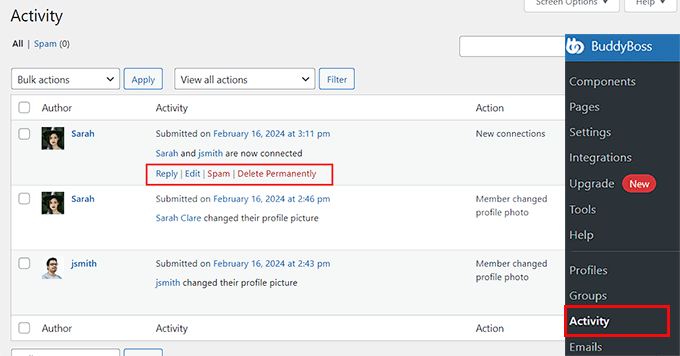
Sie können auch alle Mitglieder Ihres sozialen Netzwerks anzeigen, indem Sie die Seite „Mitglieder“ auf Ihrer WordPress Website besuchen.
Von hier aus können Sie private Nachrichten senden, Follower anfragen und sich mit verschiedenen Benutzern verbinden, indem Sie auf die Buttons unter deren Profilen klicken.
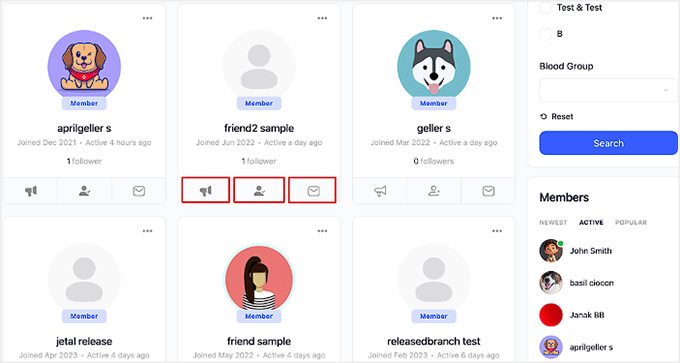
Darüber hinaus verfügt BuddyBoss über ein eigenes WordPress Theme, um Ihrer Website einen professionellen Community-Look zu verleihen und Besucher anzuziehen.
Sie finden es in Ihrem Konto auf der BuddyBoss-Website und können alle Elemente individuell anpassen, indem Sie bei der Installation die Seite BuddyBoss “ Theme Optionen besuchen.
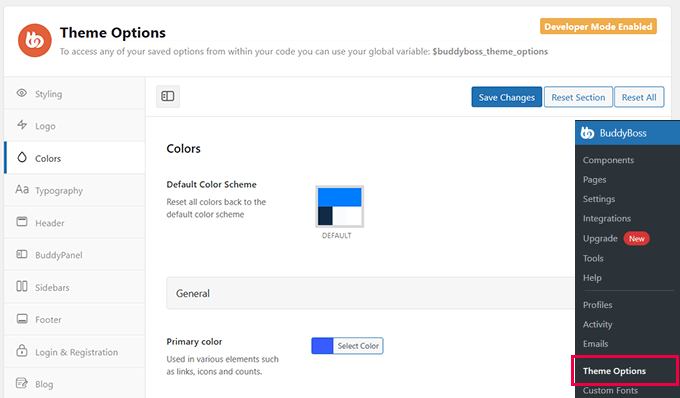
Einzelheiten dazu finden Sie in unserer Anleitung für Einsteiger, wie Sie Ihre eigene private Community mit WordPress erstellen können.
Methode 2: Verwandeln Sie Ihre WordPress Website in ein soziales Netzwerk mit BuddyPress (kostenlos)
Der einfachste Weg, WordPress soziale Funktionen hinzuzufügen, ist die Verwendung von BuddyPress. Dieses kostenlose Plugin ist die ideale Wahl, wenn Sie über ein kleines Budget verfügen. Es ermöglicht Ihnen den Aufbau einer Online-Community, einschließlich der Möglichkeit für Besucher, sich auf Ihrer Website zu registrieren und ein detailliertes Benutzerprofil zu erstellen.
Sobald sie sich angemeldet haben, können sie Nachrichten versenden, andere Personen als Freunde hinzufügen, spezielle Online-Gruppen erstellen und vieles mehr.
Zunächst müssen Sie das BuddyPress Plugin installieren und aktivieren. Weitere Details finden Sie in unserer Schritt-für-Schritt-Anleitung für die Installation eines WordPress Plugins.
Nach der Aktivierung besuchen Sie die Seite Einstellungen “ BuddyPress, um die Einstellungen des Plugins zu konfigurieren.
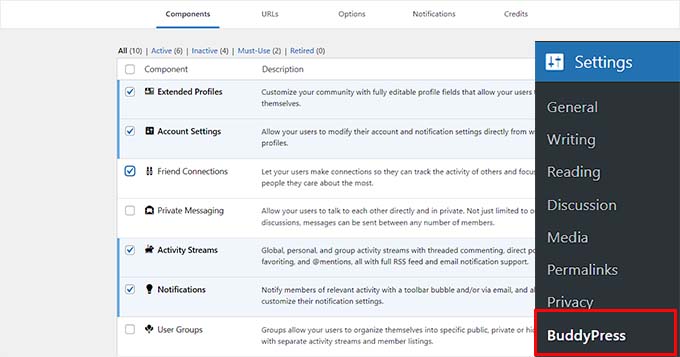
Die Einstellungsseite ist in verschiedene Registerkarten unterteilt. Die erste Registerkarte ist „Komponenten“, die alle BuddyPress-Komponenten zeigt, die derzeit auf Ihrer Website aktiv sind.
Die Standardkomponenten sollten für die meisten Websites und WordPress-Blogs gut funktionieren. Sie können jedoch jede Komponente aktivieren oder deaktivieren, indem Sie auf das entsprechende Kontrollkästchen klicken.
Wenn Sie Änderungen an den Standardkomponenten vornehmen, vergessen Sie nicht, auf „Einstellungen speichern“ zu klicken, um Ihre Änderungen zu speichern.
Wechseln Sie dann zum Tab „URLs“, um die Titelformen und Titel für die Seiten zu konfigurieren, die mit BuddyPress erstellt werden.
Um zum Beispiel die Mitglieder Ihrer Website als „Benutzer“ zu bezeichnen, müssen Sie diese Titelform neben der Option „Verzeichnis-Slug“ hinzufügen, nachdem Sie den Tab „Mitglieder“ erweitert haben. Denken Sie daran, dass Sie die vom Plugin erstellten Permalinks nicht bearbeiten können. Klicken Sie dann auf den Button ‚Einstellungen speichern‘.
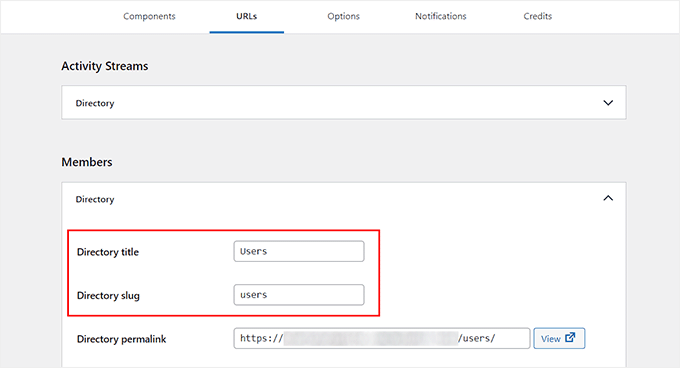
Wechseln Sie nun auf den Tab „Optionen“.
Hier sind all die verschiedenen Einstellungen, die Sie in BuddyPress ein- und ausschalten können. Zum Beispiel können Sie Nutzern erlauben, einen benutzerdefinierten Avatar einzustellen, andere Leute einzuladen, dem Netzwerk beizutreten, und mehr.
Die Standardeinstellungen sind für die meisten Websites geeignet, aber Sie können sie durchsehen und nach Belieben ändern.
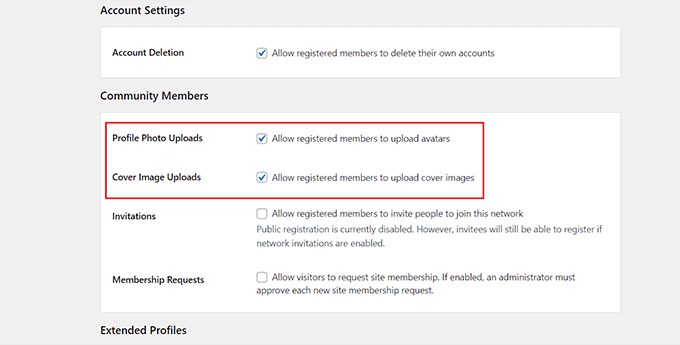
BuddyPress erstellt nun eine Seite für Mitglieder- und Aktivitätsströme auf Ihrer Website. Dies ist vergleichbar mit dem Home Feed auf einer Website wie Facebook oder Twitter.
So sah die Seite „Aktivität“ auf unserer Website aus.
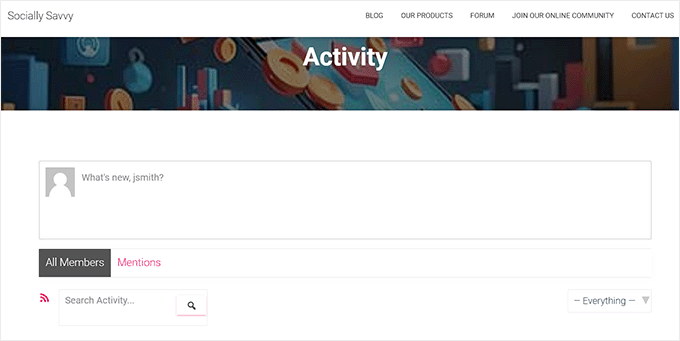
Hinweis: Wenn Sie auf dieser Seite keine Einstellungen für „Registrieren und Aktivieren“ sehen, müssen Sie die Benutzerregistrierung auf Ihrer WordPress Website aktivieren.
Wenn Sie mit der Einrichtung von BuddyPress zufrieden sind, vergessen Sie nicht, auf den Button „Einstellungen speichern“ zu klicken.
Nun müssen Sie ein Navigationsmenü mit BuddyPress-Seiten erstellen, um den Besuchern die Erkundung Ihrer Website zu erleichtern. Gehen Sie dazu auf die Seite Design “ Menü. Hier können Sie den Tab „BuddyPress-Mitglied“ in der linken Spalte erweitern und die Boxen für die Seiten, die Sie hinzufügen möchten, ankreuzen.
Klicken Sie dann auf den Button „Zum Menü hinzufügen“. Anschließend können Sie die Seiten in Ihrem Menü per Drag-and-drop anordnen.
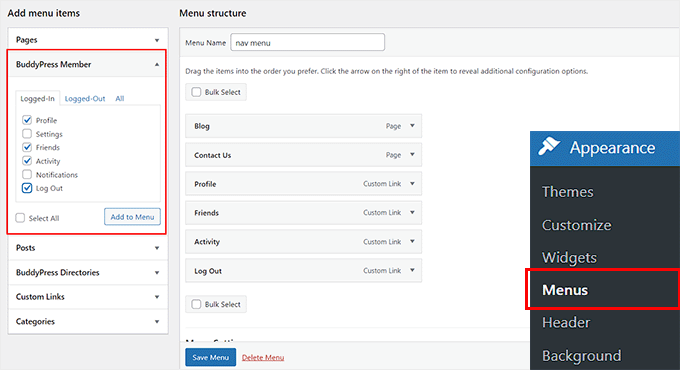
Wenn Sie mit der Gestaltung des Menüs zufrieden sind, klicken Sie einfach auf den Button „Menü speichern“. Danach können Sie Ihre Website besuchen, um das aktualisierte Menü in Aktion zu sehen.
Wenn Sie hingegen ein Block-Theme verwenden, funktioniert die oben beschriebene Methode nicht für Sie. Um ein Navigationsmenü zu erstellen, gehen Sie auf die Seite Design “ Editor in der Seitenleiste der Verwaltung. Es öffnet sich eine Seite, auf der Sie die Option „Navigation“ auf der linken Seite auswählen müssen.
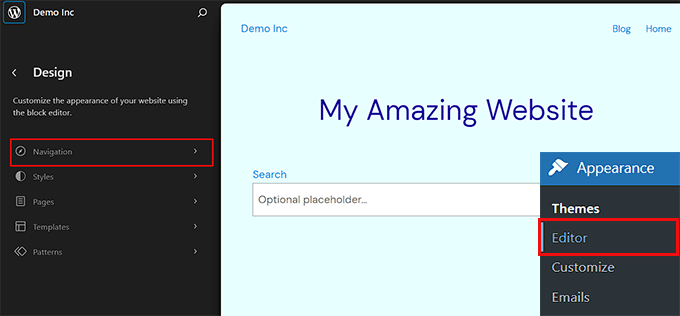
Der vollständige Website-Editor wird nun auf Ihrer Ansicht angezeigt. Um eine Seite zum Navigationsmenü hinzuzufügen, klicken Sie auf den Button „Link hinzufügen“ (+) oben links. Geben Sie dann den Namen der Seite ein.
Sobald einige Ergebnisse in der Eingabeaufforderung angezeigt werden, wählen Sie eine Seite aus, die Ihnen gefällt, und wiederholen Sie den Vorgang, um auch andere Seiten hinzuzufügen. Klicken Sie dann oben auf den Button „Speichern“, um Ihre Einstellungen zu speichern.
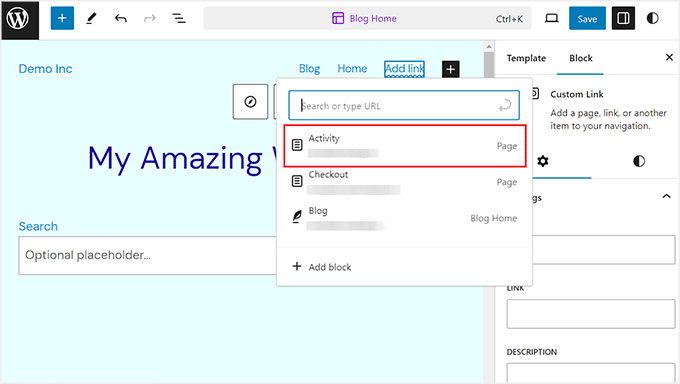
Pro-Tipp: BuddyPress funktioniert mit den besten WordPress-Themes. Es hat auch seine eigenen Vorlagen, die Sie verwenden können, falls Ihr Theme keine integrierten BuddyPress-Vorlagen enthält. Wenn Ihr Theme nicht gut mit BuddyPress funktioniert, können Sie sich unsere Liste der besten WordPress-Themes für BuddyPress ansehen.
Sie haben nun erfolgreich ein soziales Netzwerk mit BuddyPress erstellt.
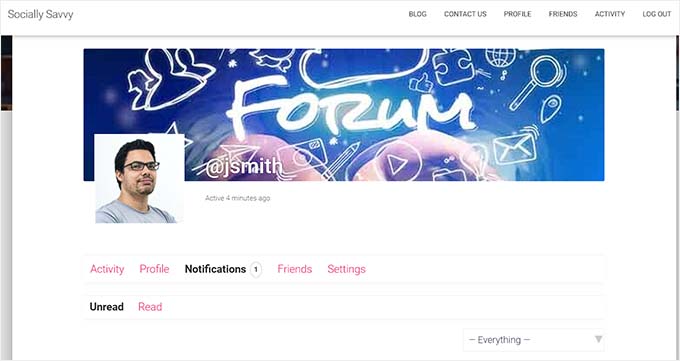
Die Benutzer werden sich nun auf Ihrer Website registrieren und Teil Ihrer Community werden. Um einen Blick auf alle ihre Aktivitäten zu werfen, besuchen Sie die Seite “ Aktivitäten“ im WordPress-Dashboard.
Wenn Sie eine verdächtige oder unerwünschte Aktion finden, fahren Sie mit dem Mauszeigerkontakt darüber und klicken Sie auf den Link „Spam“ oder „Dauerhaft löschen“, wenn er erscheint.
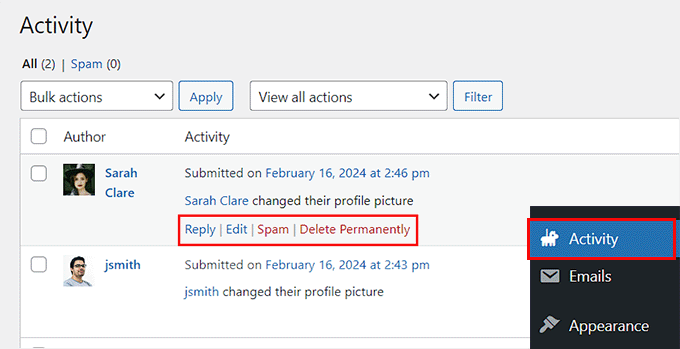
Auf ähnliche Weise können Sie ein Konto aktivieren, eine E-Mail zur Überprüfung senden oder es löschen, indem Sie die Seite Benutzer “ Anmeldungen verwalten im WordPress-Dashboard aufrufen.
Bewegen Sie den Mauszeiger bei Mauszeigerkontakt über einen beliebigen Benutzer und wählen Sie dann die Optionen „Löschen“, „E-Mail“ oder „Aktivieren“.
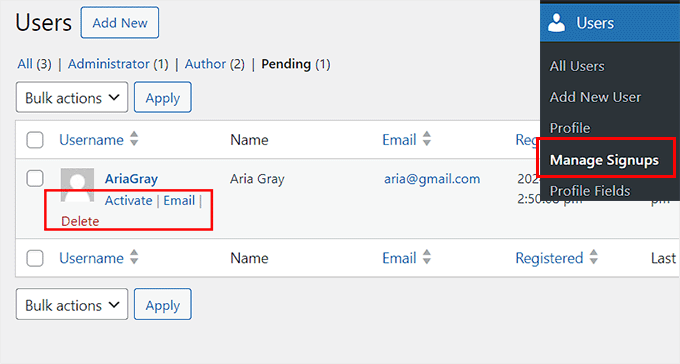
BuddyPress ermöglicht es Ihnen und Ihren Nutzern, Gruppen zu erstellen, die als Sub-Communities auf Ihrer Website fungieren. Jede Gruppe hat ihre eigenen Mitglieder und Aktivitätsströme. Benutzer können diesen Gruppen beitreten, andere Personen einladen, Nachrichten posten und mehr.
Um eine neue Gruppe zu erstellen, wählen Sie im linken Menü die Option “ Gruppen“ und klicken dann auf den Button „Neu hinzufügen“.
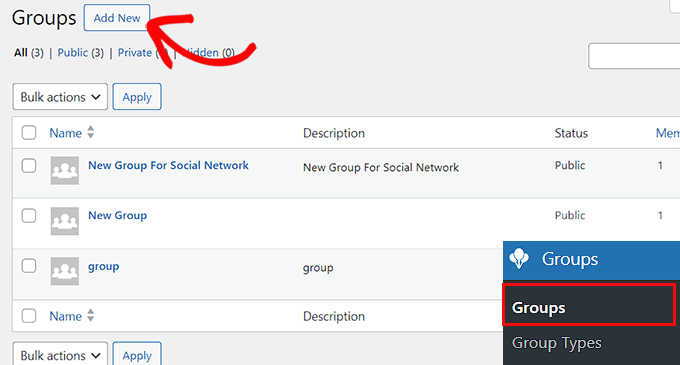
Tipp: Wenn Sie keine Gruppen-Option sehen, müssen Sie zu Einstellungen „ BuddyPress gehen und die Komponente „Benutzergruppen“ nach dem gleichen Verfahren wie oben beschrieben aktivieren.
Nach einem Klick auf den Button „Neu hinzufügen“ leitet BuddyPress Sie auf die Seite „Gruppenname & Beschreibung eingeben“ weiter.
Dadurch werden Sie zu einer neuen Seite auf Ihrer WordPress Website weitergeleitet, wo Sie einen Namen und eine Beschreibung für die Gruppe eingeben müssen. Klicken Sie anschließend auf den Button „Gruppe erstellen und fortfahren“.
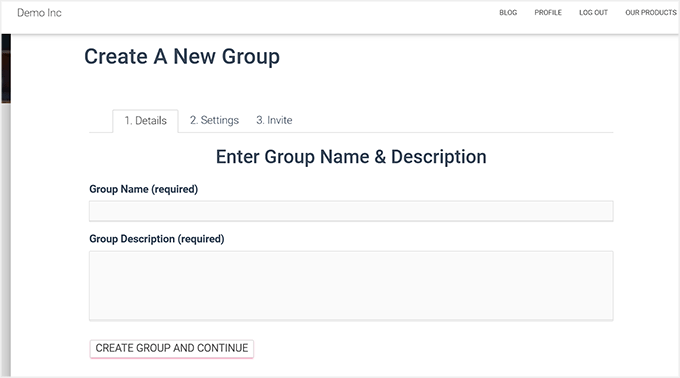
Auf der nächsten Seite können Sie zwischen öffentlichen, privaten und versteckten Datenschutzeinstellungen wählen.
Jeder kann einer öffentlichen Gruppe beitreten und Beiträge veröffentlichen. Private Gruppen erscheinen im Verzeichnis der BuddyPress-Gruppen, aber die Benutzer müssen eine Anfrage senden, um beizutreten. Nur freigegebene Benutzer können die Inhalte der Gruppe sehen.
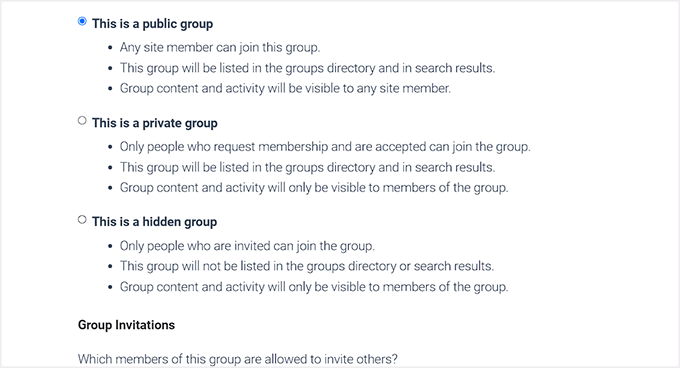
Versteckte Gruppen schließlich sind nur für Mitglieder sichtbar. Diese Gruppen werden nicht im BuddyPress-Gruppenverzeichnis oder in den Suchergebnissen angezeigt.
Nachdem Sie die Datenschutzoptionen eingestellt haben, klicken Sie auf die Schaltfläche „Nächster Schritt“.
Dies führt Sie zum letzten Schritt, wo Sie einige Personen einladen können, der neuen Gruppe beizutreten, damit sie nicht völlig leer ist. Beachten Sie jedoch, dass Sie nur Benutzer einladen können, die Sie als Freunde hinzugefügt haben.
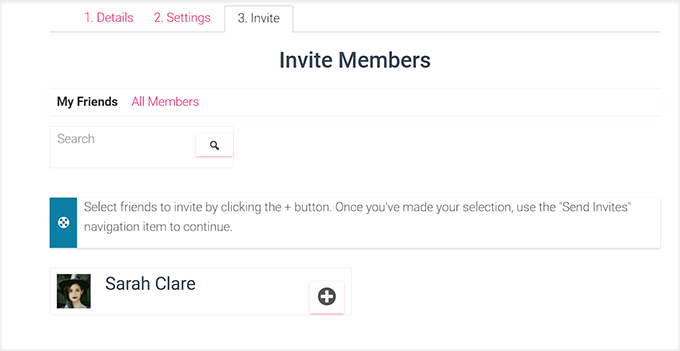
Wenn Sie mit der Einrichtung der Gruppe zufrieden sind, klicken Sie auf den Button „Fertigstellen“, um die Gruppe zu erstellen.
Jetzt können Benutzer einfach die Seite BuddyPress Groups besuchen, um alle verschiedenen Communities zu sehen, denen sie beitreten können. Ihr soziales Netzwerk ist nun bereit, genutzt zu werden.
Wenn Sie weitere Anleitungen benötigen, können Sie sich unseren Leitfaden zur Erstellung einer Website für soziale Medien ansehen.
Bonus: Fügen Sie Social Share Buttons auf Ihrer Website hinzu
Sobald Sie ein soziales Netzwerk erstellt haben, empfiehlt es sich, Buttons für andere soziale Netzwerke wie Facebook, Instagram und Twitter hinzuzufügen. Dies fördert das plattformübergreifende Teilen, erhöht die Reichweite der Inhalte und fördert das Engagement der Benutzer.
Installieren und aktivieren Sie dazu das Social Snap Plugin. Einzelheiten finden Sie in unserem Tutorial zur Installation eines WordPress Plugins.
Rufen Sie nach der Aktivierung die Seite Social Snap “ Einstellungen auf und erweitern Sie den Tab „Social Sharing“ in der linken Spalte.

Dadurch öffnen sich neue Einstellungen in der Seitenleiste, wo Sie den Tab „Netzwerke verwalten“ auswählen müssen.
Klicken Sie anschließend auf den Button „+ Netzwerke hinzufügen“, um ein soziales Netzwerk Ihrer Wahl hinzuzufügen. Sie können Plattformen wie Facebook, Twitter, LinkedIn und E-Mails hinzufügen.

Gehen Sie anschließend zurück und erweitern Sie den Tab „Inline Buttons“. Nachdem sich einige neue Einstellungen geöffnet haben, scrollen Sie nach unten zum Abschnitt „Anzeigen auf“ und aktivieren Sie die Box „Seite“.
Jetzt werden die Buttons zum Teilen von sozialen Netzwerken auf allen Seiten Ihres sozialen Netzwerks angezeigt.

Weitere Informationen finden Sie in unserer Anleitung zum Hinzufügen von Social Sharing Buttons in WordPress.
Wir hoffen, dass dieser Artikel Ihnen geholfen hat, Ihre WordPress Website mit BuddyBoss und BuddyPress in ein soziales Netzwerk zu verwandeln. Vielleicht interessiert Sie auch unser kompletter Social Media Spickzettel für WordPress oder unsere Expertenauswahl für die besten Social Media Plugins für WordPress.
Wenn Ihnen dieser Artikel gefallen hat, dann abonnieren Sie bitte unseren YouTube-Kanal für WordPress-Videotutorials. Sie können uns auch auf Twitter und Facebook finden.





Mrteesurez
Please, can WordPress really be used to build a social network websites like Facebook and Twitter or Instagram ??
Although, I once created some like that using Anspress plugin with buddyx theme.
Let be honest, provided I used standard host like managed one or private server. Can WordPress accommodate that large type of traffics ?? or it’s totally depends non the hosting ??
WPBeginner Support
It would depend on your site traffic but most hosts would have a plan level to help you handle most traffic.
Admin
Moinuddin Waheed
Creating a social network of our website is an interesting idea and it would be helpful in increased traffic and engagement with the community.
I am working on an educational website where we would be providing premium content as well to students.
I want to have a discussion form page and not want to create entire website as a social network.
is there a way we can dedicate one page for discussion and make threads our of that?
So that other website activities remains intact.
WPBeginner Support
If we understand what you’re wanting correctly, that would be a forum which we have a guide on how to create below!
https://www.wpbeginner.com/wp-tutorials/how-to-add-a-forum-in-wordpress-with-bbpress/
Admin
Chris Hechler
Hi,
is it possible to change the background colour to a picture/image pattern? The greyish background looks kinda boring for a social platform.
WPBeginner Support
IT would depend on the pattern you are using for the method but most if not all patterns should be able to be edited to fit your site’s design or your preferences.
Admin
Pablo
How do I remover the wordpress bar up the website where is written „Login and Register“? Please?
WPBeginner Support
Unless BuddyPress changes its interface, you should be able to go under Settings>BuddyPress and uncheck the „Show the Toolbar for logged out users“.
Admin
Eris
What is the difference between BuddyPress and a membership plugin like MemberPress?
WPBeginner Support
MemberPress would be for membership sites and things like courses while BuddyPress would be for creating a social network as we show in this post
Admin
Nigel Stratton
Would BuddyPress be a good choice if I wanted to build a social media that also required users to be able to upload audio and video files as part of their profiles?
Thank you!
WPBeginner Support
BuddyPress should be able to handle that but for uploading videos, you would want to take a look at our article here: https://www.wpbeginner.com/beginners-guide/why-you-should-never-upload-a-video-to-wordpress/
Admin
Tunde Sanusi (Tuham)
As a Web Designer, am currently building a social networking site for a client of mine and we were initially using Buddypress..
However along the line, we discover the profile photo part seems like an issue as people would have to crop their photo (which is a pain) before it works
Any code on how to skip the cropping photo part?
WPBeginner Support
You would want to reach out to BuddyPress for what customizations are available.
Admin
Antony Finney
Some times its a pain to read what blog owners wrote but this web site is real user pleasant!
WPBeginner Support
Glad you like our content
Admin
Onyela liberty
Hi am from nigeria and I want to build a social network for farmers how do I go is buddypress great which other plug ins do u recommend for bp
WPBeginner Support
You should be able to do what you are wanting with BuddyPress
Admin
John Richards
Which theme is used along with Buddypress in the images shown here?
sergio
I’m no expert, but I try to dig as deep as I can when using WordPRess and plugins… HAving said so, BP is great and has a lot of functionlaity extended with plugins… Perhaps too much?
I am in the (nightmarish) process of researching options to create a social network, and I can say that I ended up letting go BP to favor a little awesome one who’s giving me some pretty good results in terms of flexibility and ease of use: Ultimate Member… Maybe less extended / less features than BP (not than core BP) but it’s such a pleasure to work with!
Joshua Orekhie
This is really great. With this plugin, I can create a successful group channel for my website. Does it comes with a pay version or free?
Dale Reardon
Hi,
BuddyPress is a good solution for a social community but we have recently had problems when expanding its capabilities because you need so many extra feature plugins from different authors and hence conflicts and bugs arise.
We hare just in the process of moving our community over to Peepso and when you add the power of all the addon plugins it is way more powerful than BP.
If you would like us to write about our experience then let us know.
Dale.
Susan smith
Hi Dale. Visited your website and it’s really cool.would love to know the plug in you ended up using.Thank you
Bonny
Good day, Im based in South Africa, and in process of building a classified social media website, what will you recommend to use buddypress or Peepso.
thanks