Sie wissen vielleicht nicht, dass WordPress einen barrierefreien Modus zum Einfügen von Widgets hat. Damit können Sie Widgets in Ihre Seitenleiste einfügen, indem Sie stattdessen auf Links klicken.
Sie können die Widget-Oberfläche einfacher erkunden, indem Sie die Navigation über die Tastatur nutzen und Drag-and-drop-Aktionen vermeiden. Diese Funktion ist besonders hilfreich für Benutzer mit Sehbehinderungen oder anderen Zugänglichkeitsanforderungen.
In diesem Artikel zeigen wir Ihnen, wie Sie ganz einfach den barrierefreien Modus aktivieren und WordPress-Widgets hinzufügen können, ohne Drag & Drop zu verwenden.
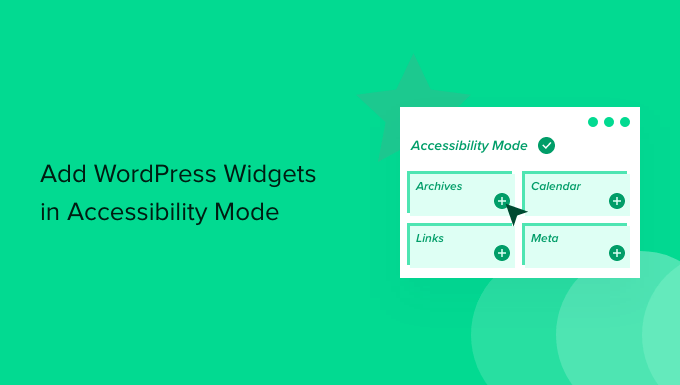
Warum den Widget-Barrierefreiheitsmodus in WordPress aktivieren?
Eine Drag-and-Drop-Schnittstelle wird verwendet, um Widgets hinzuzufügen, sowohl im blockbasierten Widgets-Editor, der in WordPress 5.8 eingeführt wurde, als auch im klassischen Widget-Editor, der in früheren WordPress-Versionen angeboten wurde.
Manche Benutzer finden es jedoch schwierig, ihrer WordPress-Website per Drag & Drop verschiedene Widgets hinzuzufügen.
Der klassische Editor für Widgets bot einen barrierefreien Modus, mit dem Sie Widgets einfach durch Anklicken von Links hinzufügen konnten, ohne Drag-and-drop anwenden zu müssen. Wenn Sie WordPress 5.8 oder höher verwenden, können Sie diesen Modus immer noch mit einem Plugin aktivieren.
Sehen wir uns also an, wie Sie den Widget-Zugänglichkeitsmodus auf Ihrer WordPress-Website Schritt für Schritt aktivieren können.
Wie man den Widget-Barrierefreiheitsmodus in WordPress aktiviert
Zunächst müssen Sie das Plugin für klassische Widgets installieren und aktivieren. Weitere Details finden Sie in unserer Anleitung für Anfänger, wie Sie klassische Widgets in WordPress wiederherstellen.
Gehen Sie nach der Aktivierung zum Bildschirm Darstellung “ Widgets in Ihrem WordPress-Verwaltungsbereich. Hier werden Sie feststellen, dass Sie jetzt die klassische Widgets-Schnittstelle haben.
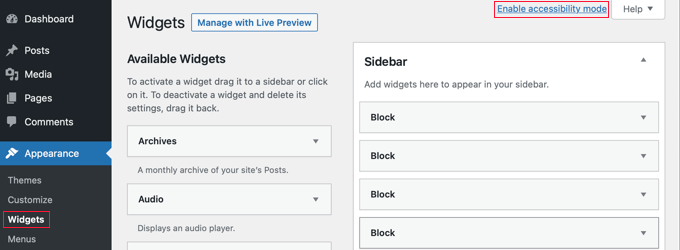
Klicken Sie nun einfach auf den Link „Eingabehilfemodus aktivieren“ in der oberen rechten Ecke des Bildschirms.
Wenn Sie den barrierefreien Modus aktivieren, wird der Bildschirm „Widgets“ mit einer neuen Oberfläche neu geladen. Diese neue Oberfläche ermöglicht es Ihnen nun, verfügbare Widgets über den Link „Hinzufügen“ neben dem Titel des Widgets hinzuzufügen.
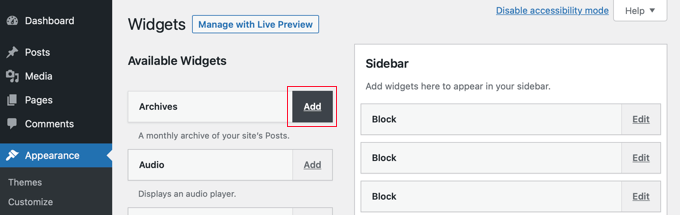
Daraufhin wird das Widget auf einer einzigen Seite geöffnet, auf der Sie seine Einstellungen konfigurieren können. Sie können dem Widget zunächst einen Titel geben und dann alle anderen Optionen auswählen, die Sie aktivieren möchten.
In der unteren Hälfte der Seite können Sie die Seitenleiste oder den Widget-Bereich auswählen, in den Sie Ihr neues Widget einfügen möchten.
Daneben sehen Sie auch ein Positions-Dropdown, mit dem Sie die Position dieses Widgets in der ausgewählten Seitenleiste auswählen können.
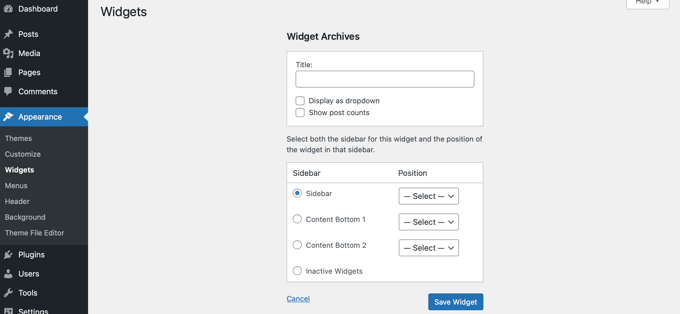
Wenn Sie das Widget beispielsweise oben in der Seitenleiste platzieren möchten, müssen Sie „Seitenleiste“ aus der Liste auf der linken Seite auswählen und dann „Position 1“ aus dem Dropdown-Menü auf der rechten Seite wählen.
Wenn Sie zufrieden sind, klicken Sie auf die Schaltfläche „Widget speichern“, um zum Bildschirm für das Widget zurückzukehren.
Im Barrierefreiheitsmodus werden auch die Schaltflächen „Bearbeiten“ neben den aktiven Widgets aktiviert, etwa so:
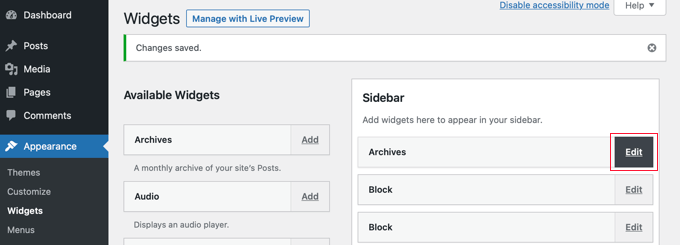
Wenn Sie auf die Schaltfläche „Bearbeiten“ klicken, gelangen Sie auf denselben Bildschirm wie beim Hinzufügen eines Widgets.
Hier können Sie Ihre Widget-Einstellungen bearbeiten und das Widget sogar löschen, indem Sie die Option „Inaktive Widgets“ unten auf der Seite auswählen.
Vergessen Sie danach nicht, auf die Schaltfläche „Widget speichern“ zu klicken, um das Widget zu deaktivieren.
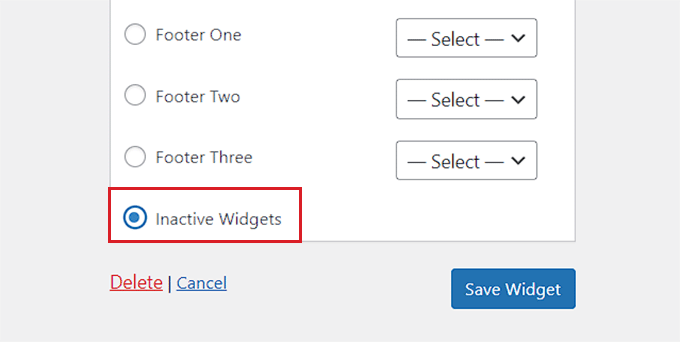
Bonus: Inaktive Widgets in WordPress entfernen
Sobald Sie den barrierefreien Modus für Widgets hinzugefügt haben, müssen Sie auch die inaktiven Widgets in Ihrem WordPress-Blog entfernen.
Wenn Sie Ihr WordPress-Theme wechseln, werden einige Ihrer aktiven Widgets in den Bereich für inaktive Widgets verschoben. Das liegt daran, dass es in Ihrem neuen Theme keinen passenden Widget-Bereich gibt.
Diese Widgets können dann Ihre Website unübersichtlich machen, weshalb es eine gute Idee ist, die inaktiven Widgets zu entfernen. Gehen Sie dazu im WordPress-Dashboard auf die Seite Darstellung “ Widgets und scrollen Sie nach unten zum Bereich „Inaktive Widgets“.
Hier können Sie auf die Schaltfläche „Inaktive Widgets löschen“ klicken, um sie endgültig zu entfernen.
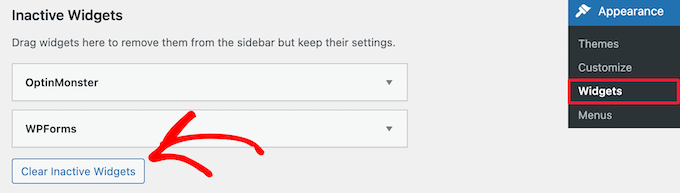
Wenn Sie jedoch nicht die klassischen Widgets verwenden, können Sie unsere Anleitung zum Entfernen inaktiver Widgets in WordPress lesen.
Wir hoffen, dass dieses Tutorial Ihnen geholfen hat zu lernen, wie man WordPress-Widgets im barrierefreien Modus hinzufügt. Vielleicht möchten Sie auch erfahren , wie Sie Widgets auf bestimmten WordPress-Seiten ein- oder ausblenden können, oder sich unsere Expertenauswahl der besten Gutenberg-freundlichen WordPress-Themes ansehen, um Ihre Website ästhetisch ansprechend zu gestalten.
Wenn Ihnen dieser Artikel gefallen hat, dann abonnieren Sie bitte unseren YouTube-Kanal für WordPress-Videotutorials. Sie können uns auch auf Twitter und Facebook finden.





Sheena
Hi, I enabled this feature. However I cannot see any add/edit buttons, I also cannot revert this option/or see the disable option. I am now stuck as to how to edit/amend my widgets. Please help
WPBeginner Support
Hi Sheena,
You can disable it by clicking on the screen options button at the top right corner of the screen and then click on ‚Disable accessibility mode‘ link.
Admin
juber
i do not working that option so how can i disable accessibility mode.Please help me i am very Tired to this……..
Neal Umphred
Thanks! That is SOOO much simpler . . .
Joseph
This option seems to be eliminated in the newer versions of WordPress. Do you know how I can get it bak?
WPBeginner Support
We tested with the latest version of WordPress, and the accessibility option is still there.
Admin
WPBeginner Staff
Glad to be of help
Dale Reardon
Thankyou ever so much for this article. I am blind and was always getting my wife to do the widgets for me.
Didn’t know this existed.
Dale.