In WordPress ist das Menü Einstellungen die zentrale Anlaufstelle für die Konfiguration der Grundeinstellungen der Website. Es enthält Links zu den allgemeinen Einstellungen, Schreiben, Lesen, Diskussion und mehr.
Einige WordPress Plugins erstellen auch zusätzliche Links im Menü Einstellungen.
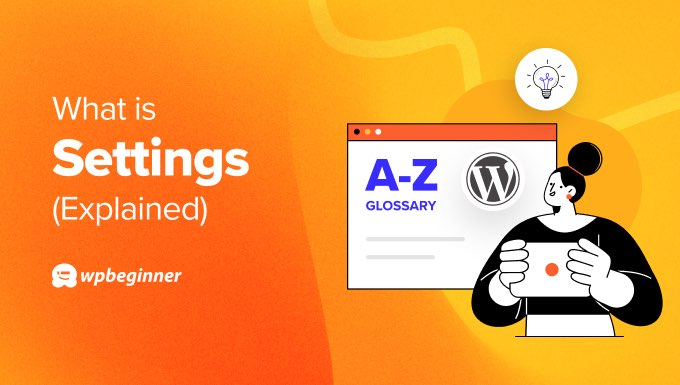
Zugriff auf WordPress-Einstellungen
Das Einstellungsmenü ist nur für WordPress-Benutzer mit einer Administrator-Rollezugänglich und ist einerder ersten Orte, die Sie nach der Installation von WordPress aufsuchen sollten.
Um die Seiten mit den Einstellungen in WordPress anzuzeigen, müssen Sie sich anmelden und dann zur Seitenleiste Ihrer Verwaltung gehen.
Klicken Sie dort auf den Eintrag Einstellungen, um ein Menü mit den Seiten für die Verwaltung der einzelnen Abschnitte anzuzeigen.
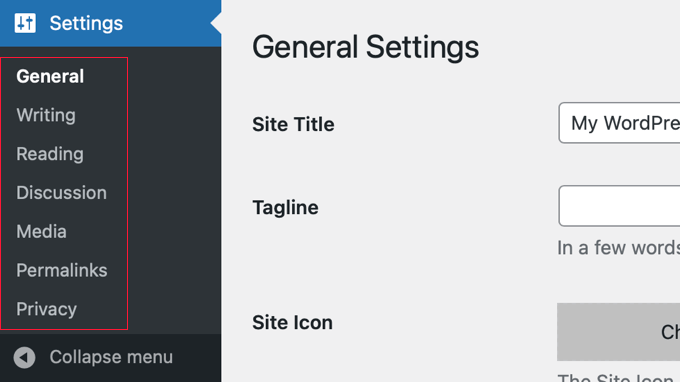
Schauen wir uns nun jede dieser Seiten einzeln an, um zu sehen, was sie bewirken:
Allgemeine Einstellungen Seite
Mit den allgemeinen Einstellungen von WordPress können Sie einige der wichtigsten Teile Ihrer Website individuell anpassen, darunter Einstellungen für grundlegende Funktionen und Informationen über Ihre Website.
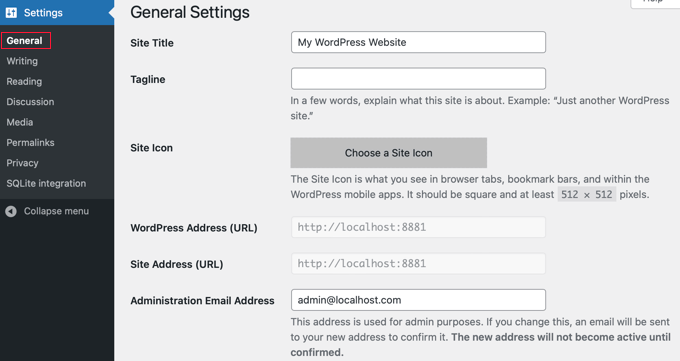
- Website-Titel: Name Ihrer Website, der in der Kopfzeile angezeigt werden soll. Dieser wird häufig in der Kopfzeile Ihrer Website und in den Suchergebnissen der Suchmaschinen angezeigt.
- Untertitel: Kurze Beschreibung, worum es auf Ihrer Website geht. Viele WordPress Themes platzieren dies neben dem Titel der Website.
- Website-Symbol: Ein kleines, quadratisches Bild, das in den Tabs des Browsers, den Lesezeichenleisten usw. angezeigt wird.
- WordPress-Adresse (URL): Die Position Ihrer WordPress-Kerndateien. Dies ist normalerweise die Root-URL Ihrer Website.
- Website-Adresse URL: Die URL, die Besucher in ihren Browser eingeben, um Ihre Website zu besuchen. Dies ist normalerweise die gleiche wie die WordPress-Adresse, es sei denn, Sie speichern Ihre WordPress-Kerndateien in einem separaten Unterverzeichnis.
- E-Mail-Adressen der Administratoren: Wird für Benachrichtigungen verwendet, z. B. wenn sich jemand anmeldet.
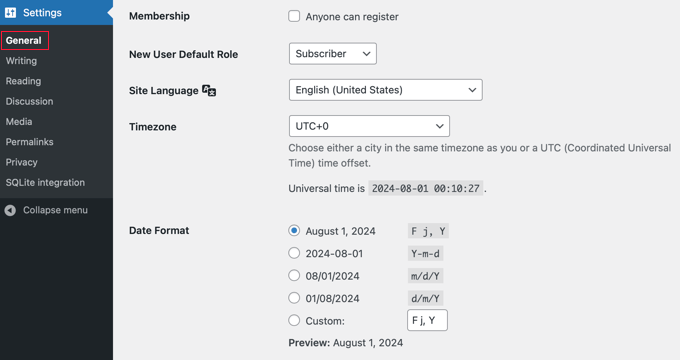
- Mitgliedschaft: Registrierung von Benutzern zulassen oder verbieten.
- Standardrolle für neue Benutzer: Hier wird die Standard Rolle festgelegt, die neuen Benutzern zugewiesen wird. Anfänger sollten dies auf „Abonnent“ belassen.
- Website-Sprache: Wählen Sie je nach Zielgruppe.
- Zeitzone: Stellen Sie dies entsprechend Ihrer Zeitzone ein. Dies ist wichtig für die Planung von Beiträgen und die Anzeige der richtigen Zeit für Kommentare.
- Datumsformat: Legt das Datumsformat fest, das auf der Website angezeigt werden soll.
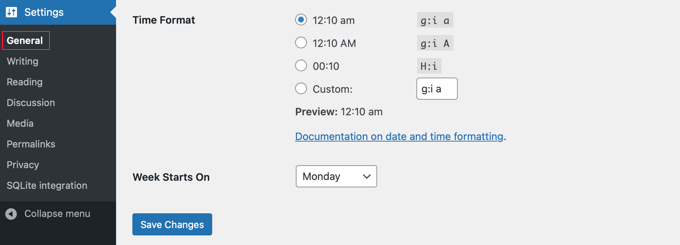
- Zeitformat: Legt das Zeitformat fest, das auf der Website angezeigt werden soll.
- Die Woche beginnt am: Wählen Sie den Wochentag, an dem der WordPress-Kalender beginnen soll. Standardmäßig beginnt er am Montag.
Schreibeinstellungen Seite
In den WordPress-Schreibeinstellungen können Sie konfigurieren, wie Sie Inhalte auf Ihrer Website erstellen und veröffentlichen.
Mit diesen Einstellungen können Sie Ihren Schreibprozess individuell anpassen, um ihn effizienter zu gestalten und an Ihre Bedürfnisse anzupassen.
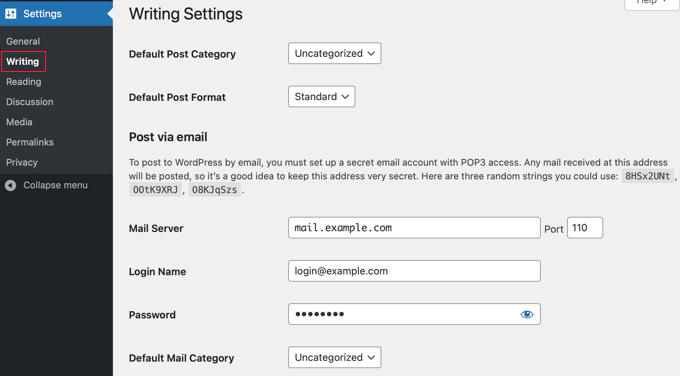
- Standard-Kategorie für Beiträge: Nicht zugewiesene Beiträge und die Beiträge aus gelöschten WordPress Kategorien gehören hierher.
- Standard-Beitragsformat: Wählen Sie einen Standard-Stil aus den in Ihrem aktiven Theme verfügbaren Formaten aus.
Mit dem Abschnitt „Beiträge per E-Mail veröffentlichen“ können Sie Beiträge veröffentlichen, indem Sie E-Mails an eine bestimmte Adresse senden, obwohl nur wenige Websites diese Funktion tatsächlich nutzen.
Sie müssen die Einstellungen Ihres POP3 E-Mail Servers eingeben, wenn Sie ihn verwenden möchten:
- E-Mail Server: Die E-Mail-Adresse Ihres POP3 Mail Servers, auf dem die E-Mails gespeichert und abgerufen werden.
- Port: Standardmäßig wird für POP3-E-Mails Port 110 verwendet, aber Ihr E-Mail Server kann auch einen anderen Port verwenden.
- Anmeldung Name: Dies ist Ihre E-Mail-Adresse auf diesem POP3 Server. Geben Sie einfach Ihren E-Mail-Benutzernamen oder Ihre Kennung links neben dem @-Symbol ein.
- Passwort: Geben Sie das Passwort ein, das Sie für den Zugriff auf E-Mails auf dem POP3 Server für die oben eingegebene E-Mail-Adresse verwenden.
- Standard E-Mail Kategorie: Erstellen oder wählen Sie eine Kategorie für Beiträge, die auf diese Weise veröffentlicht werden.
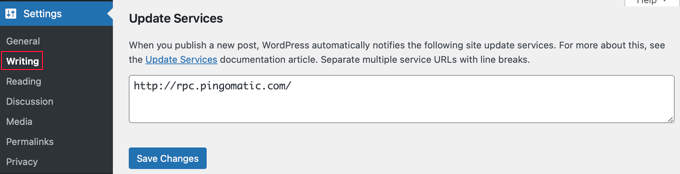
- Dienste aktualisieren: Hier können Sie eine Liste von Update-Diensten eingeben, die bei jedem veröffentlichten Beitrag benachrichtigt werden sollen.
Leseeinstellungen Seite
Die Leseeinstellungen von WordPress bestimmen, wie der Inhalt Ihrer Website den Besuchern angezeigt wird.
Diese Einstellungen beeinflussen, was auf Ihrer Homepage angezeigt wird, wie viele Beiträge auf den verschiedenen Seiten veröffentlicht werden und wie Ihre Inhalte über RSS Feeds bereitgestellt werden.
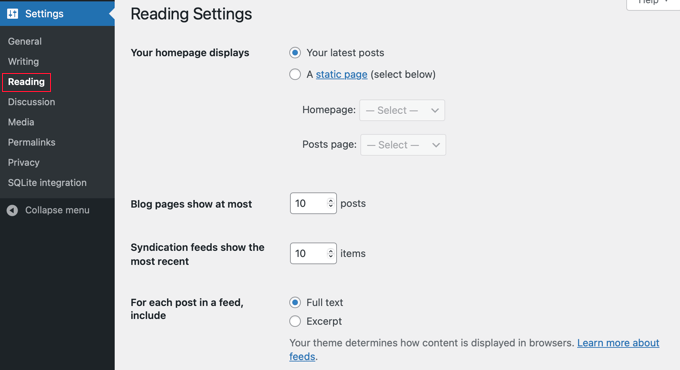
- Ihre Homepage wird angezeigt: Sie können entweder eine Homepage im Blog-Stil wählen, auf der Ihre neuesten Beiträge angezeigt werden, oder eine statische Seite aus dem Dropdown-Menü, auf der der Inhalt unverändert bleibt.
- Blog-Seiten zeigen maximal: Die höchste Anzahl von Beiträgen, die pro Seite veröffentlicht werden.
- Syndication Feeds zeigen das Neueste an: Dies bestimmt die höchste Anzahl von Beiträgen, die in Ihrem WordPress RSS Feed gleichzeitig veröffentlicht werden.
- Für jeden Artikel in einem Feed anzeigen: Wählen Sie, ob Ihre Besucher eine Zusammenfassung oder den vollständigen Beitrag in Ihrem Feed sehen sollen.

- Sichtbarkeit für Suchmaschinen: Wenn Sie diese Box markieren, werden Suchmaschinen aufgefordert, Ihre Website nicht zu indizieren. Dies wird nicht für aktive Websites empfohlen, ist aber nützlich, wenn Sie Ihre Website zum ersten Mal einrichten und noch nicht bereit für Besucher sind.
Diskussionseinstellungen Seite
Die WordPress-Diskussionseinstellungen steuern, wie Ihre Website mit den Kommentaren der Benutzer umgeht.
Die richtigen Einstellungen können das Engagement der Benutzer verbessern, Spam reduzieren und eine positive Community-Atmosphäre fördern.
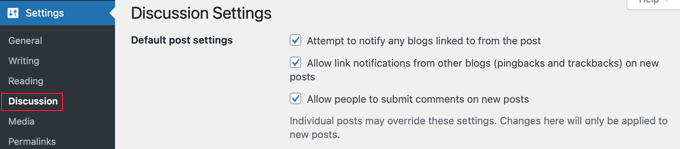
- Versuchen Sie, alle Blogs zu benachrichtigen, auf die der Beitrag verlinkt: Senden Sie Pingbacks an externe Blogs, wenn Sie in Ihren Beiträgen auf sie verlinken.
- Link-Benachrichtigungen von anderen Blogs zulassen (Trackbacks und Pingbacks): Pings von anderen Websites zulassen oder ablehnen.
- Erlauben Sie das Veröffentlichen von Kommentaren zu neuen Beiträgen: Kommentare zulassen oder nicht zulassen. Sie können dies für einzelne Beiträge und Seiten außer Kraft setzen.
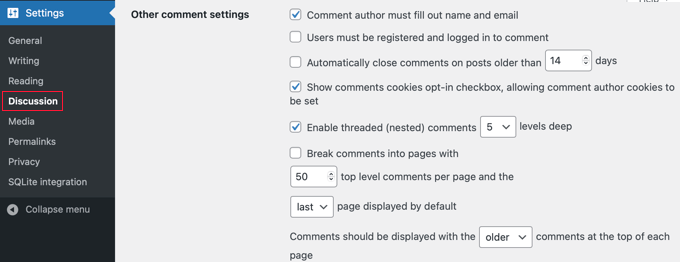
Unter „Andere Einstellungen für Kommentare“ stehen noch mehr Kontrollmöglichkeiten zur Verfügung.
- Der Autor des Kommentars muss seinen Namen und seine E-Mail ausfüllen: Diese Angaben sind erforderlich, um Kommentare auf Ihrer Website zu kommentieren.
- Benutzer müssen registriert und angemeldet sein, um Kommentare zu kommentieren: Nur registrierte Benutzer, die angemeldet sind, können Kommentare auf Ihrer Website hinterlassen.
- Schließen Sie Kommentare zu Artikeln, die älter als ein paar Tage sind, automatisch: Damit können Sie Kommentare abschalten, nachdem ein Beitrag für eine bestimmte Anzahl von Tagen veröffentlicht wurde.
- Das Kontrollkästchen „Cookies für Kommentare anzeigen“ erlaubt das Setzen von Cookies für Autoren von Kommentaren: Mit diesem Datenschutz-Kontrollkästchen können Sie DSGVO-konform bleiben, indem Sie Ihren Besuchern erlauben, Cookies zu akzeptieren.
- Aktivieren Sie verschachtelte (threaded) Kommentare: Erlauben Sie den Besuchern, sich gegenseitig zu antworten und eine Diskussion zu erstellen.
- Unterteilen Sie Kommentare in Seiten mit Top-Level-Kommentaren pro Seite und der standardmäßig angezeigten Seite: Lange kommentierte Threads in Seiten aufteilen.
- Die Kommentare sollten mit den Kommentaren oben auf jeder Seite angezeigt werden: Ordnen Sie Ihre Kommentare in chronologischer Reihenfolge.
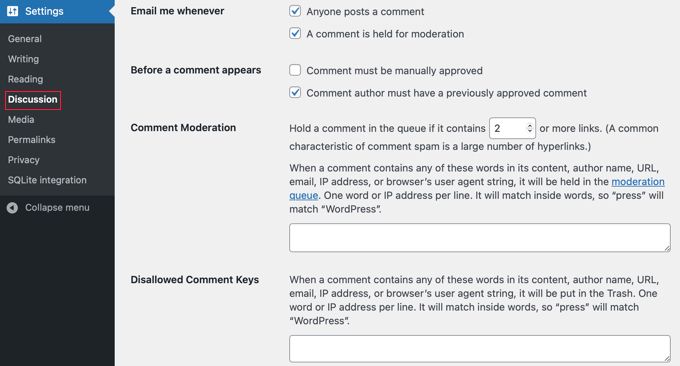
Mit dem Abschnitt „E-Mail, wann immer“ können Sie E-Mails zur Benachrichtigung über Kommentare auf Ihrer WordPress-Website steuern, die an Administratoren oder Autoren von Beiträgen gesendet werden.
- Jeder kann einen Beitrag veröffentlichen: Sie erhalten jedes Mal eine E-Mail, wenn jemand einen Beitrag veröffentlicht.
- Ein Kommentar wird zur Freigabe zurückgehalten: Ein Administrator muss Kommentare moderieren, bevor sie auf Ihrer Website veröffentlicht werden.
Auf dieser Seite gibt es im Abschnitt „Bevor ein Kommentar erscheint“ zwei weitere Einstellungen.
- Kommentare müssen manuell freigegeben werden: Der Administrator der Website muss die Kommentare manuell freigeben, bevor sie auf Ihrer Website veröffentlicht werden.
- Der Autor des Kommentars muss einen zuvor freigegebenen Kommentar haben: Kommentare von verifizierten Benutzern, die in der Vergangenheit freigegeben wurden, werden sofort als Beiträge veröffentlicht.
- Freigabe von Kommentaren: Wenn ein Kommentar zu viele Links oder bestimmte Schlüsselwörter enthält, wird er an die Freigabe gesendet.
- Unzulässige Kommentarschlüssel: Kommentare mit diesen Spam-Wörtern, URLs, E-Mail-Adressen, IP-Adressen oder anstößigen Wörtern werden in den Papierkorb verschoben.
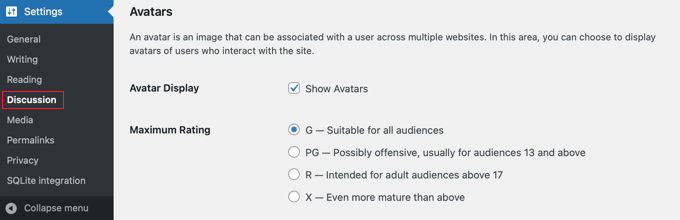
Im Abschnitt „Avatare“ können Sie Avatare für diejenigen anzeigen, die Kommentare in Ihrem Blog kommentieren.
Standardmäßig verwendet WordPress Gravatare, was eine Abkürzung für „Globally Recognized Avatars“ ist. Dabei handelt es sich um kleine Bilder, die neben Kommentaren erscheinen.
- Avatar-Anzeige: Wenn diese Einstellung aktiviert ist, werden die Avatare neben dem Namen des Kommentators angezeigt.
- Maximale Bewertung: Mit dieser Einstellung können Sie Avatare mit einer bestimmten Inhaltseinstufung zulassen oder verbieten, z. B. anstößig, für Erwachsene oder reif.
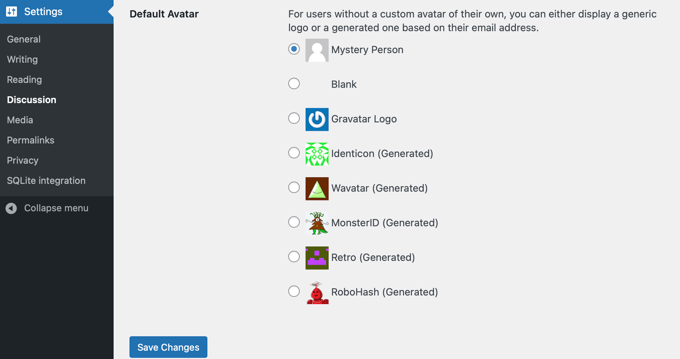
- Standard-Avatar: Sie können einen Standard-Avatar festlegen, der angezeigt wird, wenn ein Benutzer keinen eigenen individuellen Gravatar hat.
Seite für Medieneinstellungen
Mit den Medieneinstellungen von WordPress können Sie verwalten, wie Ihre Website Mediendateien wie Bilder, Videos und Dokumente behandelt und anzeigt.
Wenn Sie diese Einstellungen richtig konfigurieren, wird sichergestellt, dass Ihre Medien effektiv gespeichert, organisiert und angezeigt werden.
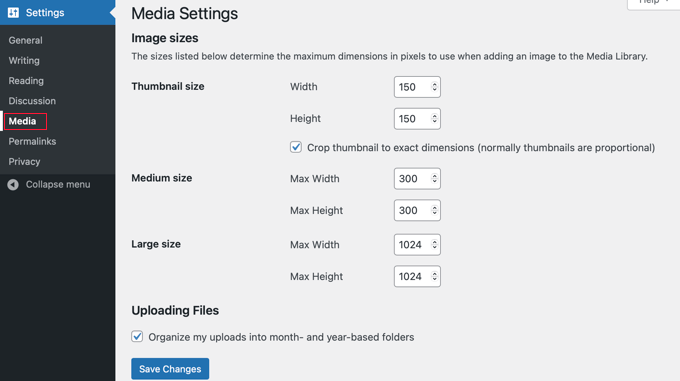
- Größe der Vorschaubilder: Hier können Sie die Breite und Höhe der Vorschaubilder festlegen. Standardmäßig ist die Größe 150 x 150 Pixel. Diese sind proportional.
- Mittlere Größe: Hier können Sie die Höhe und Breite von mittelgroßen Bildern einstellen. Standardmäßig ist die Größe 300 x 300 Pixel, aber das Verhältnis kann variieren, so dass die Bilder nicht quadratisch sein müssen.
- Großes Format: Legen Sie die Höhe und Breite von großen Bildern fest. Die Standardeinstellung ist 1024x1024px, aber das Verhältnis kann variieren.
- Uploads von Dateien: Aktivieren Sie diese Option, um WordPress-Medien nach Jahr und Monat zu ordnen.
Permalinks Einstellungen Seite
Mit den WordPress Permalinks-Einstellungen können Sie die URL-Struktur Ihrer Beiträge und Seiten individuell anpassen.
Dies ist wichtig, um die SEO Ihrer Website zu verbessern, URLs benutzerfreundlicher zu gestalten und sicherzustellen, dass Ihre Links lesbar und einprägsam sind.
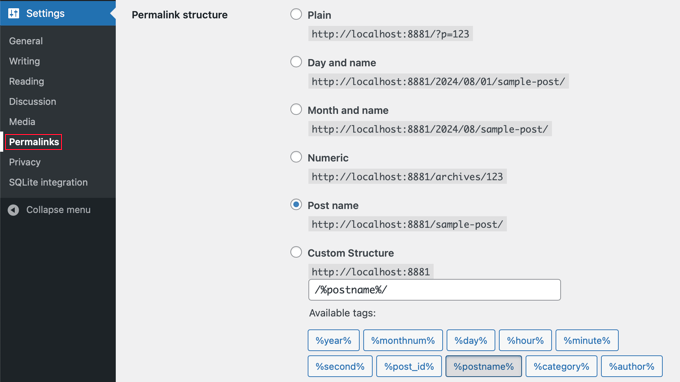
Der Screenshot oben zeigt den Abschnitt „Allgemeine Einstellungen“, in dem Sie die WordPress-Permalinks-Struktur für Ihre Website auswählen.
- Einfach: Verwendet die ID-Nummer des Beitrags oder der Seite in der URL. Dies ist nicht lesbar oder einprägsam und wird im Allgemeinen nicht empfohlen.
- Tag und Name: Legt eine URL-Struktur fest, die das gesamte Veröffentlichungsdatum und den Titel der Beiträge verwendet.
- Monat und Name: Legt eine URL-Struktur entsprechend dem Monat, in dem der Beitrag veröffentlicht wurde, und dem Namen Ihres Beitrags fest.
- Numerisch: Legt die URL-Struktur unter Verwendung einer numerischen Struktur für Ihre Beiträge fest.
- Beitragsname: Legt die URL-Struktur anhand des Beitragsnamens fest. Dies ist SEO-freundlich und die Einstellung, die wir bei WPBeginner verwenden.
- Individuelle Struktur: Ermöglicht es dem Benutzer, die URL-Struktur anhand der Optionen in den verfügbaren Schlagwörtern festzulegen.
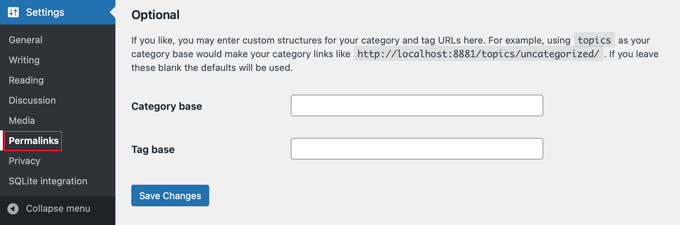
Im Abschnitt „Optional“ können Sie eine individuelle Struktur für die URL der Hauptkategorie oder des Schlagworts hinzufügen. Wenn Sie diese Felder leer lassen, werden die Standardeinstellungen verwendet.
- Kategorie-Basis: Legen Sie ein individuelles Präfix für Ihre URLs der Kategorien fest.
- Schlagwort-Basis: Legen Sie ein individuelles Präfix für Ihre Schlagwörter-URLs fest.
Datenschutzeinstellungen Seite
Die Datenschutzeinstellungen von WordPress sollen Ihnen dabei helfen, die Datenschutzgesetze und -vorschriften einzuhalten, wie z. B. die Allgemeine Datenschutzverordnung (DSGVO) in der Europäischen Union.
Mithilfe dieser Einstellungen können Sie eine Datenschutzerklärung erstellen und auf Ihrer Website anzeigen, die Transparenz darüber schafft, wie Benutzerdaten erfasst, gespeichert und verwendet werden.
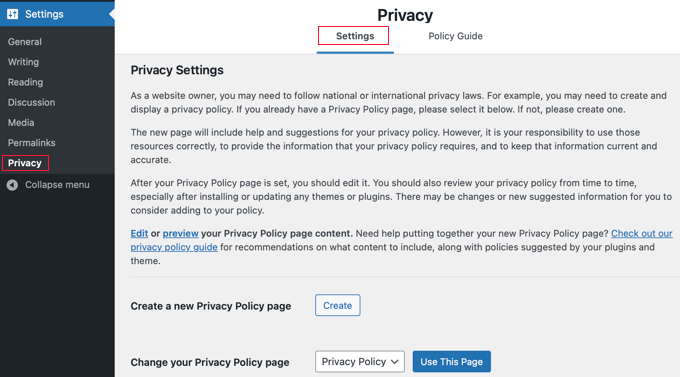
Der Tab „Einstellungen“ für den Datenschutz regelt die Grundeinstellungen für Ihre Datenschutzerklärung.
- Erstellen Sie eine neue Seite für die Datenschutzerklärung: Sie können eine neue Seite für die Datenschutzerklärung erstellen. Diese Seite sollte Details über die Arten von Daten enthalten, die Sie von Besuchern sammeln und wie diese Daten verwendet und geschützt werden.
- Ändern Sie Ihre Seite zur Datenschutzerklärung: Wenn Sie bereits eine erstellt haben, können Sie hier Ihre aktuelle Seite zum Datenschutz auswählen.
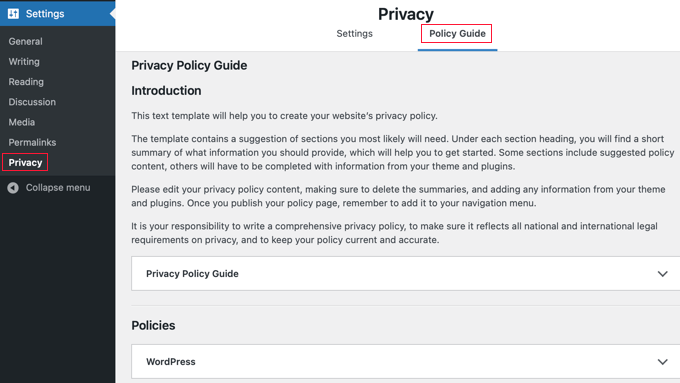
- Auf dem Tab „Policy Guide“ finden Sie einen Leitfaden, der Ihnen hilft, die Arten von Informationen zu verstehen, die Ihre Website erfassen kann, und der Ihnen Tipps gibt, was Sie in Ihre Datenschutzerklärung aufnehmen sollten, um sicherzustellen, dass sie umfassend und vorschriftsmäßig ist.
Wir hoffen, dass dieser Artikel Ihnen geholfen hat, mehr über Einstellungen in WordPress zu erfahren. Weitere nützliche WordPress-Tipps, -Tricks und -Ideen finden Sie auch in unserer Liste mit verwandten Artikeln.
Wenn Ihnen dieser Artikel gefallen hat, dann abonnieren Sie bitte unseren YouTube-Kanal für WordPress-Videotutorials. Sie können uns auch auf Twitter und Facebook finden.




