We’ve worked with thousands of WordPress users who needed to tweak their website’s settings for better performance. One important file that controls these settings is the ’php.ini’ file.
The ’php.ini’ file helps manage key PHP configurations, like memory limits and file upload sizes. Adjusting these settings can improve your site’s speed and functionality.
However, finding and editing the ’php.ini’ file can be confusing, especially if you’re unfamiliar with server-side files. We’ve seen plenty of users struggle to locate it in their hosting setup.
In this guide, we’ll show you where to find the ’php.ini’ file in WordPress and how to edit it safely to improve your website’s performance.
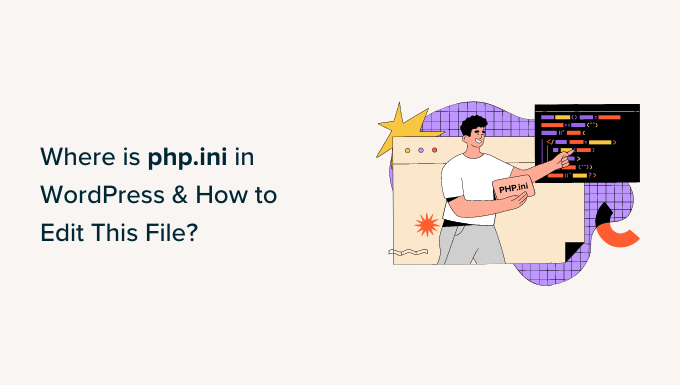
To help you navigate the post, you can click the links below to jump to any section you’re interested in:
- What Is the php.ini File in WordPress?
- Why Do You Need to Edit the php.ini File in WordPress?
- Finding the php.ini File Location in WordPress
- Use cPanel to Locate the php.ini File
- Locate the php.ini File using a File Manager Plugin
- Finding php.ini Path in WordPress using the phpinfo.php File
- Editing the php.ini File in WordPress
- Hire WordPress Experts to Edit the php.ini File
- Bonus Resources:
What Is the php.ini File in WordPress?
In our experience helping WordPress users with performance issues, we’ve often found that the `php.ini` file plays a key role. It is a core configuration file for PHP, the scripting language that powers WordPress websites.
This file operates on the server side of your web hosting environment. PHP controls how WordPress displays content, including blog posts, media, and products.
The `php.ini` file sets essential PHP settings such as memory limits, file upload sizes, and script execution time. These factors directly impact how smoothly your website runs.
We’ve seen cases where adjusting the `php.ini` file helped resolve issues like memory errors and upload limitations. Whenever PHP runs on your site, it checks this file for instructions.
Next, we’ll explain when and why you might need to edit this file on your WordPress site.
Why Do You Need to Edit the php.ini File in WordPress?
The php.ini file is very important for your site’s performance and functionality. This means you can edit it to ensure your website works smoothly or resolve any errors.
For instance, editing the php.ini file allows you to increase the maximum file upload size and resource limits.
If you have a photography website or a site that requires a lot of videos and images, then you might encounter an error ‘uploaded file exceeds the upload_max_filesize’ message.
Increasing the upload size in the php.ini file will help resolve this error and allow you to easily upload larger media files. Plus, you can also increase the available memory to accommodate long blog posts with lots of images.

Similarly, the php.ini file lets you edit the file timeout settings. If a file takes longer to process, then your site can time out and stop processing the request. To prevent this from happening, you can increase the number of seconds before timeout through the php.ini file.
Lastly, you’ll also be able to enable or disable file extensions in PHP by editing the file. This is really useful if you see a ‘Your PHP installation appears to be missing the MySQL extension’ error on your site. It helps fix this error and resolve issues when establishing a database connection.
Now, let’s look at where the php.ini file is located in WordPress.
Finding the php.ini File Location in WordPress
There are several ways you can locate and view the php.ini file.
You can use your hosting service’s cPanel, a plugin, or an FTP client to access your website files and folders.
1. Use cPanel to Locate the php.ini File
You can use the cPanel provided by your WordPress hosting provider and access the File Manager to locate the file. This method is pretty straightforward, and you don’t need to edit any code.
For this tutorial, we will use Bluehost to access the cPanel. If you’re using another hosting service, then the steps may vary.
First, you’ll need to log in to your Bluehost account. From here, simply click the ‘Settings’ button below your website.
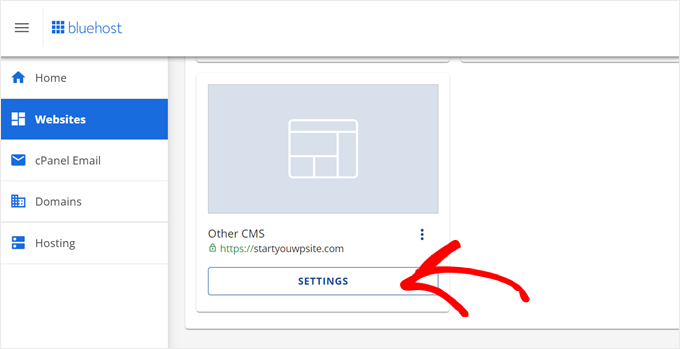
Next, you can switch to the ‘Advanced’ tab from the menu at the top.
Then scroll down to the cPanel section and click the ‘Manage’ button.

On the next screen, you’ll see the cPanel of your website.
Simply scroll down to the Files section and click the File Manager option.

After that, you’ll see all the folders and files of your WordPress website.
From the left panel, you can navigate to the ‘public_html’ folder. Next, you should see files in the folder on your right. You can scroll down and locate the ‘php.ini’ file.

To download the file for editing, you can simply right-click the php.ini file and save it on your computer.
2. Locate the php.ini File using a File Manager Plugin
Another way of finding out where the php.ini file is in WordPress is by using a plugin like WP File Manager.
It is a free WordPress plugin that lets you edit, download, delete, and organize your files and folders directly from the WordPress dashboard. You don’t have to use an FTP client or cPanel to access your site’s files.
First, you’ll need to install and activate the WP File Manager plugin. If you need help, then please see our guide on how to install a WordPress plugin.
Upon activation, you can head to WP File Manager from your WordPress admin panel.
Next, you’ll need to select the ‘public_html’ folder from the panel on the left. After that, you can scroll down and navigate to the ‘php.ini’ file.

Once you’ve located the file, simply right-click to download it onto your computer.
3. Finding php.ini Path in WordPress using the phpinfo.php File
You can also find the php.ini file by creating a phpinfo.php file and placing it in the root directory of your WordPress installation.
This is a slightly advanced method and is recommended for people who know how to use an FTP client and access the root directory of a website.
First, you’ll need to create a new text editor file. You can use Notepad, Bracket, Sublime Text, or any similar software to create one. In the file, ensure that you enter the following code:
<?PHP phpinfo(); ?>
Next, you’ll need to save the file and name it phpinfo.php. You can use any other name, but make sure that there is ‘.php’ at the end.
After that, you will need to use an FTP client to access the root directory of your website and upload the file. Simply drag the phpinfo.php file from the left panel and drop it into your site’s root directory.

If you need help, then please see our guide on how to use FTP to upload files to WordPress.
Next, you will need to enter the following web address in your browser:
www.example.com/phpinfo.php
Just make sure that you replace the ‘example.com’ with your domain name.
From here, you’ll see details about PHP installation on your site and the path for locating the php.ini file.

To find the path of the file, you can look for the ‘Configuration File Path’ or ‘Loaded Configuration File’ fields.
You’ll see the path for the php.ini file in either one of the fields.

Once you know the path, you can access your site’s files using an FTP client.
From there, simply go to the path you just discovered and download the php.ini file.

Editing the php.ini File in WordPress
Now that you know the location of the php.ini file, the next step is to download and edit it.
⚠️Note: Making changes to php.ini file affects your entire website. That’s why it is important to create a full WordPress backup. We recommend using Duplicator, which also allows you to easily restore your website in case something goes wrong.
Go ahead and open the file in Notepad or any other text editor.

Next, you can edit the file to improve your site’s performance. Here are a few common configurations you can make in the php.ini file:
- max_execution_time – This is the time needed to run commands and execute scripts. You can increase the default time of 60 to a higher number if you’re uploading large files to the server.
- memory_limit – It relates to the memory needed to upload files and execute commands. Editing the memory limit will help you accommodate long content and lots of images. By default, it is set to 256M, but you can increase the memory limit.
- upload_max_filesize – Editing this option allows you to upload large media files and increase the limit.
- post_max_size – If your blog posts contain a lot of images and videos, then the size of the post will increase. To avoid any errors, you can increase the post_max_size to accommodate more extensive articles.
Once you’ve made these changes to the php.ini file, you can simply upload it back to your server in the same location using the cPanel, an FTP client, or the file manager plugin.
Hire WordPress Experts to Edit the php.ini File
If you have some technical knowledge of using WordPress, then editing the php.ini file is simple. However, as your site grows, it can be challenging to manually go through the file and improve your site’s performance.
This is where it can make sense to hire a WordPress support agency.
For instance, WPBeginner Maintenance and Support Service is the best and most affordable support agency available today.
Our team of experts has 16+ years of experience in the industry, and we can edit the php.ini file to optimize your website. You also get 24/7 support, regular cloud backups, malware scanning, uptime monitoring, speed optimization, and other services.

Bonus Resources:
You may also want to explore these useful resources to improve WordPress site management.
- eCommerce Website Maintenance Tips – How to Maintain Your Store
- How to Change Date and Time Format in WordPress
- How to Prevent Clients from Deactivating WordPress Plugins
- How to Add or Change Your Full Name in WordPress
We hope this article helped you learn where php.ini is in WordPress and how to edit it. You may also want to see our guide on the most common WordPress errors and the best WordPress activity log and tracking plugins.
If you liked this article, then please subscribe to our YouTube Channel for WordPress video tutorials. You can also find us on Twitter and Facebook.





Moinuddin Waheed
I have faced this problem when I was using bluehost shared hosting plan and I was clueless about solving it. then I found one article which had the solution through .htaccess file.
changing the file size there helped me overcome the problem.
Thanks for the guide. It means there are several approaches to the same set of problems.
WPBeginner Support
There can be and you cam always reach out to your host for assistance if you don’t find the files
Admin
Ralph
I didn’t know i should take care of that file. I always thought my hosting upgrade my php to the newest version and thats it. Good to know i can upgrade post max size. My wife has furniture blog and there are lots of step by step pictures. This may help. Thank you for this guide.
WPBeginner Support
You’re welcome, your host can override some of these changes so if you run into trouble don’t forget to check with your hosting provider
Admin
Jiří Vaněk
On many shared web hosting servers without a control panel, it is also possible to edit PHP through the .htaccess or .user.ini file. It always depends on the server configuration and the provider. However, many adjustments can be made using this method as well.
WPBeginner Support
It definitely depends on the server and host for what tools are available
Admin