Gravatar (Globally Recognized Avatar) is a service that allows you to manage your online avatar and ensure it appears the same across various platforms. It lets you display an avatar image next to your name on WordPress sites.
With years of experience in WordPress, we have seen firsthand the benefits of using Gravatar for both personal and business branding. And in this article, we will discuss what a Gravatar is and why you should start using it right away.
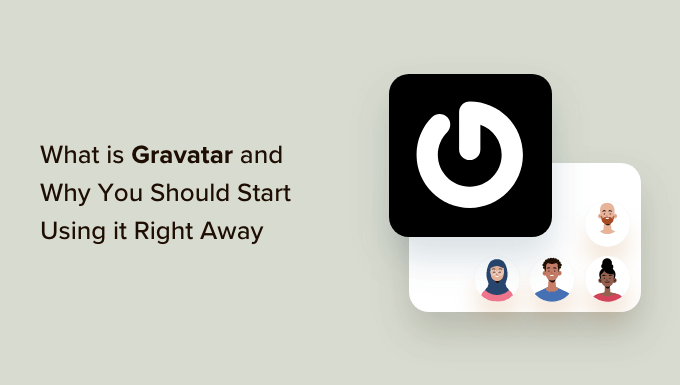
History: Avatar
The term Avatar was borrowed from online gaming communities in the late 90s and early 2000s.
Before that, online forums were mainly text-based communities where users were only identified by their user names.
As these communities grew, it was becoming harder to identify users only by their names.
To solve this, online forums allowed their users to upload an image as their profile photo. They called this an “Avatar” image instead of a profile photo.
The term Avatar refers to an image that represents a person or a user. This image could be their own or any other image they want to use as their profile photo.
As the web and blogging evolved, WordPress blogs faced a similar problem. WordPress comments became the conversation hub for many blogs, and it was harder to identify commenters with just names.
Unlike online forums, where users were required to create an account, WordPress commenters generally didn’t need to make an account to leave a comment.
This is when the Gravatar came in.
Related: See our guide on the History of Blogging.
What Is a Gravatar?
Gravatar stands for Globally Recognized Avatar. It is a popular web service that allows people to create a profile and associate avatar images with their email addresses.
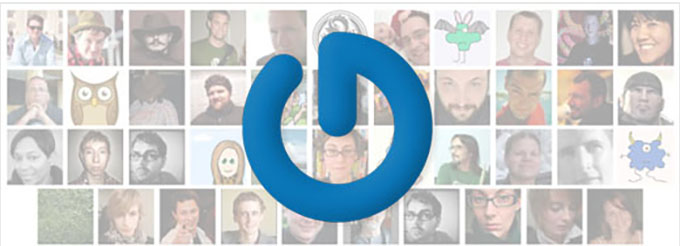
Once you add a Gravatar, it is going to be recognized on all the platforms that come with built-in Gravatar support, including WordPress, Slack, GitHub, Stack Overflow, Atlassian, and more.
This means that when you leave a comment on one of the sites that support Gravatar, it will pull your Globally Recognized Avatar from their servers and showcase it next to your name in the comments and other areas.
For instance, when a user leaves a comment on a WordPress site, their Gravatar is automatically shown next to their comment.
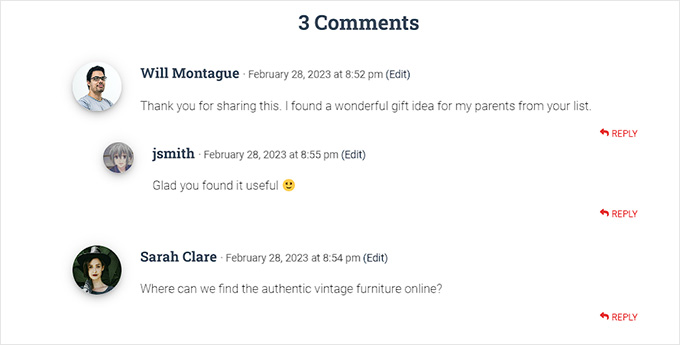
This allows each commenter to have their identity throughout the interwebs.
Why Should I Add Gravatar?
If you are a blogger, non-profit, small business, or anyone wanting to build a brand, you need to start using Gravatar.
A Gravatar allows you to build your identity on the web and build an authoritative voice in your industry.
At first, when you comment on blogs, your Gravatar might not be noticeable immediately.
However, if the same person sees your comment on numerous sites they read, they will probably visit your website.
Some website owners complain that Gravatar slows down their websites, and this is the most cited reason why bloggers choose to disable Gravatar.
Pro tip: See our ultimate guide to speed up WordPress for more performance optimization.
How Can I Get a Gravatar?
You can get a Gravatar by visiting the Gravatar website and signing up for a free account.
It is quite easy to create a Gravatar for your profile.
First, you need to visit the Gravatar website and click on the ‘Get Started Now’ button.
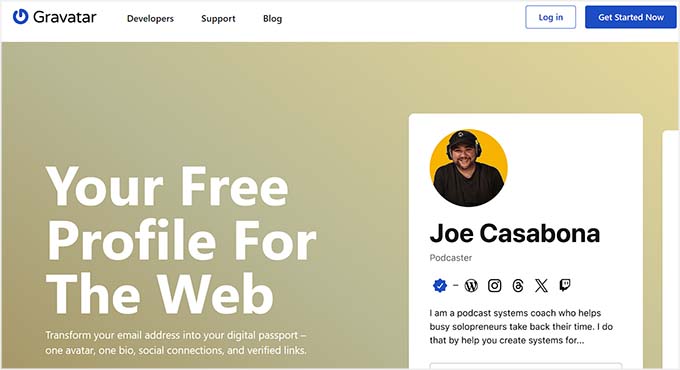
You will now be taken to the signup page.
Here, you must add your email address and click the ‘Continue’ button. Once you do that, you will be sent an email with a verification code. Simply enter that code and click the ‘Continue’ button.
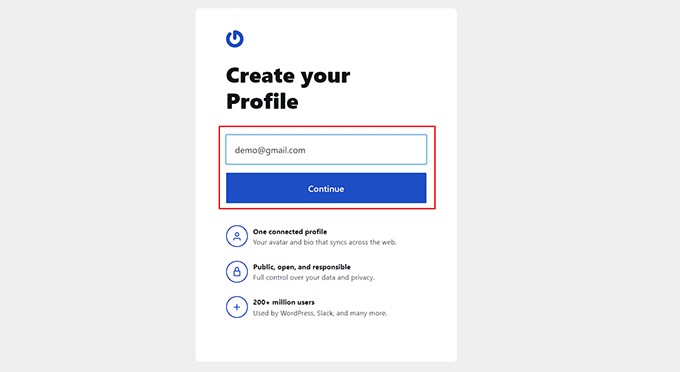
You will now be taken to your Gravatar account dashboard.
Here, click on the ‘Avatars’ tab in the left column to open some new settings.
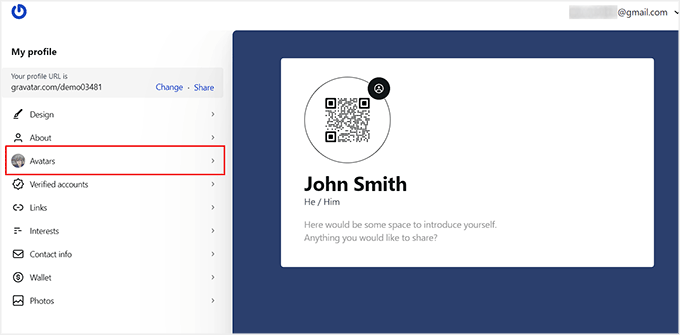
Once you are there, click the ‘Upload Image’ button in the left column to add a Gravatar image from your computer. You can also take your own picture in real-time by clicking the ‘Use Camera’ button.
We recommend choosing a nice profile picture of yourself or your company logo for the Gravatar. However, if you want to remain anonymous, you can use any other image that represents you.
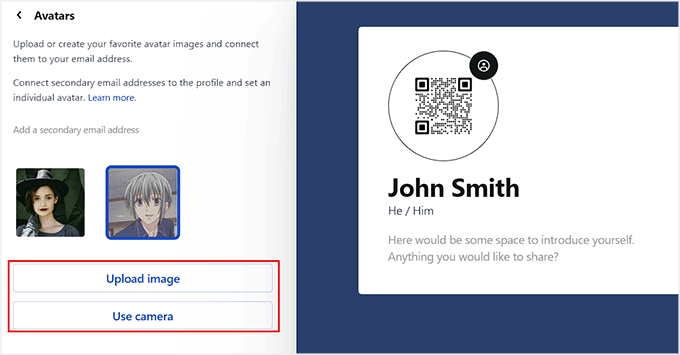
This will open Gravatar’s image editor, from where you can crop, rotate, zoom, and preview your image.
You can also add filters, and configure the brightness, saturation, and contrast for the image according to your liking. Once you are satisfied, just click the ‘Done’ button at the top.
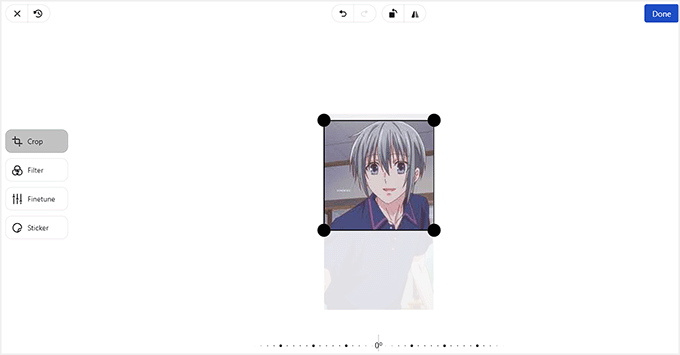
Your Gravatar has now been set up.
To show this Gravatar on your WordPress site, expand the ‘Verified Accounts’ tab from the left column in the dashboard.
This will open a list of platforms where you can activate your Gravatar. From here, select the ‘WordPress’ option.
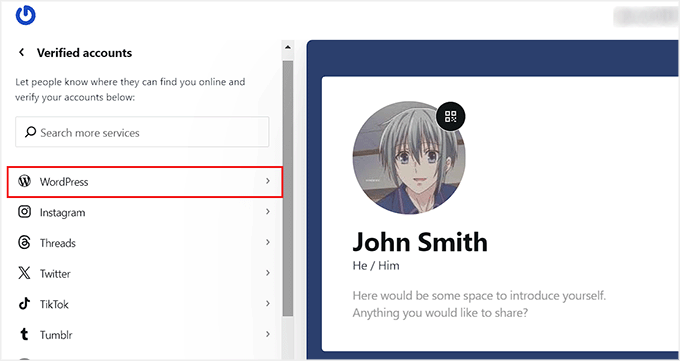
This will open some new settings, where you will need to follow the onscreen instructions in the left column to add a Gravatar to your website.
To do this, copy the embed code given in the sidebar and paste it on a published page or post on your website. Once you do that, add the URL of the page under the ‘WordPress URL’ option.
Then, click the ‘Verify Account’ button.
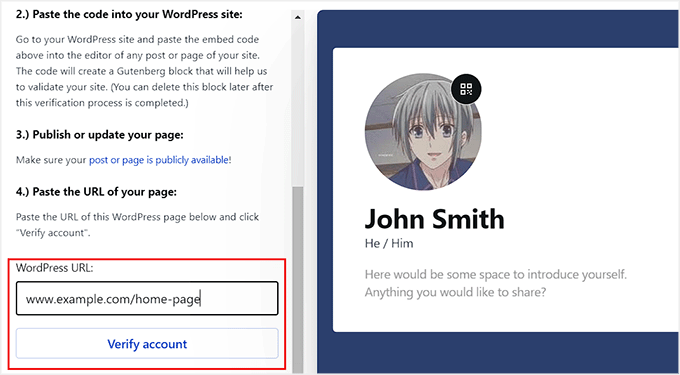
Now, you can try out your Gravatar by leaving a comment on a website or by checking the author profile on your WordPress blog.
This is how our Gravatar looked in the author bio section on a demo site.
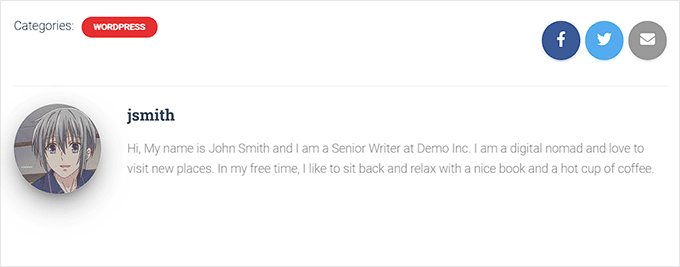
Frequently Asked Questions About Gravatars in WordPress
Users often ask us questions about using Gravatar for their own avatar image as well as using Gravatar on their websites.
Following are the answers to the most frequently asked questions about using Gravatar.
1. How do I turn off Gravatar on my WordPress website?
You can turn off Gravatar on your WordPress website by simply visiting the Settings » Discussion page and unchecking the box next to the Avatar Display option.
For more details, see our tutorial on how to disable Gravatar images in WordPress.
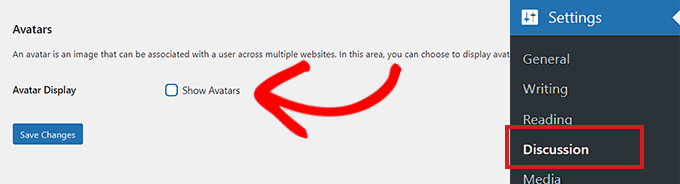
2. What happens when a user does not have a Gravatar image?
By default, WordPress will show the mystery man image next to the comments where the comment author does not have a Gravatar image associated with their email address. This is called the default Gravatar image.
You can change this image by visiting the Settings » Discussion page and scrolling down to the Default Avatar section.
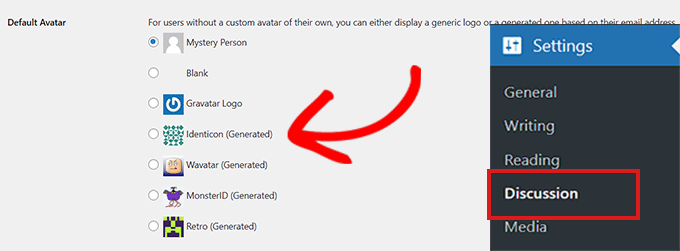
From here, you will see several options. Some of them will automatically attempt to generate a unique image using an algorithm based on the user’s name or email address.
3. Can I add more than one image or email address to my Gravatar account?
Yes, you can add multiple images and email addresses to your Gravatar account. However, you can only use one image as your Gravatar for each email address.
4. Can I disable my Gravatar account?
Yes, you can disable your Gravatar account at any time. Simply log in to your account on the Gravatar website and select the ‘Account Settings’ option from the dropdown menu on the right.
This will open a prompt. You must switch to the ‘Security & data’ tab and click the ‘Disable’ button for your account.
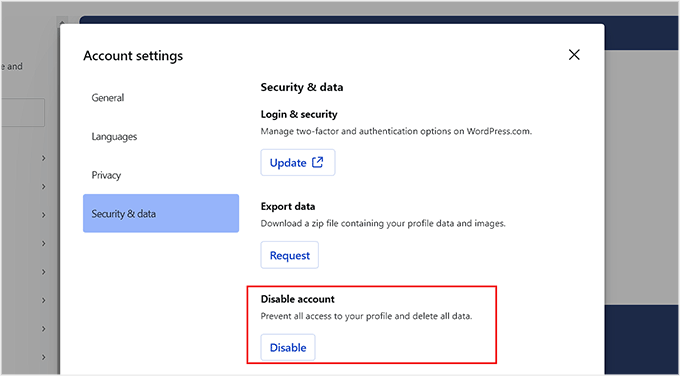
Disabling your Gravatar image will stop processing your images, and any websites where you left comments will stop showing your Gravatar image.
We hope this article helped you learn about what Gravatar is and why you should start using it. You may also want to see our tutorial on how to change the default Gravatar in WordPress and our top picks for the best plugins to improve WordPress comments.
If you liked this article, then please subscribe to our YouTube Channel for WordPress video tutorials. You can also find us on Twitter and Facebook.





Dennis Muthomi
Love this guide!
For me I use the same Gravatar image across all my social media profiles so people can recognize me across all platforms and you build my online brand.
Rowan Antosz
Thanks to this detailed explanation I have started using Gravatar. It was relatively easy to set up.
WPBeginner Support
Glad our guide was helpful
Admin
Jiří Vaněk
I’ve been using Gravatar with my email for about 14 years, but ironically, I disable this feature on every WordPress site I create. Firstly, I believe that anything that needs to load externally slows down the website, even if only by a few milliseconds. Secondly, anything dependent on third-party servers may not always function correctly. Therefore, I decided to disable Gravatars based on one of your articles, as I encountered more problems than benefits with them. For example, they often didn’t work well with the WP Discuz plugin. However, this is just my subjective opinion on this feature in WordPress.
Jon
So do I have to be logged in to Gravatar for it to work? I never really figured that out.
WPBeginner Support
You do not need to be logged in, you would need to use the same email as your account on Gravatar and any site that uses gravatar would pull in your image for you
Admin
Jon
Nice! Thanks for answering my question.
Now I just have to go check which email address I registered with Gravatar, it’s been a while since I looked at it.
WPBeginner Support
Glad we could help!
Emmanuel Mwaele
Indeed. It is really helpful
WPBeginner Support
Glad you found it helpful!
Admin
Dia
Lemme see if the GRAvatar thingy works…
WPBeginner Support
We’ve disabled Gravatars on the front-end at the moment but your Gravatar appears to be set.
Admin
dan dugas
testing the avatar
WPBeginner Support
Looks like it’s working
Admin
Gerardo
Learning about gravatar here. Thank you!
Nishita Reza
Really helpful. Testing
Kristin
Thanks for the tutorial and the helpful links. Testing my new gravatar now.
WPBeginner Support
Looks like you have it set
Admin
Richa Gupta
nice,testing my avtar
WPBeginner Support
It appears to be set
Admin
Mark Lombard
Had to test now!
WPBeginner Support
Looks like you were able to set it
Admin
Dr Deborah Lee
I’ve learnt somehting today as a gravatar was new to me! Thank you!
WPBeginner Support
Glad we could show you something new
Admin
David
Uhh leave a comment for a demo? Odd
WPBeginner Support
It’s an easy way to test if your Gravatar is updated without needing to set something else up
Admin
Dave
Thank you! This was informative and I will be using it from now on.
WPBeginner Support
Glad our guide was helpful
Admin
Michael Collins
Thank you for clear explanation
WPBeginner Support
Glad our guide was helpful
Admin
Fynn Perry
Thank you. Useful
WPBeginner Support
You’re welcome
Admin
Ayoola
Very helpful tutorial.
This is a test to check it works and to say thank you.
WPBeginner Support
Glad our guide was helpful and it looks like you have it set up
Admin
Bruno Freitas
Thanks for the great tutorial. Checking if it is working…
WPBeginner Support
Looks like you set your Gravatar
Admin
Ron Frey
Thanks for the interesting post – One Question, if I have multiple websites should I have Multiple Gravitars and manage them accordingly?
WPBeginner Support
Normally no, the gravatar would be for you, not the sites you run.
Admin
Taeikul islam
I wanted to know about gravatar for a long. Thanks for sharing.
WPBeginner Support
Glad our guide was helpful!
Admin
Atul Sinha
I am a regular reader of your site. it’s very impressive. Now I am Testing my gravatar.
WPBeginner Support
It appears to be set
Admin
Bachir Djebbar
Thanks a lot for this tutorial.
WPBeginner Support
You’re welcome
Admin
Sara Wright
As you suggested – checking out if my gravatar works. I am enjoying your site and helpful courses
WPBeginner Support
Glad our site is helpful, you may want to ensure you’re using the same email as your Gravatar account
Admin
Mike30
I really like gravatar.
WPBeginner Support
Glad you like it
Admin