In our article about why you do not see all the plugins your WordPress multisite network, we covered the topic of network activating plugins. This also brings the question of whether you should network activate all plugins on your WordPress multisite. On a multisite network, a super admin has the option to either activate a plugin only on the main site, or activate it across the network. In this article, we will discuss how and when you should network activate plugins on WordPress multisite.

Network Activate vs Activate in WordPress multisite
On a WordPress multisite, only Super Admins can install plugins. After the installation, super admins have these options.
1. Network Activate – Using this option super admins can activate a plugin across the network.
2. Activate – They can also activate a plugin for the main/root site.
3. Individual Sites – Lastly they can allow individual site administrators to activate plugins themselves.
When you log in to your WordPress multisite’s main site, you will be able to see two different plugins screen.
The first one is on the main admin sidebar. It is for plugins installed and available for activation on your main site.
The second plugins screen is located under My Sites » Network Admin » Plugins. This is where you will install new plugins and manage them for the entire network.
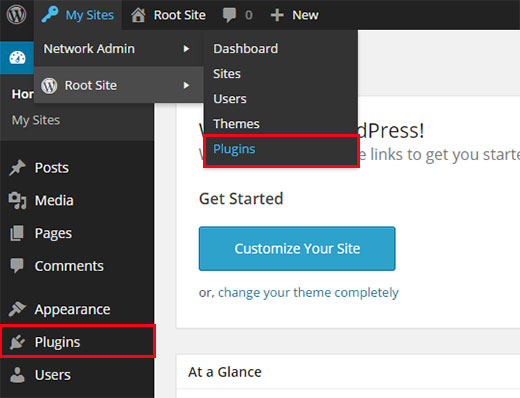
If you want site admins to activate or deactivate a plugin, then all you need to do is install a plugin and do not network activate it.
By default, other individual site admins cannot see the plugins menu in their site’s admin area. This means that they cannot activate or deactivate installed plugins. However, it is possible for super admins to give site admins access to the plugins menu.
Here is how you would add plugins menu for child sites on a WordPress multisite network.
Add Plugins Menu for Child Sites in WordPress Multisite
To enable plugin’s menu for individual sites, you need to switch to Network Admin dashboard.
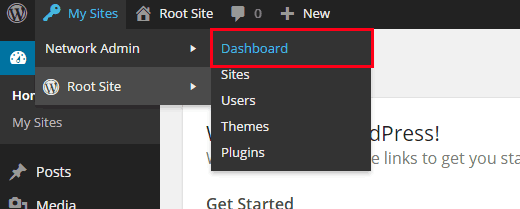
On the network admin dashboard, visit Settings » Network Settings. Scroll down to the bottom of the page and you will see the checkbox to enable plugins menu.
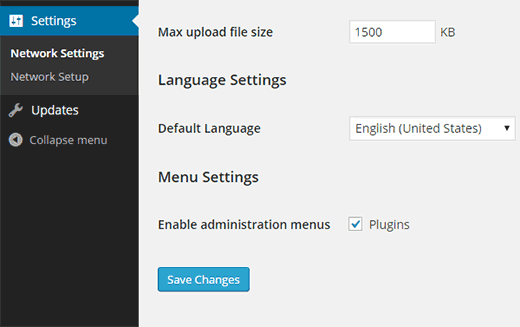
That’s all, save your settings and individual sites will now be able to see plugins menu. They will also be able to see installed plugins and activate them for their site.
Note: Individual site admins cannot see network activated plugins.
Which WordPress Plugins Should be Network Activated?
You don’t need to network activate all plugins on your WordPress multisite network.
For example, if you want to use a plugin on the main site, then you need to install it and then switch to the plugins page for your main site to activate the plugin.
Individual site admins cannot install plugins on their own in a multisite network. This is why you need to install plugins for them. But you don’t need to network activate all those plugins.
Lastly, there are plugins that you might want to activate across your entire network such as All in One SEO or OptinMonster. Once a plugin is network activated, individual site admins will not be able to deactivate it.
That’s all we hope this article helped you learn how to properly use network activate feature for plugins on your WordPress multisite. You may also want to see our tutorial on how to add/remove default pages in WordPress multisite.
If you liked this article, then please subscribe to our YouTube Channel for WordPress video tutorials. You can also find us on Twitter and Facebook.





Brad
SO helpful. I haven’t found any other article discussing this – not even on the wordpress main site. Thanks for being one step ahead of us!
WPBeginner Support
Glad we could help clarify this for you!
Admin