Updating your WordPress site can be daunting, especially if you’re unsure whether to update the core, plugins, or themes first. Many beginners avoid updates due to the fear of breaking their site, but neglecting updates can lead to security risks and performance issues.
Our experience shows that updating your site in the correct order helps prevent common errors and makes troubleshooting easier. By following a systematic approach, you can keep your site secure and running smoothly without unnecessary downtime.
In this article, we will guide you through the proper order for updating WordPress core, plugins, and themes. By following these best practices, you’ll ensure a seamless update process and maintain your site’s stability.
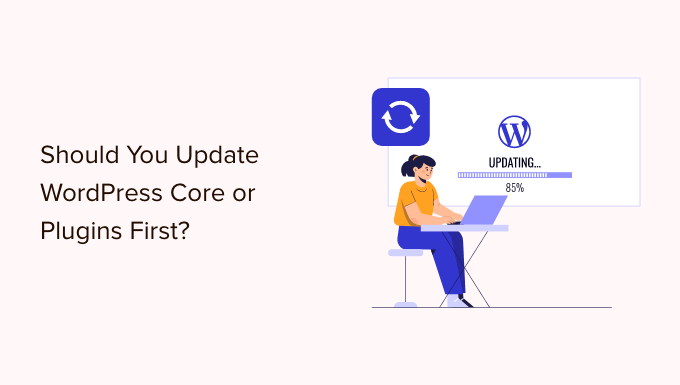
Why Keep WordPress Up to Date?
It’s important to always use the latest version of WordPress. This will make sure your website has the latest security patches, the newest features, and the best speed and performance.
Unfortunately, on rare occasions, updating WordPress or a plugin can break your website. This can happen if there’s a bug in the code or if the update introduces some kind of conflict with a theme or plugin.
That’s why we always recommend that you create a complete WordPress backup before performing any updates. You can also create a staging site where you can test the updates and catch any errors without risking your live website.
It’s also helpful to use the proper WordPress update order. You may be wondering whether it’s best to update WordPress core or your plugins first.
Our expert team recommends updating WordPress in this order:
- First, update the WordPress core.
- Then, update your plugins.
- Finally, update your theme last.
💡Need help managing your WordPress site? Let WPBeginner experts handle all WordPress technicalities. Backups, updates, security – we’ve got it covered. We keep your site running smoothly so you can spend your time on what truly matters.
Let’s take a look at the best order to update your WordPress website.
Before You Start, Make a Complete WordPress Backup
Before you update anything, it’s important to perform a full backup of your WordPress website. You should store the backup on your computer or in cloud storage, not just on your hosting server.
That’s because there is always some risk that an update may break your site, no matter how careful you are or in which order you perform the updates.
A complete WordPress backup includes everything:
- Your WordPress database
- All your images and media uploads
- Your WordPress plugins and themes
- Core WordPress files
Duplicator is the best WordPress backup plugin and is used by more than 1.5 million websites. You can use it to create a complete backup of your WordPress site and store it on the cloud or download it to your computer.

You can learn the best way to use Duplicator to back up your website, step by step, by reading our guide on how to back up your WordPress site.
First, Update the WordPress Core
If a new version of WordPress core is available, then you should update that first. This follows the update order as it is listed on the Dashboard » Updates page and helps minimize the risk to your site.
Because plugin and theme updates are tested to work with the latest WordPress version, you are less likely to have conflicts by updating your plugins and themes after the latest version of WordPress is installed.
The simplest way to update WordPress core is to navigate to the Dashboard » Updates page and then click the ‘Update Now’ button.

When you press ‘Update Now,’ WordPress will automatically put your site in maintenance mode, then fetch the latest version of the software and install it for you. You will see the update progress on your screen.
Advanced users can also update WordPress manually by downloading the latest version from the WordPress download page and then logging in to their WordPress hosting account and using FTP to upload the new WordPress files.
To learn how to update WordPress core using either of these methods, see our beginner’s guide and infographic on how to safely update WordPress.
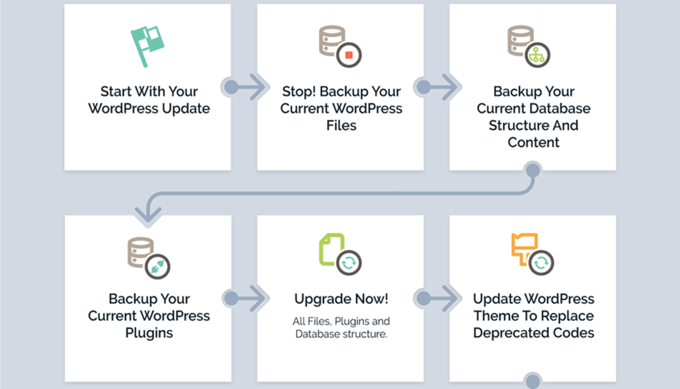
Troubleshooting a WordPress Core Update
Before you move on to update your plugins, you should first make sure that there are no problems with your website now that it is running the latest version of WordPress.
Simply visit your website in a new browser window to see if anything isn’t working or looks out of place. You should also review the settings in your WordPress admin area.
If you come across any issues, then take a look at our list of common WordPress errors and how to fix them.
If the problem you are facing is not listed there, then you should follow the steps in our WordPress troubleshooting guide to figure out the problem and apply a solution.
After That, Update Your Plugins
Once you have upgraded WordPress on your website, then you can update your plugins.
An easy way to do that is to scroll further down the Dashboard » Updates page to the ‘Plugins’ section.
Simply select the specific plugins you wish to update and click the ‘Update Plugins’ button. You can select all of the plugins listed by checking the ‘Select All’ box at the top of the list.

You may also notice a red number beside Plugins in the admin dashboard. Clicking inside will show you a yellow notice under each plugin that needs to be updated.
Then, all you have to do is click the ‘Update now’ link under any plugin you want to update without having to leave the page.
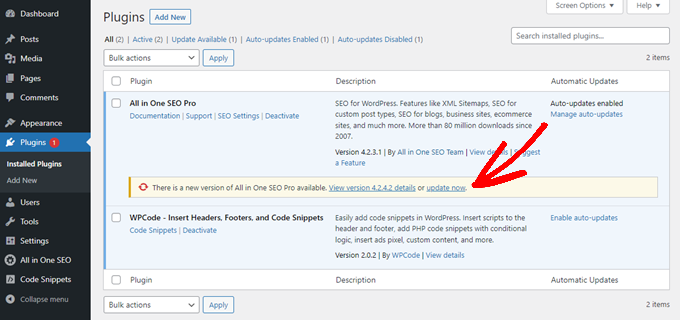
For more detailed information, see our step-by-step guide on how to properly update WordPress plugins.
Troubleshooting a Plugin Update
As you did after updating WordPress core, you should visit your website in a new browser window to see if you encounter any error messages or other problems.
You may sometimes discover that one of your plugins is not compatible with the latest WordPress version.
When that happens, you should follow the steps in our WordPress troubleshooting guide to see if you can find a solution to the problem.
If you can’t, then reach out to the developer and see if they plan to release an update. If the plugin is from the WordPress Plugin Directory, then you can contact the developer using the site’s support forum. Otherwise, check the official website for support information.
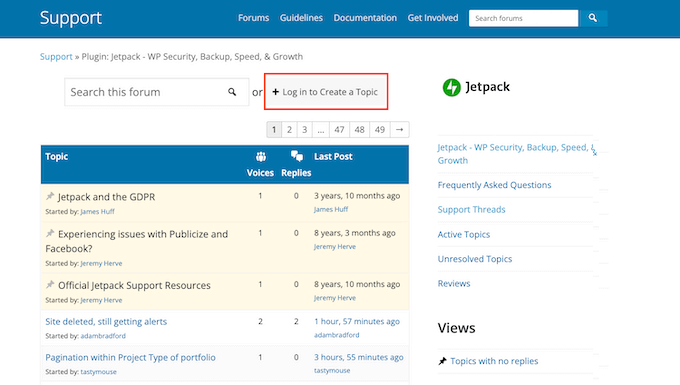
If no further development is planned, then you will need to look for a different plugin that performs the same task. You might like to take a look at our beginner’s guide on how to choose the best WordPress plugin.
If you’re not ready to move on to a different plugin, or if there are other issues with the update that you can’t resolve, then you may need to restore your WordPress site from the backup you made before you began the update process.
Alternatively, you can roll back WordPress to the previous version.
Finally, Update Your Theme
After you have updated WordPress core and your plugins and you have checked that your website is working, you can update your theme if an update is available.
However, when you update a theme, you will overwrite the existing theme files with new ones and lose any changes you made. If you added any code to your theme, then you should carefully check our guide on how to update a WordPress theme without losing customization.
Once you are ready to update your theme, you can simply scroll to the ‘Themes’ section at the bottom of the Dashboard » Updates page.
Once there, you can select the themes you want to update, then click the ‘Update Themes’ button. The ‘Select All’ checkbox will automatically select all available theme updates.

Alternatively, you can navigate to Appearance » Themes in your admin area.
If any updates are available, then you will notice a red number next to ‘Themes’ in the admin sidebar.
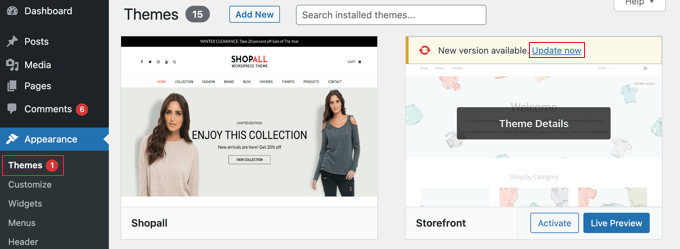
Simply click the ‘Update now’ link above any theme you wish to update.
Troubleshooting Your Theme Update
Troubleshooting a theme update is similar to troubleshooting a plugin update. You should start by visiting your website in a new browser window to see if there are error messages or other problems.
If there are, you can follow our WordPress troubleshooting guide to find a solution or reach out to the developer for help.
If the theme is from the WordPress Theme Directory, then you can contact the developer using the support forum for that theme. Otherwise, check the official website for support information.
What Is the Proper WordPress Update Order?
In conclusion, let’s summarize the proper order to update your WordPress website:
- First, you should back up your website.
- Then, update the core WordPress files.
- Next, update your plugins.
- Finally, update your theme.
Always make sure your website is working properly before moving on to the next step.
Of course, if there is no update for WordPress core, then you can update your plugins or theme whenever new versions become available.
Expert Guides on WordPress Updates
Now that you know the proper update order, you may like to see some other guides related to WordPress updates.
- How to Check and Update to the Latest WordPress Version
- Beginner’s Guide: How to Safely Update WordPress (Infographic)
- How to Check for WordPress Security Updates (Beginners Guide)
- Why You Should Always Use the Latest Version of WordPress
- How to Properly Update WordPress Plugins (Step by Step)
- How to Update a WordPress Theme without Losing Customization
- How to Enable Automatic Updates for WordPress Plugins and Themes
- How to Update Your PHP Version in WordPress (the RIGHT Way)
- How to Upgrade jQuery to Latest Version in WordPress
We hope this tutorial helped you learn the correct order to use when updating WordPress core and plugins. You may also want to see our guide on how to properly install Google Analytics in WordPress or our expert pick of the must-have WordPress plugins to grow your site.
If you liked this article, then please subscribe to our YouTube Channel for WordPress video tutorials. You can also find us on Twitter and Facebook.





Samuel
thanks for this great article, I have always wondered in my dealings with wordpress which should I do first, either to first update plugin or wordpress. this article brought clarity to the issue. I have actually been doing it wrongly because I often update plugin before updating wordpress, though I always check which version the updating plugin would support. This article brought a whole new perspective to the issue.
Olaf
I’m glad I could confirm my assumption somewhere that this order of updates is correct. It seems logical to me to update the WordPress core first, as plugins, which I update next, depend on it. Since the theme is the last in the dependency order, at least in my view, I update it last. It’s good that you write about topics like this, as everyone does it their own way and usually has no explanation for it.
Jiří Vaněk
This topic is as popular on the internet as the question of whether the chicken or the egg came first. It seems that everyone ends up doing it their own way and has guaranteed answers as to why their method is better. I started practicing WordPress updates according to your advice. So, first WordPress, then plugins, and then the rest like translations or themes. So far, this not only works great for me, but it also suits me well. I trust you as experts on the subject, and I haven’t encountered any issues with this approach. Thank you for explaining in the article why you do it this way.
David Lim
I think it is quite logical in what order it should take place. Perhaps in the third and fourth steps, there may be misunderstandings as to which should be done first.
Dennis Muthomi
I manage multiple WordPress sites and I’ve learned the hard way how important it is to follow a systematic approach when updating.
Your recommendation to update WordPress core first, followed by plugins, and then themes aligns perfectly with my experience.
I’d like to add a tip that has saved me countless hours: using a staging environment for testing updates before applying them to the live site. This practice, combined with the update order you’ve outlined, has significantly reduced the risk of unexpected issues on production sites.
Jiří Vaněk
A test version of the website is a good tip, or what I also use is a staging plugin, where I can test everything and then apply the changes if everything is functional, and I don’t have to repeat the same process again. Another good tip I would add is to update plugins individually rather than in bulk. I only have bad experiences with bulk updates. In my opinion, it’s best to update one plugin, wait for the update to complete, and then proceed with the next one, gradually updating all of them one by one (not all at once).
Dennis Muthomi
I’m totally with you on updating plugins one at a time. It’s saved me so many headaches! When something goes wrong, it’s way easier to figure out which plugin caused the issue. I’ve definitely learned this lesson the hard way after some messy bulk updates
Thanks for sharing that Jiří
Moinuddin Waheed
Following the logical order as mentioned is important for making updates to our wordpress, plugins and themes.
I have faced this problem of not updating the wordpress core and directly updating the theme and then plugin. it creates conflict and at times performs some weird action.
So, to let it work as intended better to make backup then updating wordpress core then plugin and finally theme.
Thanks wpbeginner for making this logical order of updation.
WPBeginner Support
Glad we could share this order
Admin
Dayo Olobayo
I couldn’t agree more about backups being important because even when updating in the recommended order, unexpected issues can happen. It’s better to be careful than sorry.
Moinuddin Waheed
it’s true always in every field as we often say precaution is better than cure.
Having a proper backup beforehand will make us relieved from any unexpected circumstances that may happen in the process.
Keram
I usually update WordPress core files from within the cPanel’s Softaculous module. It’s more smooth than frm the WP Dashboard.
WPBeginner Support
Not all hosts have that tool but that is an option if you are comfortable with that interface.
Admin
Moinuddin Waheed
Earlier it used to be the goto option for making wordpress core updates but over the period of time I have realised that Softaculous is not there with every hosting provider.
so it’s better to arm ourselves with all the know how and skills of doing these updates.
Linda Rogers
What about plugins that are connected to the theme version? For example, JupiterX theme is one I use a lot in my sites. It requires a Jupiter Core plugin and the theme designer suggests updating it immediately after the theme is updated. Also updates for bundled plugins only become available after the theme update.
WPBeginner Support
If the plugin is specific to your theme and the theme’s developer recommends updating the theme first then for that specific plugin you would want to update the theme first based on their recommendation
Admin